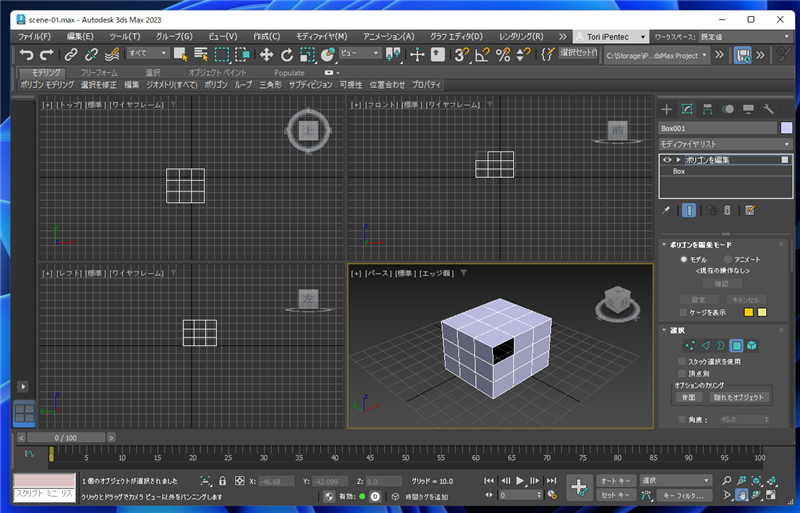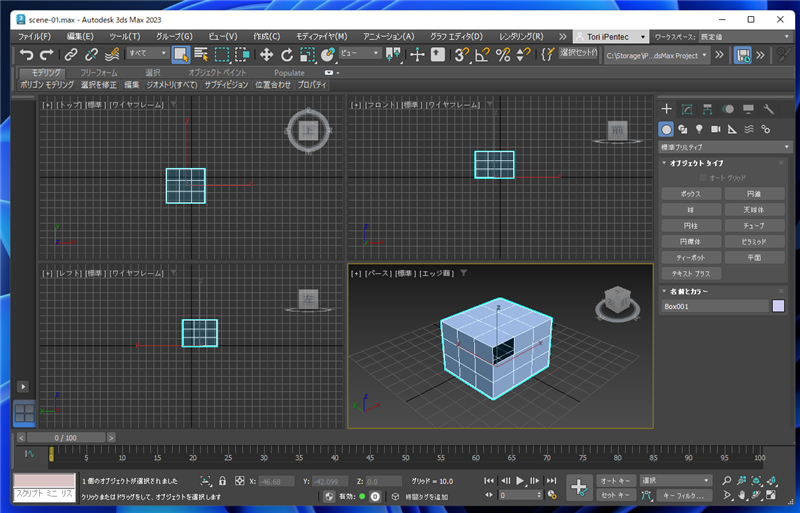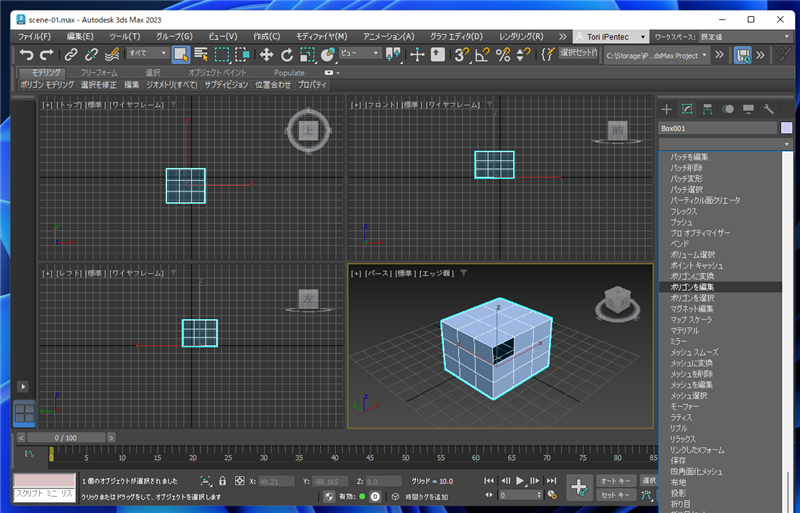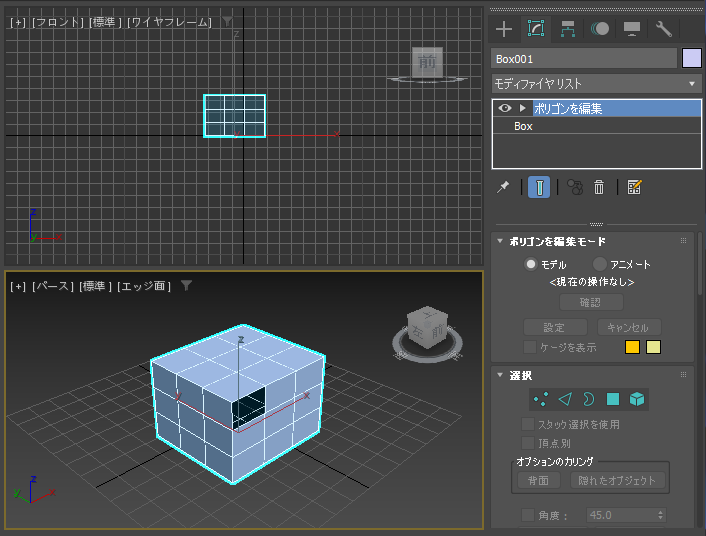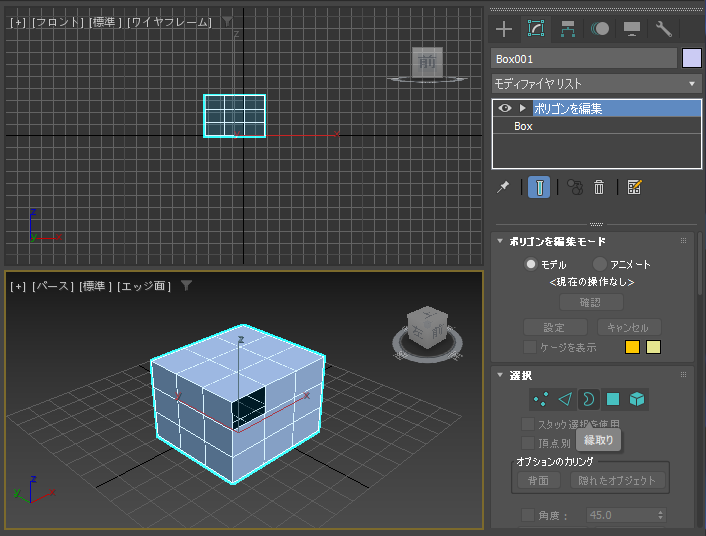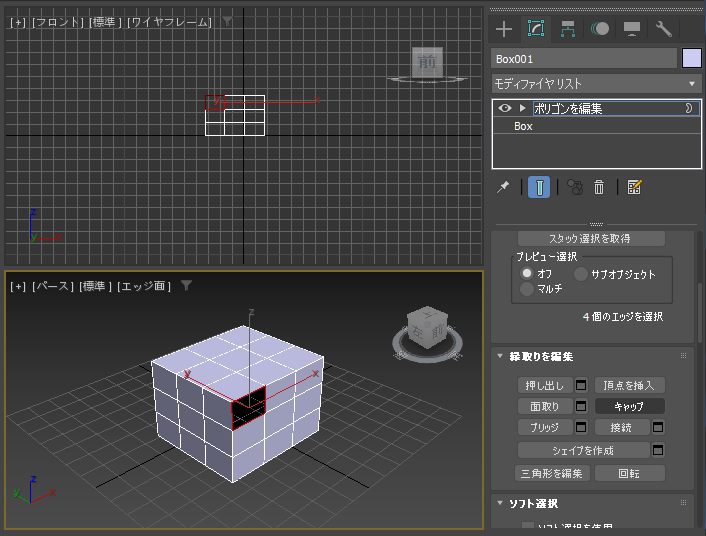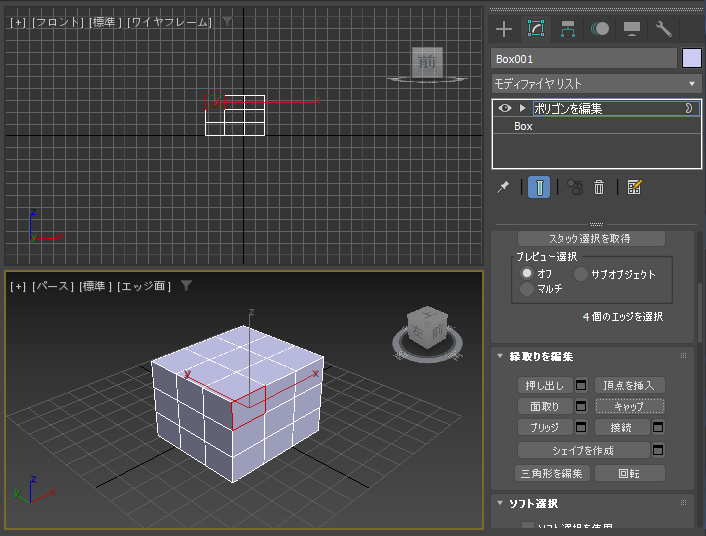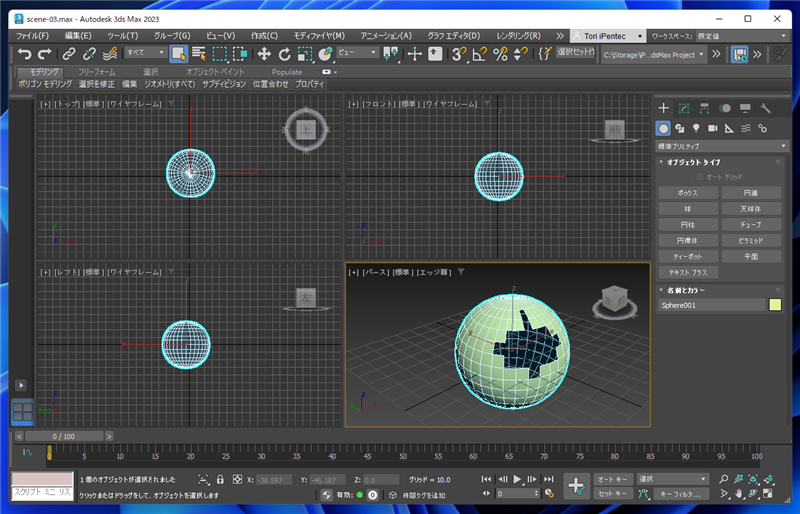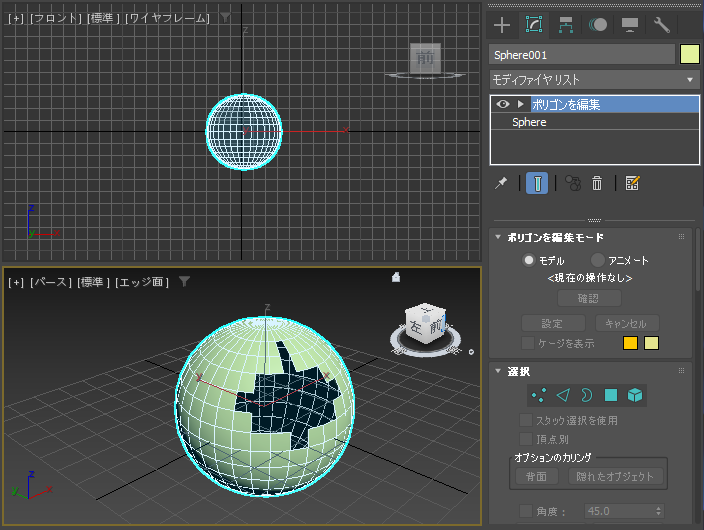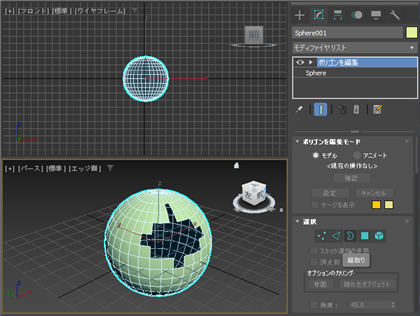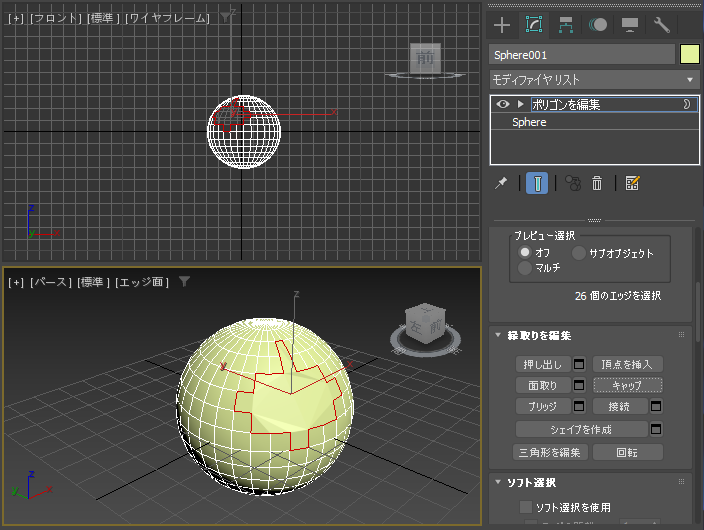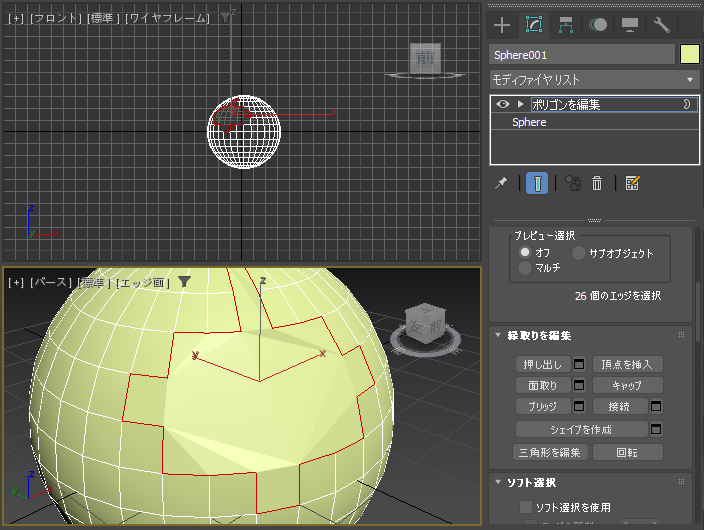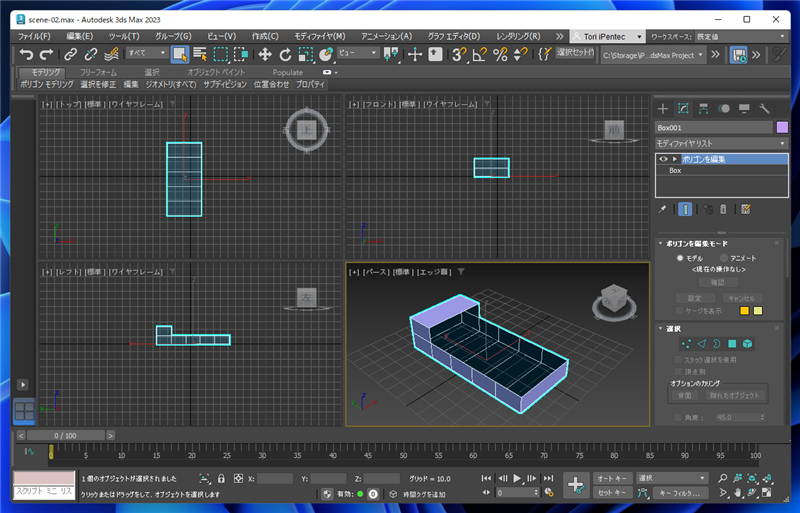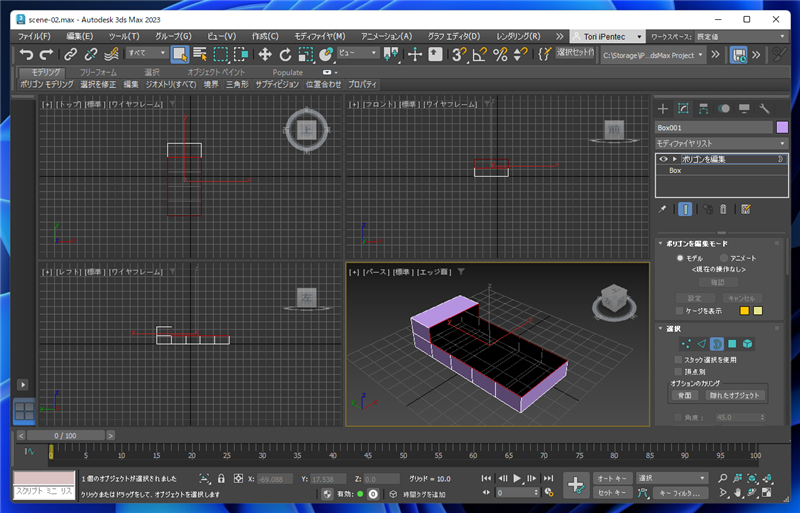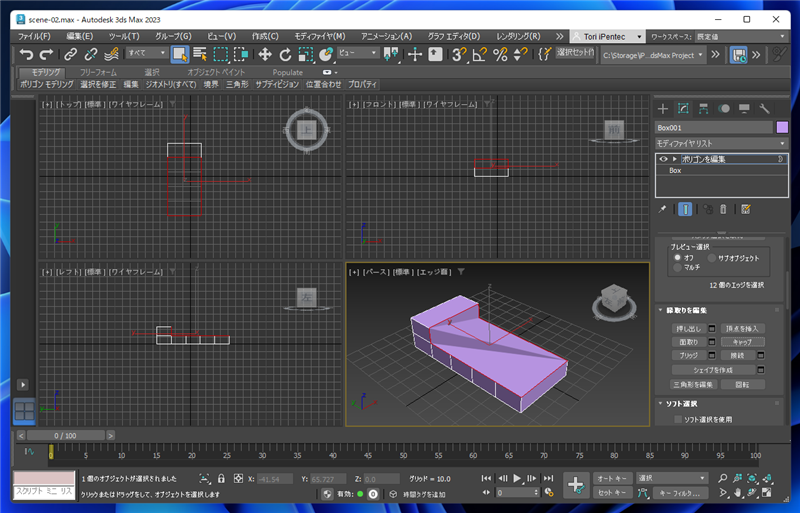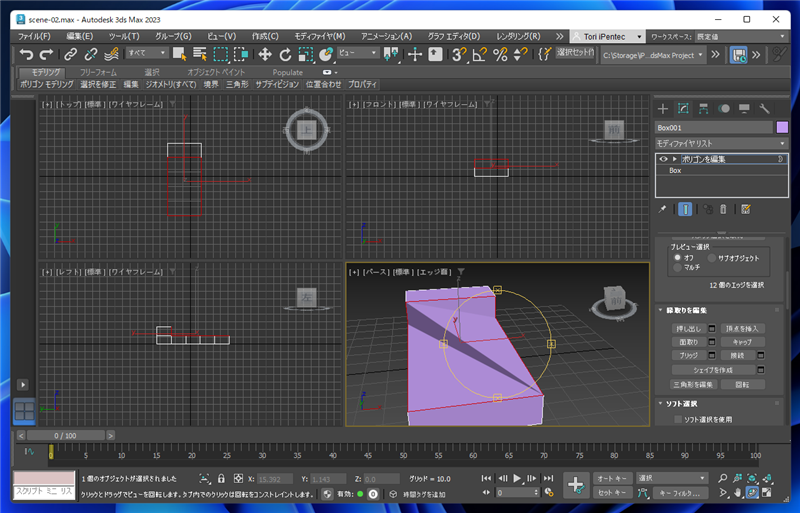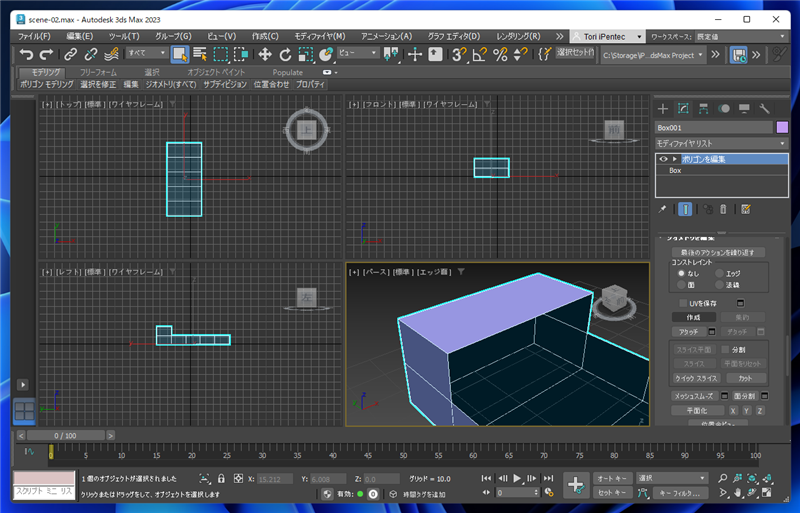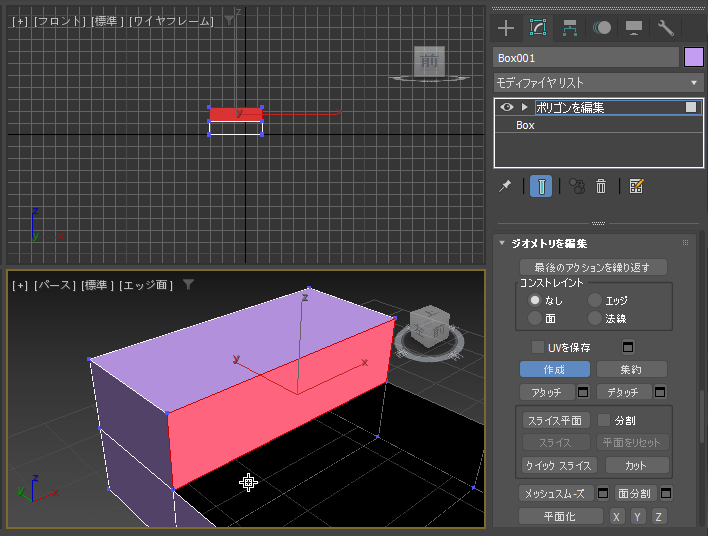ポリゴンを編集モディファイヤを利用して、オブジェクトの穴をふさぐ、面を張る手順を紹介します。
概要
こちらの記事では、メッシュを編集モディファイヤを利用して、
オブジェクトの穴をふさぐ手順を紹介しました。
この記事では、[ポリゴンを編集]モディファイヤで穴をふさぐ手順を紹介します。
手順:穴が平面状の場合
下図のオブジェクトをシーンに用意します。ボックスで面の一部に穴が開いています。
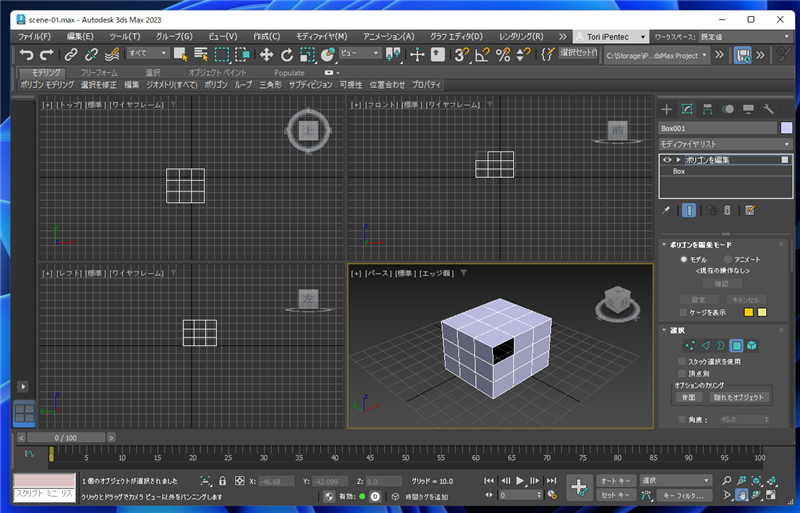
穴の開いたポリゴンが平面の場合は、キャップを利用して穴をふさぐことができます。
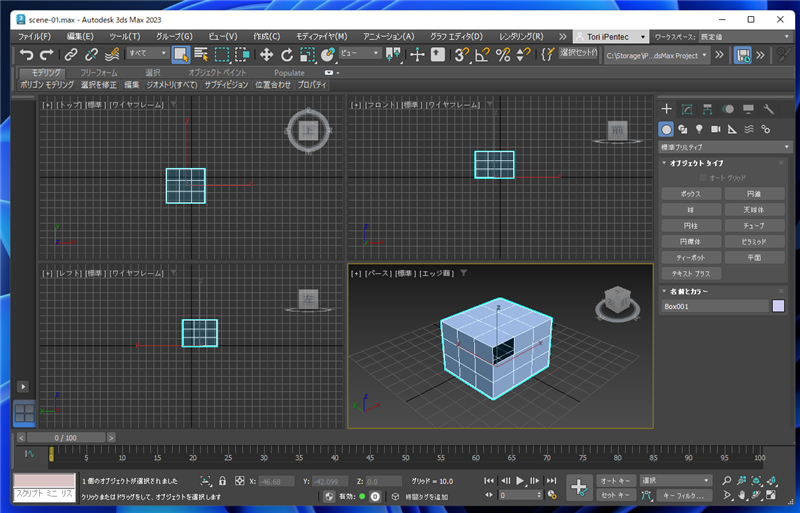
コマンドパネルの[修正]タブをクリックして選択します。[モディファイヤリスト]のドロップダウンリストボックスをクリックし、
リストの[ポリゴンの編集]の項目をクリックします。
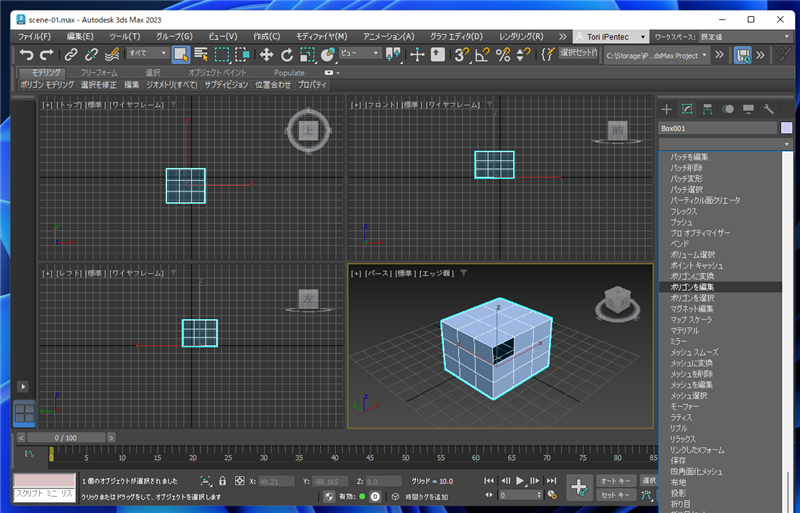
モディファイヤスタックの枠に[ポリゴンを編集]の項目が追加されます。
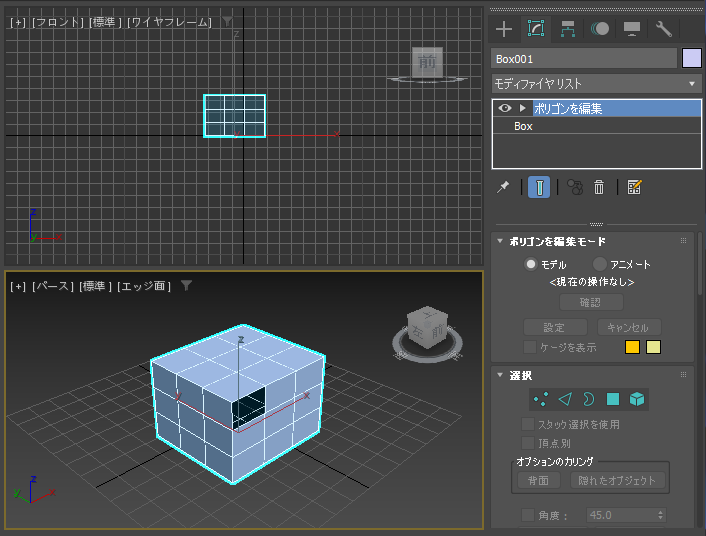
[選択]ロールアウトの[縁取り]のボタンをクリックします。
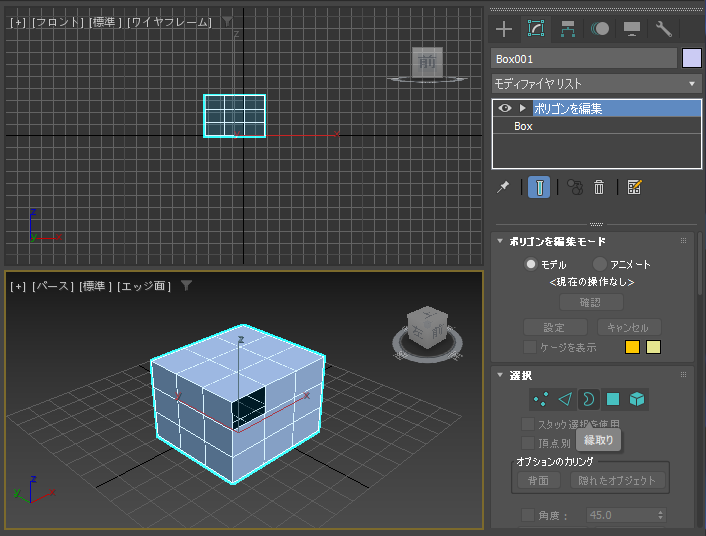
[縁取り]ボタンが押された状態になり、縁の選択モードに変わります。

穴の開いたエッジをクリックします。穴の縁が選択されます。選択されたエッジは赤色に変わります。

コマンドパネル下側を下にスクロールします。[縁取りを編集]ロールアウトの[キャップ]ボタンをクリックします。
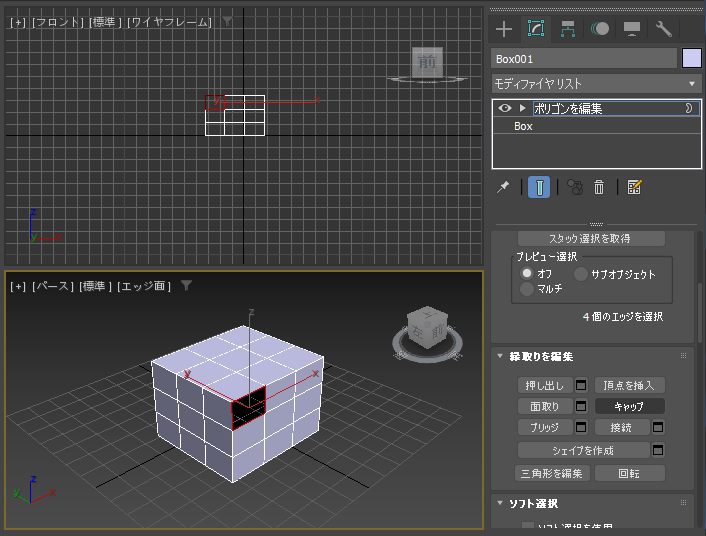
[キャップ]ボタンをクリックすると、選択した縁の部分にポリゴンが貼られ、穴がふさがります。
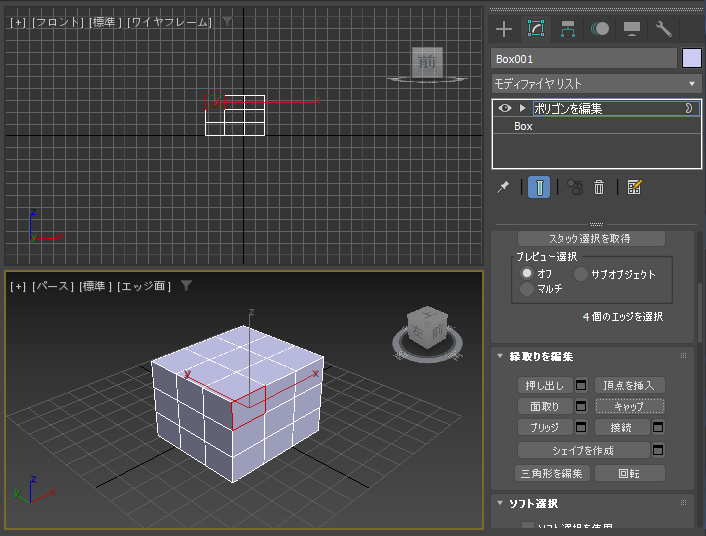
オブジェクトの穴をふさげました。
参考:穴が平面でない場合
穴が平面でない場合の動作がどうなるか確認します。
シーンに球に穴が開いたオブジェクトを準備します。
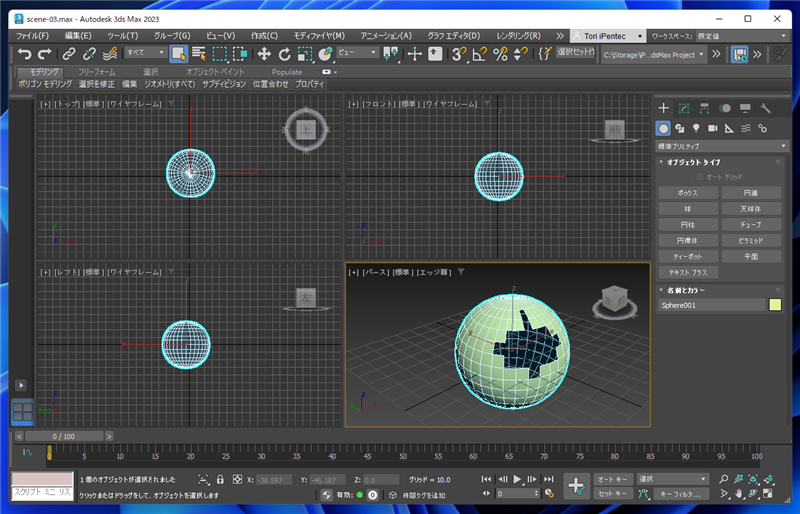
[ポリゴンを編集]モディファイヤを適用します。
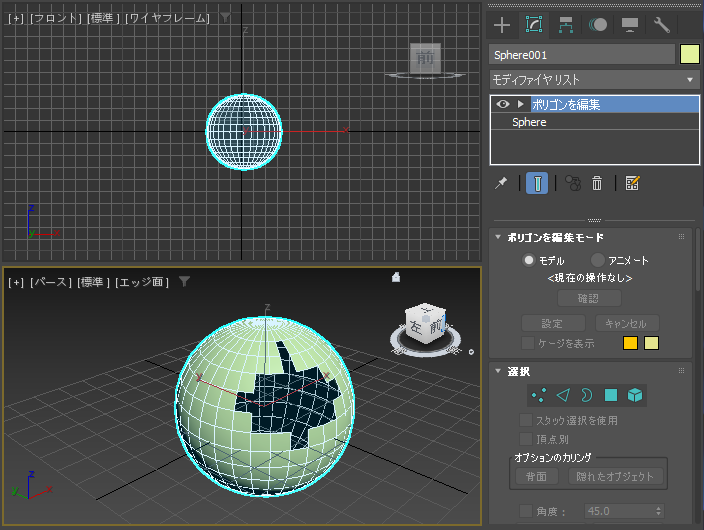
[選択]ロールアウトの[縁取り]ボタンをクリックします。
[縁取り]ボタンが押された状態になり、縁の選択モードになります。
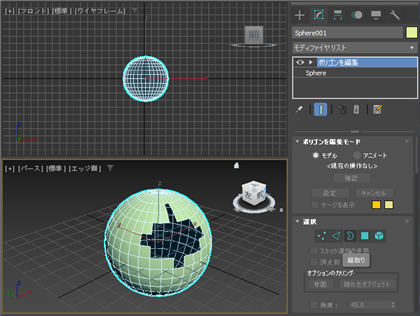

穴の開いた縁のエッジをクリックします。縁が選択されます。
[縁取りを編集]ロールアウトの[キャップ]ボタンをクリックします。


穴がふさがれますが、球状の平面にはならず、平面で穴がふさがれます。球体のため、若干の段差がついていることが確認できます。
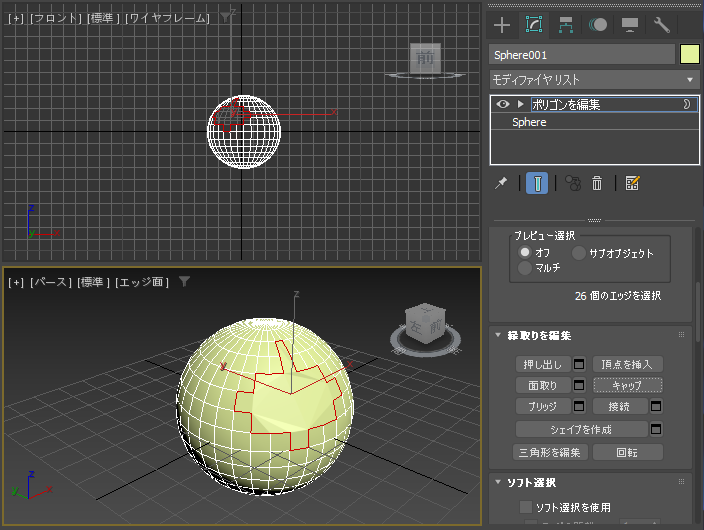
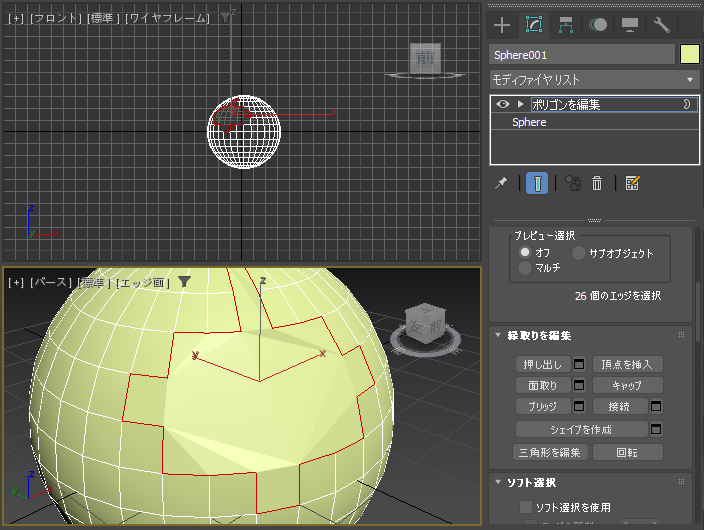
別のオブジェクトの場合の例です。
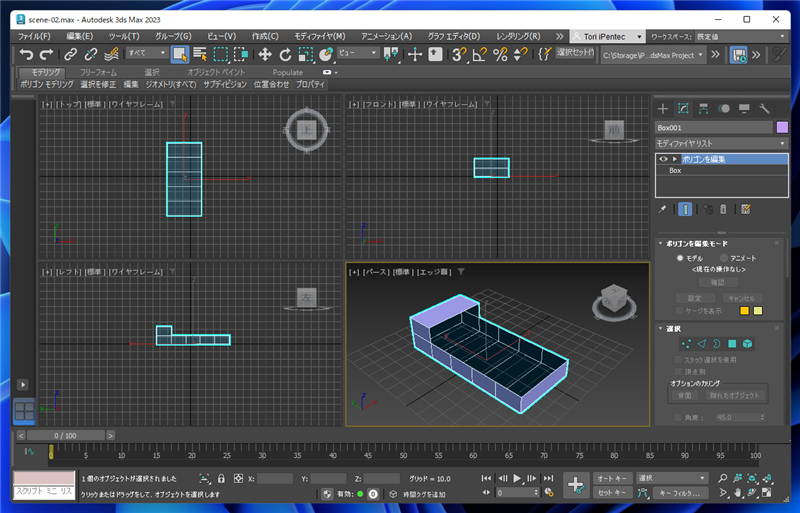
[ポリゴンを編集]モディファイヤを適用します。
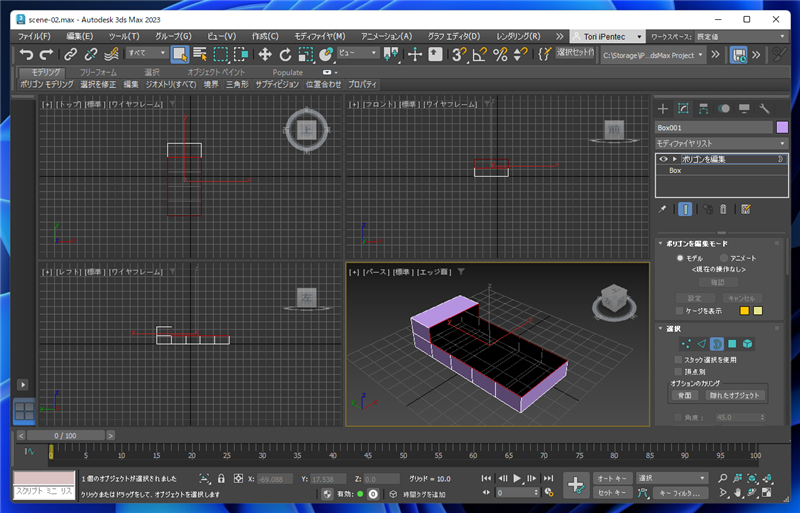
縁を選択し、[キャップ]ボタンをクリックします。こちらも平面で穴をふさぐため、段差ができています。
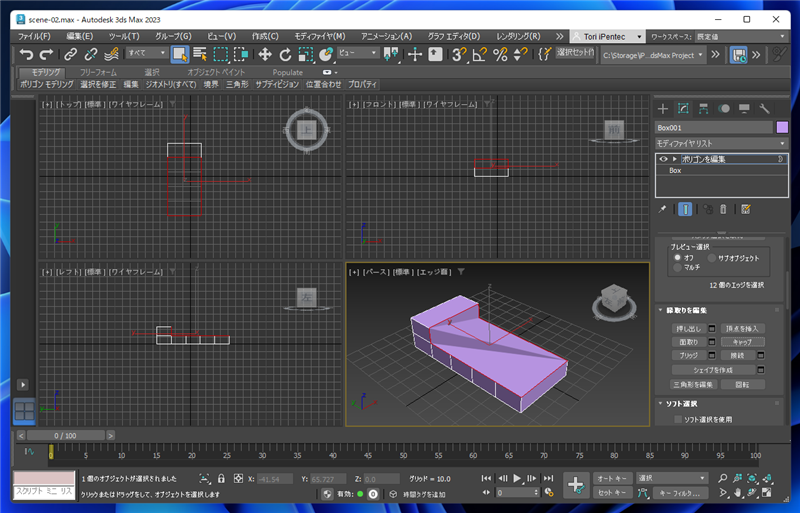
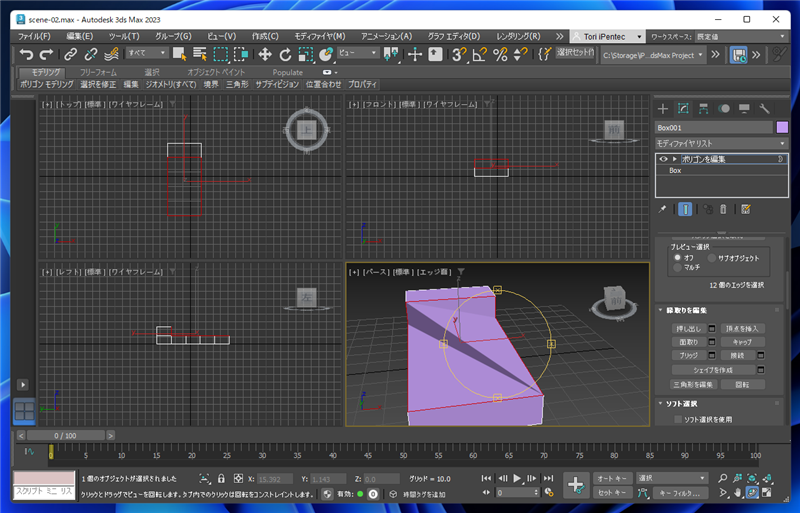
手順:ポリゴン面を作成して穴をふさぐ場合
上記の方法では、穴が平面でない場合には意図した形状でふさげないことがあります。
ポリゴン面を指定して作成して、穴をふさぐ手順を紹介します。
下図の図形を用意しします。
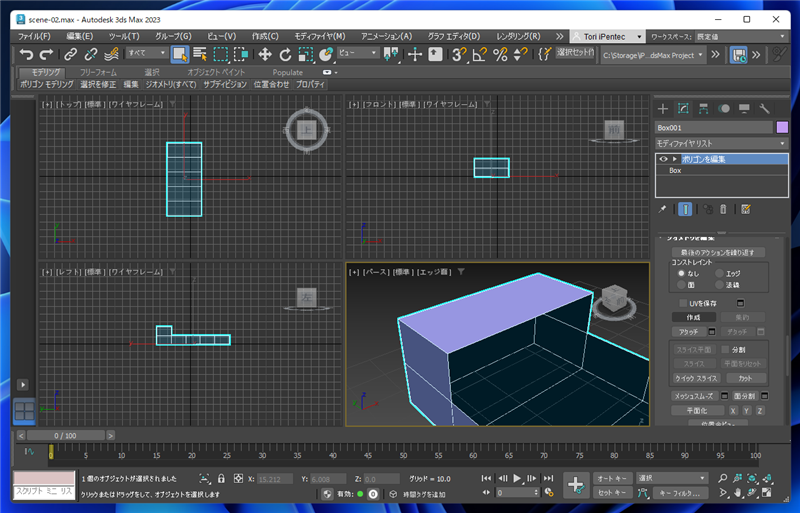
オブジェクトを選択しコマンドパネルの[修正]タブをクリックし、モディファイヤリストのドロップダウンボックスから
[ポリゴンを編集]を選択し、モディファイヤを適用します。

コマンドパネルの下部のエリアを下にスクロールし [ジオメトリを編集]ロールアウトの[作成]ボタンをクリックします。

[作成]ボタンが押された状態になり、ポリゴンの作成モードになります。

マウスポインタをビューポートに移動し、面を作成したい頂点をクリックします。

クリックすると、頂点が作成されます。面を張りたい2つ目の頂点をクリックします。

2つの頂点を選択しました。点線で作成されるポリゴンのプレビューが表示されます。

3点目の頂点をクリックします。

4点目の頂点をクリックします。

面を閉じますので、最初に選択した頂点をクリックします。

最初に選択した頂点をクリックすると、面が閉じられ、ポリゴンが作成されます。
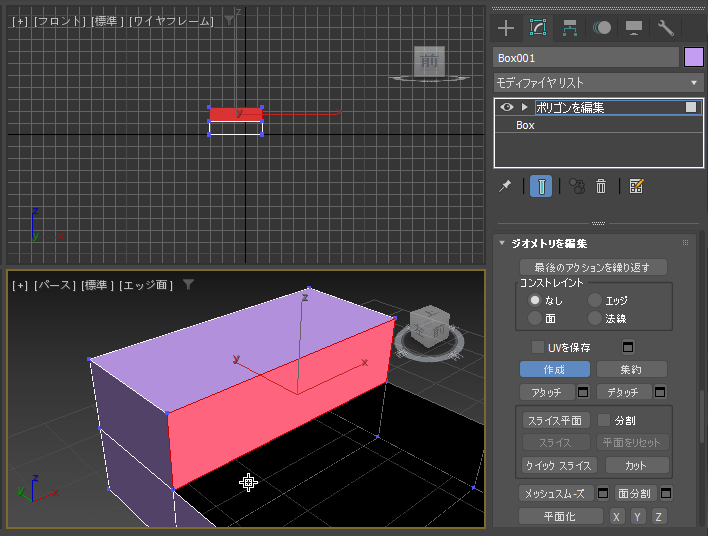
同じ手順で、下の面もポリゴンを作成します。




ポリゴンが作成でき、穴をふさぐことができました。


著者
iPentecのメインデザイナー
Webページ、Webクリエイティブのデザインを担当。PhotoshopやIllustratorの作業もする。
最終更新日: 2022-09-18
作成日: 2022-09-17