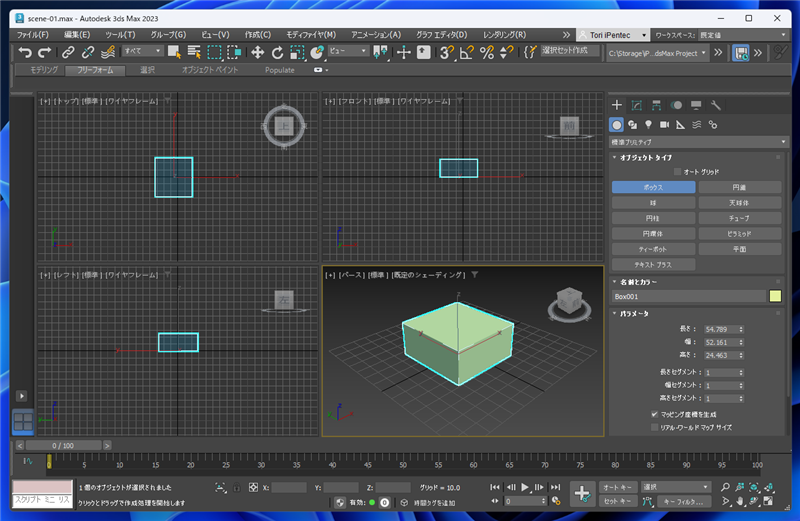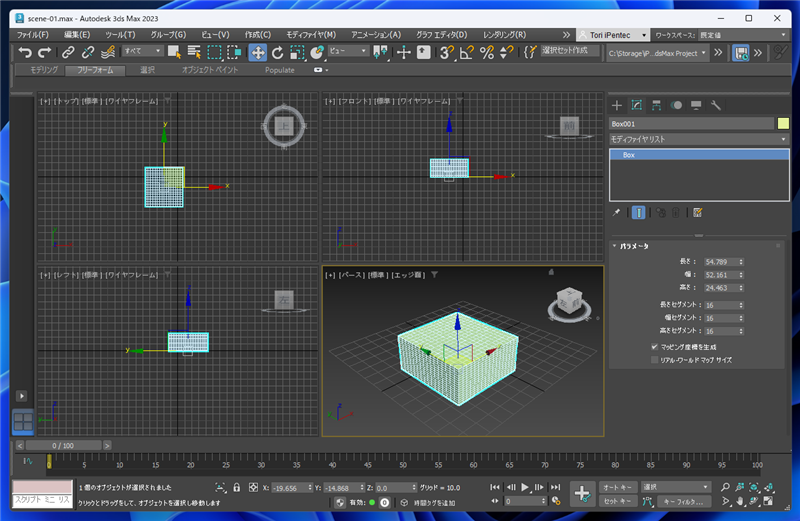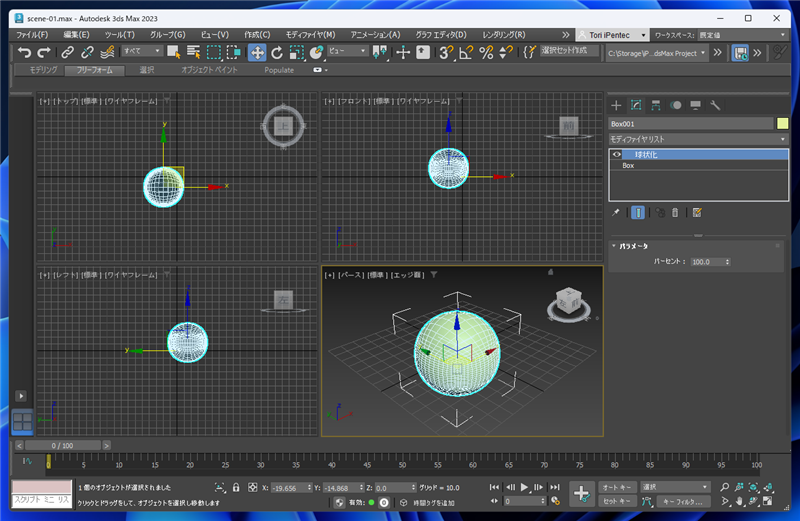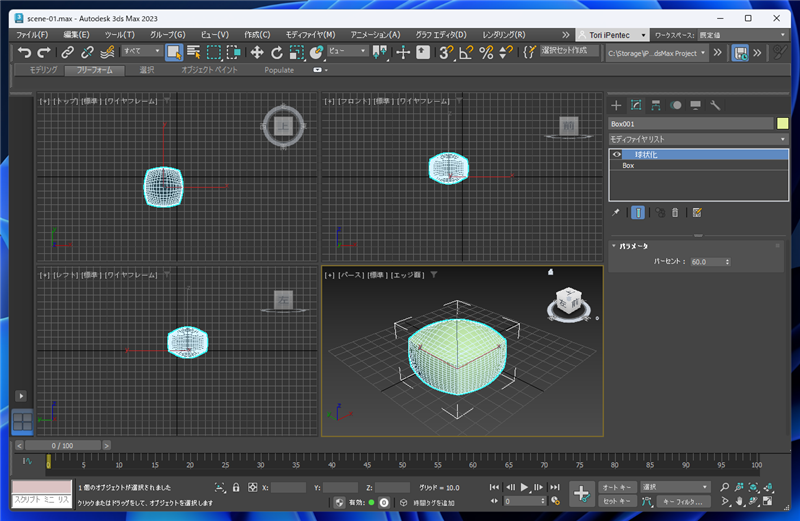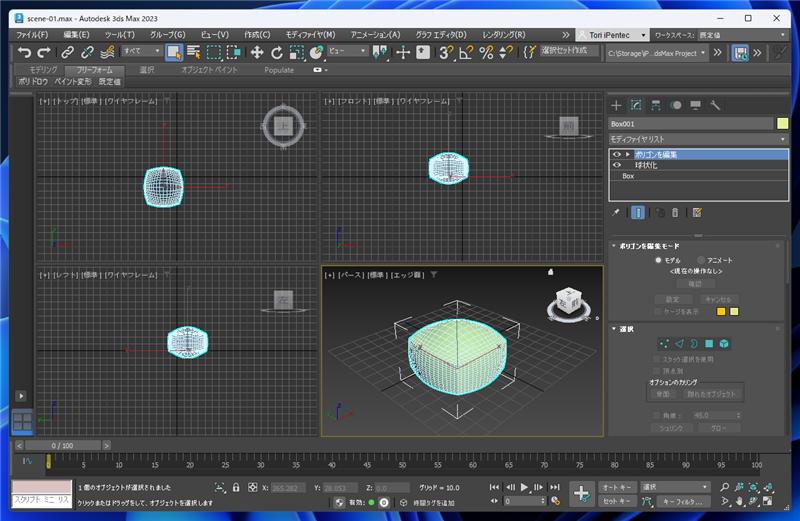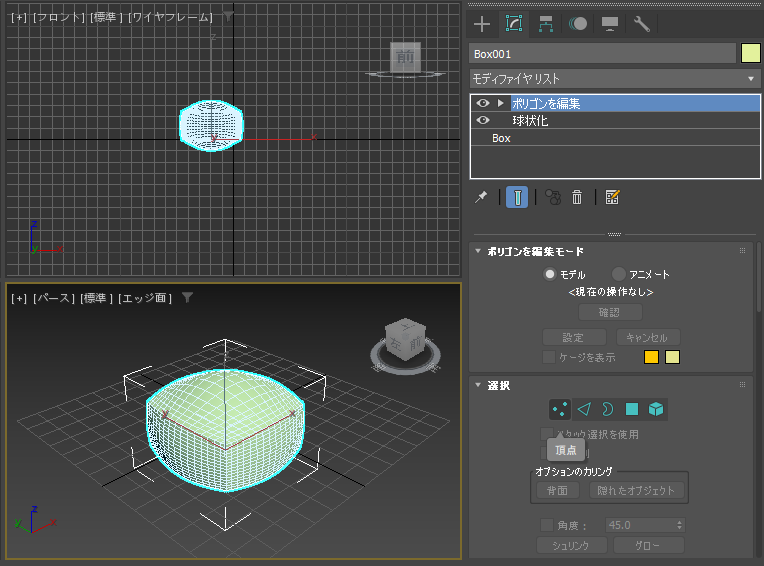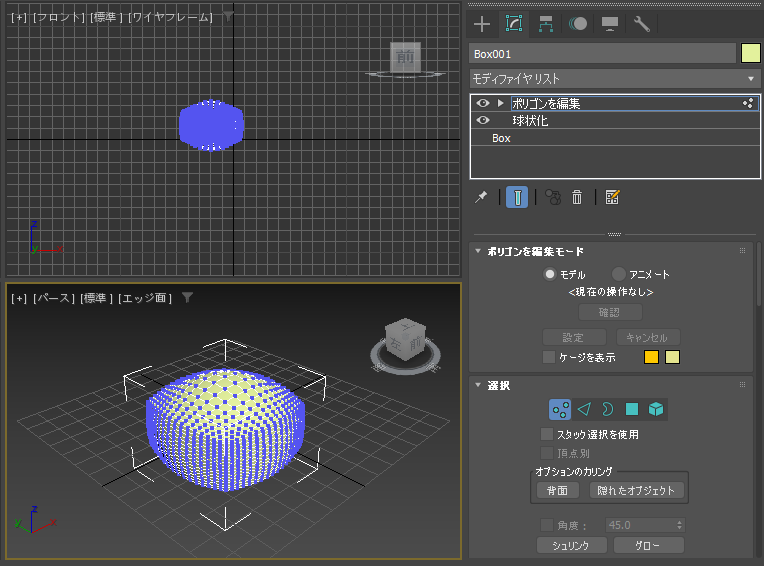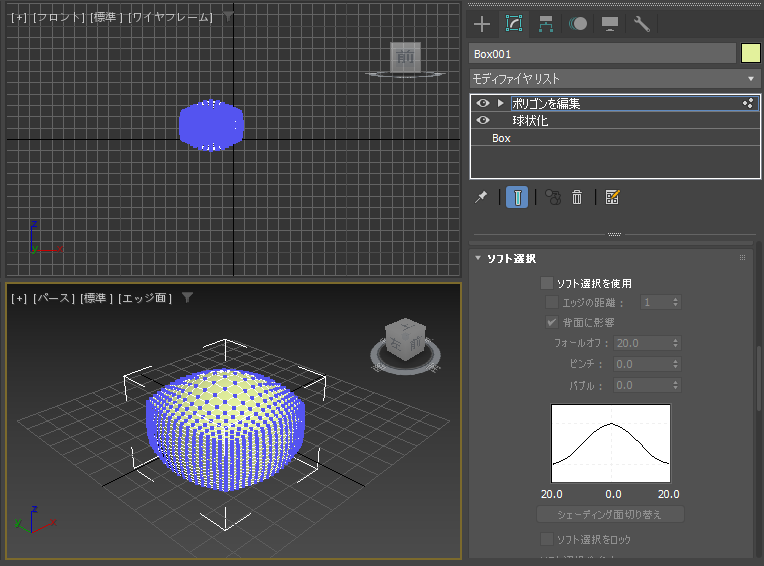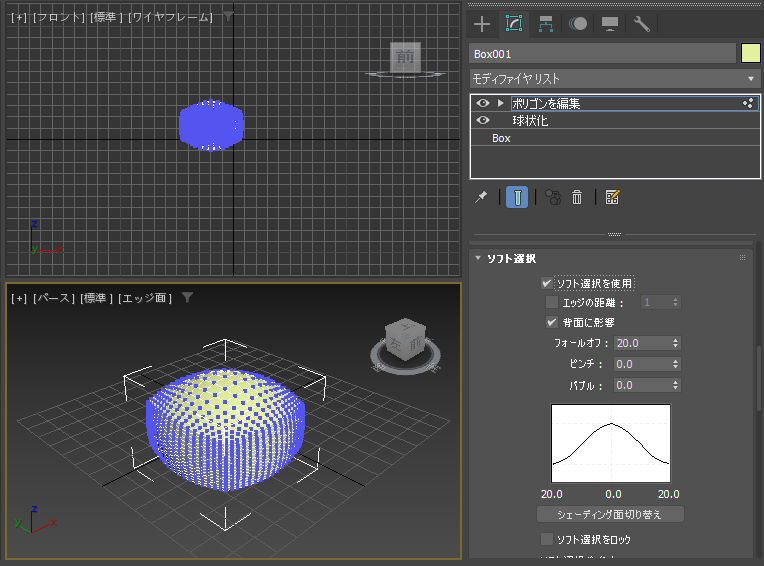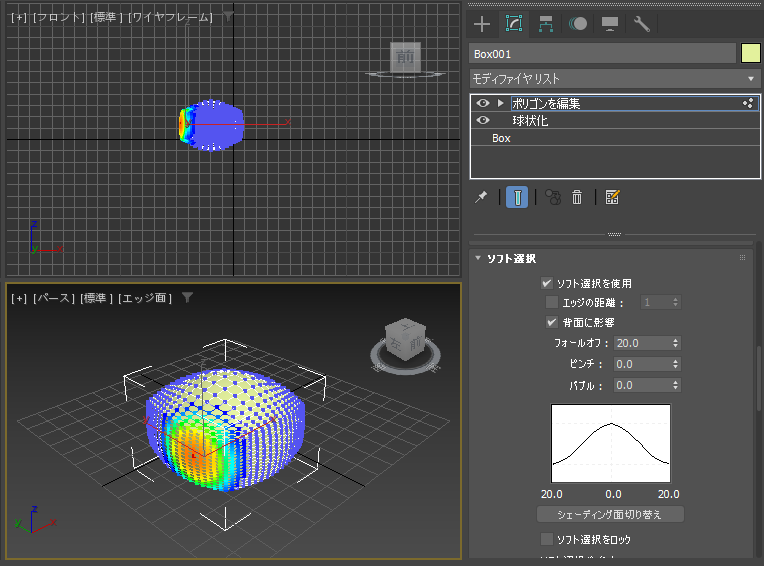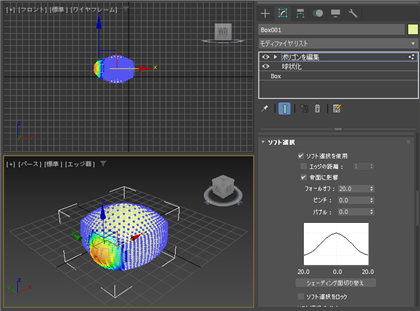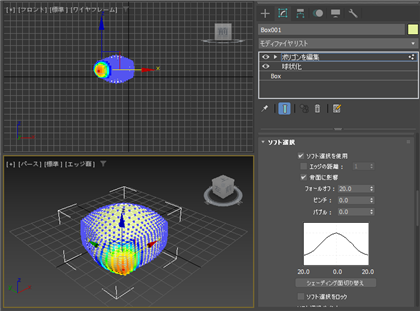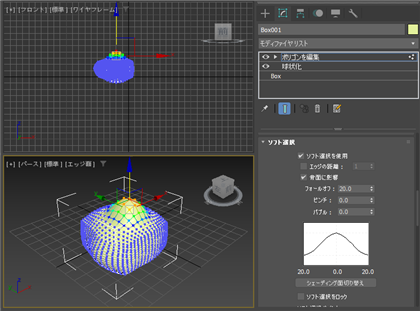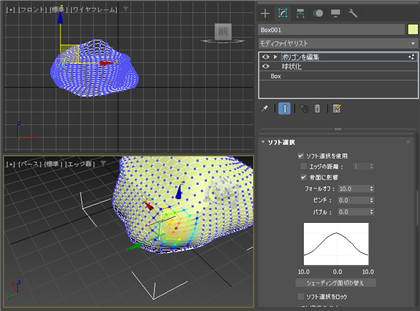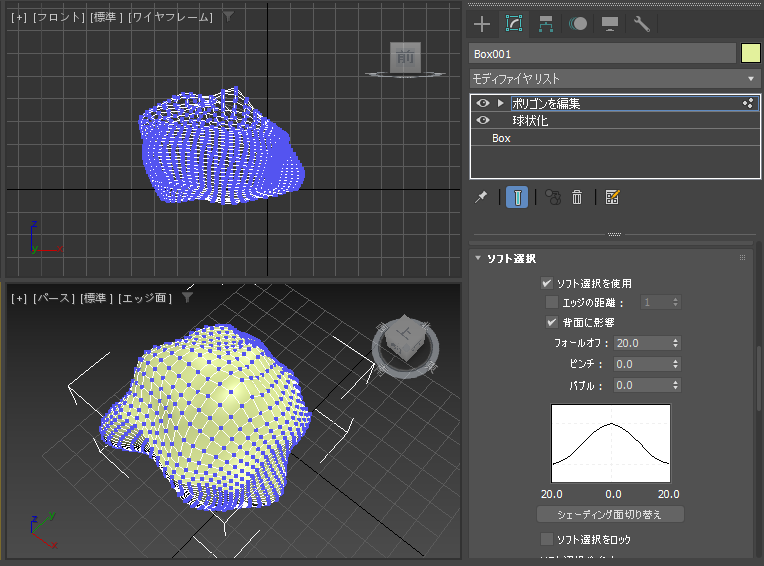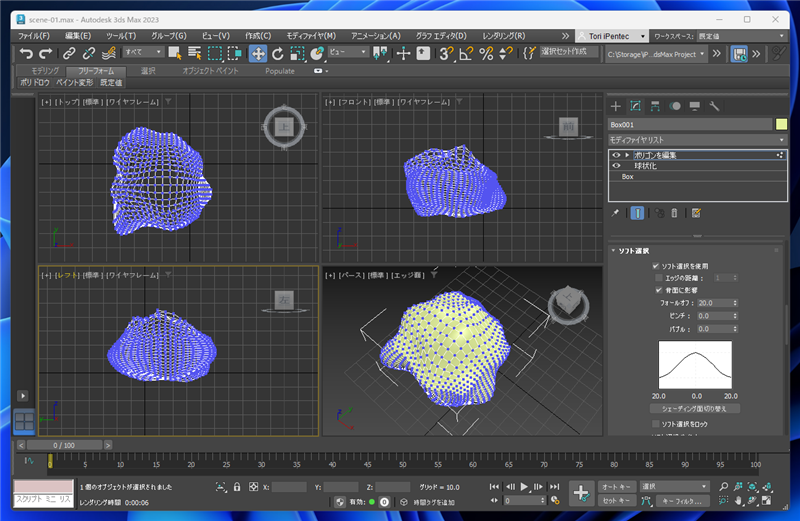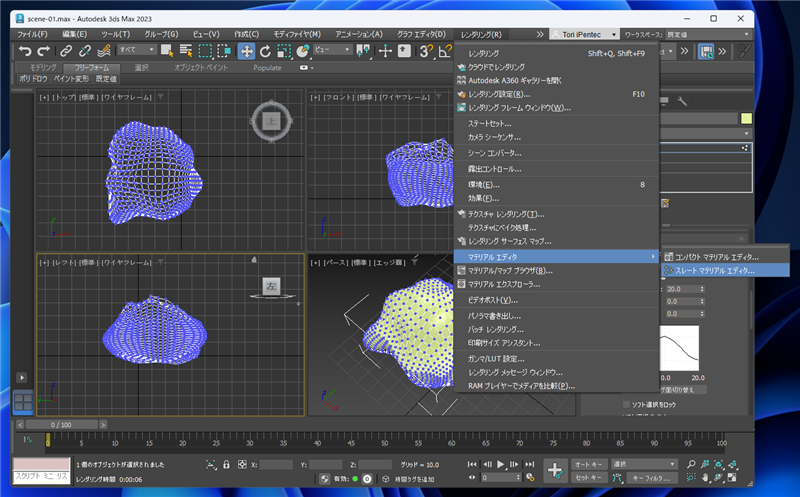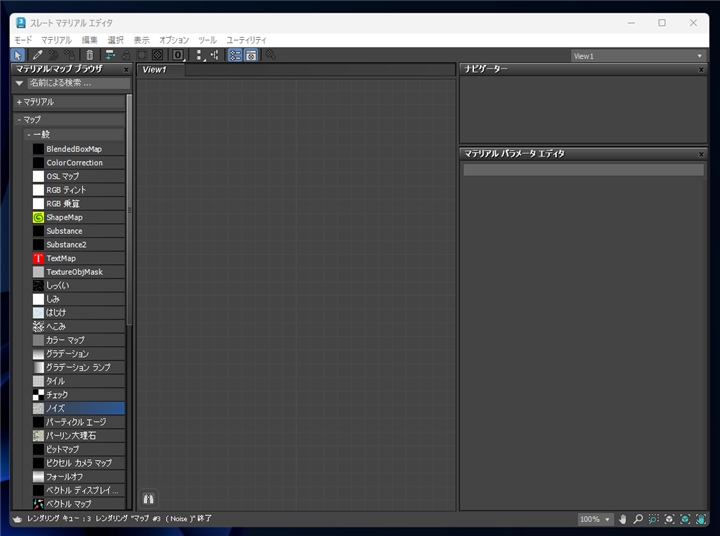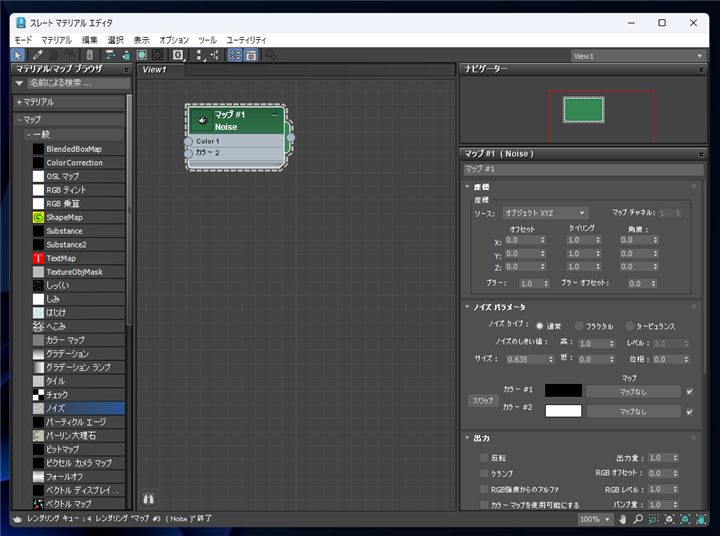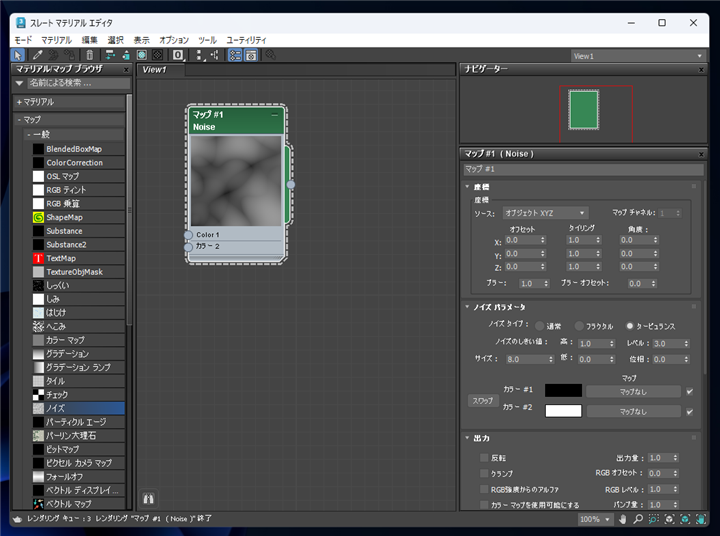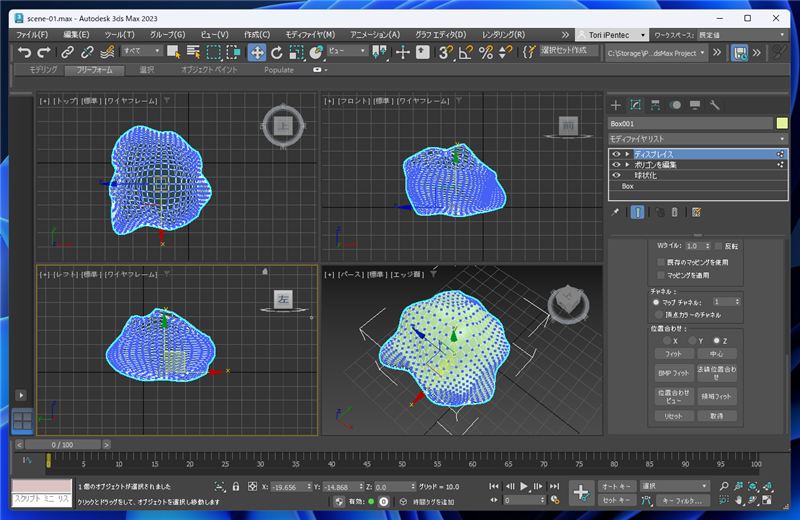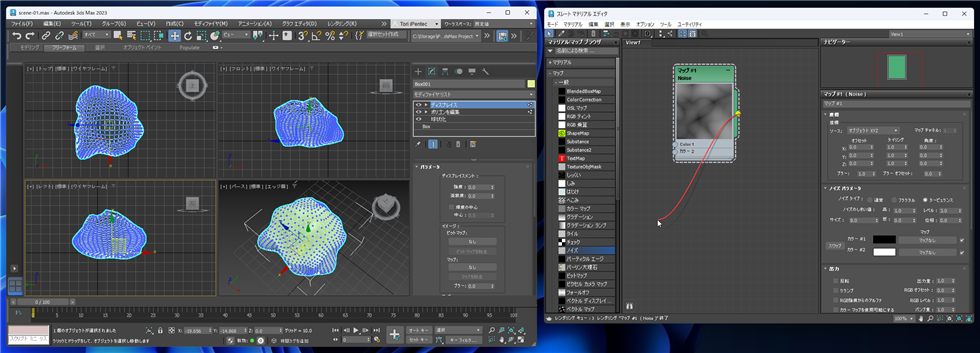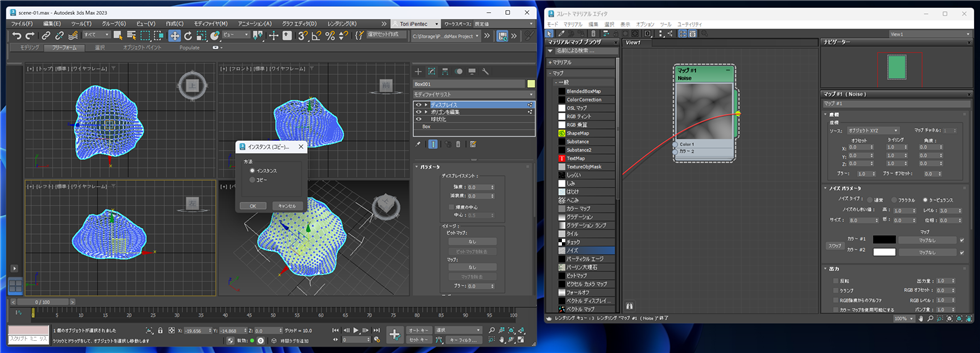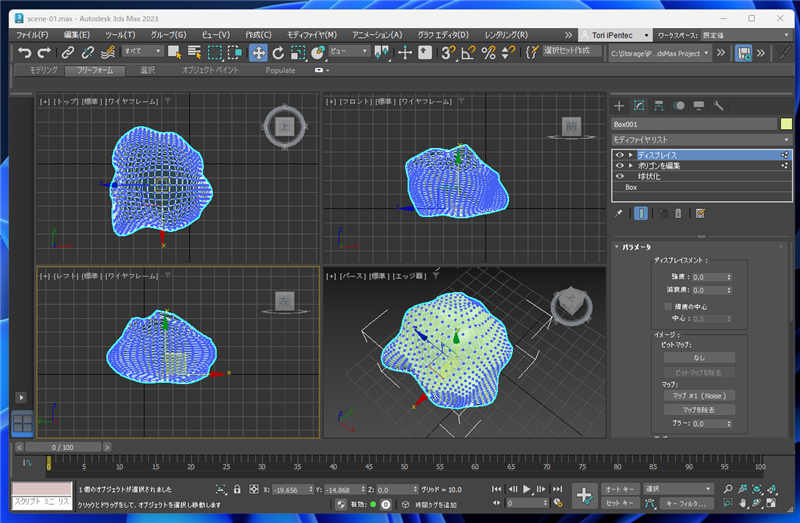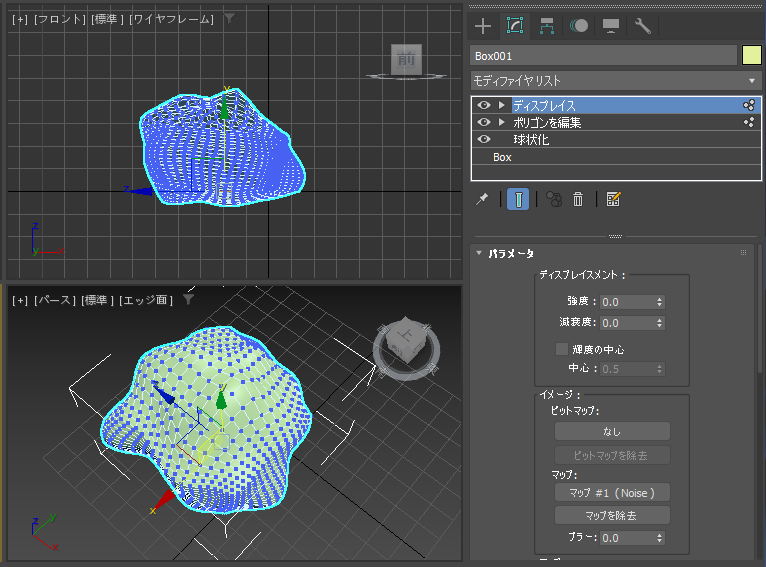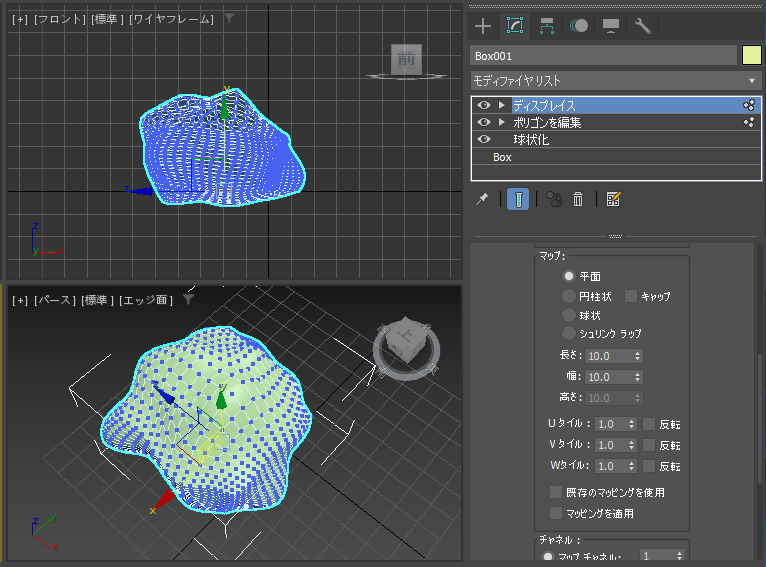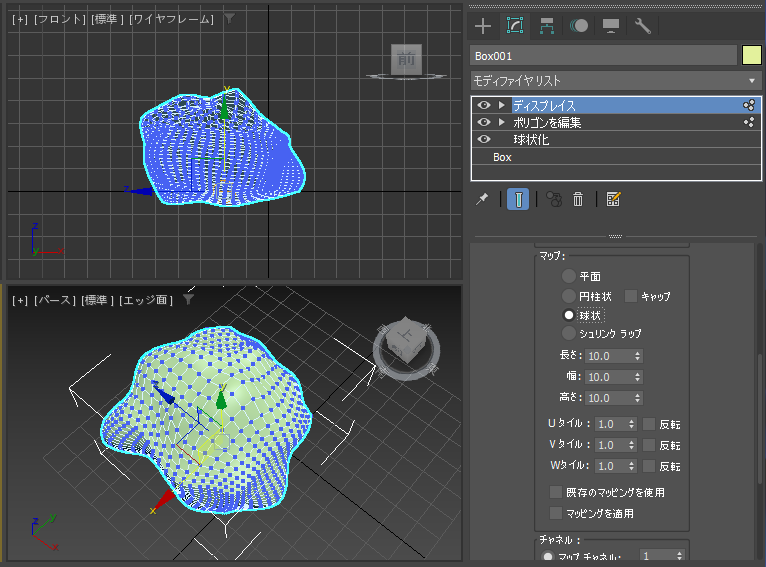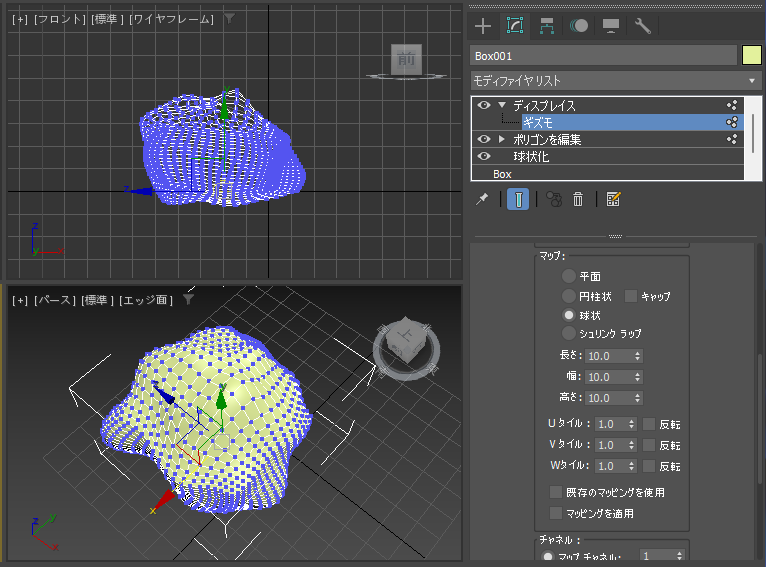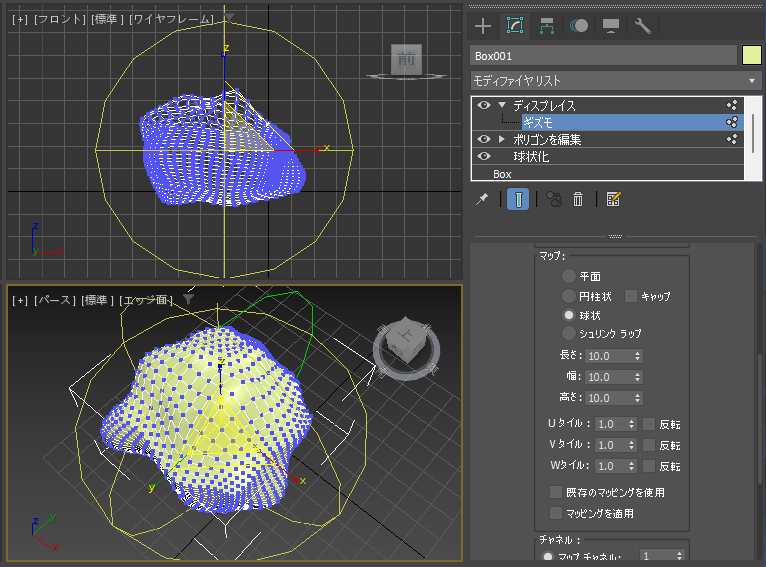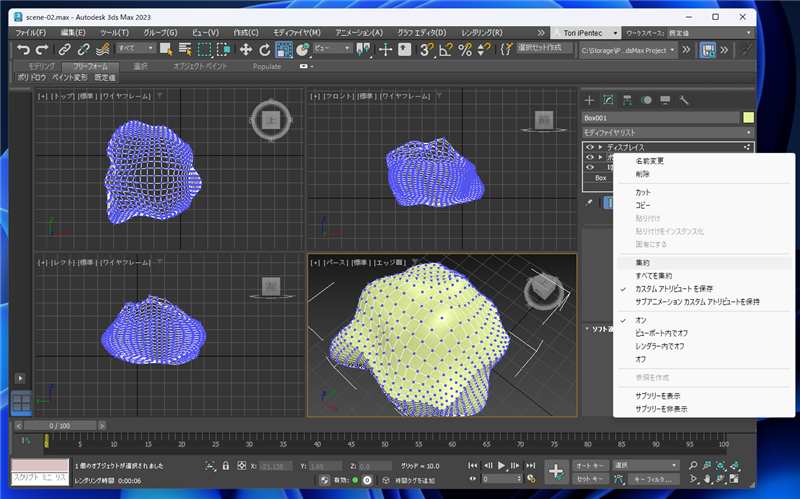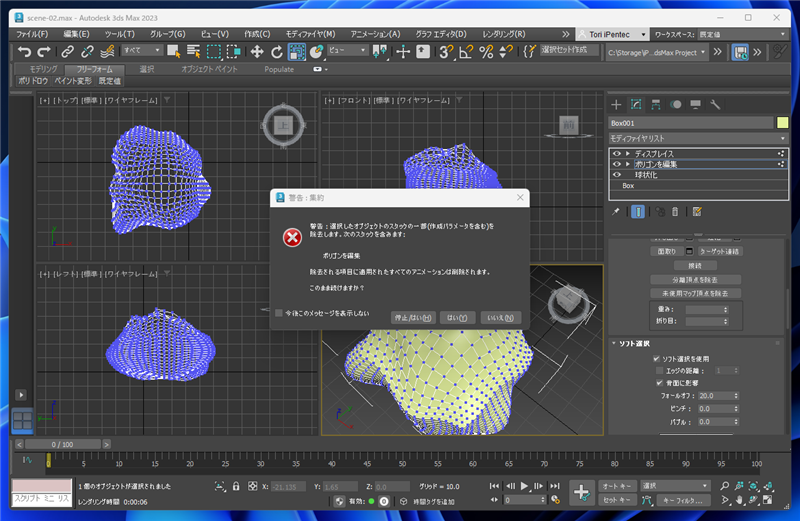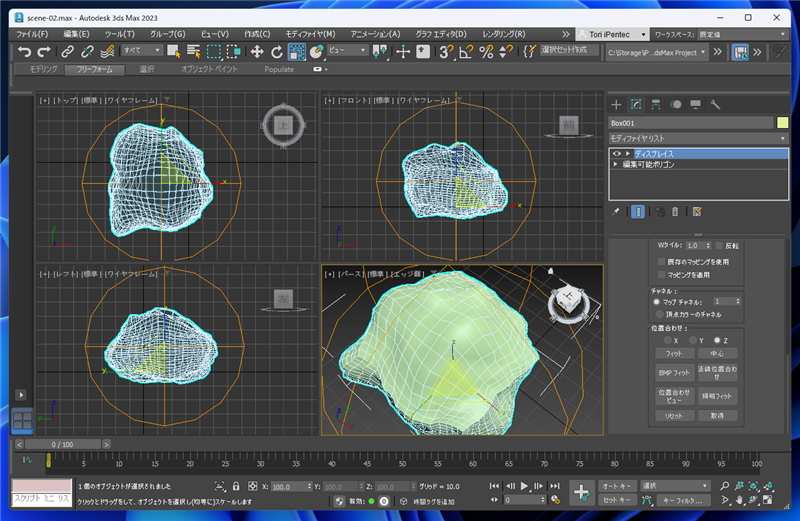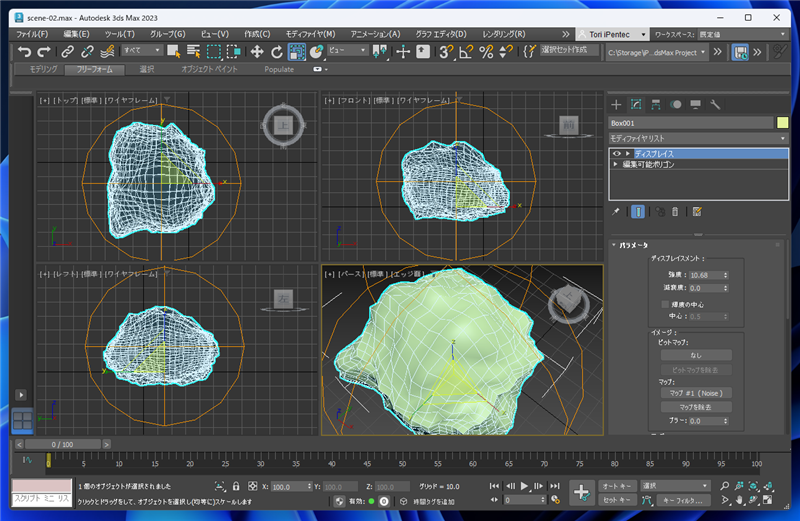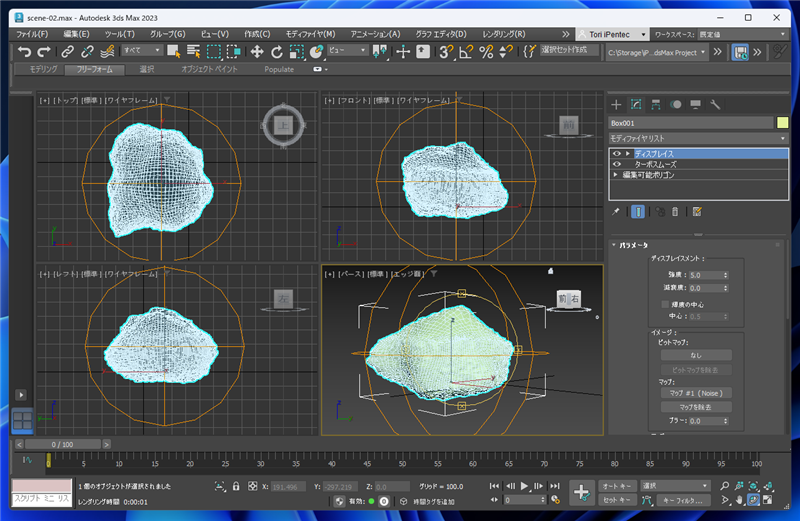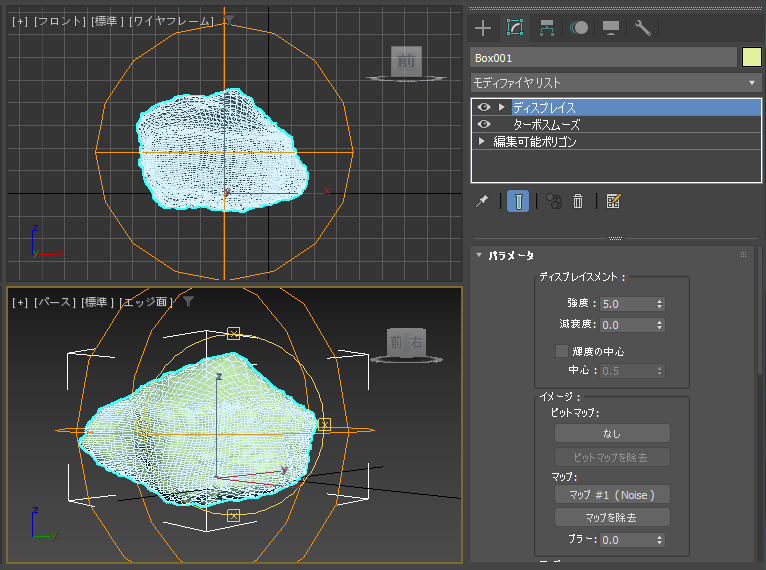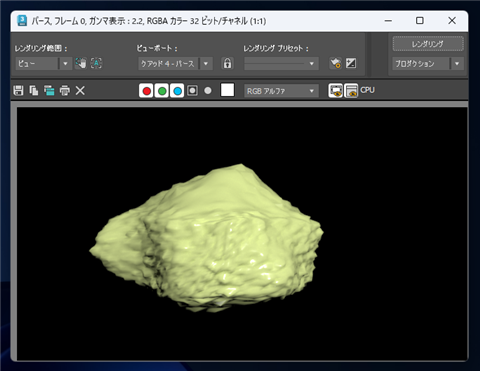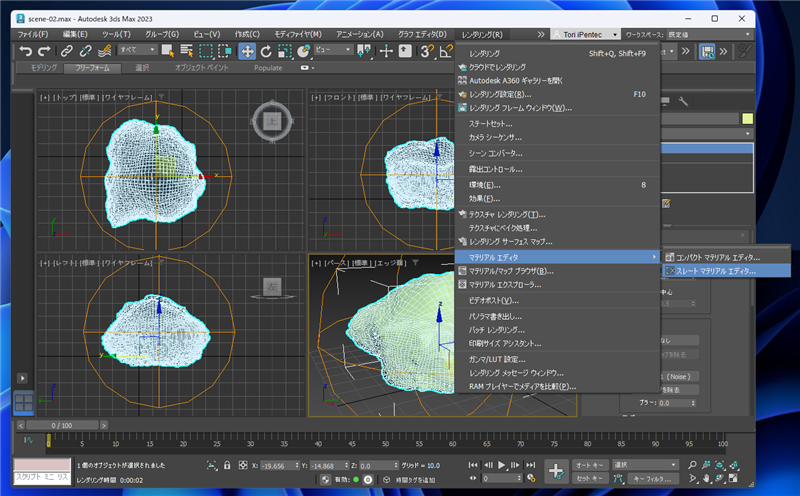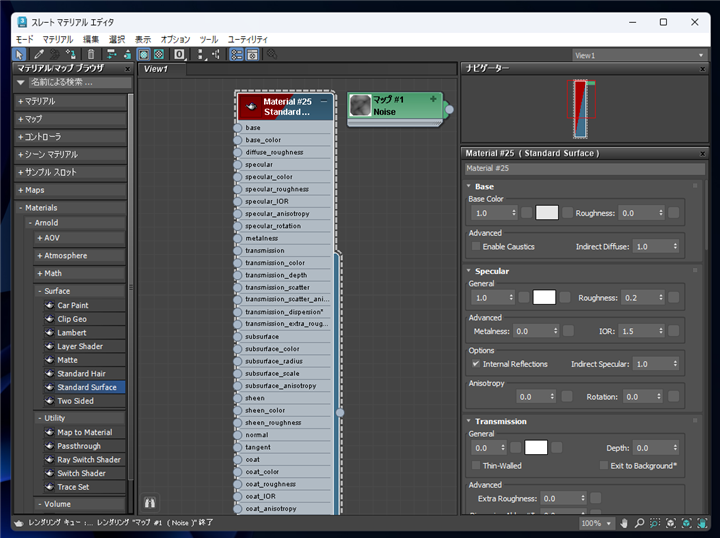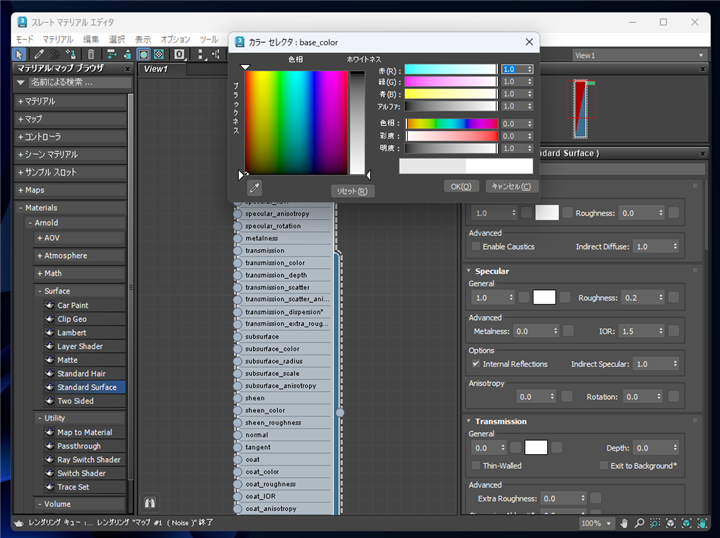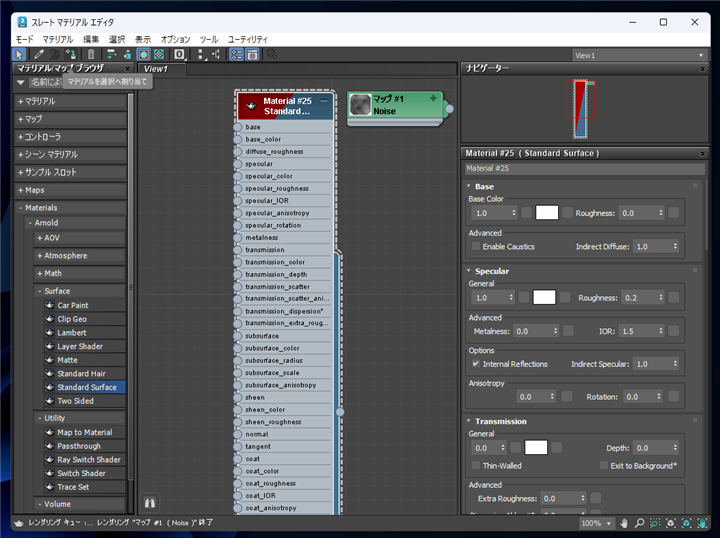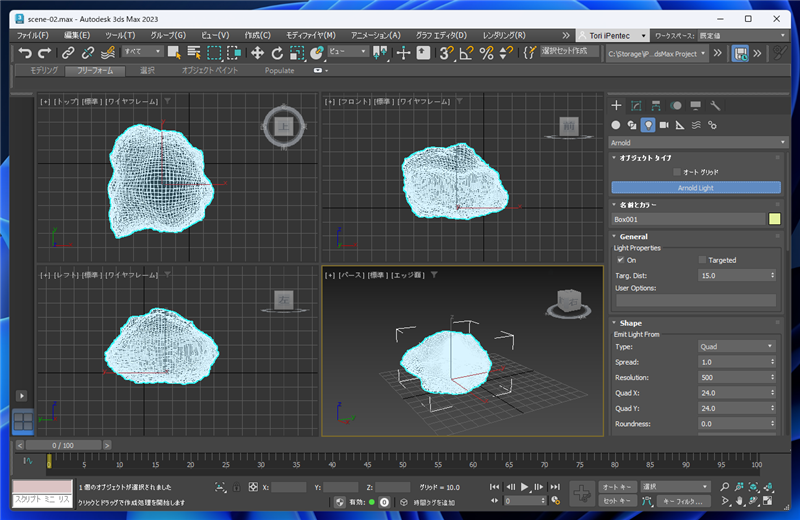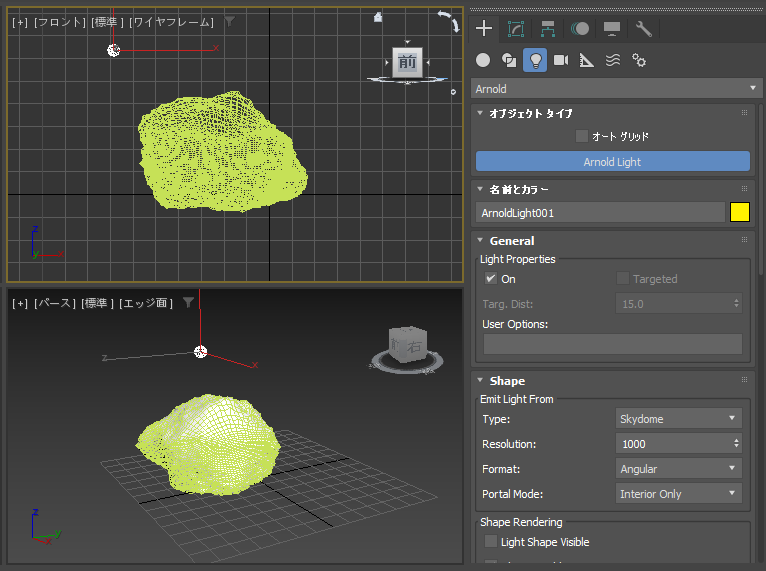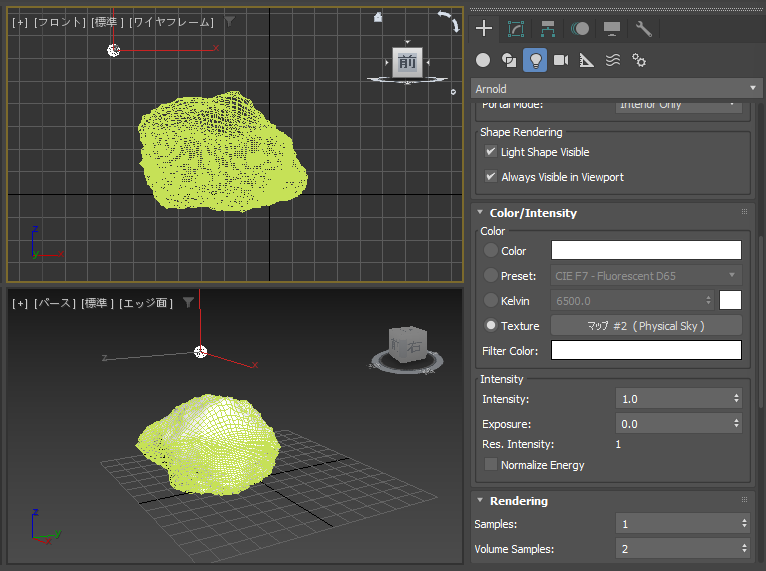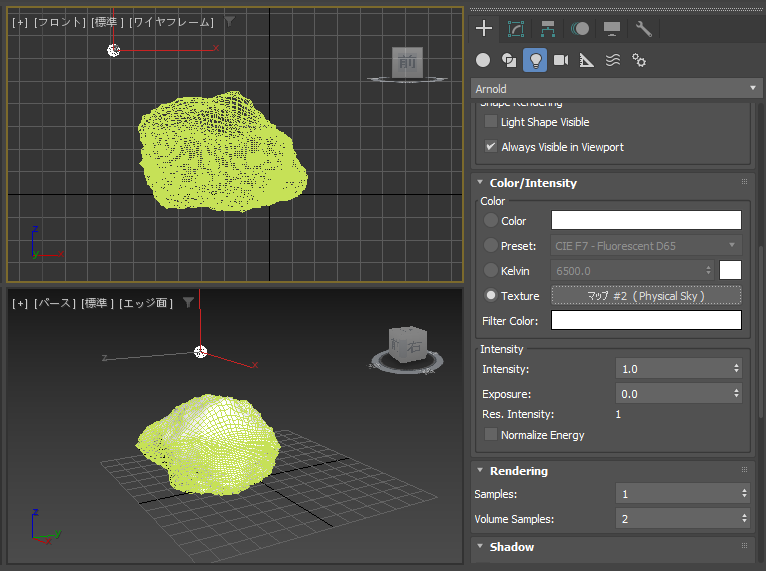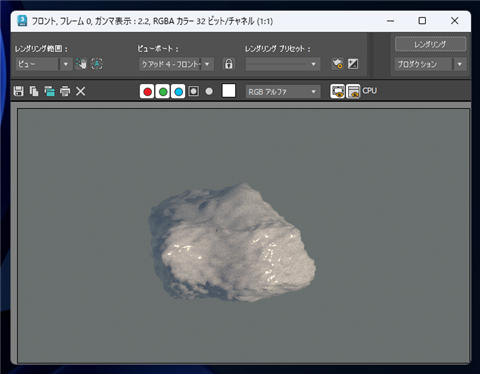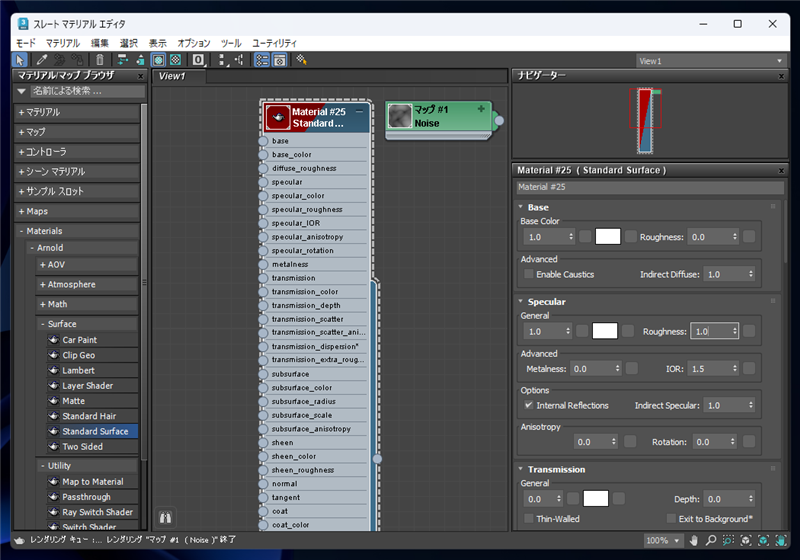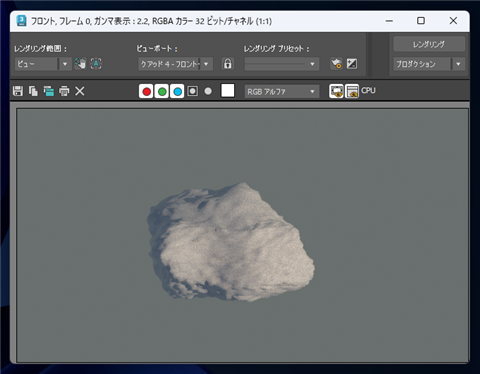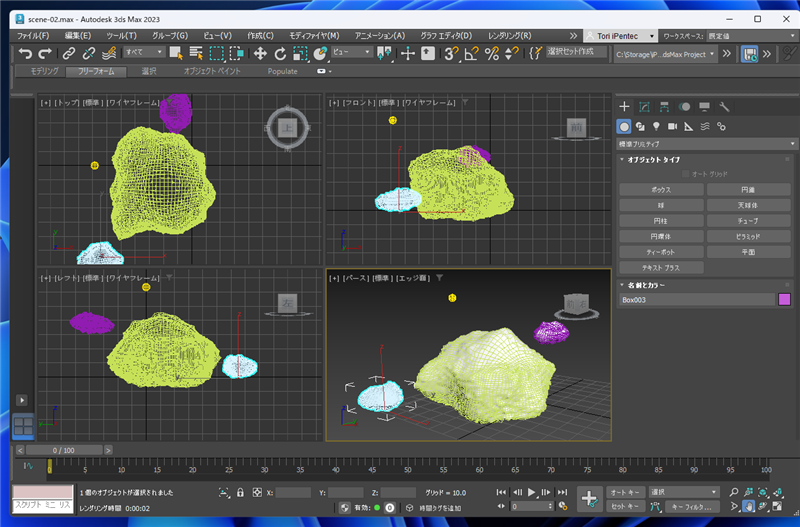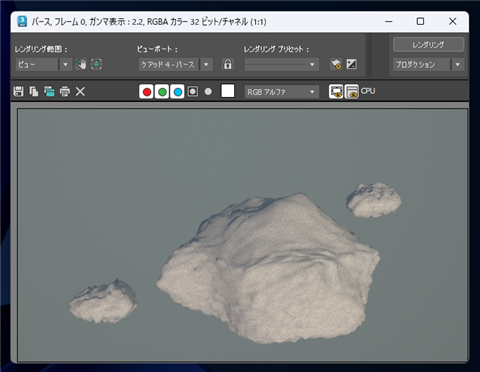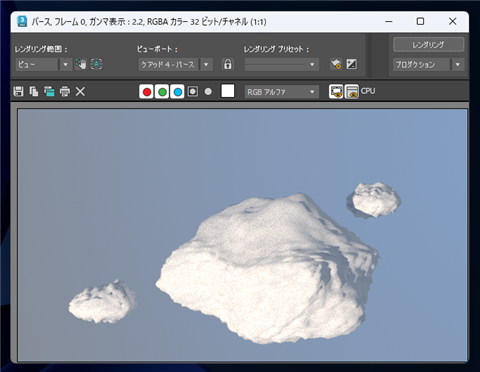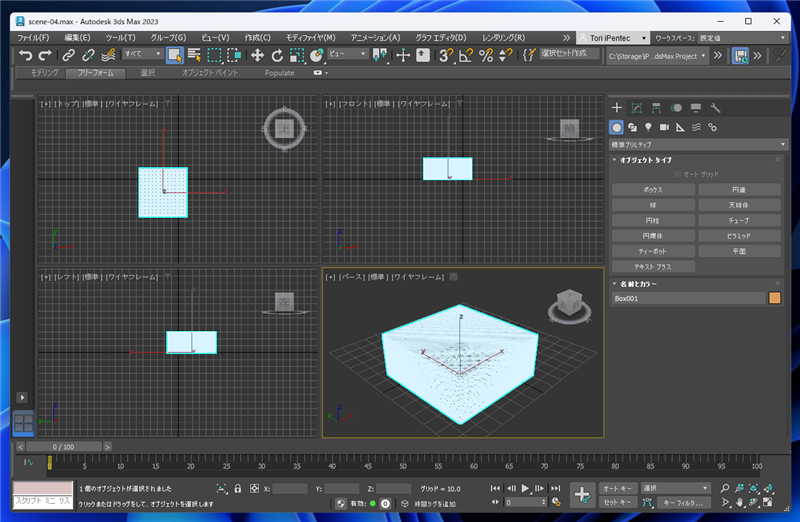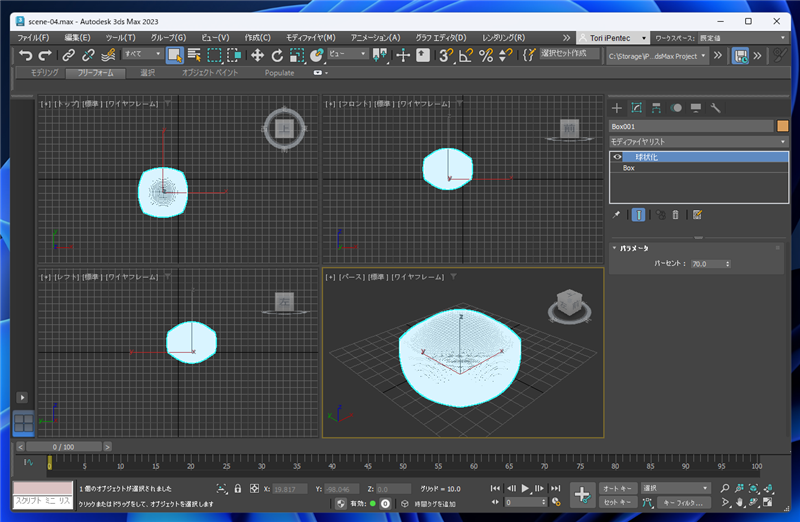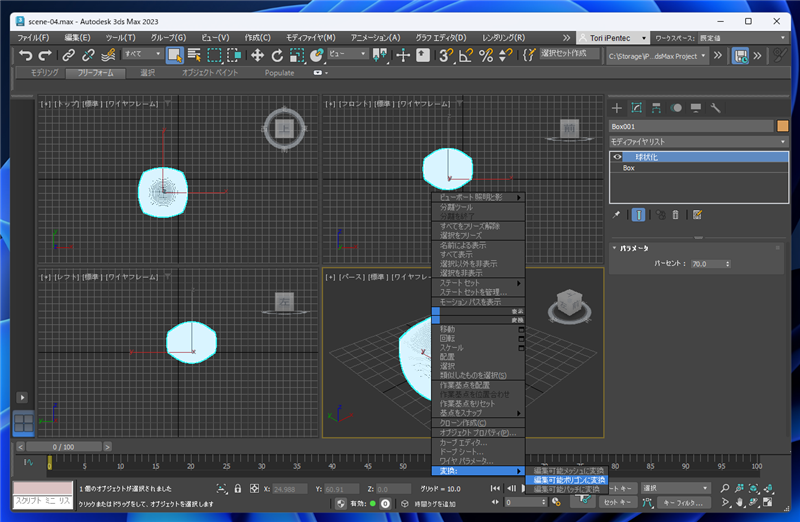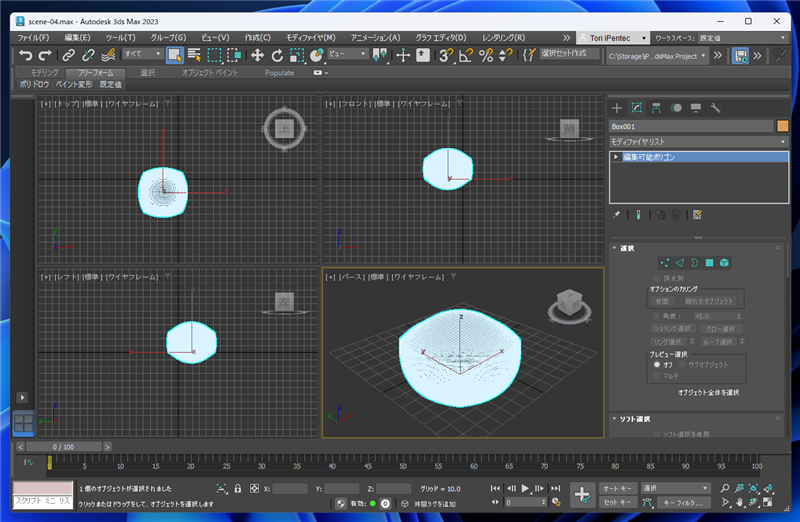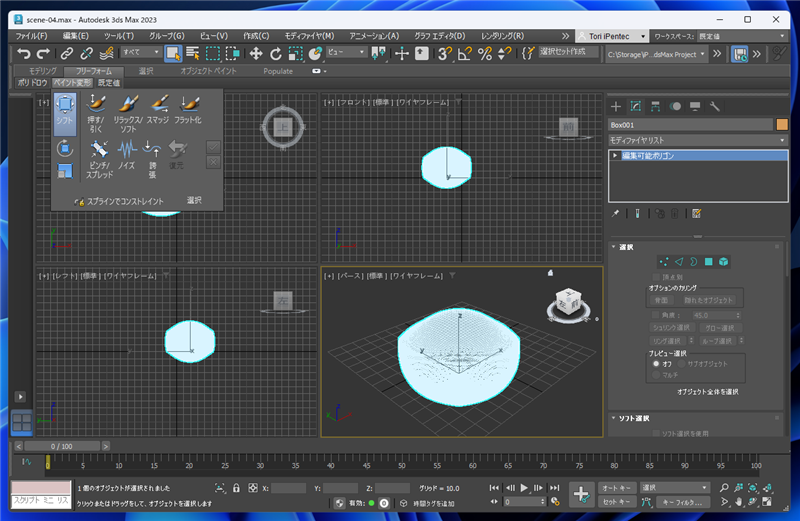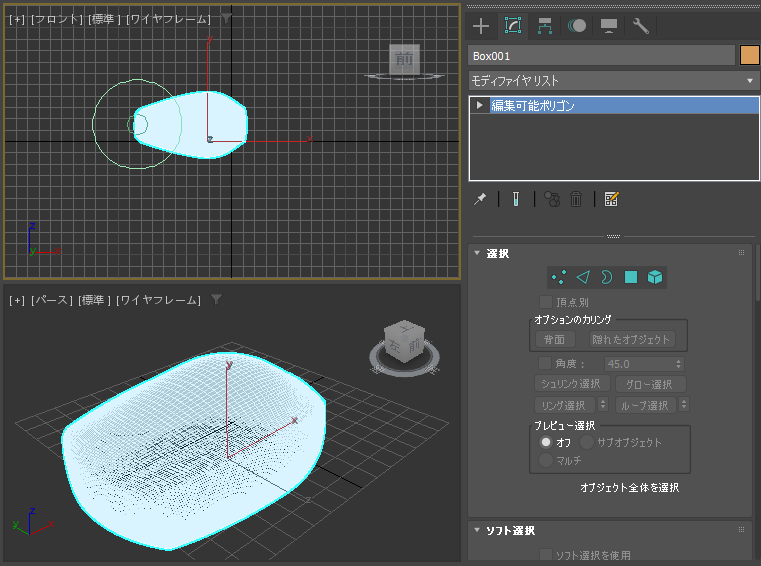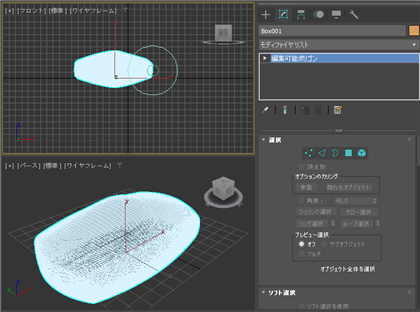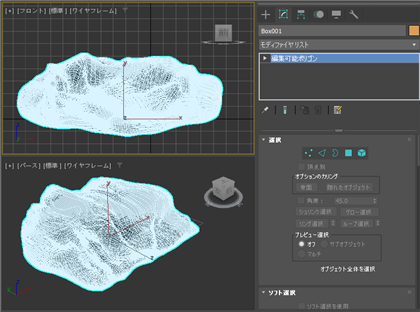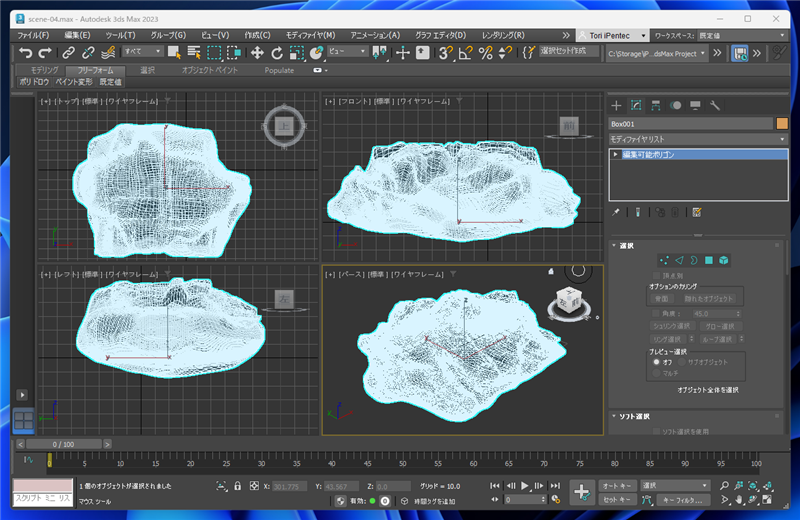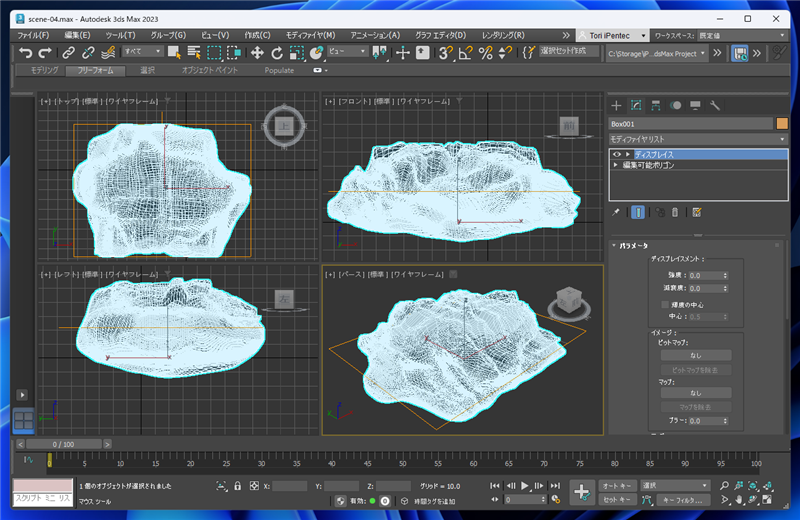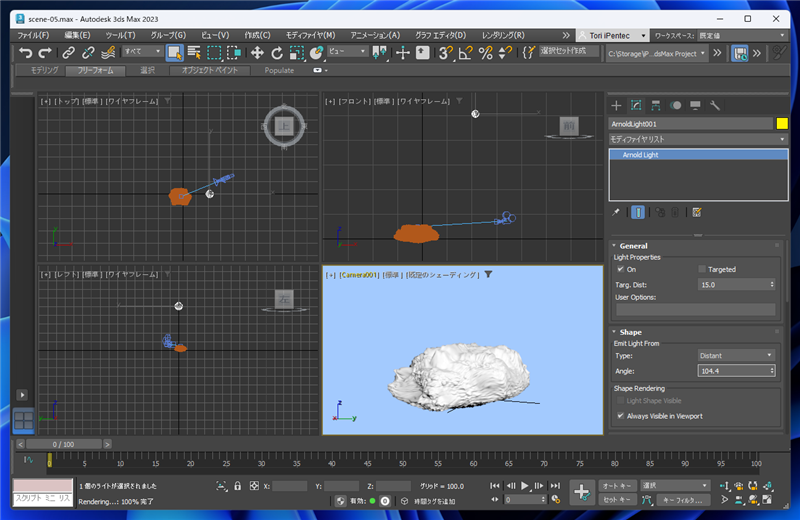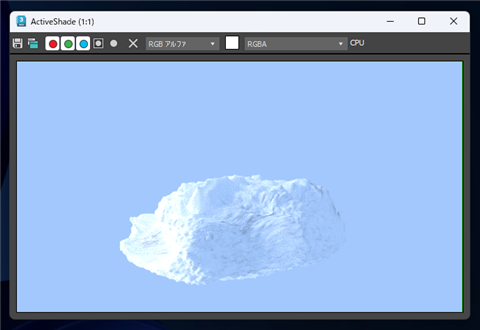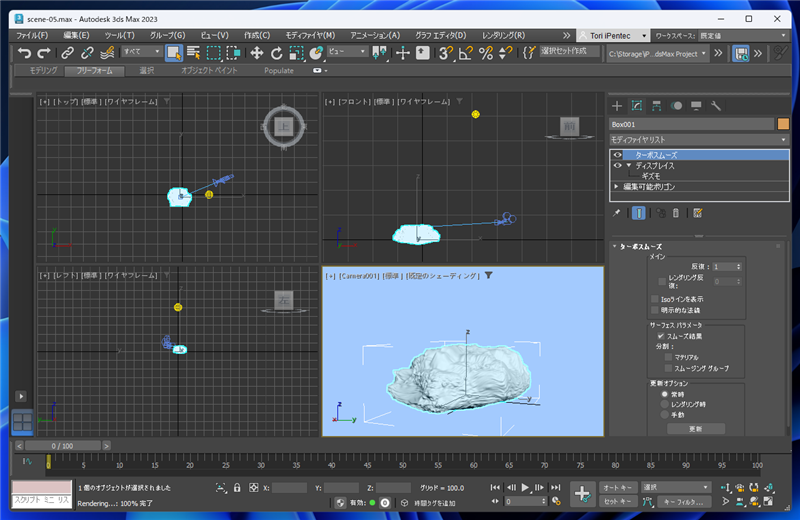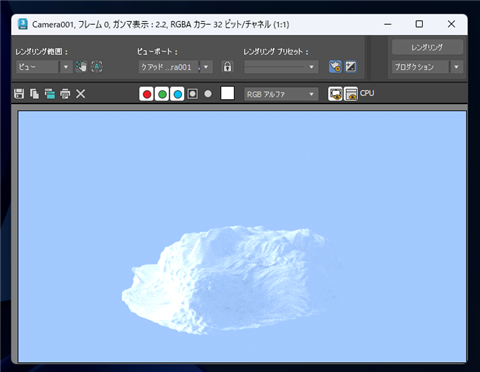モデリングして雲を作成する手順を紹介します。
概要
こちらの記事では、ボリュームシェーダーとVDBモデルを利用して
雲を作成する手順を紹介しました。リアルな雲が作成できますが、VDBモデルを別途入手する必要があることや、好みの形状の雲を作成するには、
MAYAやHoudiniなどの流体シミュレーターでVDBモデルを作成する必要があり敷居が若干高いです。
この記事では、ジオメトリオブジェクトで雲の形状を作成して雲らしく表現する手順を紹介します。この方法では好みの形の雲を作成できます。
手順
雲のモデリング
シーンにボックスを作成します。
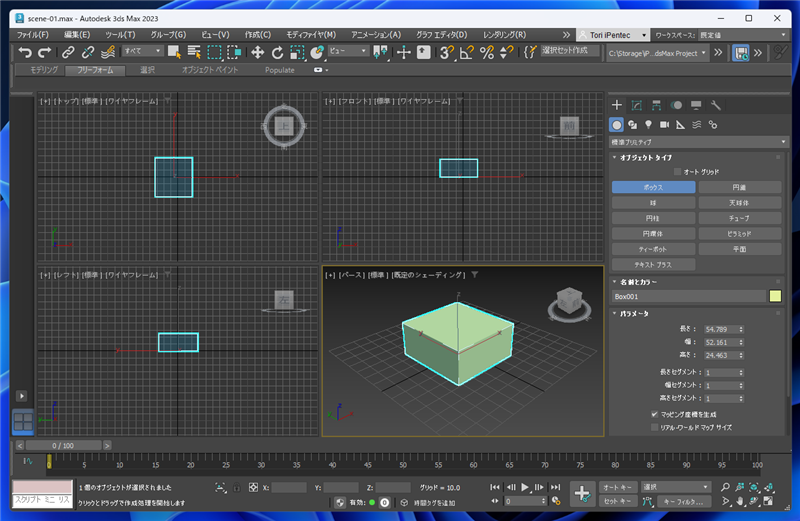
ボックスのセグメント数を増やします。今回は、長さ、幅、高さのセグメントを "16" に設定しています。セグメント数はもっと多くしても良いです。
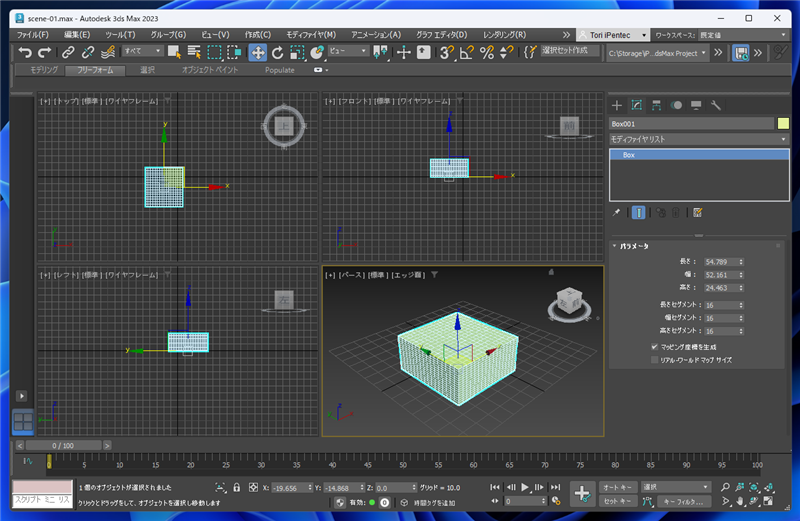
[球状化]モディファイヤを適用します。ボックスが円形になります。
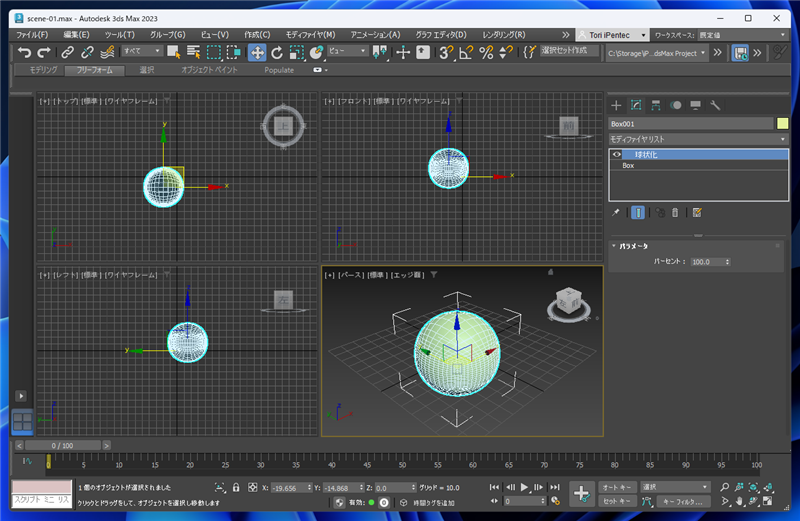
必要に応じて、球状化モディファイヤのパラメータのパーセントを変更し、球状に近いボックスに変更します。
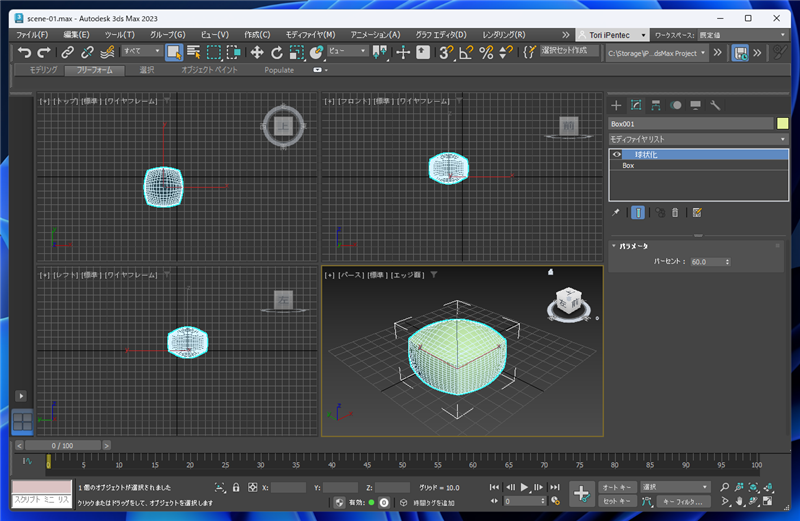
[ポリゴンを編集]モディファイヤを適用します。
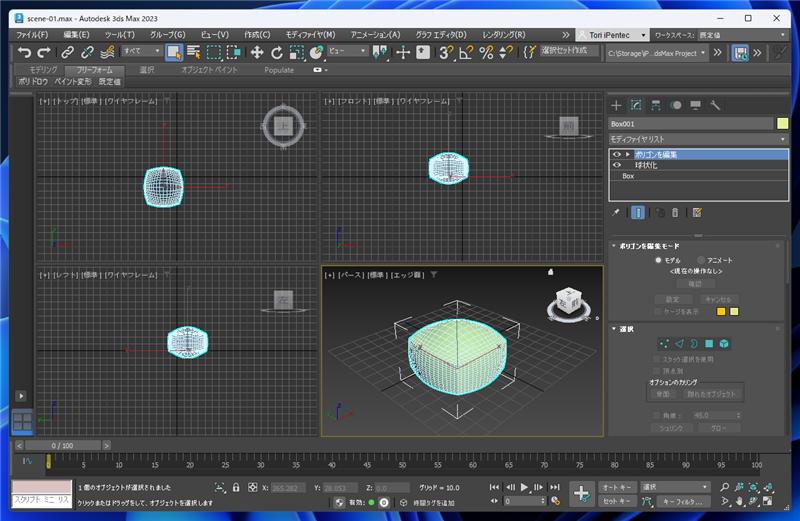
ウィンドウ右側のコマンドパネルの[選択]ロールアウトの[頂点]ボタン(点が3つのアイコンのボタン)をクリックします。
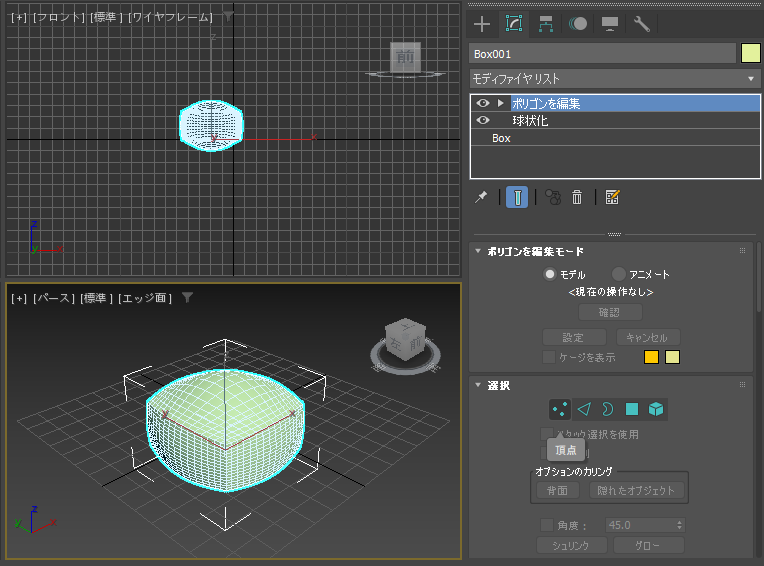
頂点選択モードになります。
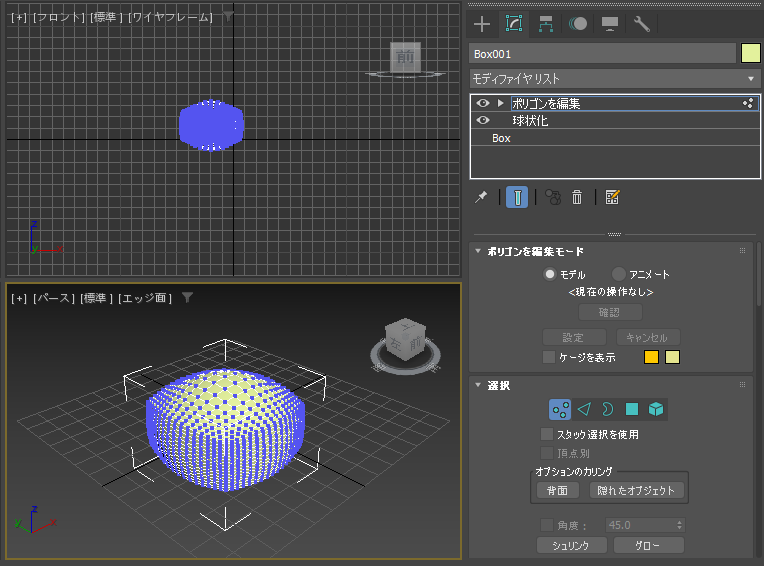
コマンドパネルを下にスクロールし、[ソフト選択]ロールアウトを表示します。
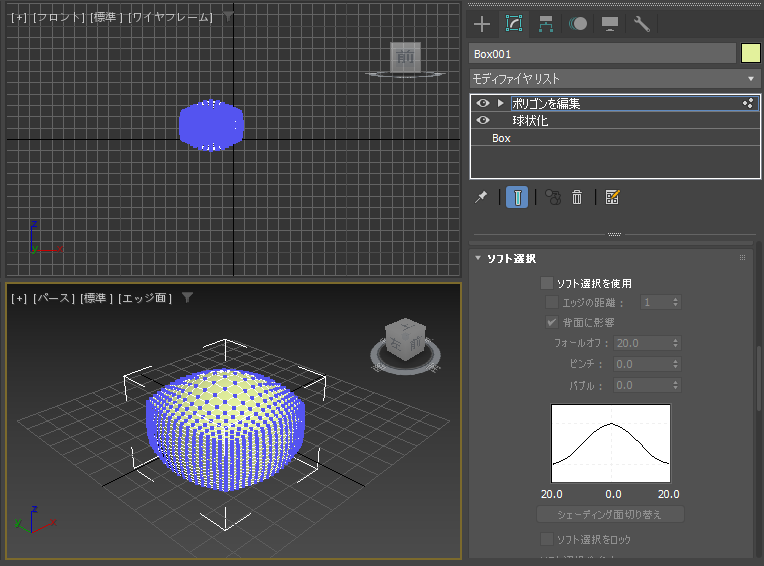
[ソフト選択を使用]のチェックボックスをクリックしてチェックをつけます。
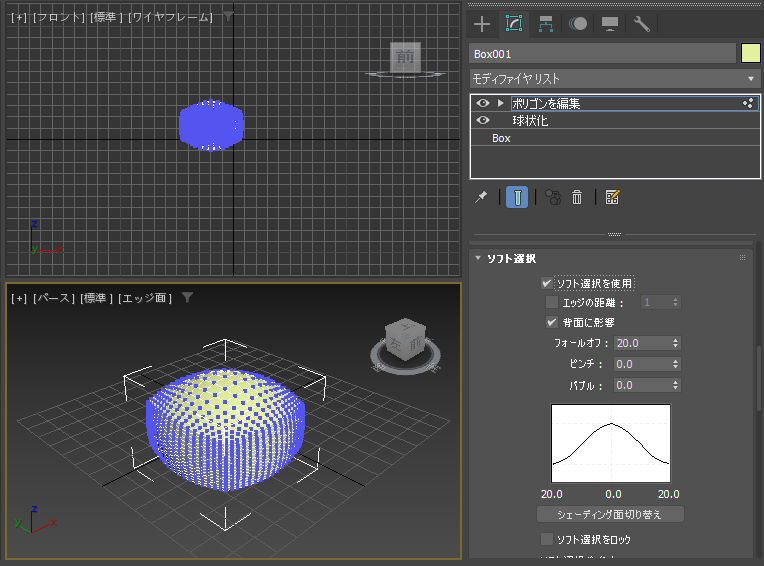
ジオメトリオブジェクトの頂点をクリックして選択します。選択した頂点の周辺の頂点も選択されます。
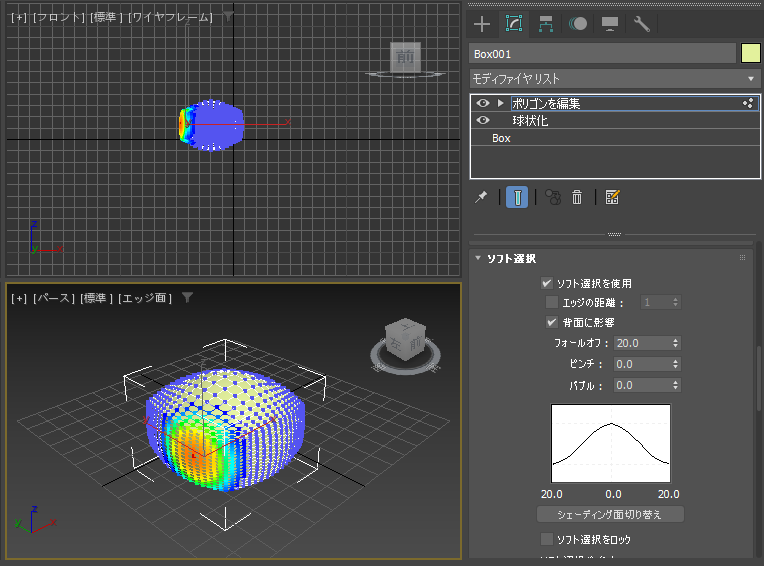
[選択して移動]ツールで頂点を移動します。
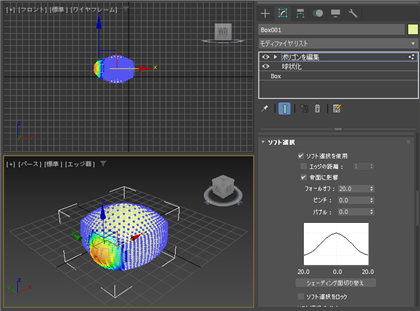
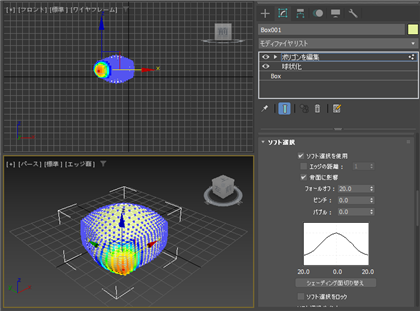
頂点を移動させて雲の形状らしく変形します。
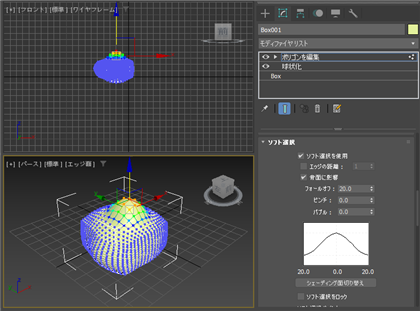
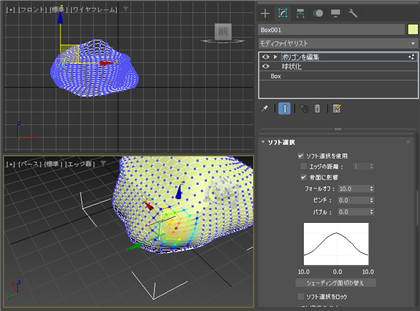
雲らしい形状になってきました。
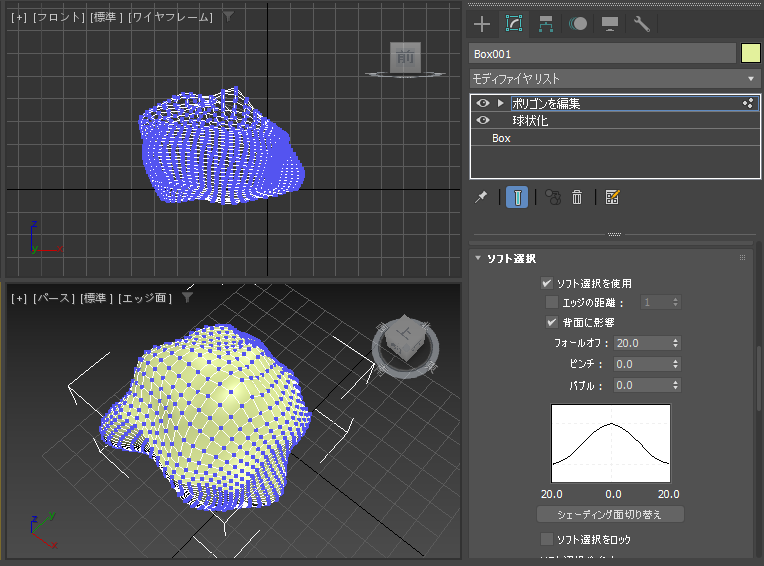
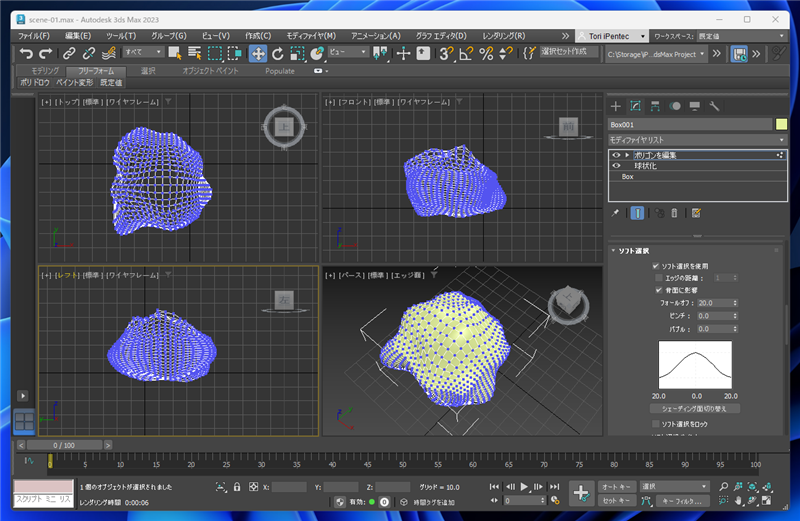
[レンダリング]メニューの[マテリアルエディタ]サブメニューの[スレート マテリアル エディタ]の項目をクリックします。
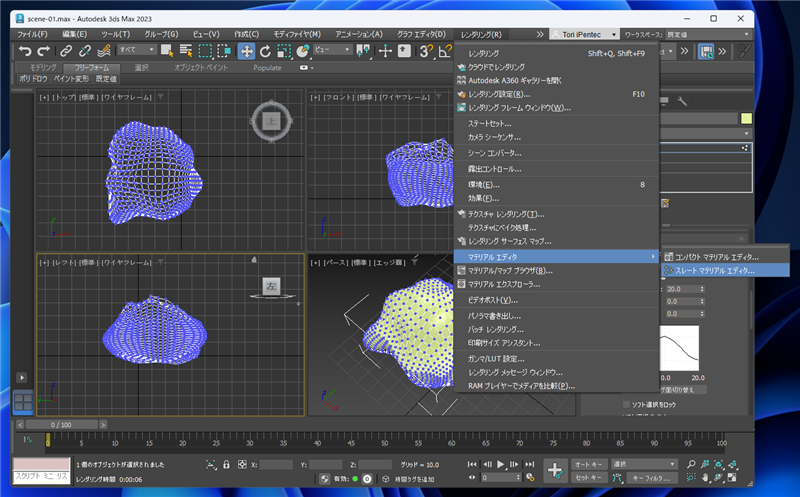
スレート マテリアル エディタのウィンドウが表示されます。
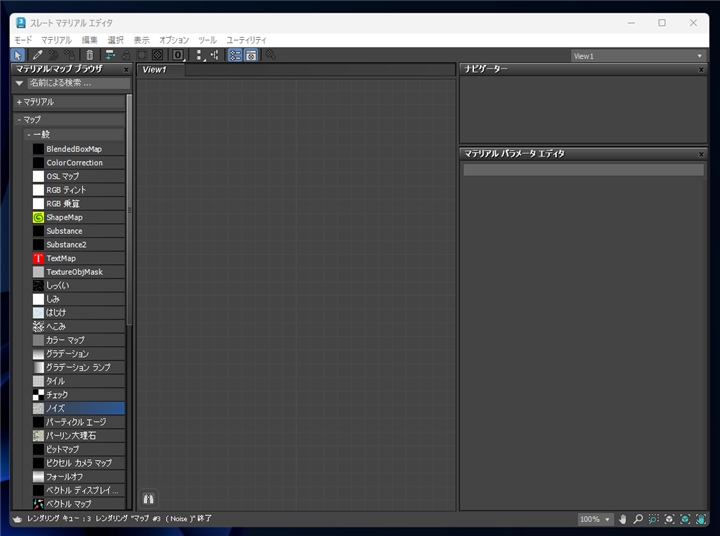
左側のエリアの[マップ]カテゴリの[一般]の[ノイズ]の項目をドラッグして中央のエリアにドロップします。
ノイズの項目が追加されます。
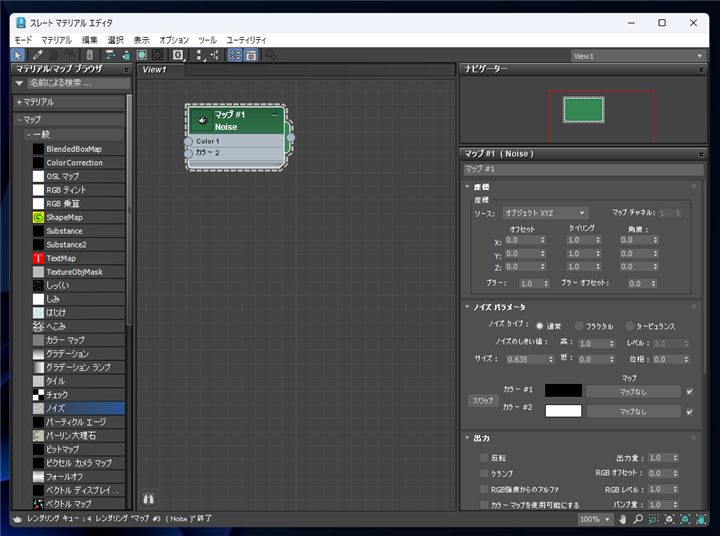
ノイズの項目をクリックして選択します。[ノイズ パラメータ]ロールアウトの[ノイズ タイプ]を[タービュランス]に設定します。
[サイズ]の値を大きめの値に設定します。
下図では"8.0"を設定しています。(その後パラメータの調整で "4.0" に変更しています。)
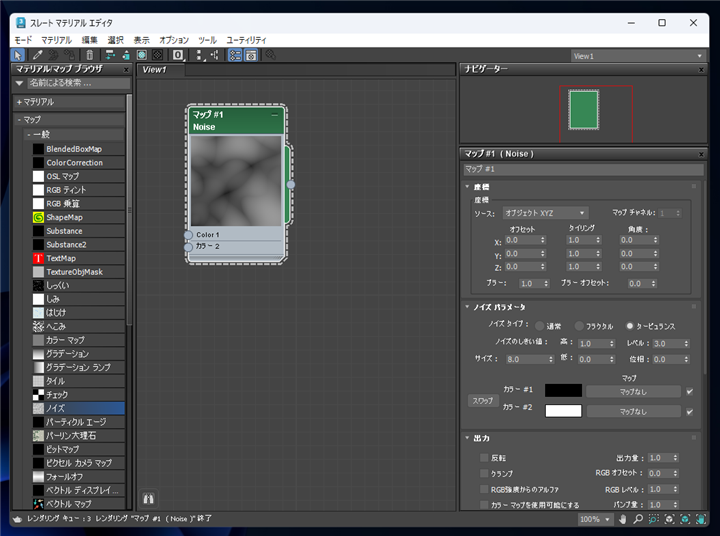
メインウィンドウに戻り、オブジェクトを選択し、[ディスプレイス]モディファイヤを適用します。
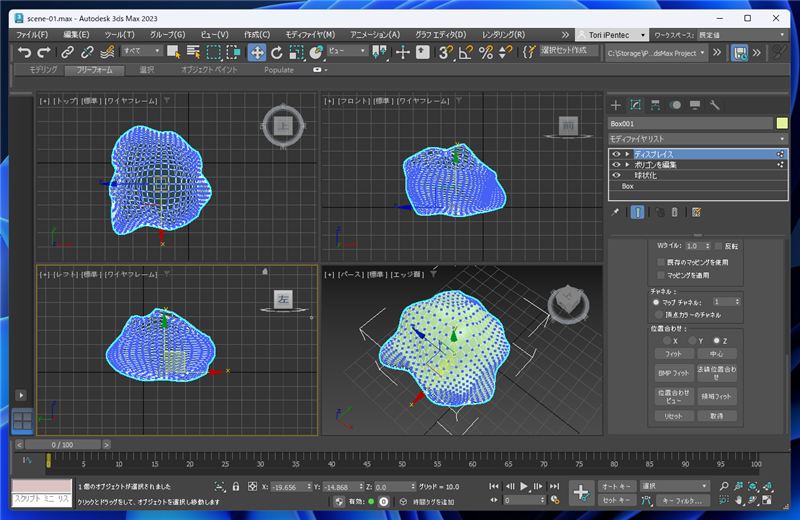
スレート マテリアル エディタのノイズの項目の右側のコネクタ部分からドラッグし、メインウィンドウの[ディスプレイス]コマンドパネルの
[パラメータ]ロールアウトの[イメージ]グループの[マップ]ボタンにドロップします。
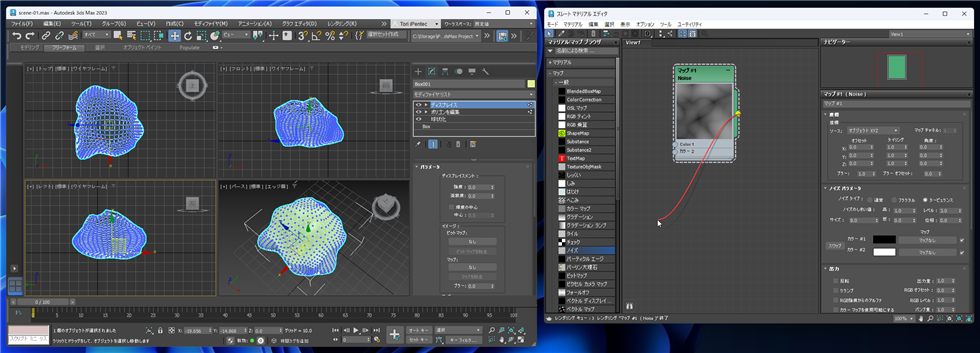
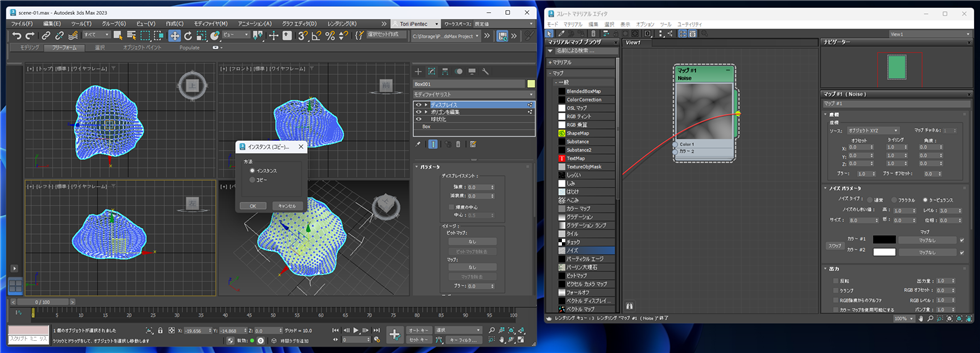
ドロップすると、[パラメータ]ロールアウトの[イメージ]グループの[マップ]ボタンのキャプションがノイズのマップ名に変化します。
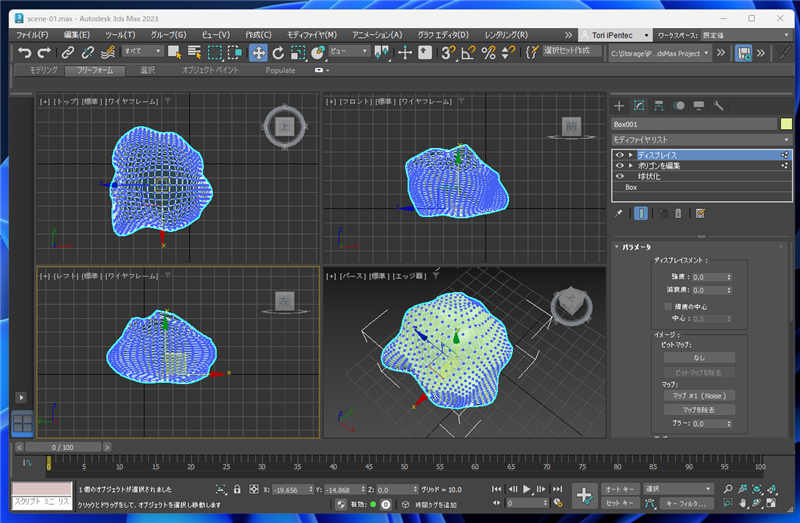
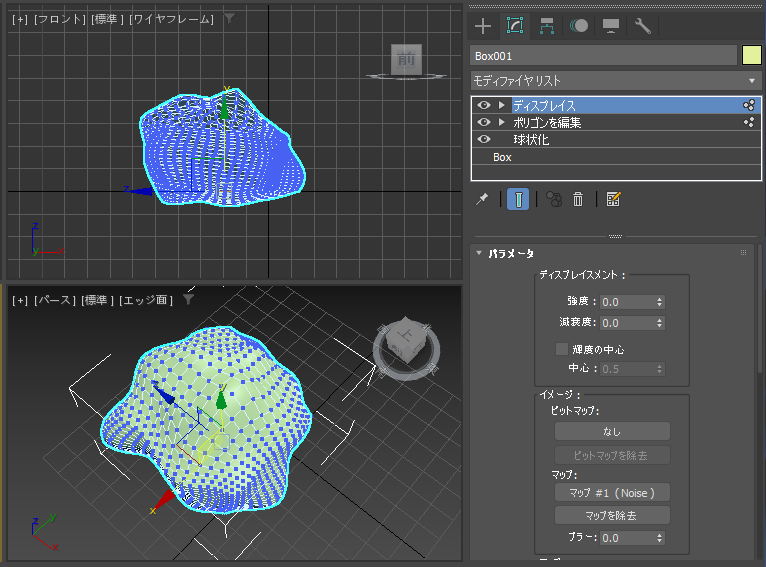
コマンドパネル下部をスクロールし、[マップ]グループを表示します。初期状態では[平面]のマップ方法が選択されています。
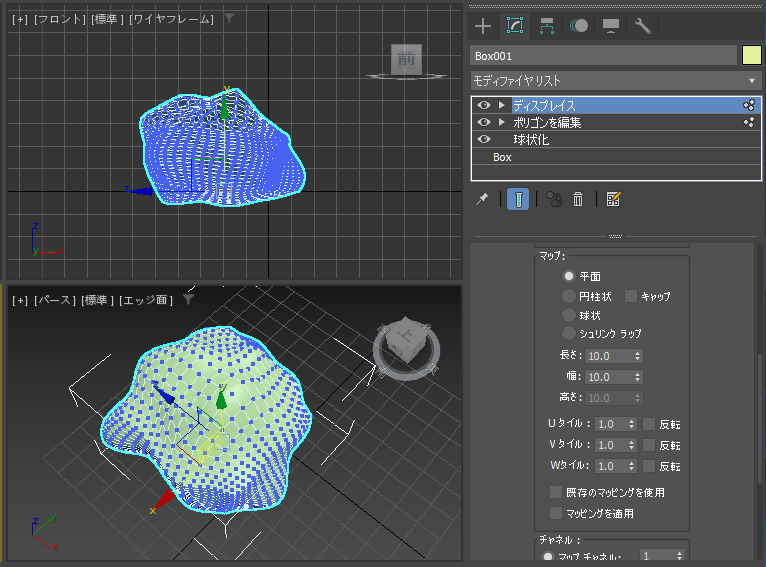
[球状]のラジオボタンをクリックして選択します。
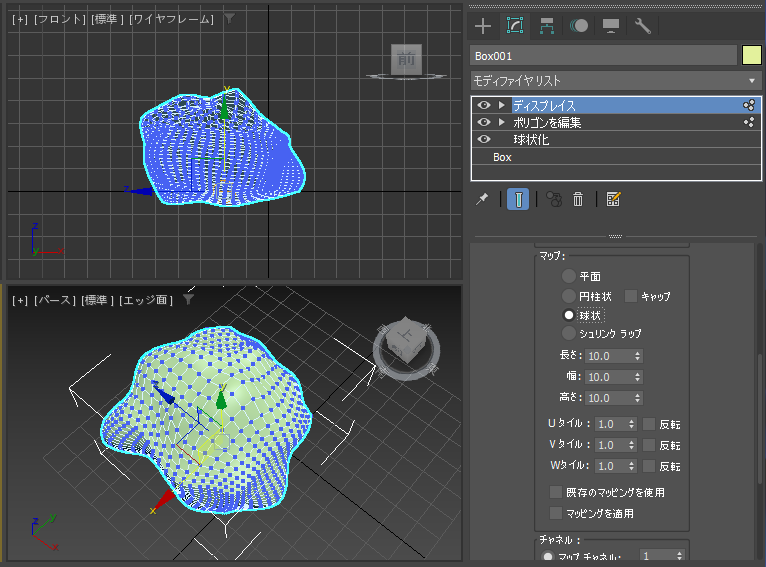
モディファイヤスタックの枠で[ディスプレイス]の項目を展開し、子要素の[ギズモ]の項目をクリックして選択します。
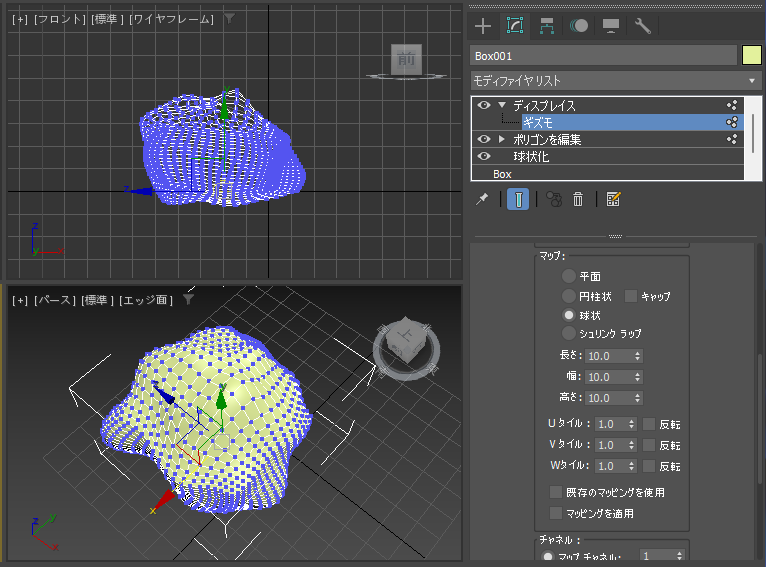
[選択して均等にスケール]ツールで球形のギズモを拡大します。ギズモがジオメトリオブジェクト全体を取り囲むように配置します。
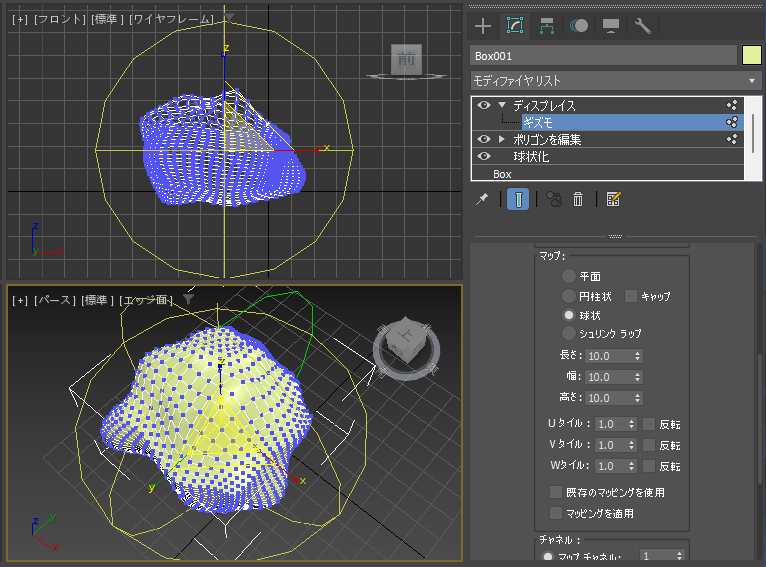
ディスプレイスモディファイヤ以外のモディファイヤを集約してオブジェクトを編集可能ポリゴンにします。
モディファイヤスタックの枠のディスプレイスの項目の一つ下の項目をクリックして選択し、右クリックします。
ポップアップメニューが表示されますので。[集約]の項目をクリックします。
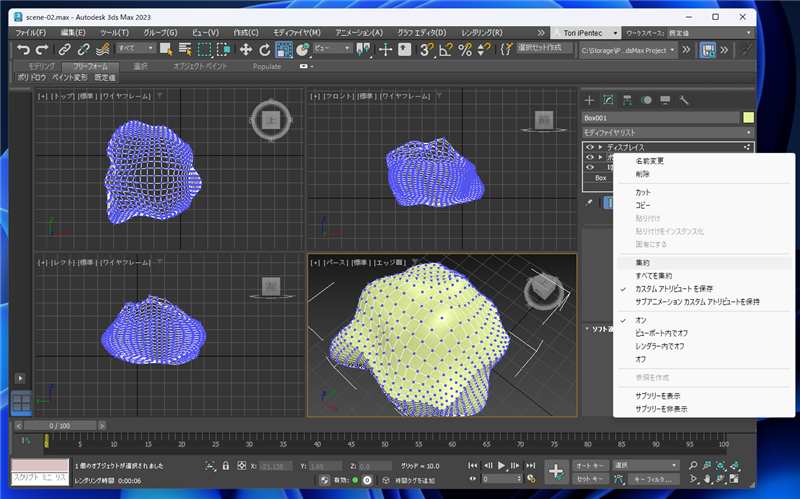
集約のアラートが表示されます。[はい]ボタンをクリックしてモディファイヤを集約します。
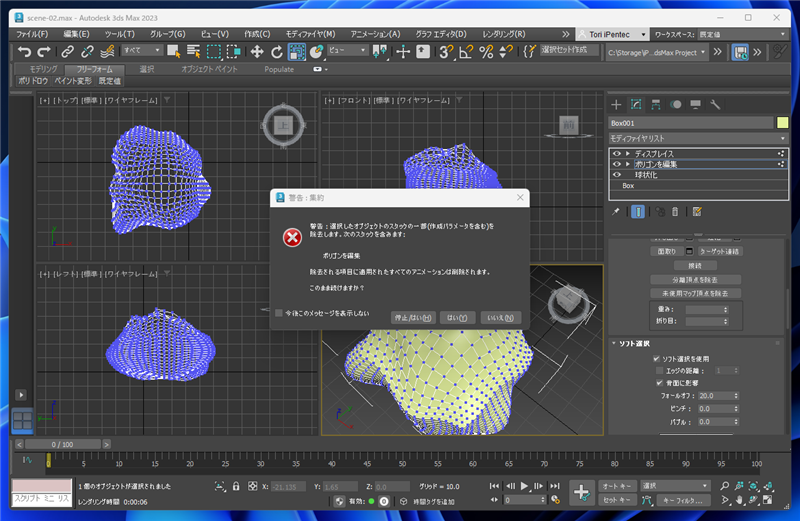
編集可能ポリゴンとディスプレイスモディファイヤの2項目になりました。
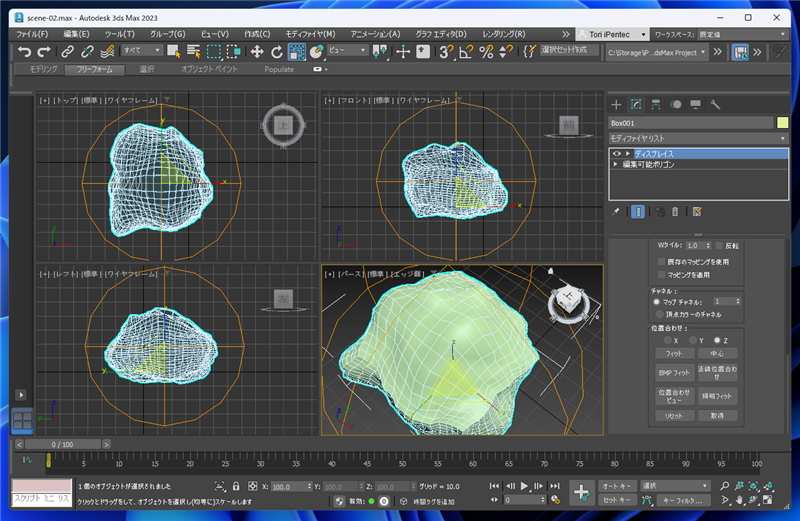
モディファイヤスタックで[ディスプレイス]の項目を選択し、コマンドパネル下部の[パラメータ]ロールアウトの[ディスプレイスメント]グループの
[強度]の値を大きくします。下図は強度を"10.0"にした場合の画面です。オブジェクトの表面に凹凸がついています。
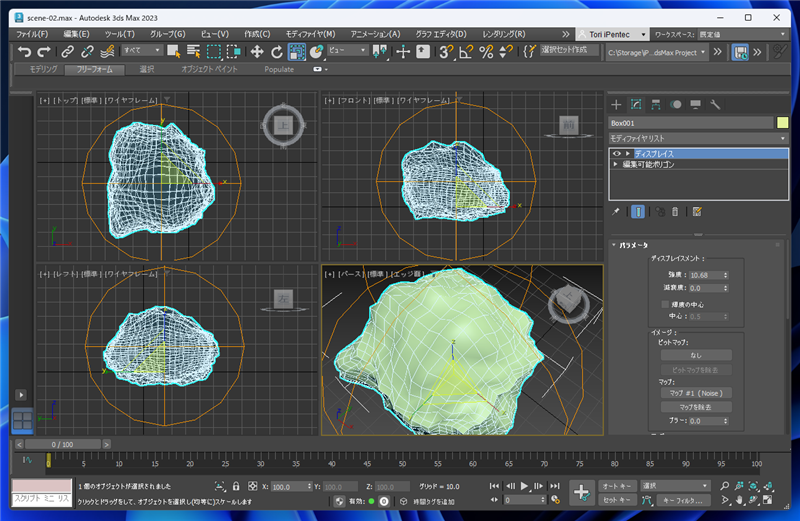
凹凸のつき方が弱い場合、強度の値を強くする、または、ポリゴン数を増やします。ポリゴン数を増やす場合は、ディスプレイスモディファイヤの下に、
[ターボスムーズ]モディファイヤを適用してポリゴン数を増やします。
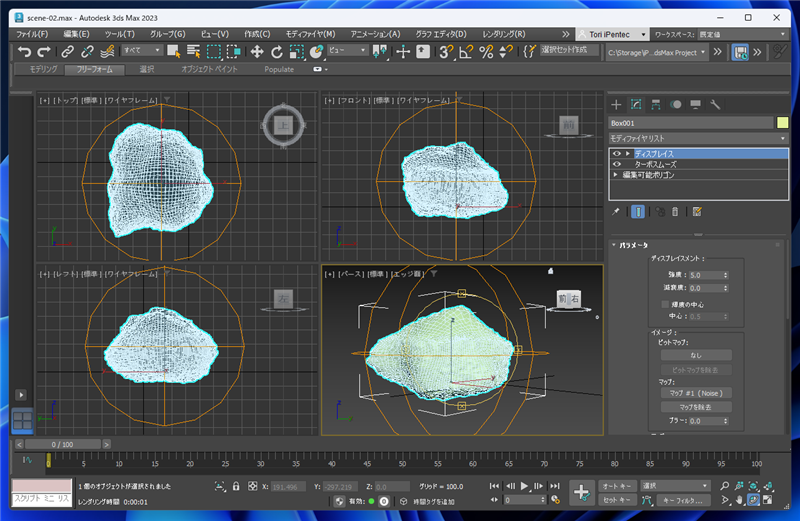
ポリゴン数が増えたことで凹凸がつきやすくなりました。ディスプレイス モディファイヤの強度を"5.0"に下げました。
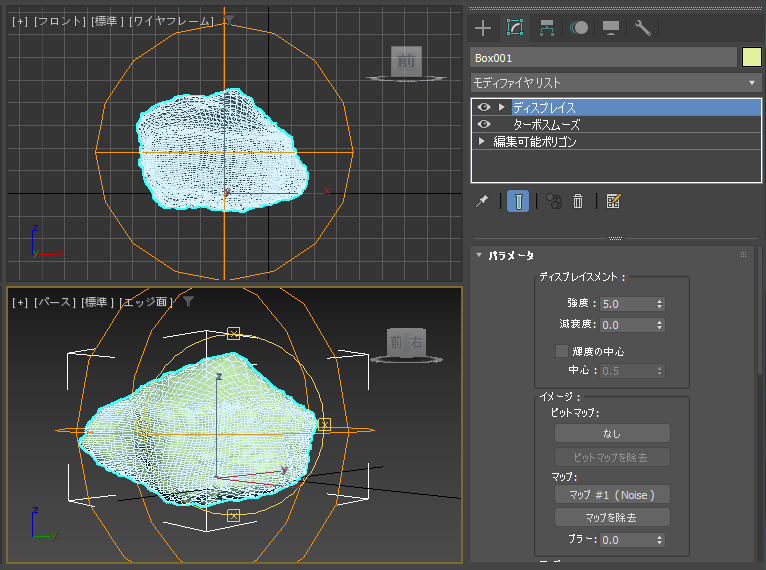
レンダリングします。下図の結果となります。まだ雲らしくないですが、この形状を利用します。
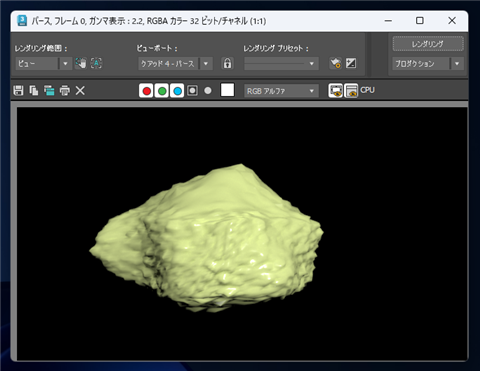
マテリアルの設定
雲のマテリアルを設定します。
[レンダリング]メニューの[マテリアルエディタ]サブメニューの[スレート マテリアル エディタ]の項目をクリックします。
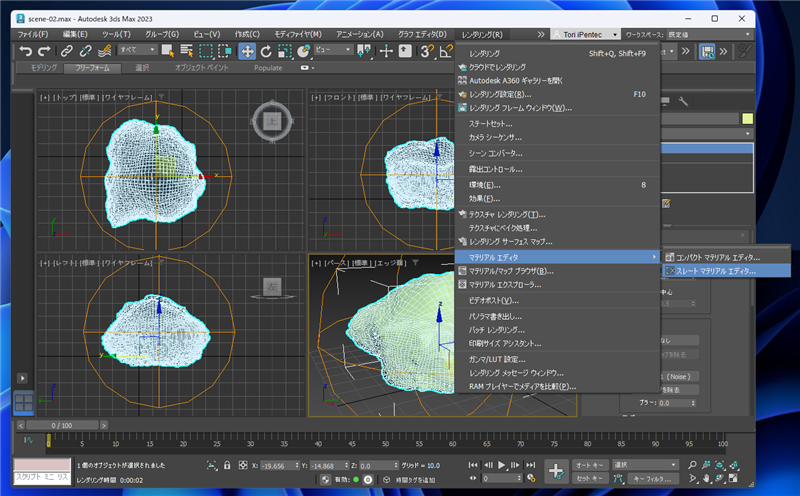
スレート マテリアル エディタのウィンドウが表示されます。左側のエリアの[Materials]の[Arnold]の[Surface]の[Standard Surface]の項目を
ドラッグして中央のエリアにドロップします。[Standard Surface]のマテリアルの項目が中央のエリアに追加されます。
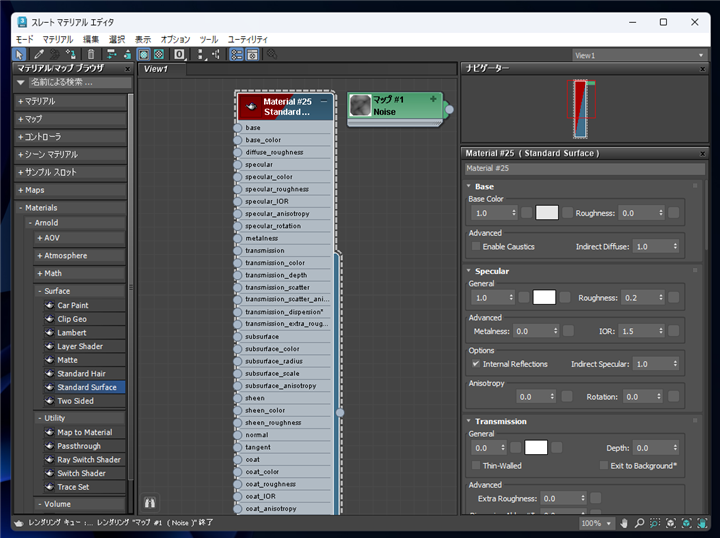
追加した Standard Surfaceの項目をクリックして選択します。右側のエリアの[Base]ロールアウトの[Base Color]の色を変更します。
白色 (#FFFFFF)に変更します。[Specular]の色も白色(#FFFFFF)に変更します。
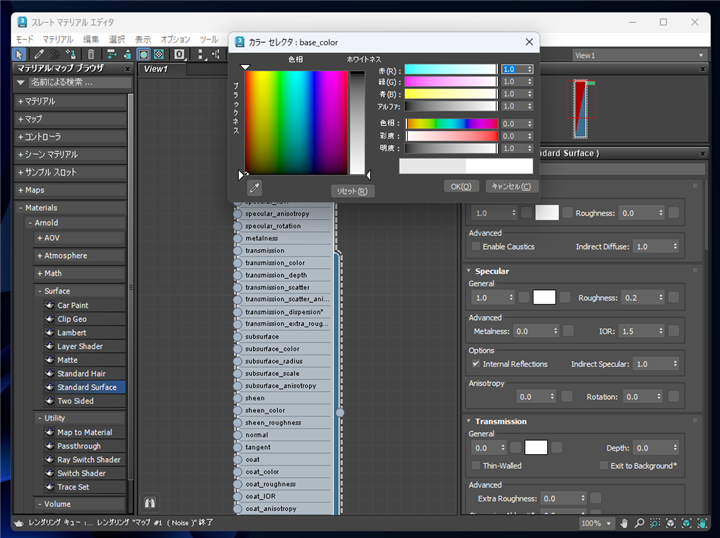
メインウィンドウでオブジェクトを選択し、スレート マテリアル エディタのマテリアルの項目をクリックして選択し、
ウィンドウの上部のツールバーの[マテリアルを選択へ割り当て]ボタンをクリックします。
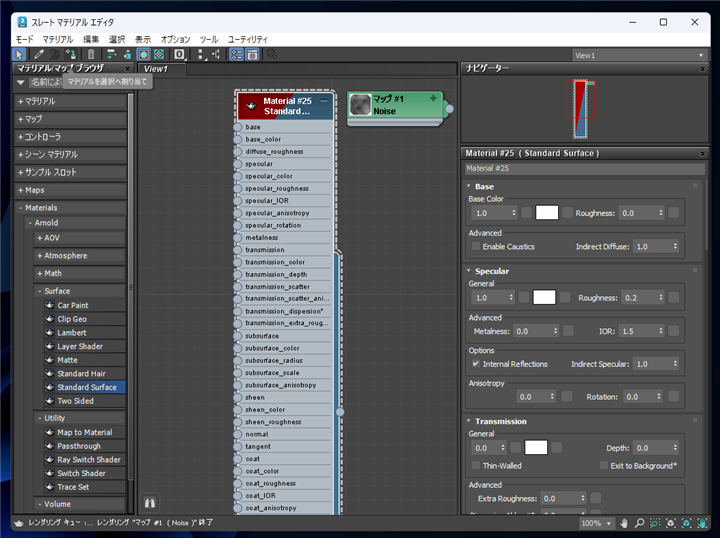
マテリアルがオブジェクトに適用されます。
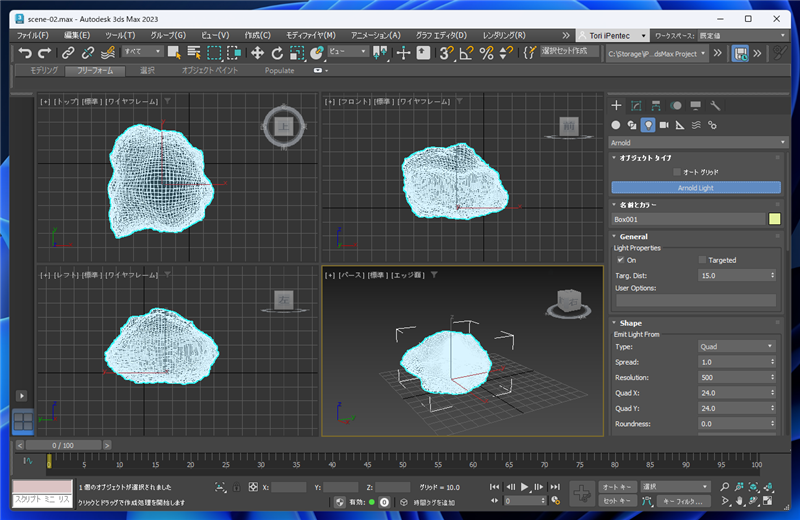
ライティングの設定
Arnold Lightを作成します。作成後[Shape]ロールアウトで、[Type]を"Skydome"に変更します。
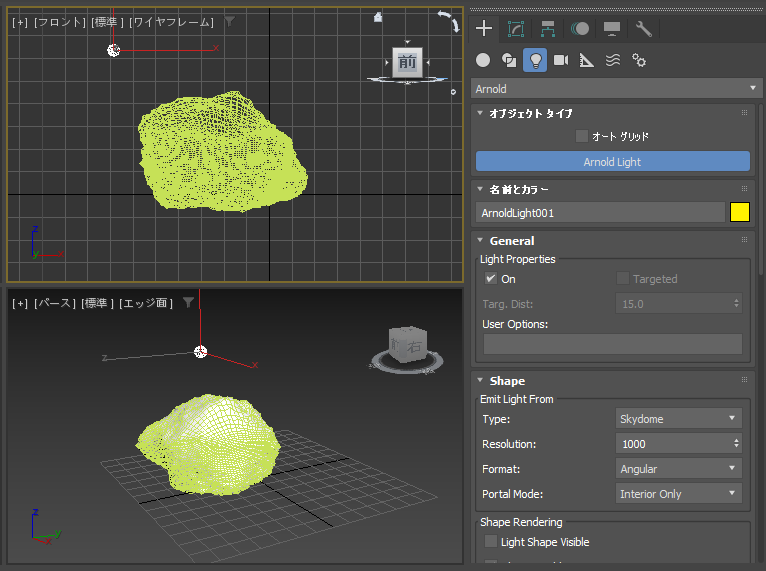
[Shape]ロールアウトの[Light Shape Visible]チェックボックスをクリックしてチェックをつけます。
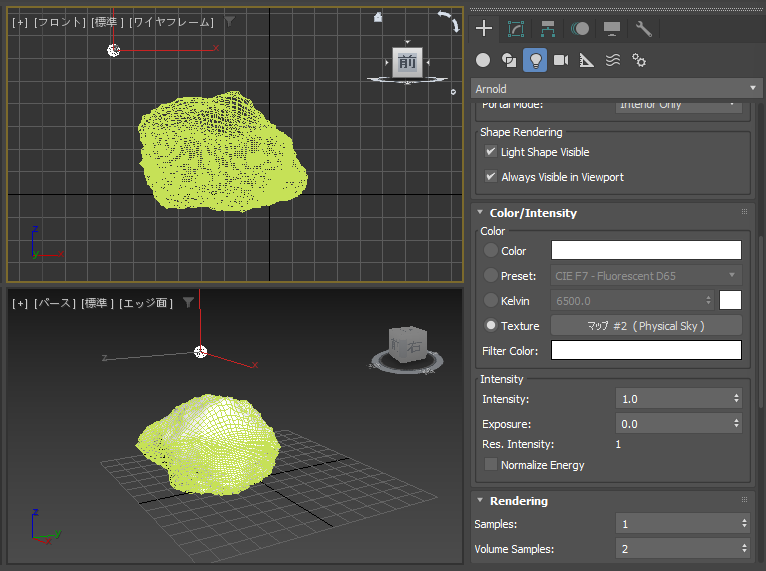
[Color/Intensity]ロールアウトの[Color]グループで[Texture]を選択し、Physical Skyを選択します。
設定手順の詳細は
こちらの記事を参照してください。
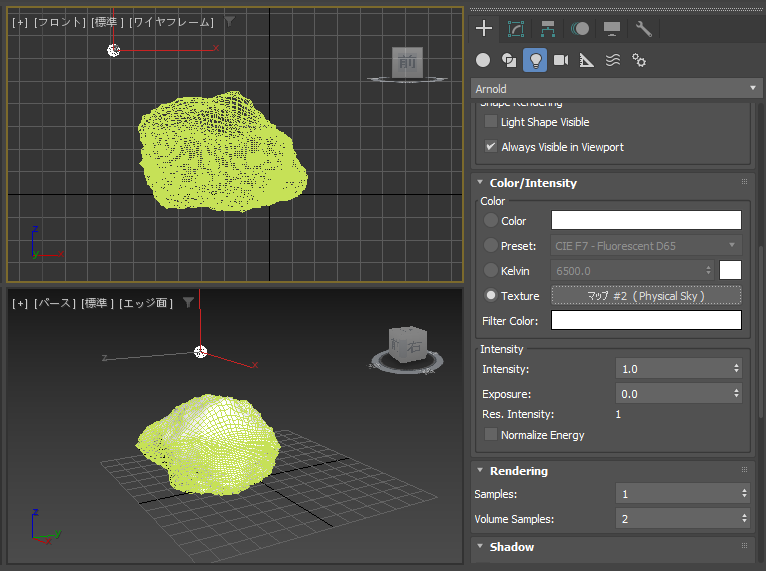
レンダリングします。白色になりましたが、光沢がありプラスチックのような質感です。
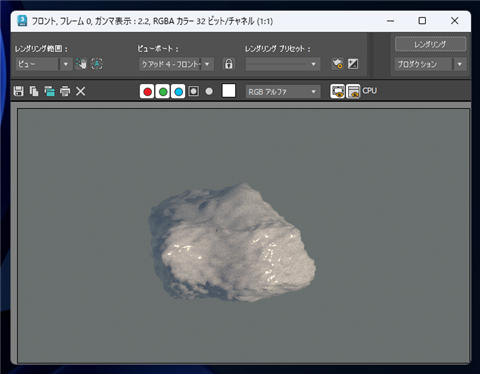
マテリアルの調整
[スレート マテリアル エディタ]を開き、マテリアルの項目を選択します。[Specular]ロールアウトの[Roughness]の値を"1.0"にして表面を粗くします。
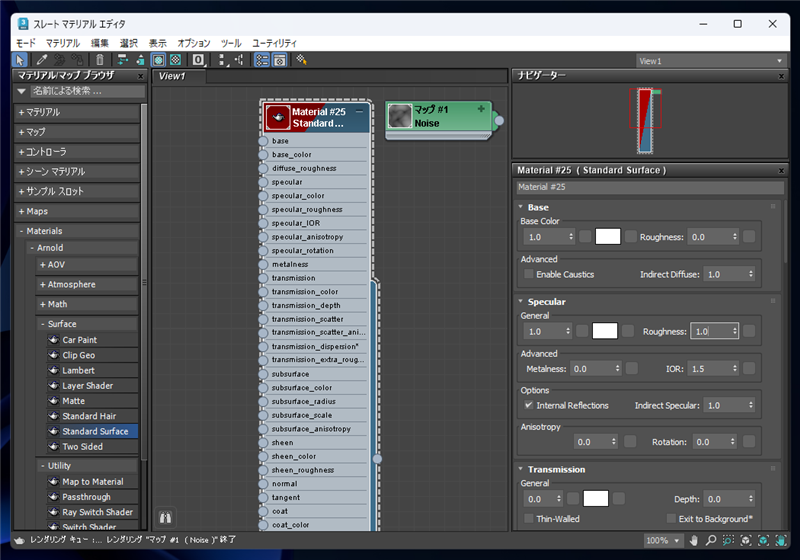
レンダリングします。光沢がなくなり雲らしくなってきました。
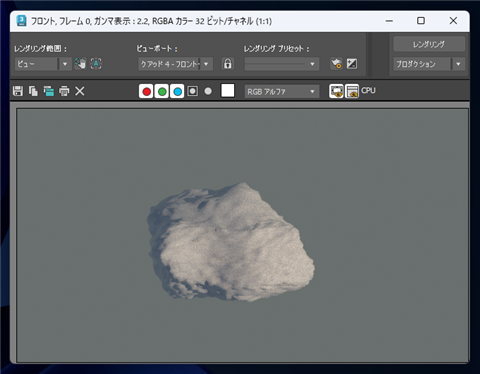
同じ手順で複数の雲を作成します。
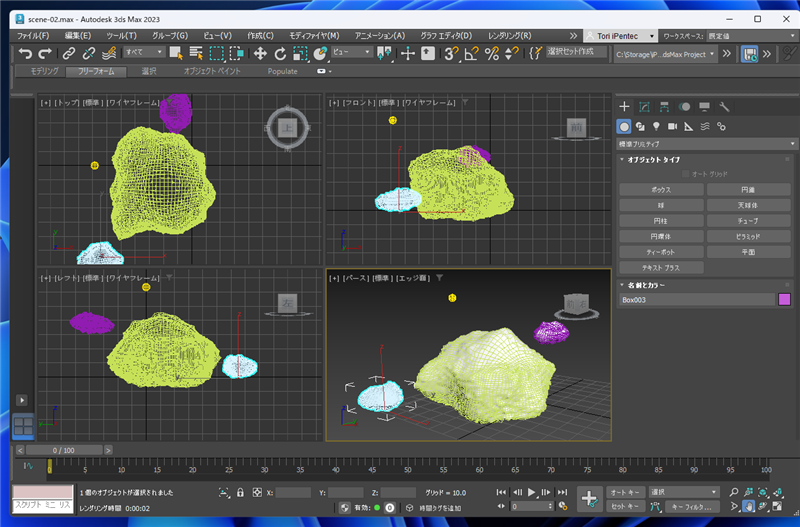
レンダリングします。下図の結果となります。
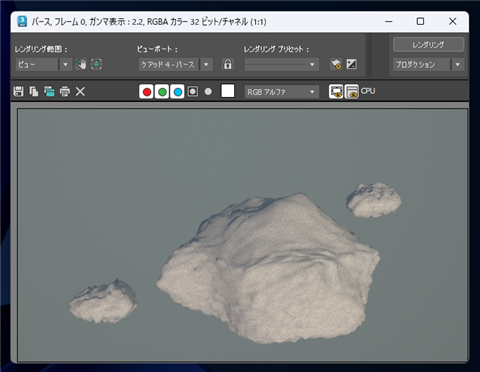
光源の強さを変更して再度レンダリングします。だいぶ雲らしい見た目になりました。密度の高い雲の外観です。
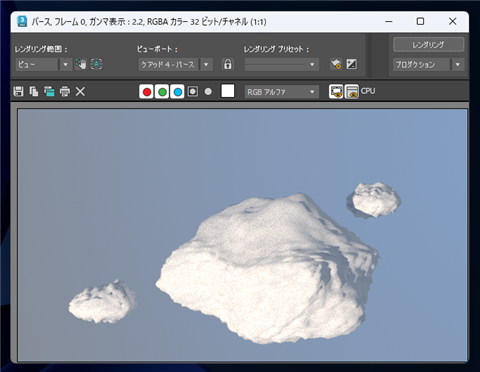
必要に応じて形状を変更したり、オブジェクトをさらに追加してシーンを表現します。
雲の表現ができました。
参考:別のモデリング方法
別のモデリング方法を参考として紹介します。ボックスを作成します。
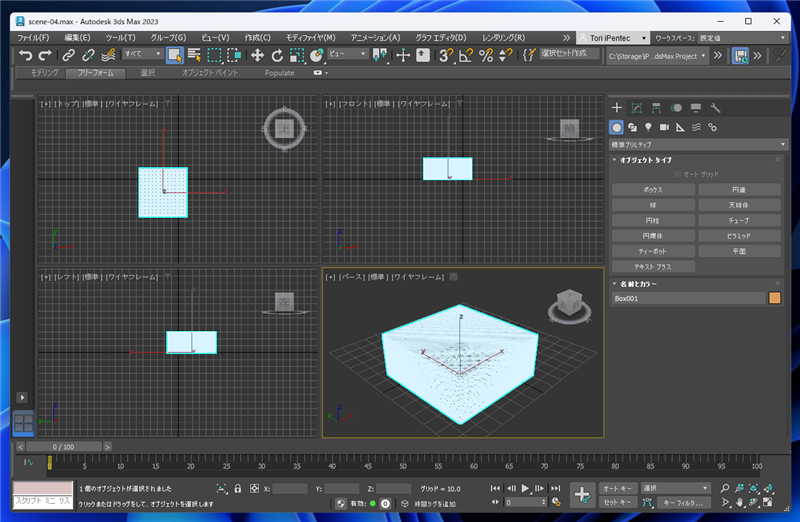
[球状化]モディファイヤを適用し、丸みをつけます。
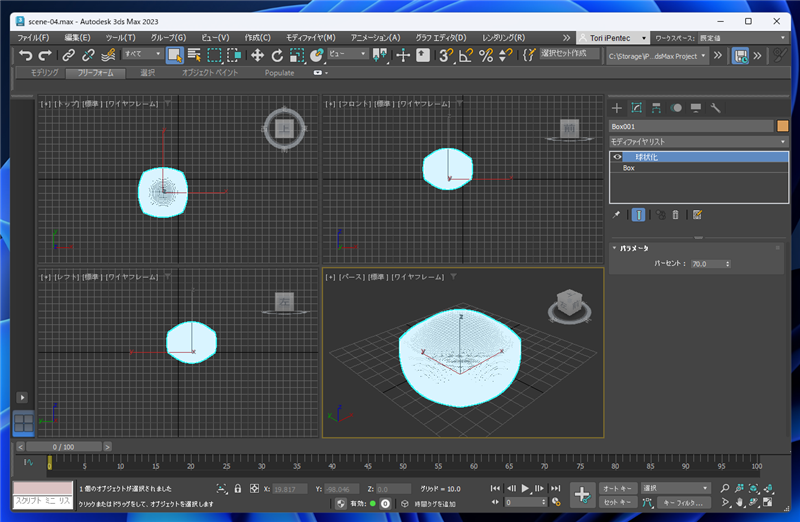
ジオメトリオブジェクトを選択し、右クリックしポップアップメニューの[変換]の[編集可能ポリゴンに変換]の項目をクリックします。
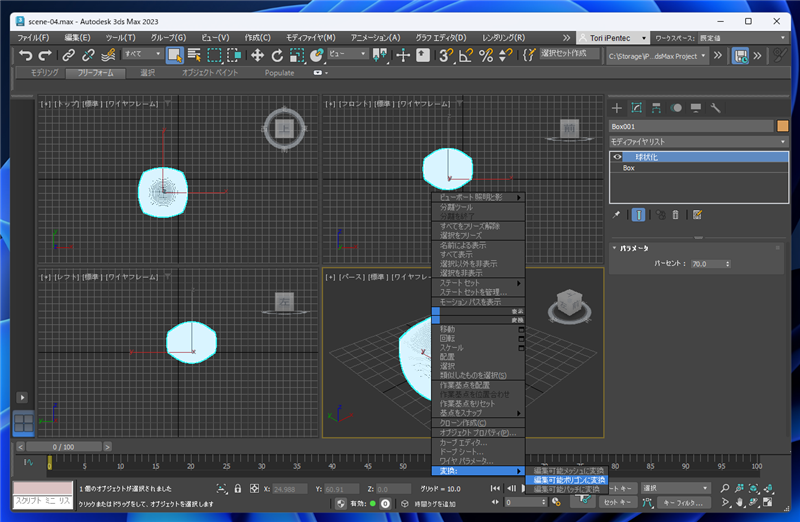
編集可能ポリゴンに変換されました。
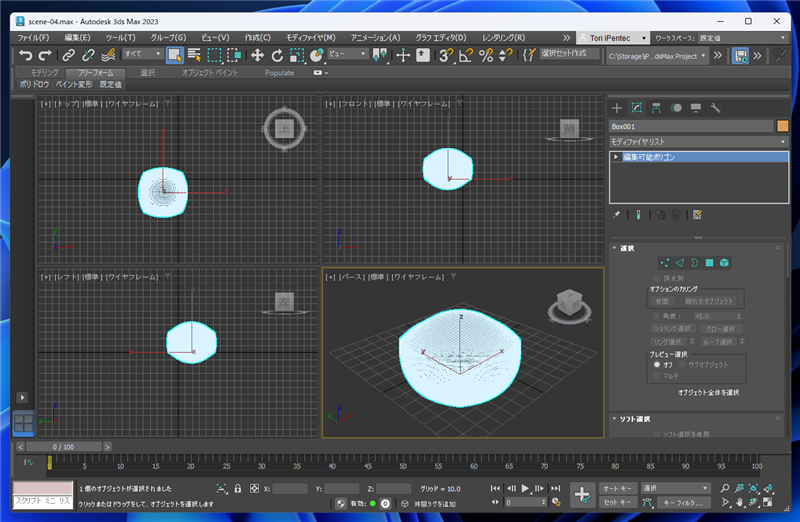
ウィンドウ上部のリボンの[フリーフォーム]タブの[ペイント変形]をクリックします。下図のパネルが表示されますので、[シフト]ボタンをクリックします。
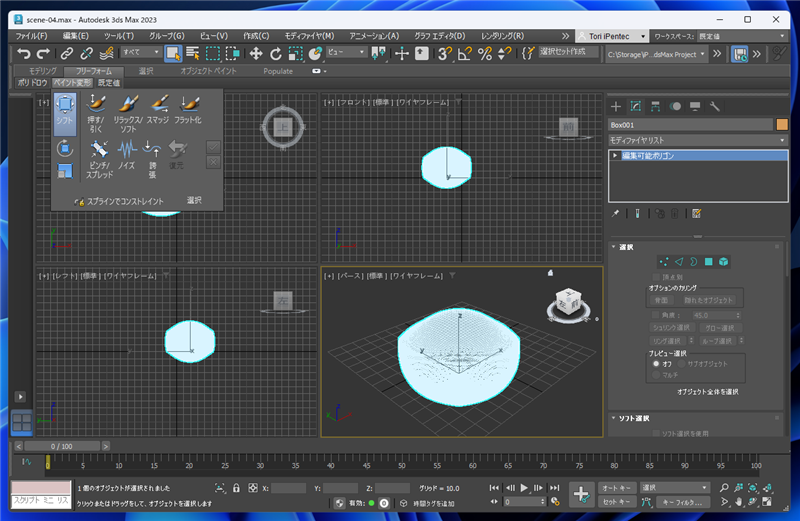
ペイント変形モードになりますので、ビューポートでドラッグするとオブジェクトの形状を変形できます。
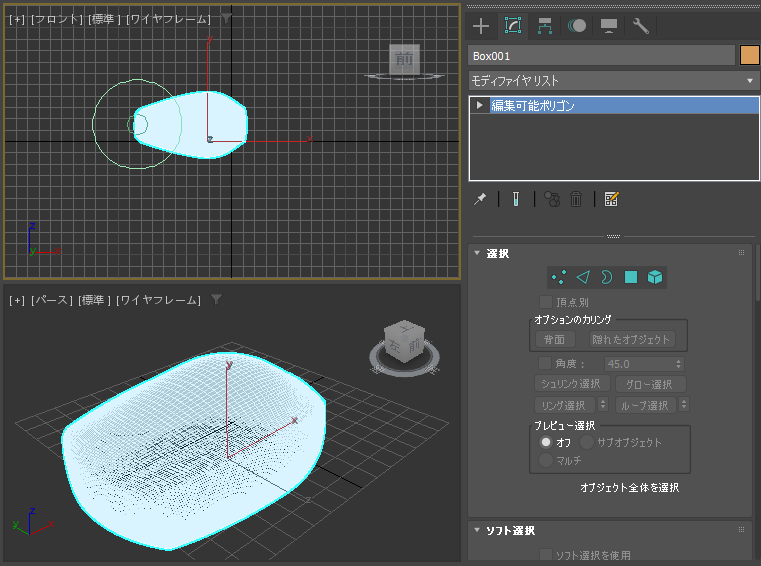
ドラッグを繰り返して形状を変形します。
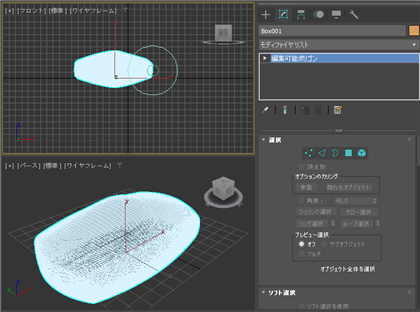
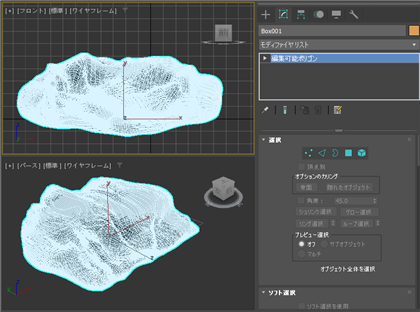

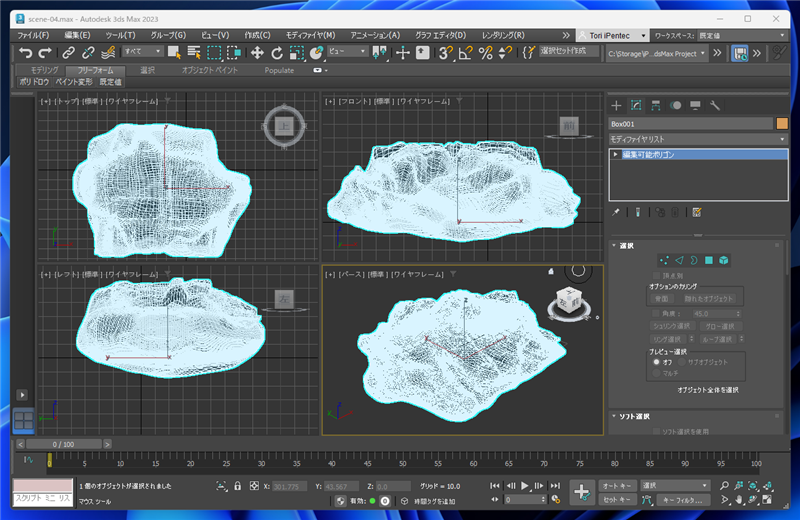
ディスプレイスモディファイヤを適用します。先の手順と同じ手順で、タービュランスのノイズを適用します。
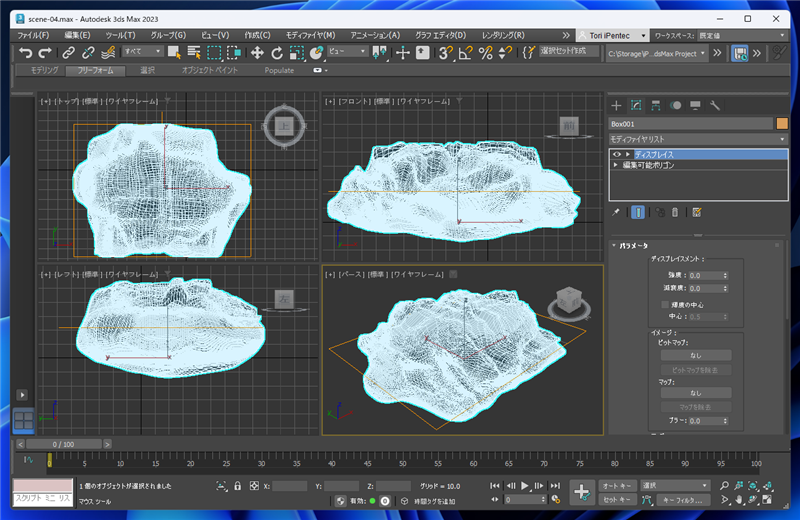
カメラ、ライトを配置します。
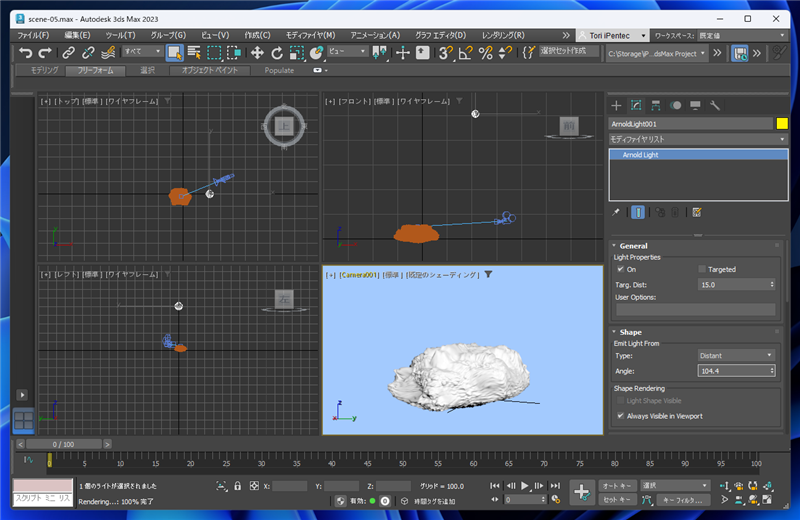
レンダリングします。下図の結果となります。部分的に黒い場所があります。編集過程でポリゴンが裏側に向いてしまっている場所があるようです。
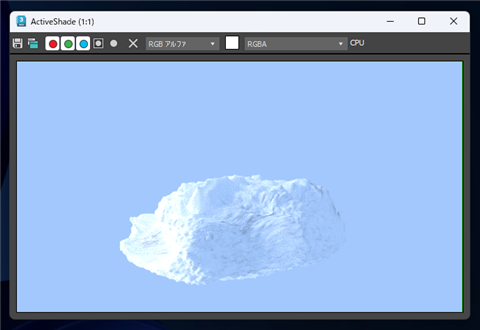
編集したオブジェクトにターボスムーズモディファイヤを適用します。
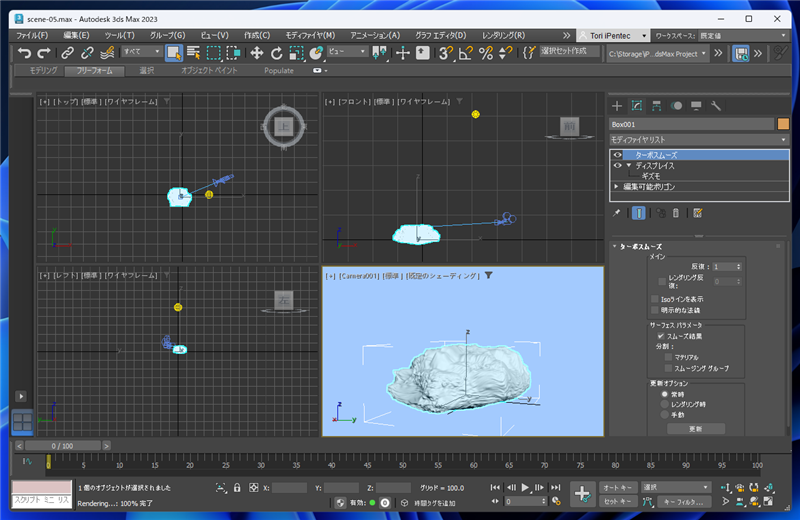
レンダリングします。下図の結果となります。黒い部分がなくなりました。
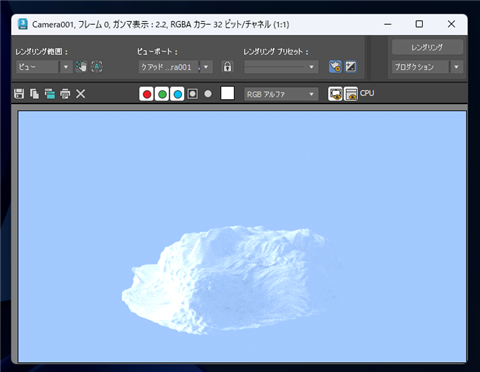
著者
iPentecのメインデザイナー
Webページ、Webクリエイティブのデザインを担当。PhotoshopやIllustratorの作業もする。
最終更新日: 2022-10-22
作成日: 2022-09-26