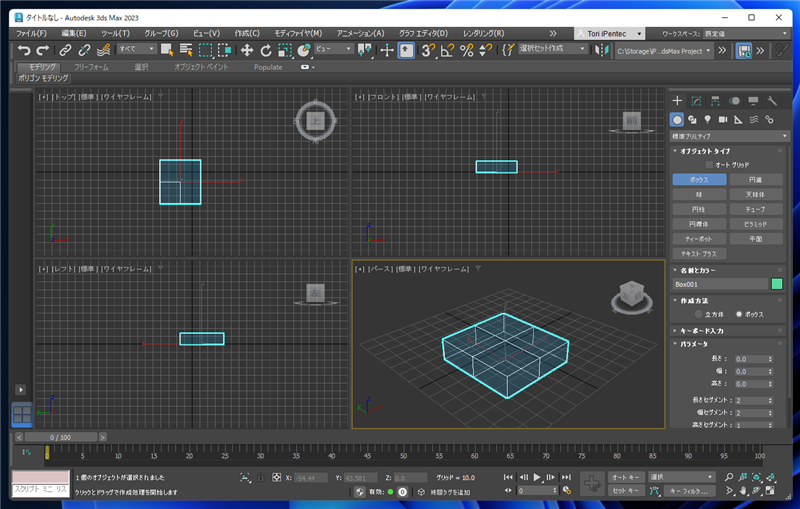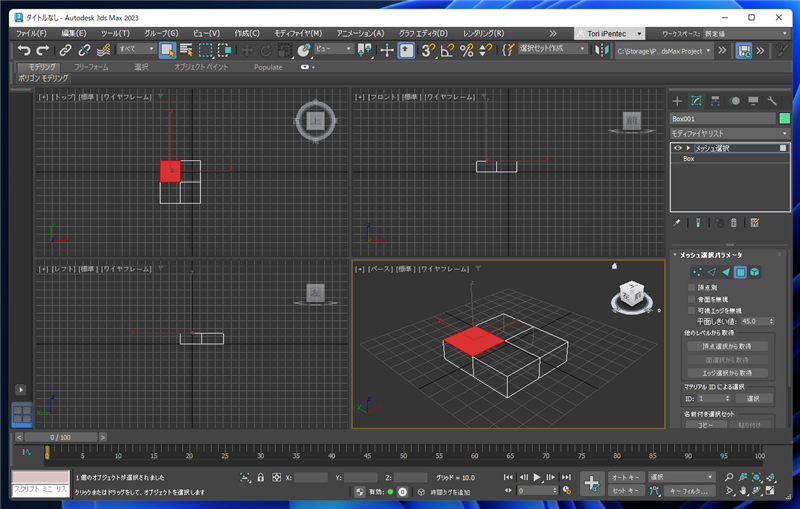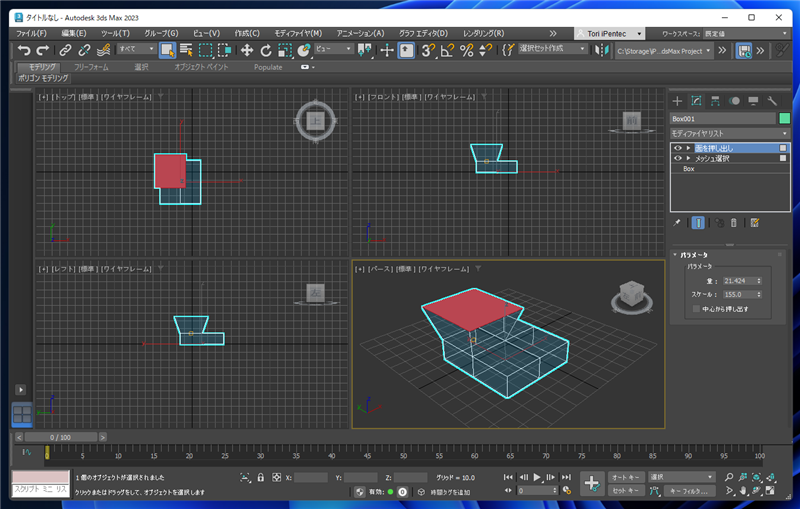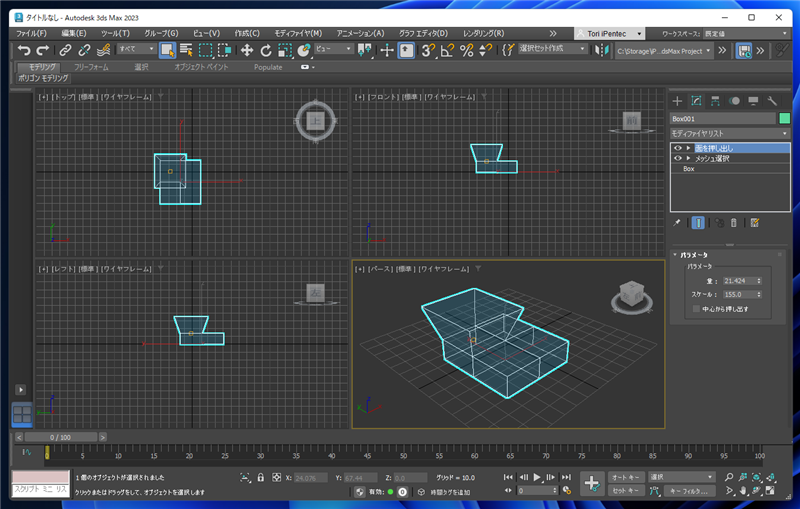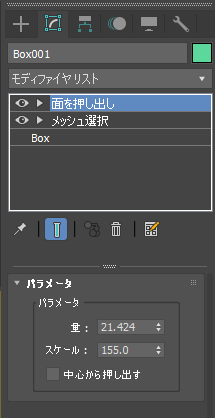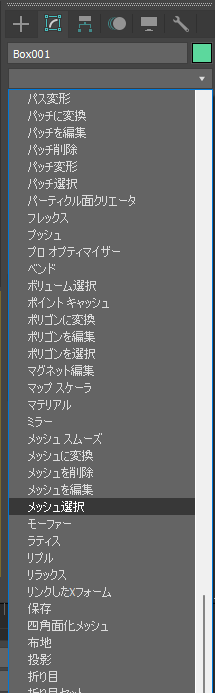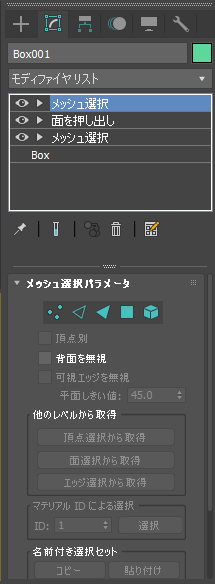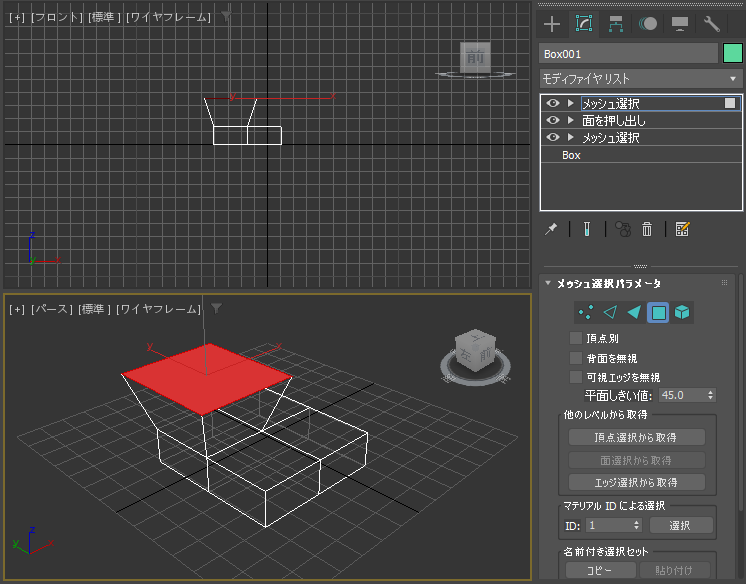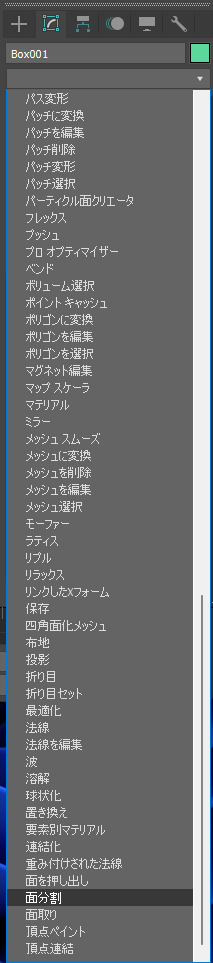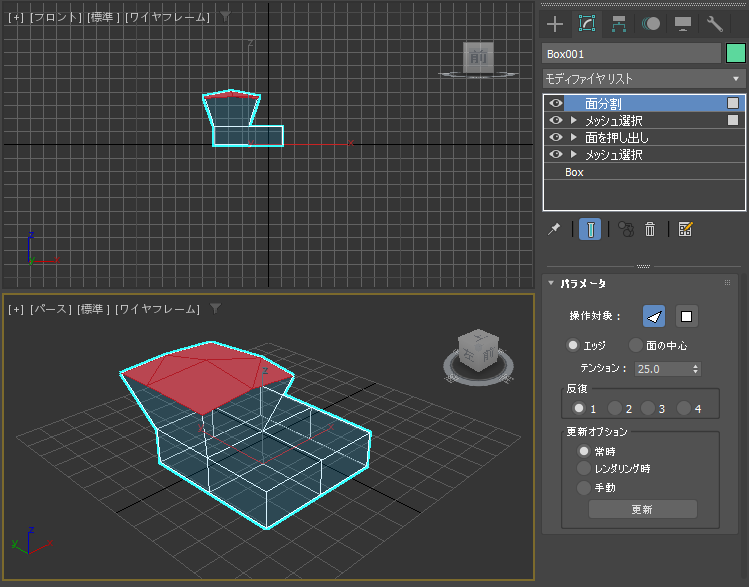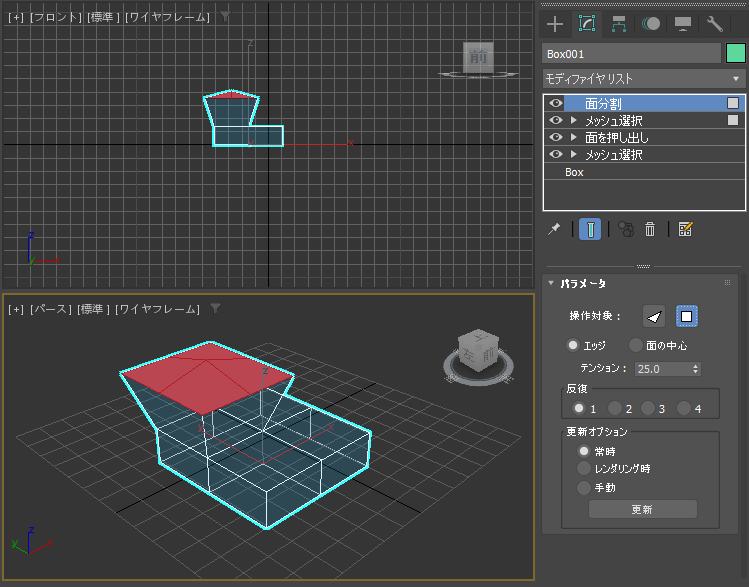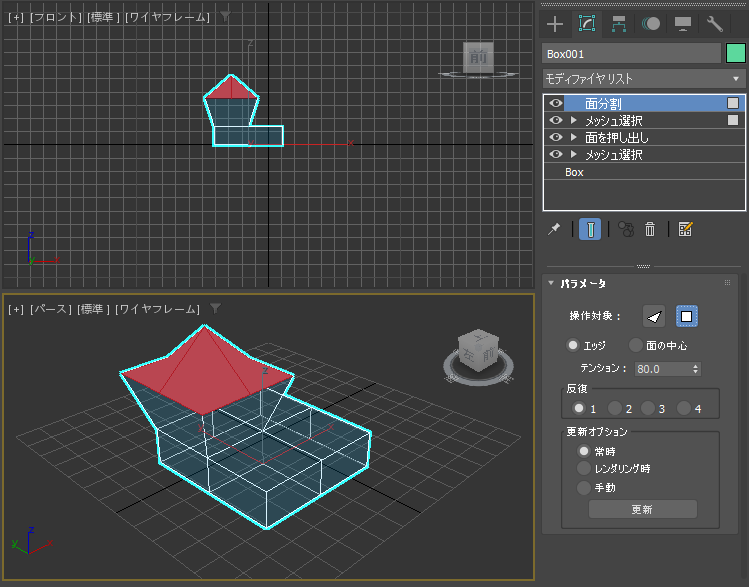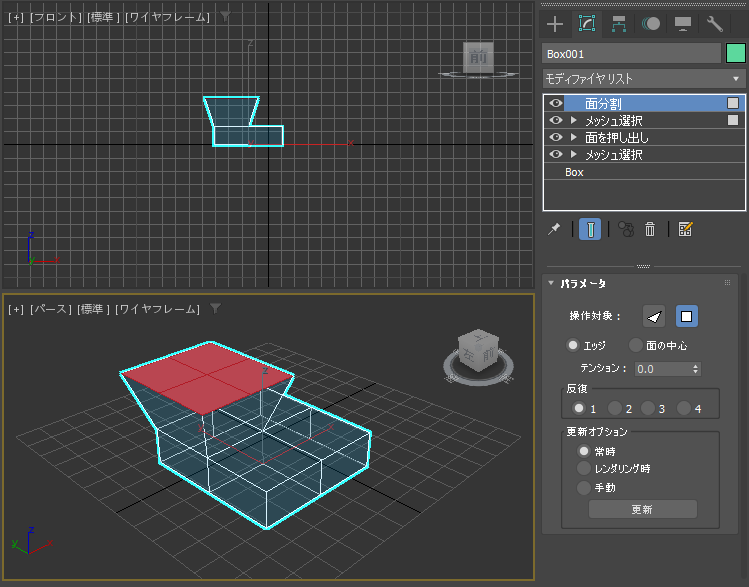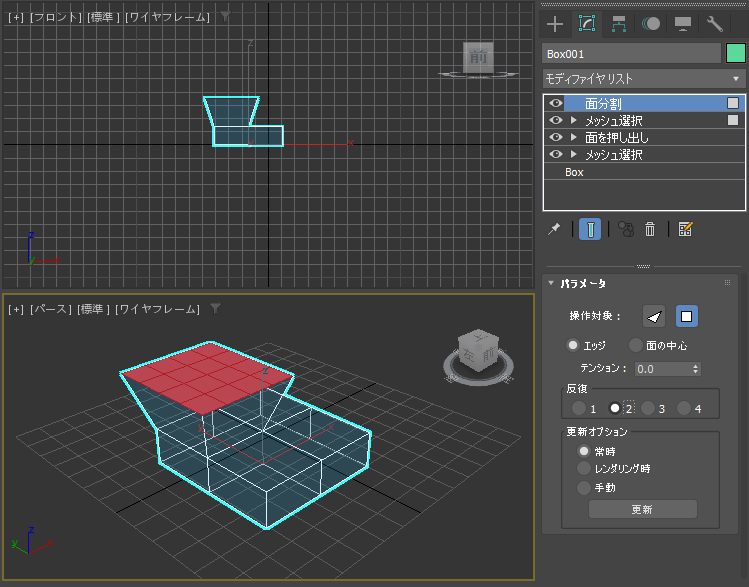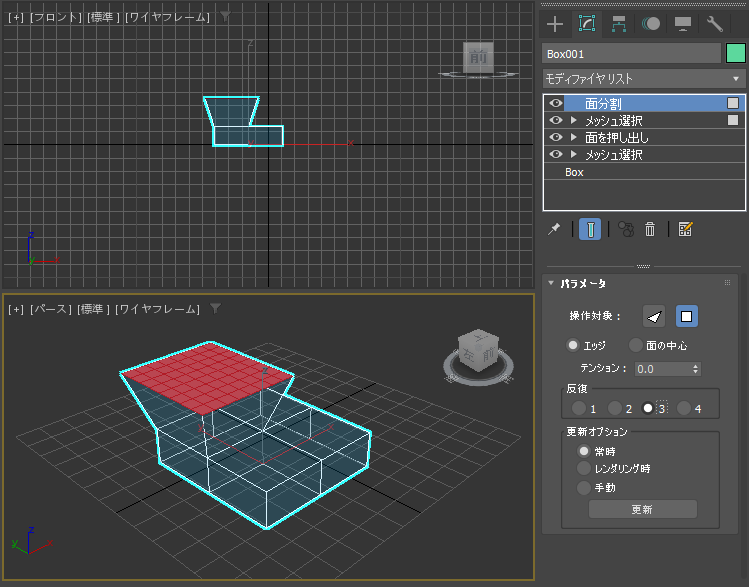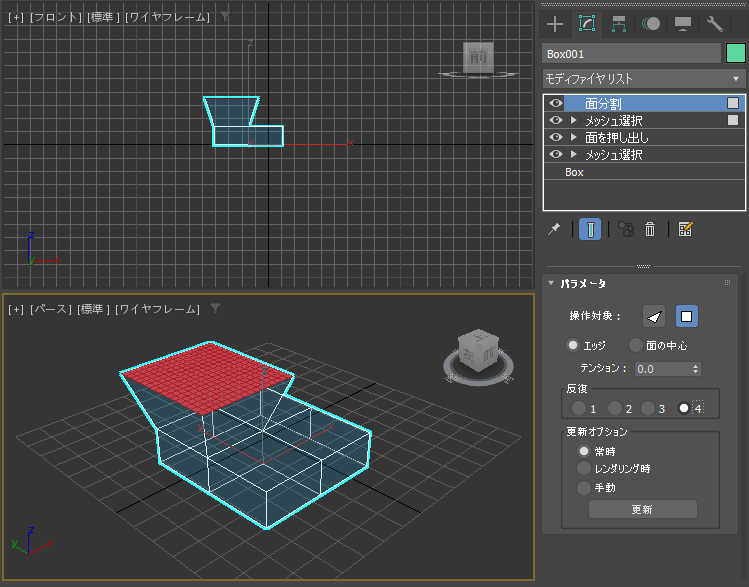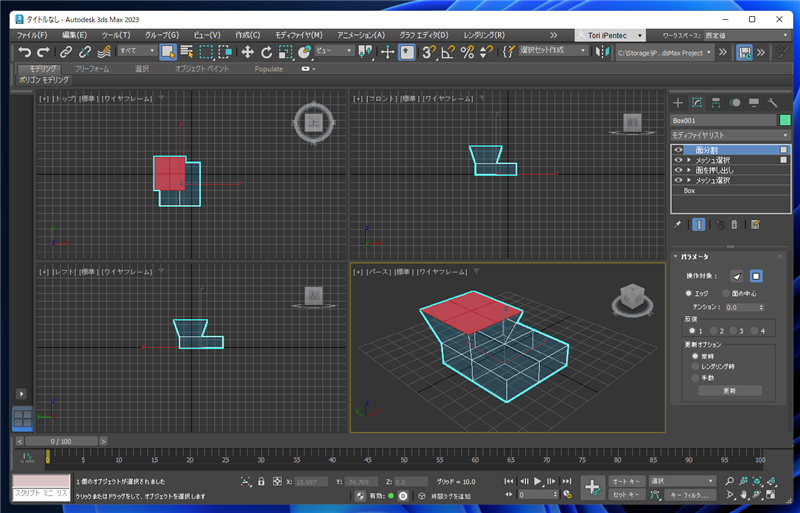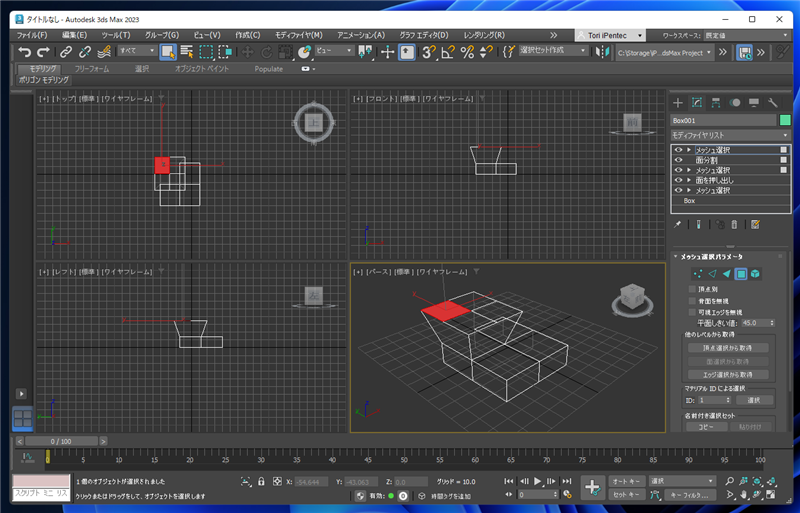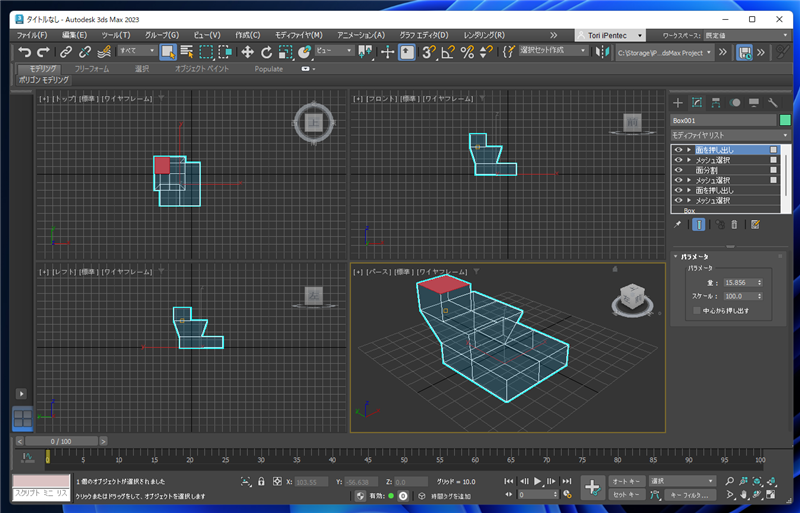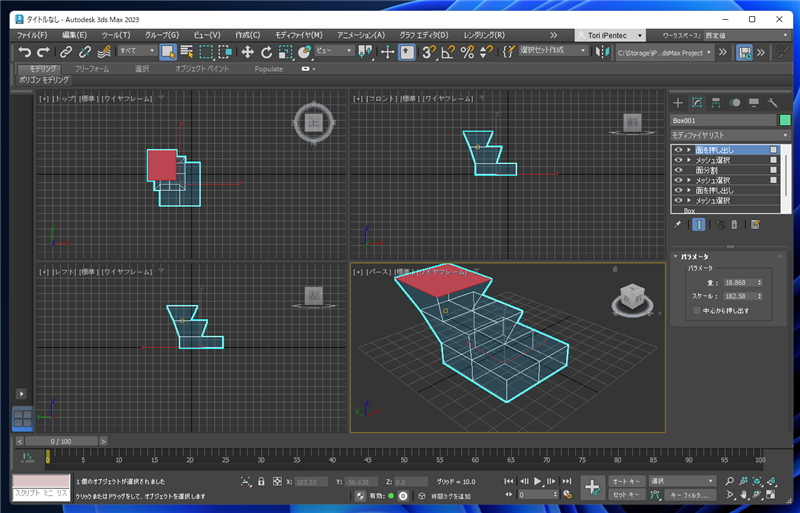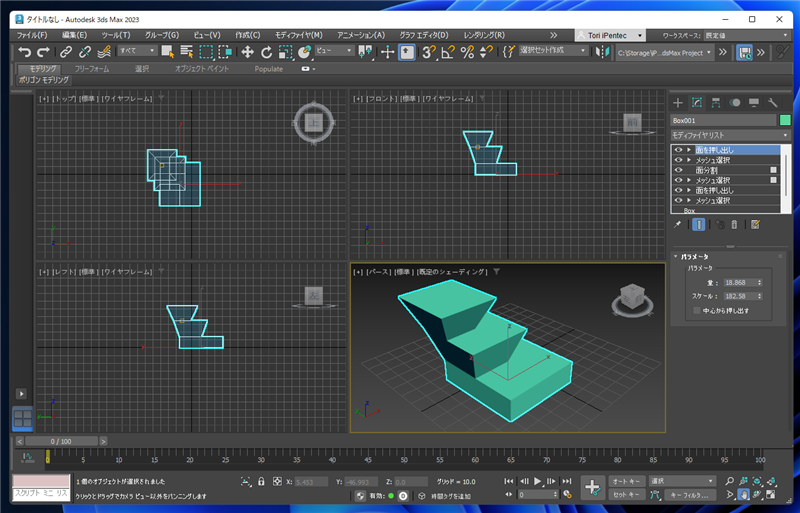指定した面を分割する手順を紹介します。
概要
プリミティブオブジェクトを作成する際には、セグメント数を設定することで、作成時にプリミティブオブジェクトの面を分割した状態で作成できます。
一方で、作成後のジオメトリオブジェクトの指定した面をさらに分割したい場合があります。
この記事では、ジオメトリオブジェクトの指定した面(メッシュ)を分割する手順を紹介します。
手順
シーンにボックスを作成します。長さセグメントと、幅セグメントの値を2に設定して作成し、上部の面が4つに分割された状態で作成します。
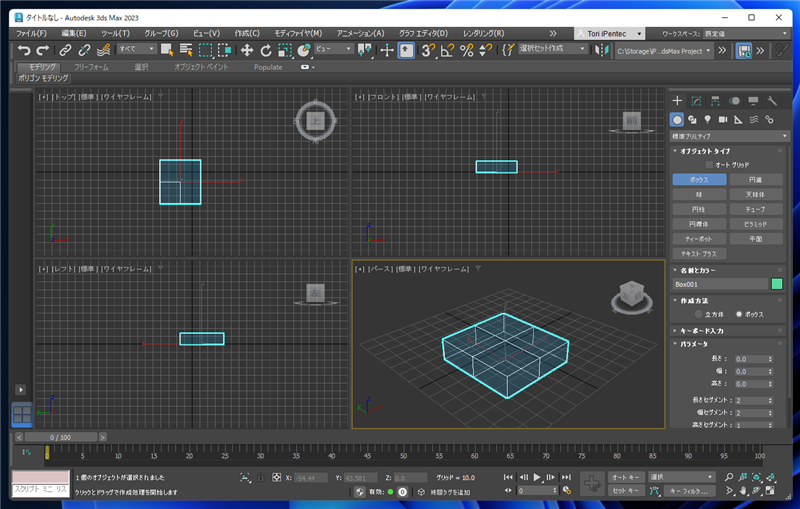
作成したボックスに[メッシュ選択]モディファイヤを適用し、上部の4つの面(メッシュ)のうちの1つを選択します。
(詳細な手順は
こちらの記事を参照してください。)
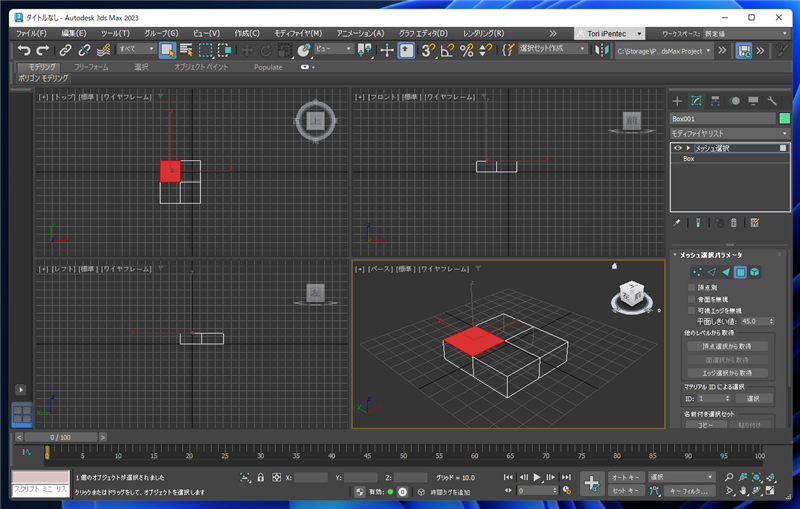
[面を押し出し]モディファイヤを適用し、選択した面を押し出します。スケールの値を増やし、幅を広くします。
(詳細な手順は
こちらの記事を参照してください。)
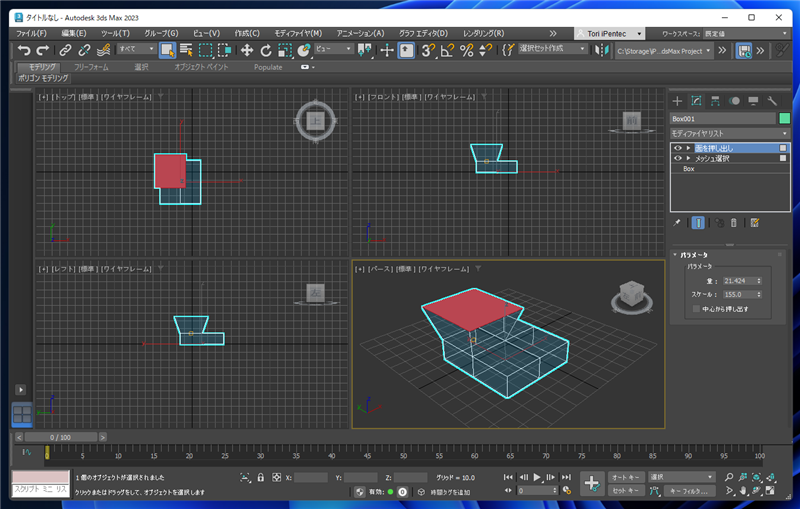
押し出した面をさらに分割したいです。
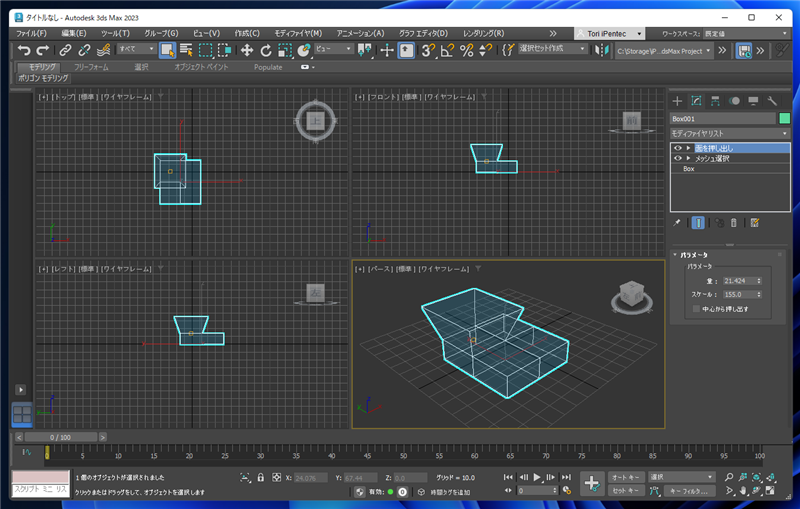
ウィンドウ右側のコマンドパネルの[修正]タブをクリックして選択します。[モディファイヤリスト]のドロップダウンリストボックスをクリックします。
ドロップダウンリストが表示されますので、[メッシュ選択]をクリックします。[メッシュ選択]のモディファイヤが追加されます。
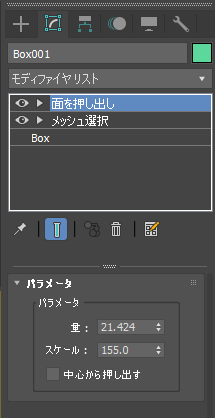
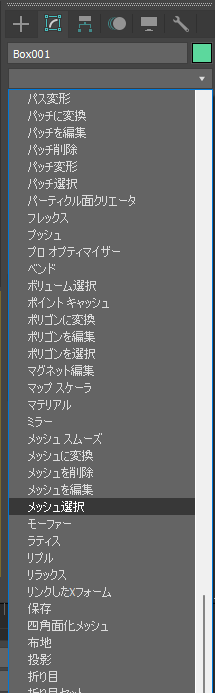
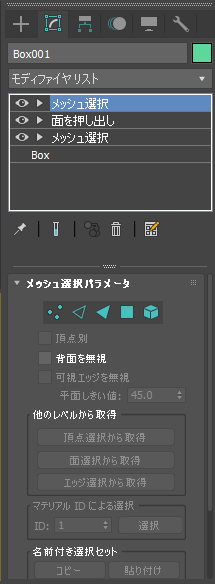
[メッシュ選択パラメーター]パネルで[ポリゴン]ボタンをクリックして選択します。(または、メッシュ選択モディファイヤの項目を展開し、子要素の[ポリゴン]の項目をクリックして選択状態にします) ポリゴンの選択状態で押し出した面をクリックしメッシュを選択します。(下図参照)
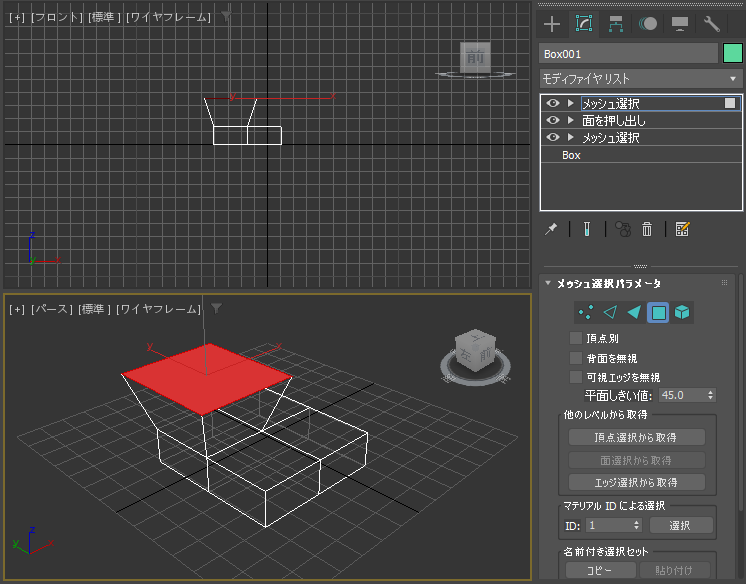
メッシュが選択された状態で、[モディファイヤリスト]のドロップダウンリストボックスをクリックし、ドロップダウンリストから[面分割]の項目を
クリックして選択します。
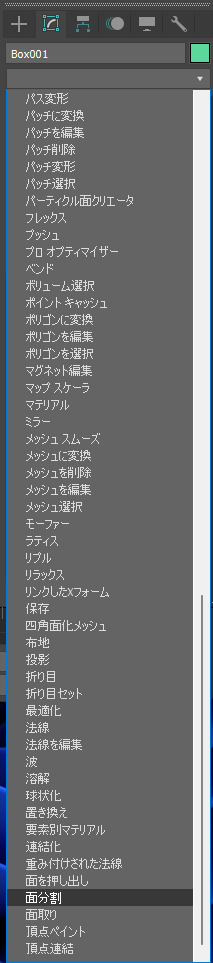
[面分割]モディファイヤが適用され、選択された面が分割されます。面がちょっと膨らんでいます。
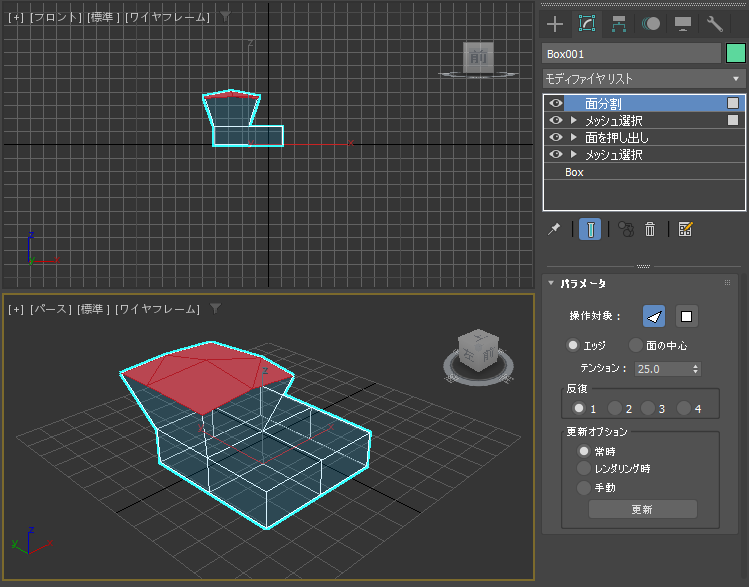
コマンドパネルの[パラメータ]パネルの[操作対象]を四角形のアイコンのボタン([ポリゴン]ボタン)をクリックして選択します。
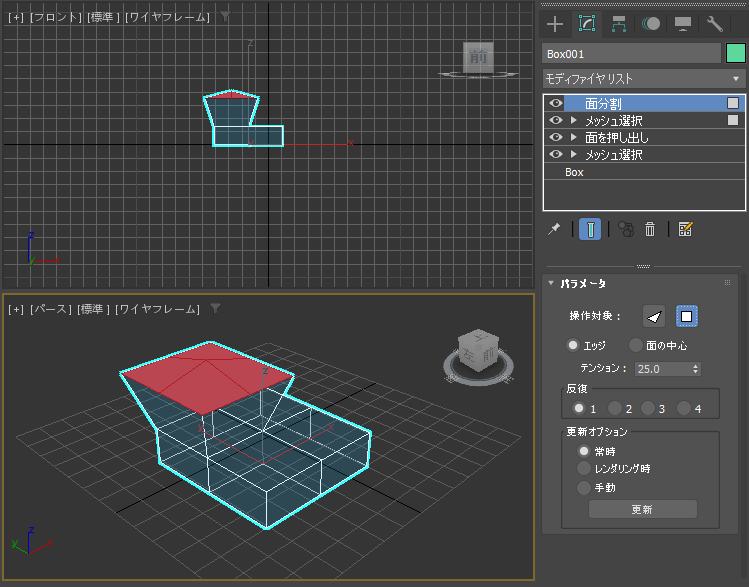
[テンション]の値を大きくすると面が飛び出します。
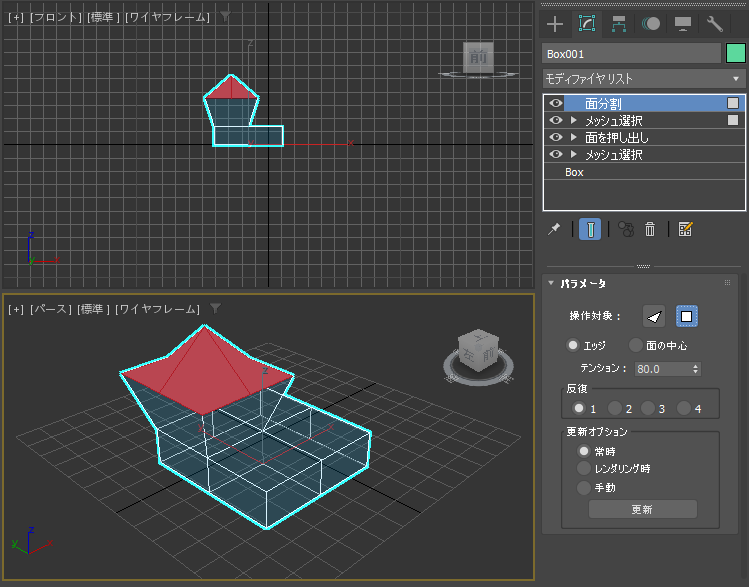
今回は面を膨らませないため、テンションの値を"0"にします。下図の状態になります。
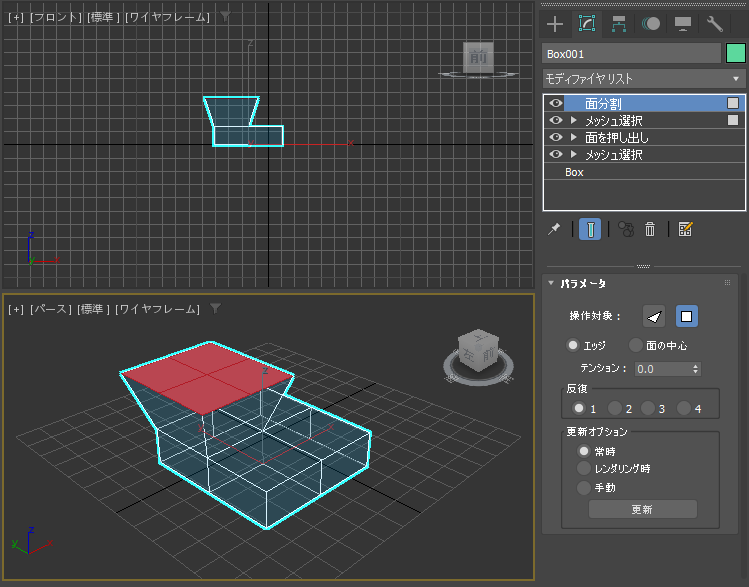
反復の値を大きくすると分割数が増えます。1の場合は2x2の分割、2の場合は4x4の分割、3の場合は8x8の分割、4の場合は16x16分割となります。
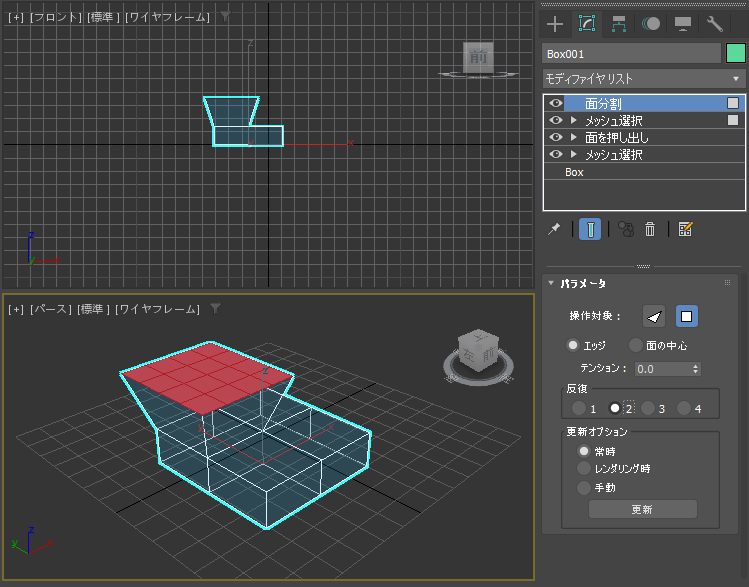
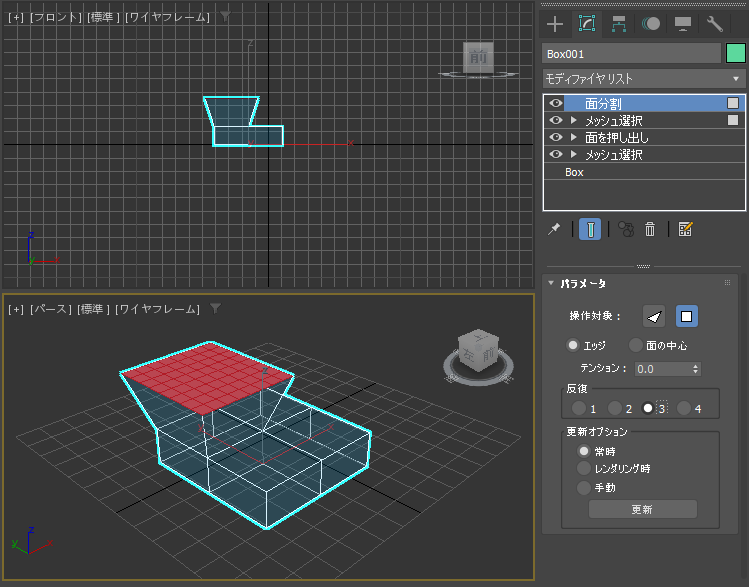
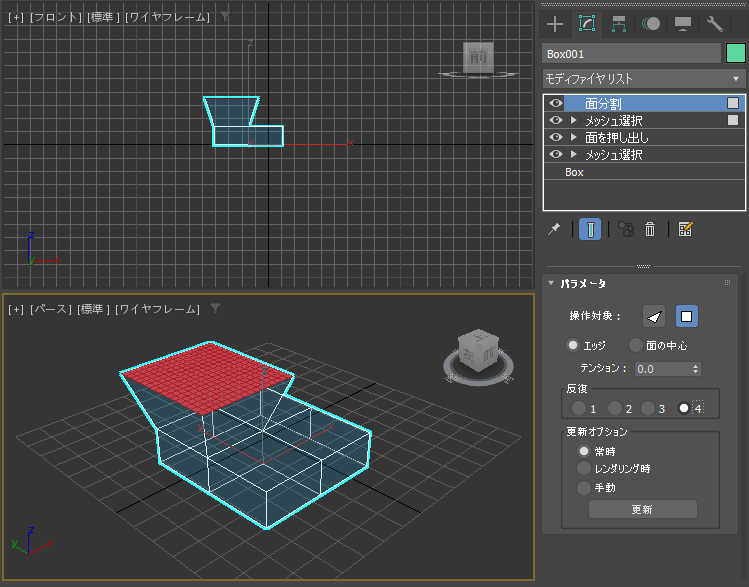
面の分割ができました。
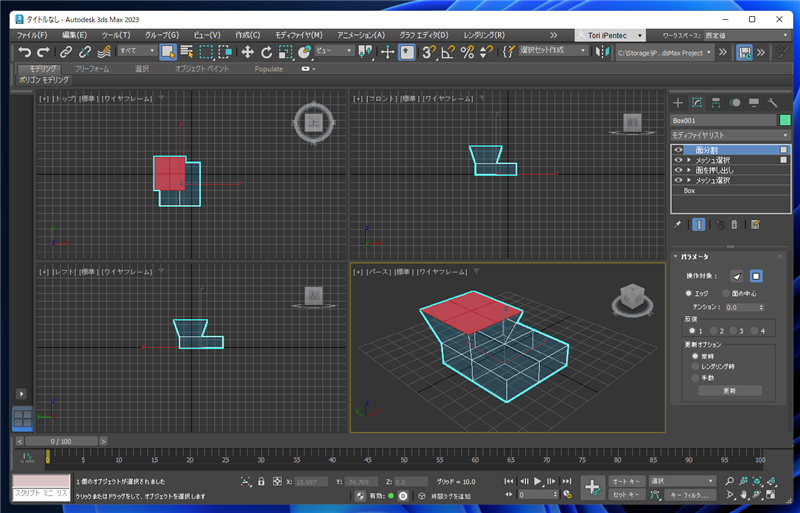
参考:面分割後の作業例 (さらに面を押し出す例)
[メッシュ選択]モディファイヤを適用し分割した面の一つを選択します。
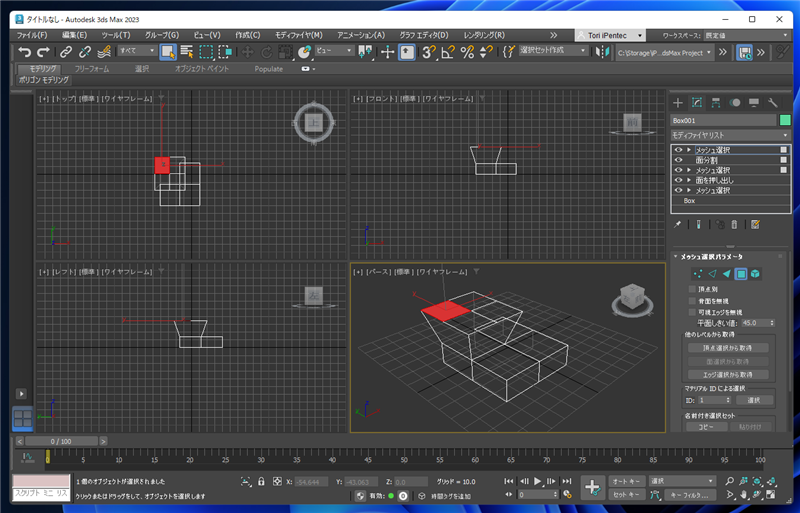
[面を押し出し]モディファイヤを適用し、選択した面を押し出します。
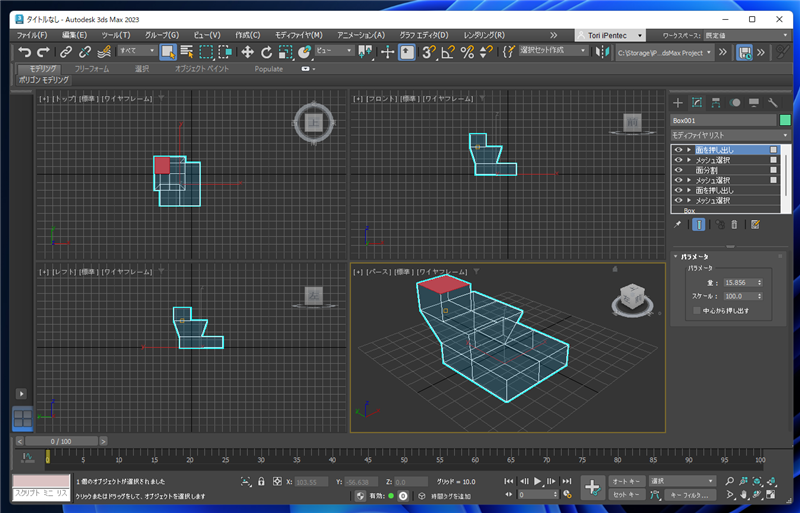
分割した面に対して更にモディファイヤを適用して編集することもできます。
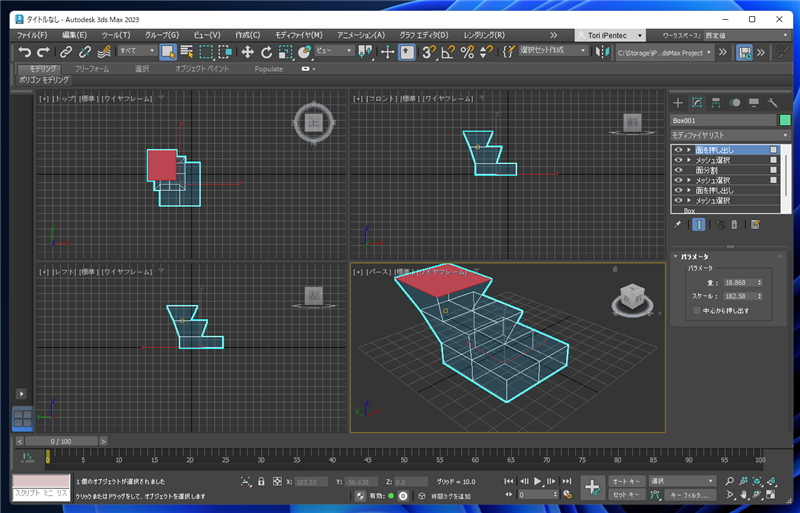
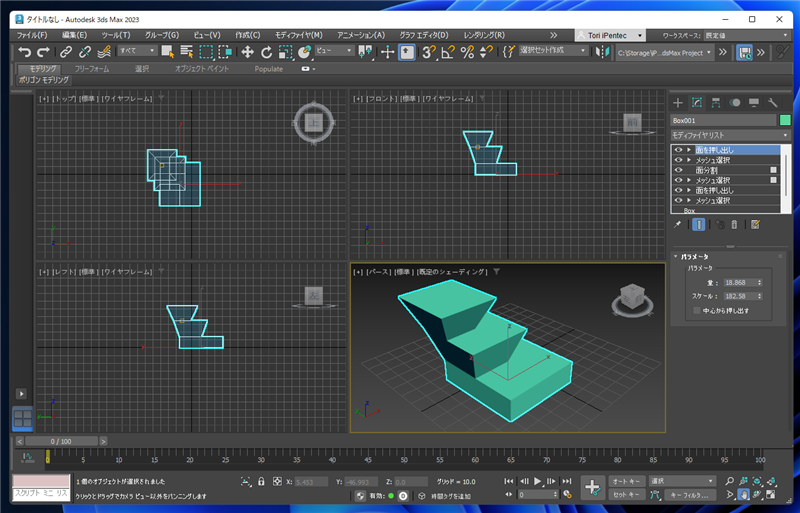
面の分割モディファイヤを利用して選択した面をさらに分割する方法と操作手順を紹介しました。
著者
iPentecのメインデザイナー
Webページ、Webクリエイティブのデザインを担当。PhotoshopやIllustratorの作業もする。
最終更新日: 2022-09-29
作成日: 2022-08-18