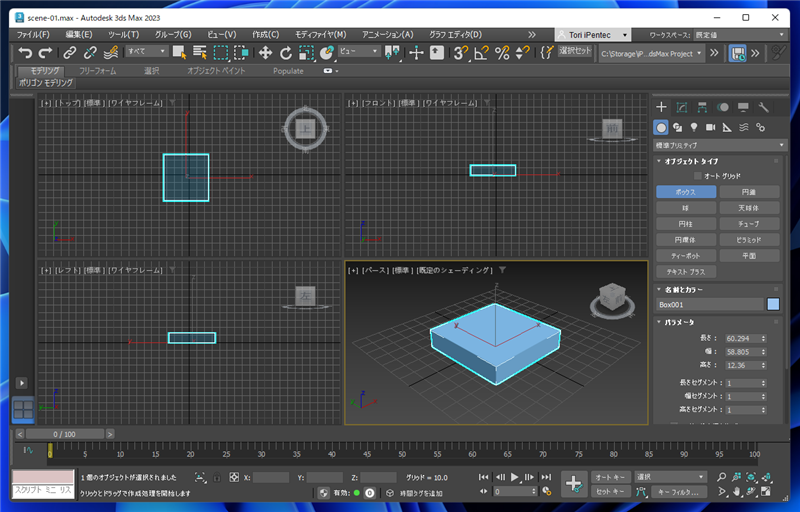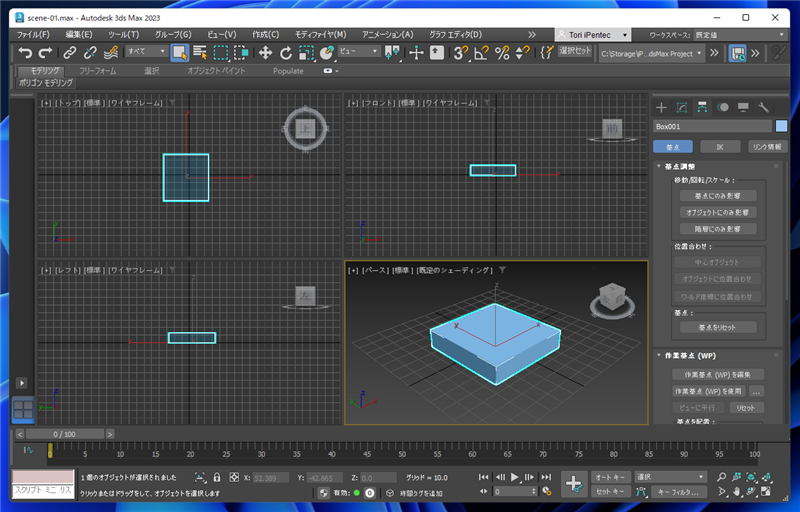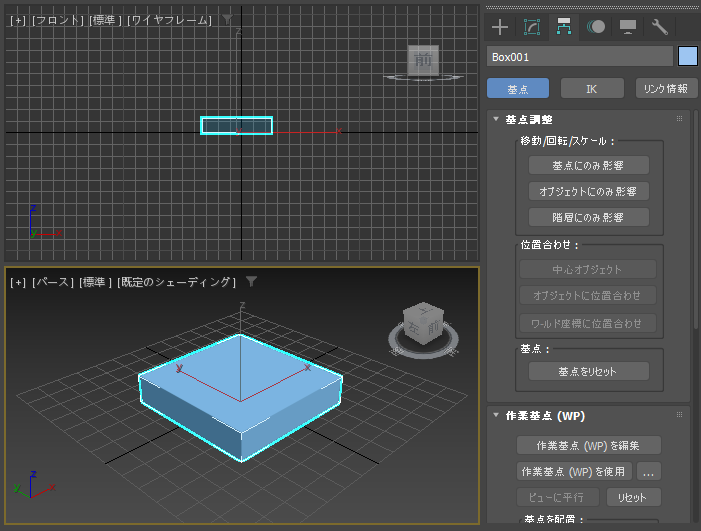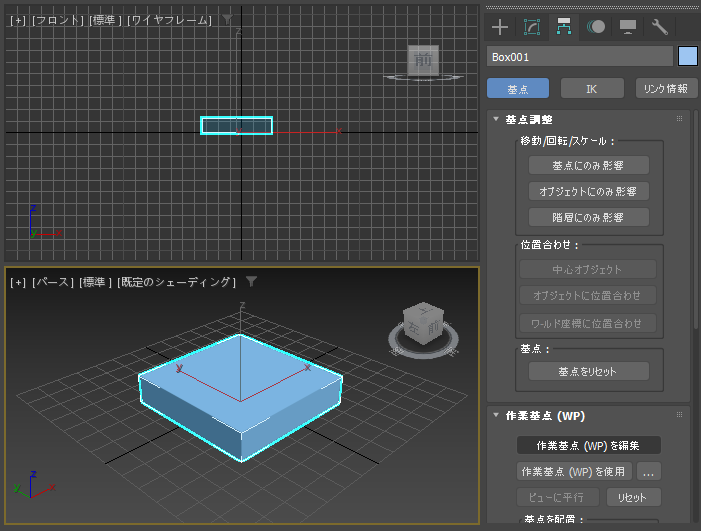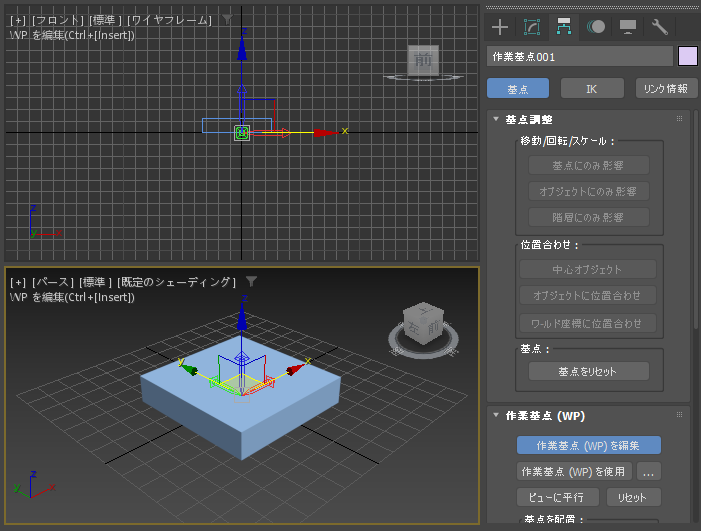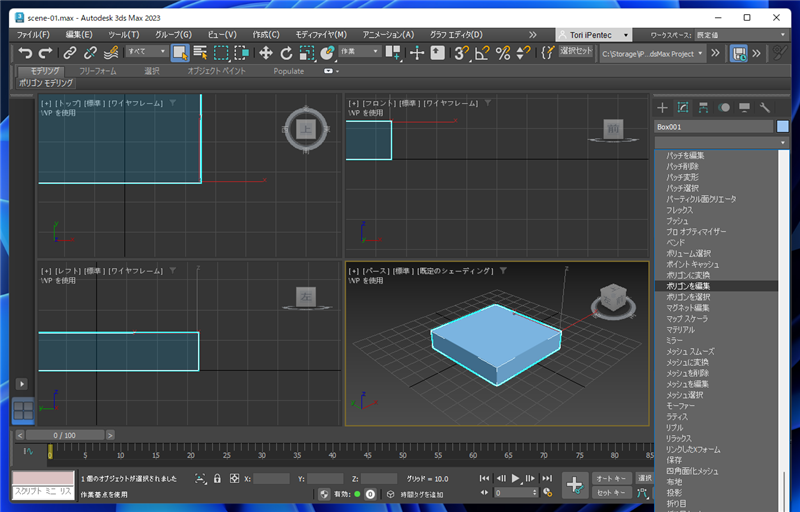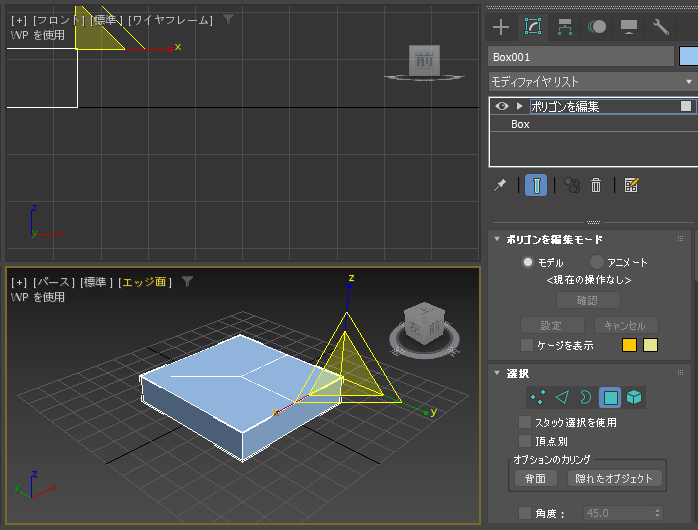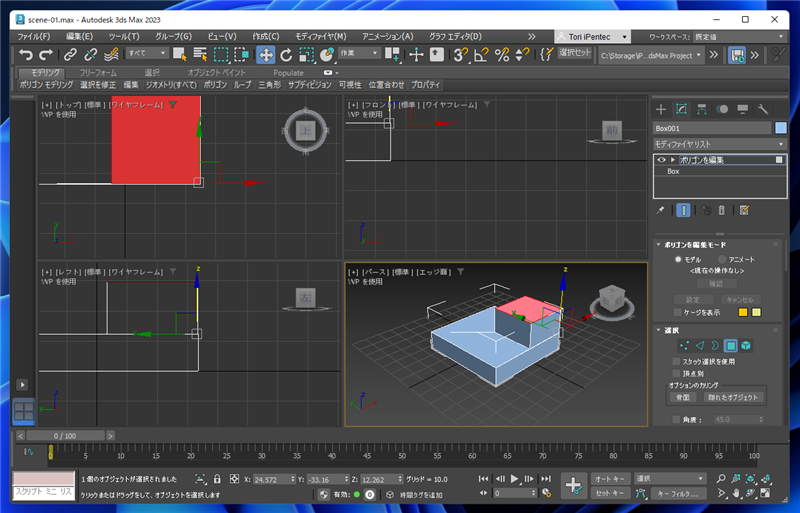選択ポリゴンの中心ではない位置でインセットする手順を紹介します。
概要
インセットを利用した場合、通常は選択ポリゴンの中心に向かって拡大、縮小面を作成しますが、
作成したい形状によっては、中心ではない位置でインセットしたい場合があります。
作業基点を利用して、スマート押し出しを利用すると選択ポリゴンの中心点でない場所でインセットできます。
この記事では作業基点の利用手順と、作業基点を使用したインセットの手順を紹介します。
手順
シーンにボックスを配置します。
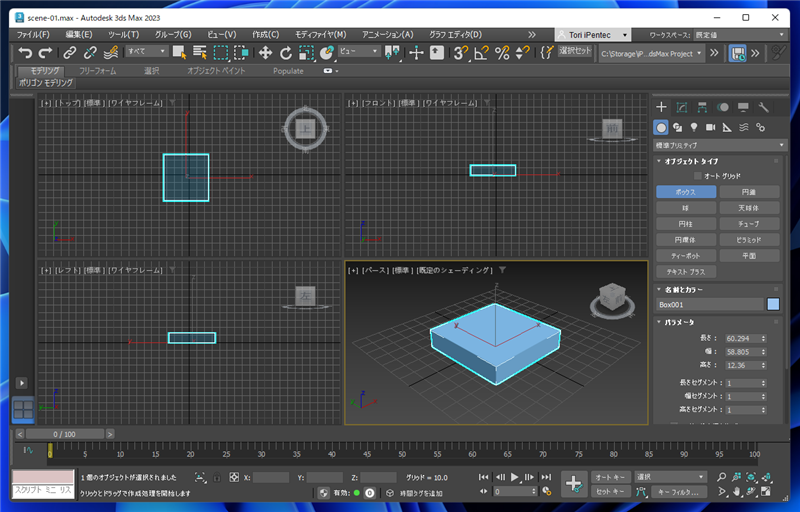
ウィンドウ右側のコマンドパネルの[階層]のタブをクリックして選択します。
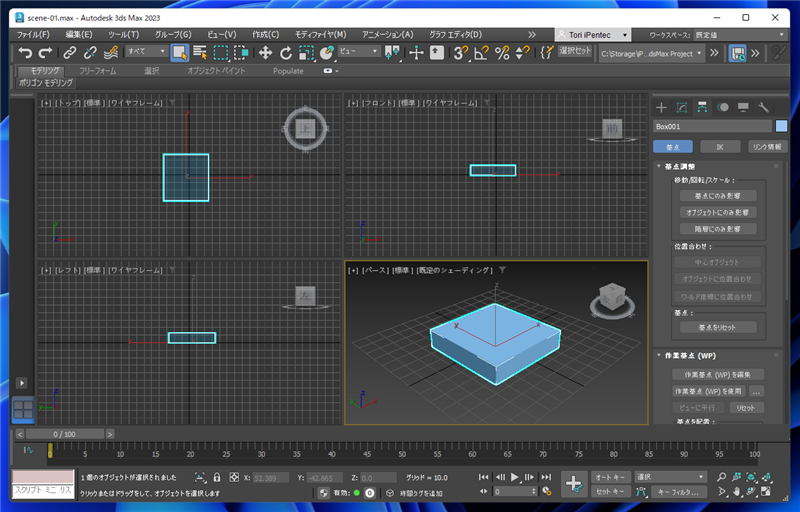
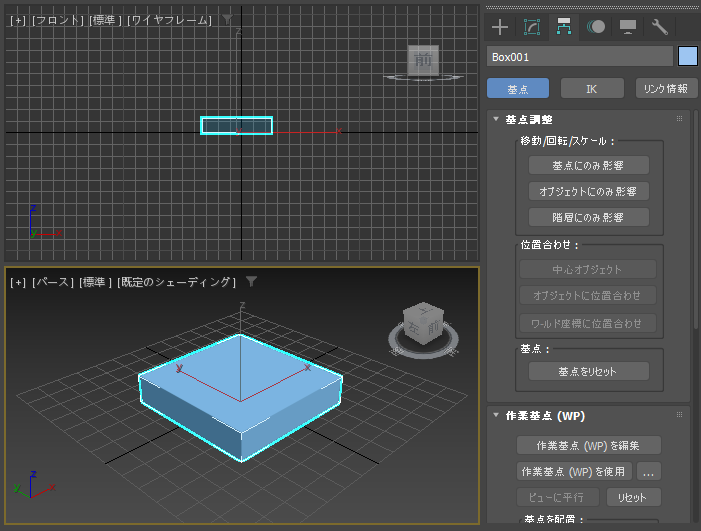
[作業基点 (WP)]ロールアウトの[作業基点(WP)を編集]のボタンをクリックします。
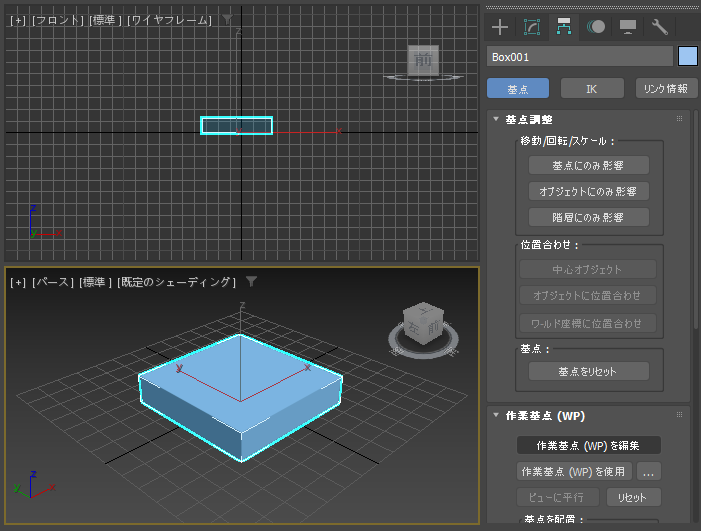
ボタンが青色に変わり、作業基点の編集モードになります。
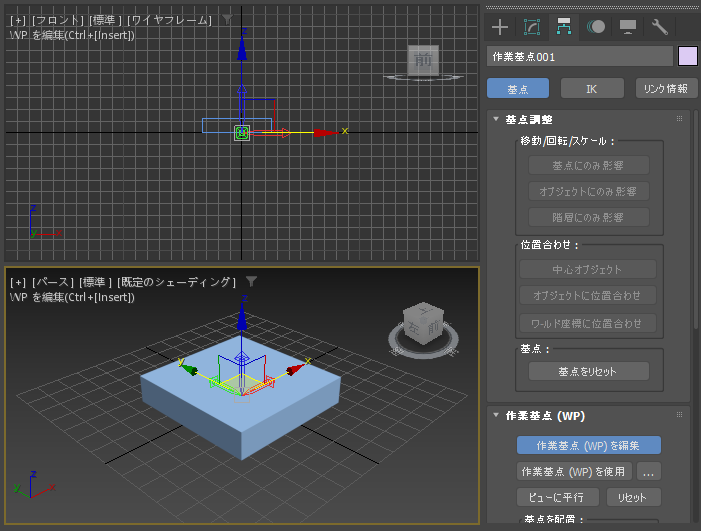
メインツールバーの[選択して移動]ボタンをクリックし、作業基点を移動します。今回はボックスの上部の面の角に作業基点を移動しました。

[作業基点(WP)を編集]のボタンをクリックします。ボタンの選択が解除され作業基点の編集モードから抜けられます。
続けて[作業基点(WP)を使用]ボタンをクリックします。ボタンが押された状態になります。
また、オブジェクトの軸が作業基点を配置した場所にあることも確認できます。

ウィンドウ上部、メインツールバーの[参照座標系]のドロップダウンリストボックスの値が"作業"に変わっていることが確認できます。

コマンドパネルで[修正]タブをクリックし、[モディファイヤリスト]のドロップダウンリストで[ポリゴンを編集]の項目をクリックして選択します。
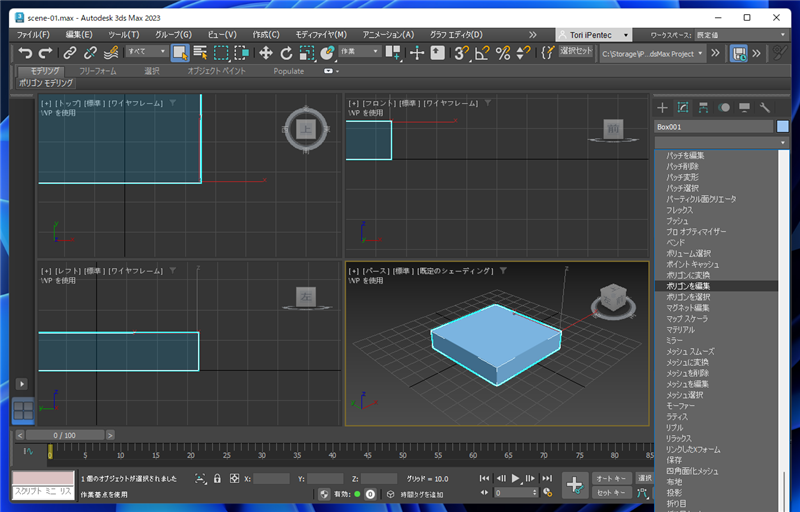
ポリゴン編集モディファイヤが適用されます。

コマンドパネルの[選択]ロールアウトの[ポリゴン]ボタン(四角形のアイコンのボタン)をクリックします。
[ポリゴン]ボタンが押された状態になり、ポリゴンの選択モードになります。

ボックスの上部の面をクリックして選択します。選択された面は赤色になります。

メインツールバーの[選択して均等にスケール]ボタンをクリックします。スケールギズモが表示されます。

[Shift]キーを押しながら、ドラッグしてポリゴンを縮小します。スマート押し出しの機能でインセットのポリゴンが作成されます。
このとき、選択したポリゴンの中心ではなく、作業基点を中心にしてポリゴンが縮小されます。


作業基点を中心にしたインセットのポリゴンが作成できました。
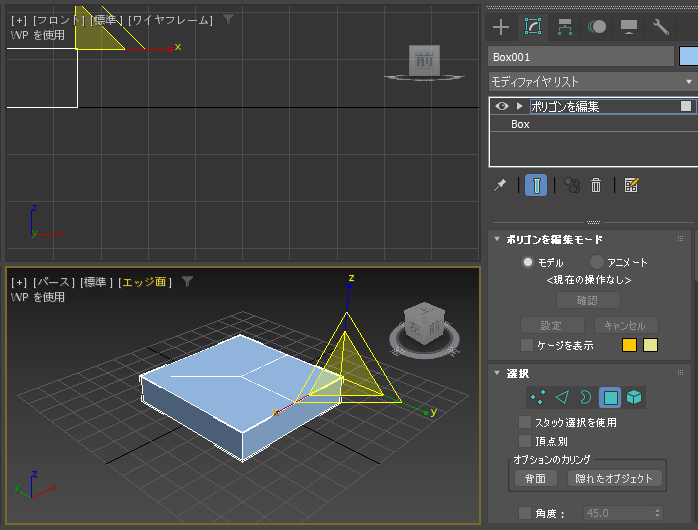
インセットのポリゴン作成後、面の押し出しなどを実行します。


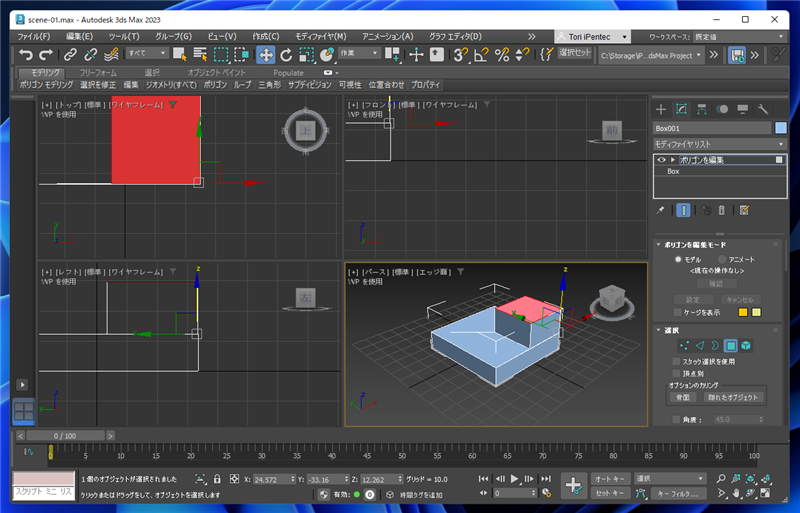
補足:ポリゴンを編集ロールアウトを利用した場合の動作
ポリゴンを編集ロールアウトを利用した場合の動作を確認します。
ポリゴンを選択モディファイヤを適用し、ポリゴンを選択して、[ポリゴンを編集]ロールアウトの[ベベル]の設定ボタンをクリックします。

ベベルのキャディーインターフェース(アクティブなビューポートにオーバーレイ表示される設定項目)でベベルの値を設定します。
このとき、ベベルの中心は選択ポリゴンの中心であり、作業基点ではないことがわかります。

同様に、[インセット]の設定ボタンをクリックします。

キャディインターフェイスで編集した場合も、インセットのポリゴンは選択ポリゴンの中心で縮小されます。

補足:ポリゴンを回転させた場合
[作業基点(WP)を使用]する状態でポリゴンを回転します。[メッシュを編集]モディファイヤを適用し、ボックスの上部の面を選択します。

ツールバーの[選択して回転]を選択し、上部の面をZ軸で回転します。この場合は、作業基点を中心に面が回転します。

移動ギズモ、回転ギズモ、スケールギズモを利用する操作の場合に、作業基点が基準になることが確認できます。
著者
iPentecのメインデザイナー
Webページ、Webクリエイティブのデザインを担当。PhotoshopやIllustratorの作業もする。
最終更新日: 2022-09-16
作成日: 2022-09-16