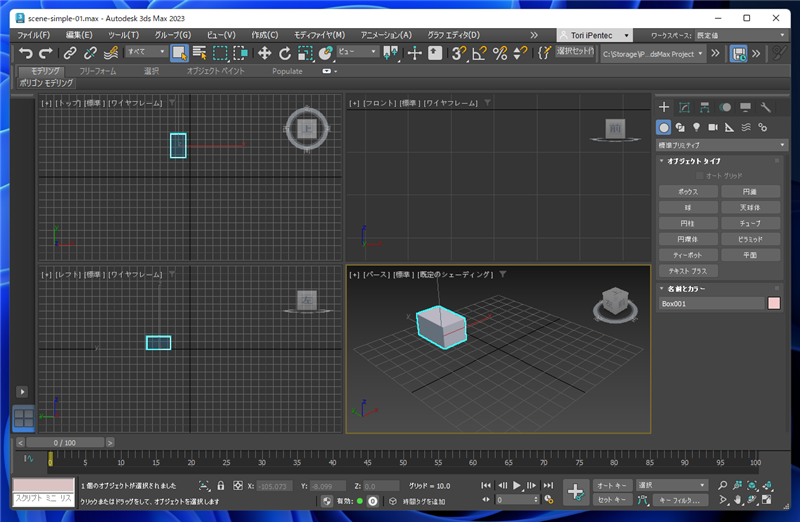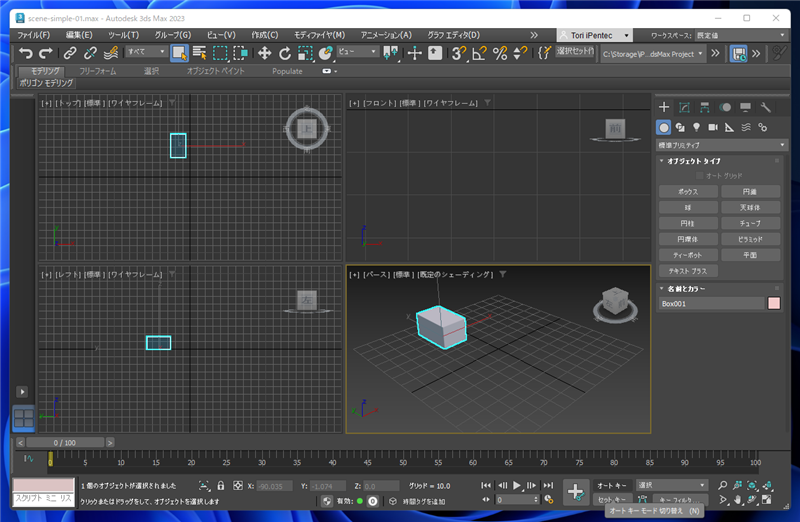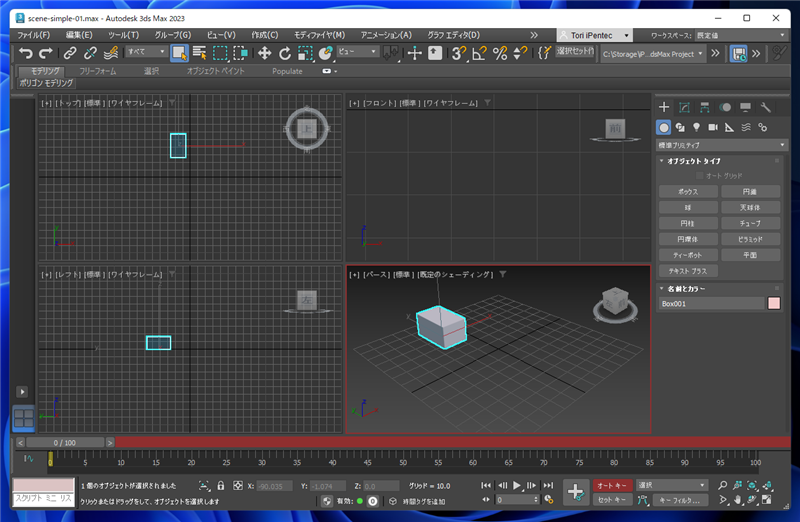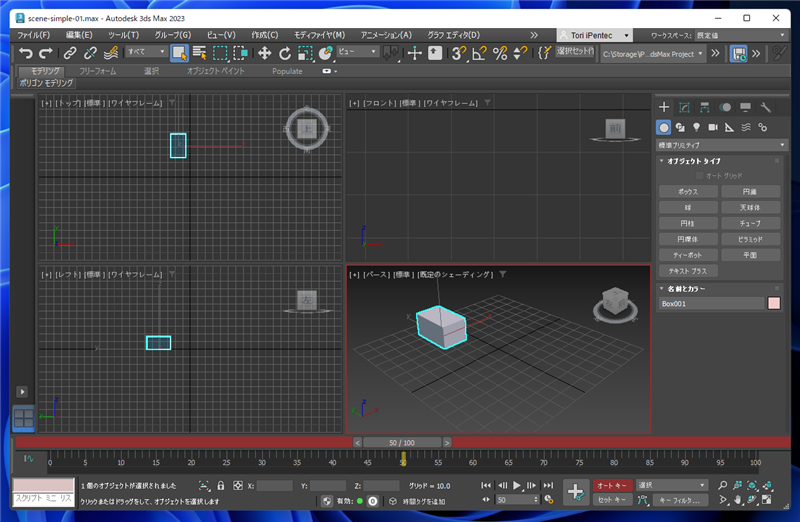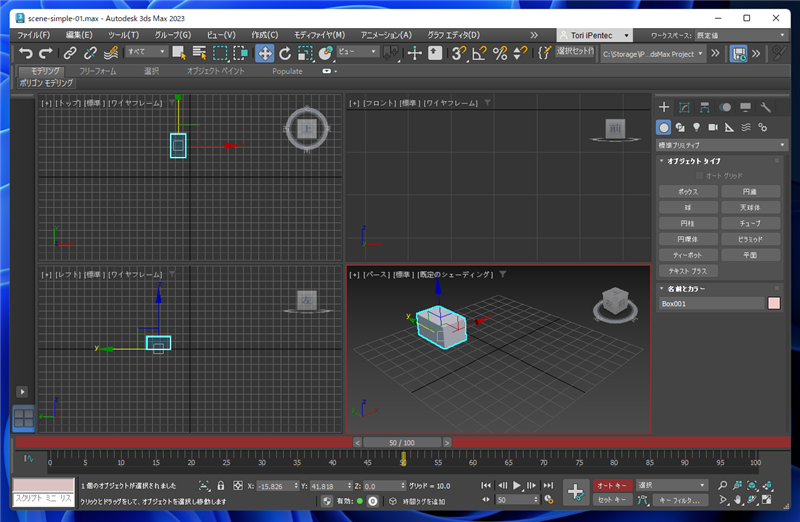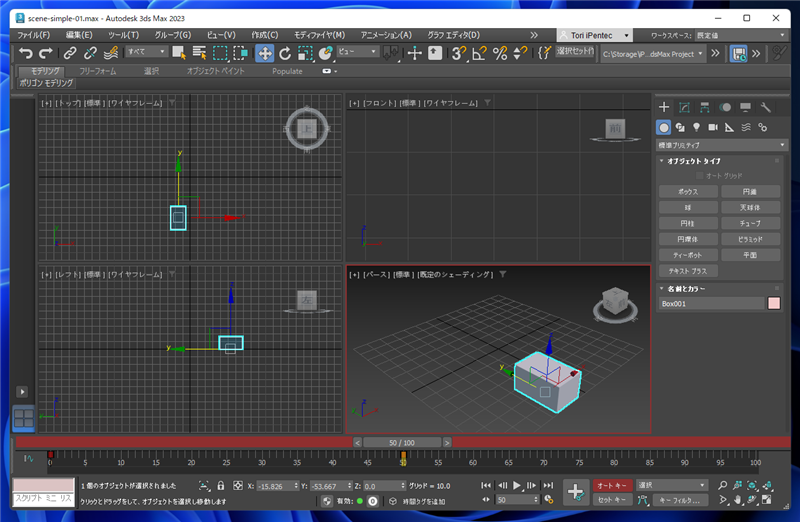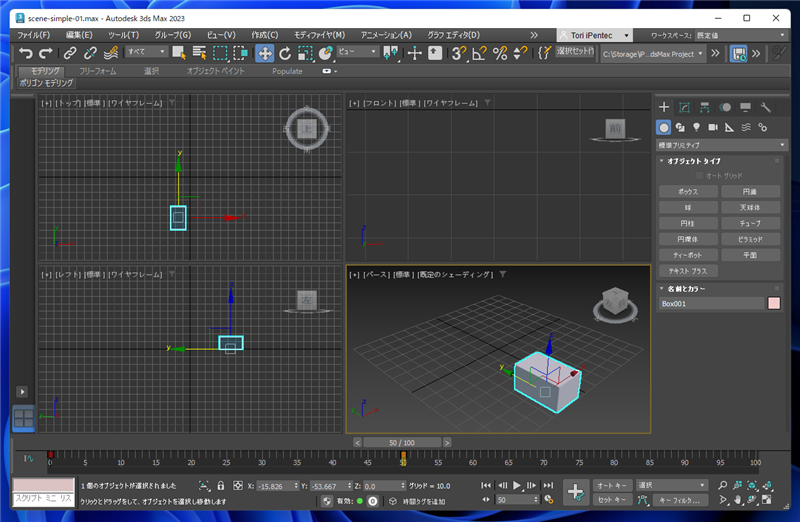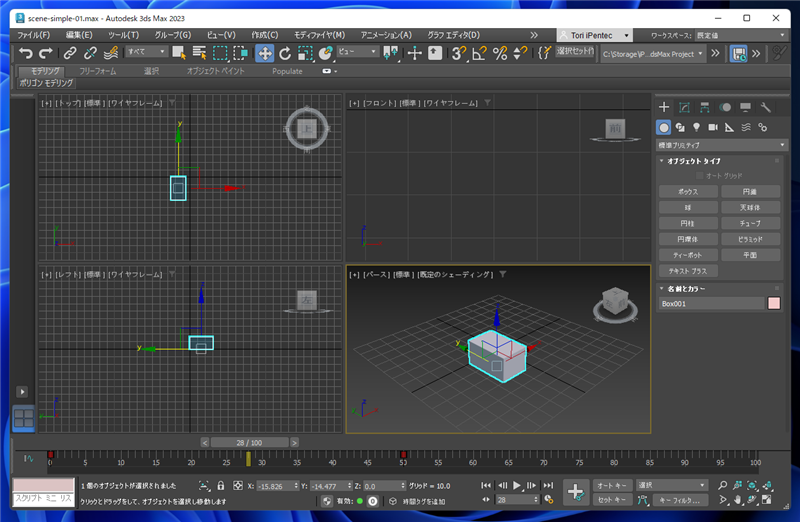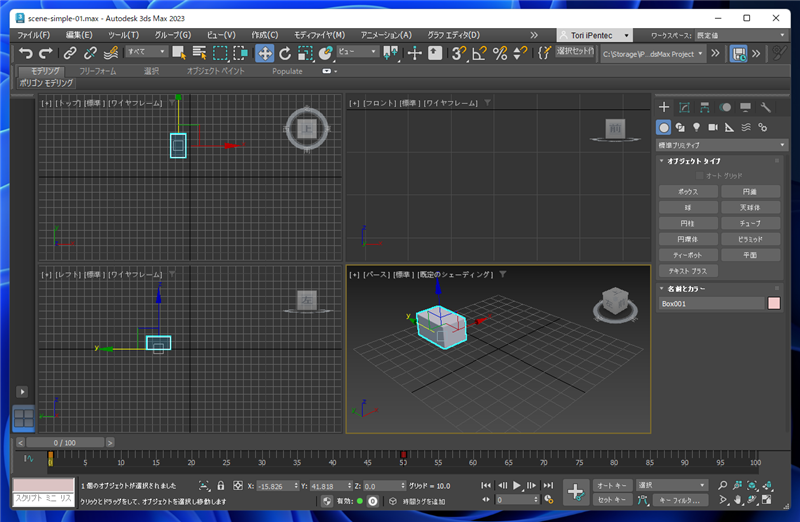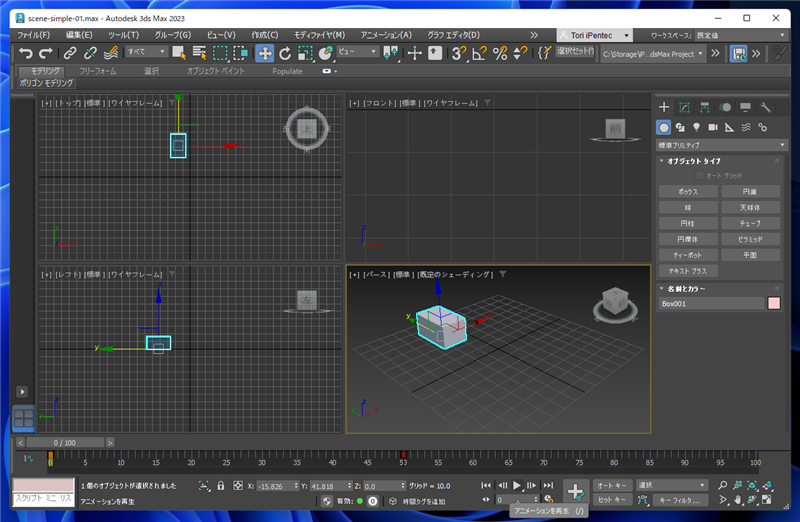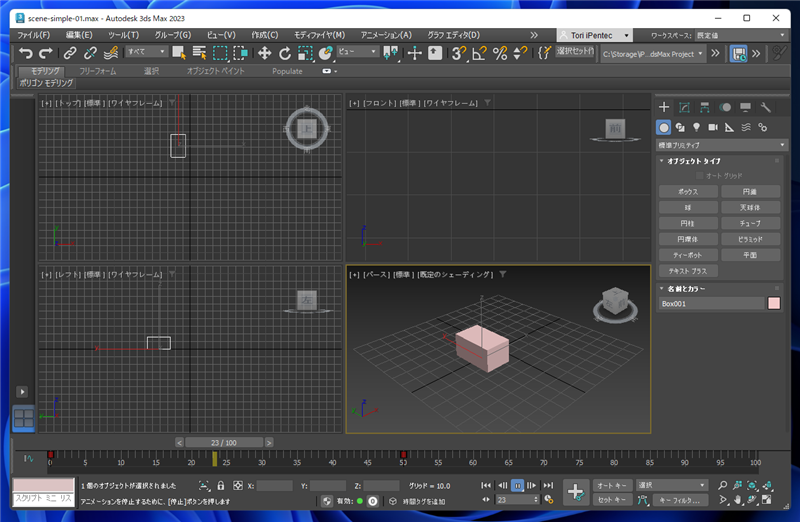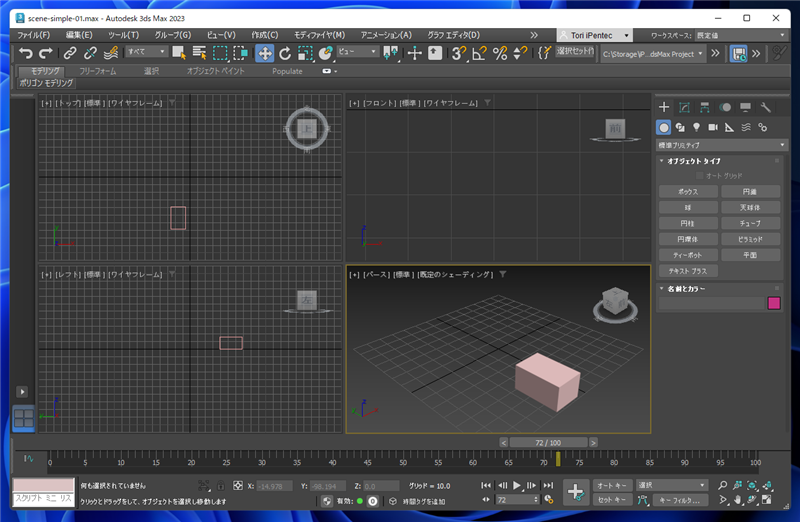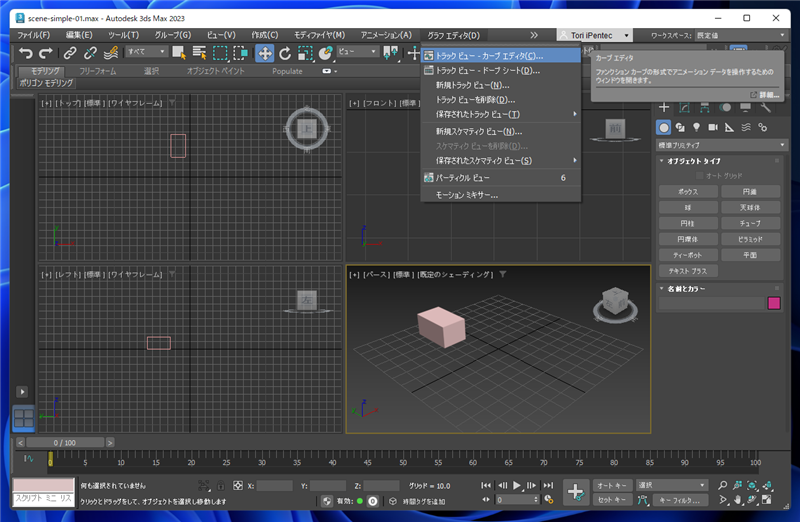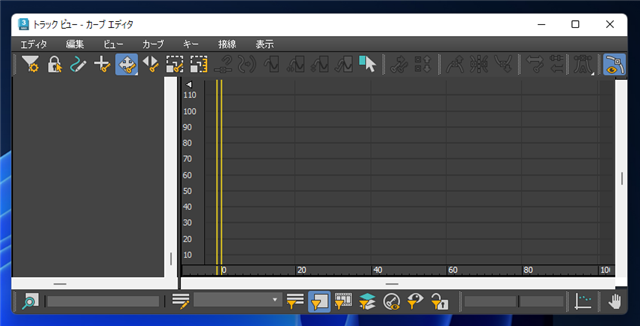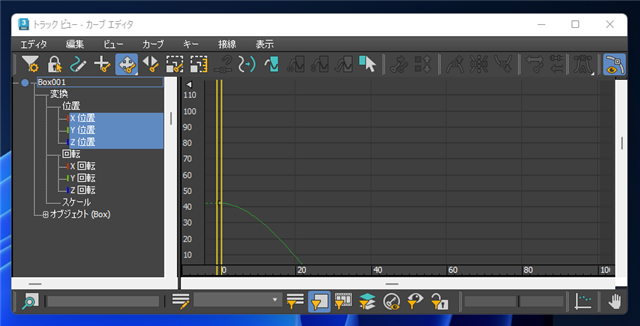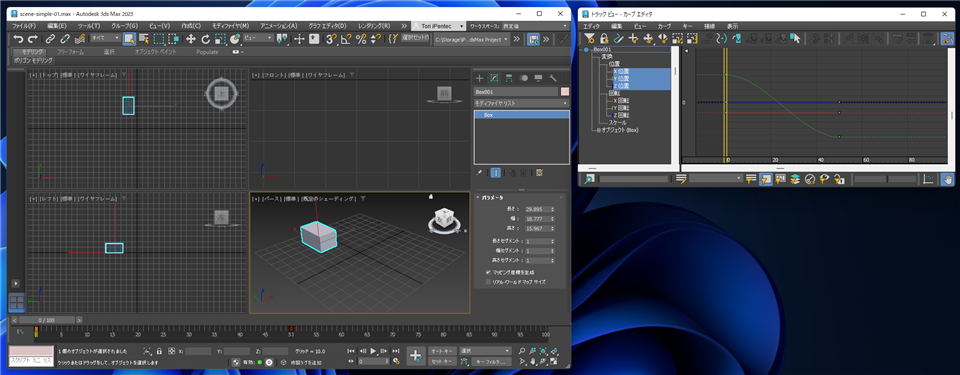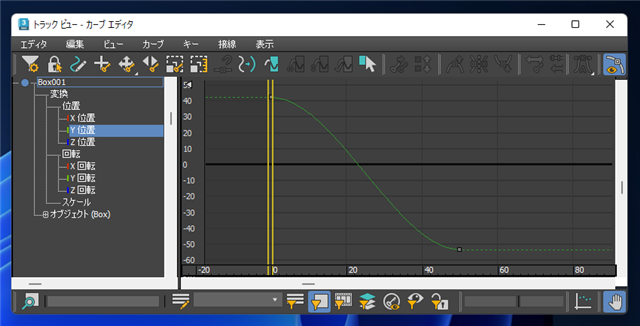3ds Maxでのアニメーション作成手順について紹介します。
概要
3ds Maxのアニメーション作成の第一歩として、非常にシンプルなボックスが移動するだけのアニメーションを作成する手順を紹介します。
手順
シーンにボックスを配置します。
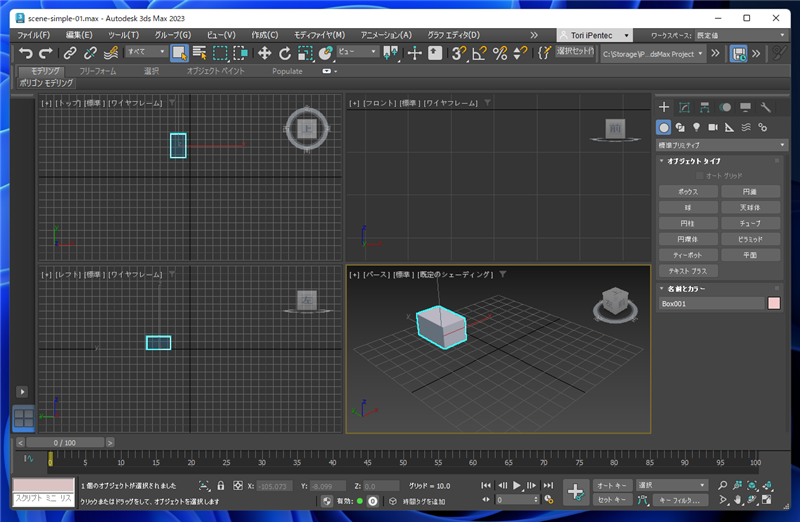
ウィンドウ下部の[オートキー]のボタンをクリックします。

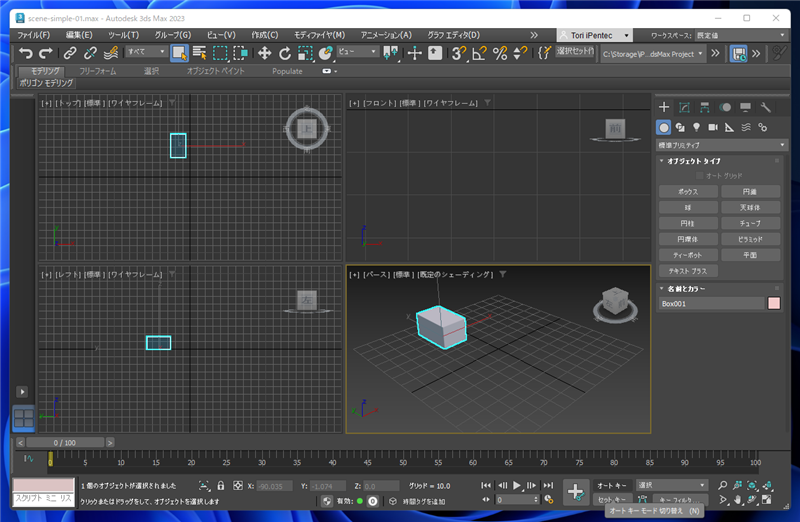
ボタンをクリックすると[オート キー]のボタンが赤色になり、タイムラインの背景色も赤色になります。
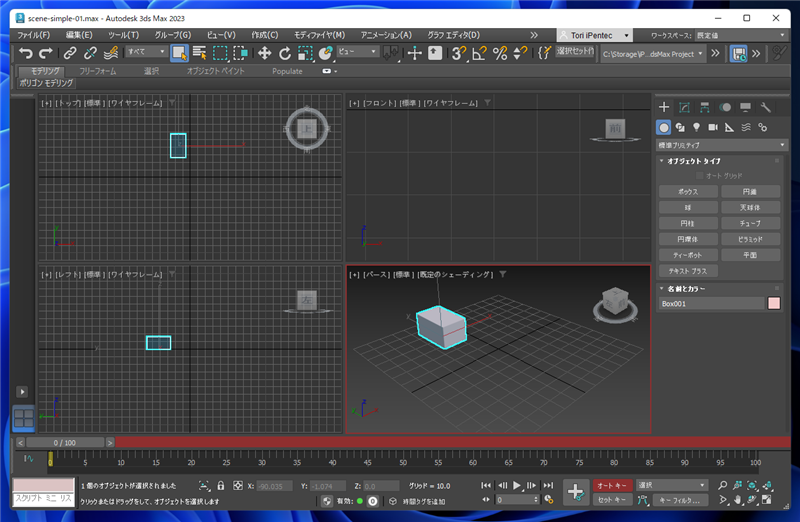
画面下部のタイムスライダーをドラッグして50フレーム目の位置に移動します。
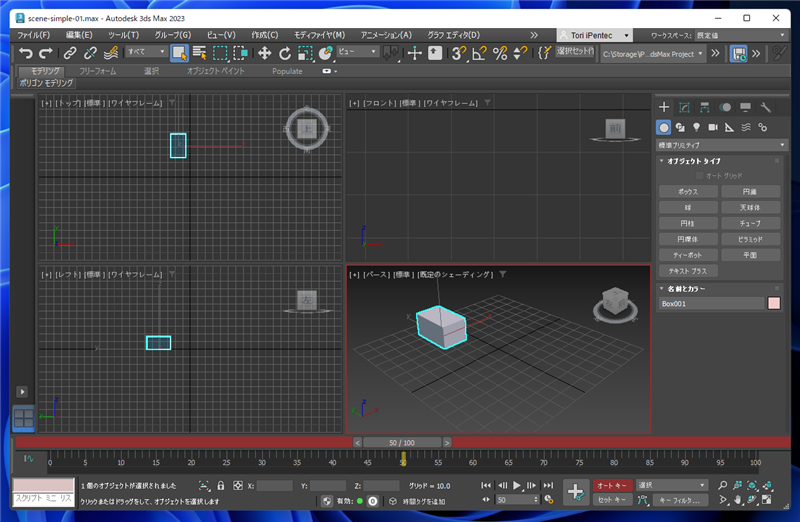
[選択して移動]ツールを選択し、ボックスを選択します。
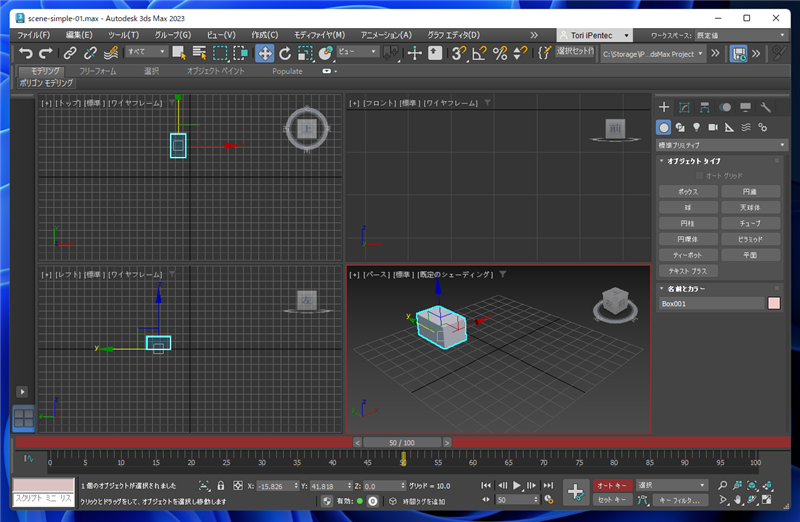
y軸方向にボックスを移動します。ボックスの位置が手前になりました。
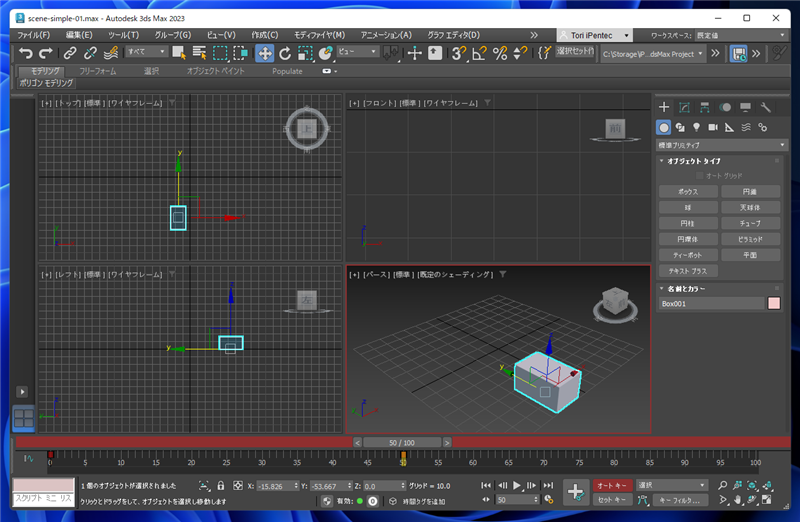
[オート キー]ボタンをクリックします。[オート キー]ボタンのカラーが元の色に戻り、タイムラインの背景色も元の色に戻ります。
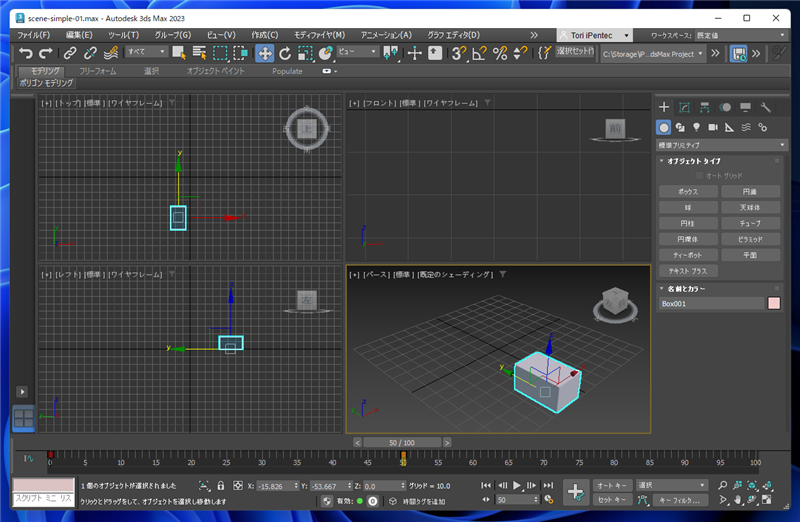
タイムラインの50フレームの位置の色が変わり、キーフレームが追加されたことが確認できます。

タイムスライダーをドラッグして0フレーム目まで移動します。タイムスライダーが移動するとボックスも移動する様子が確認できます。
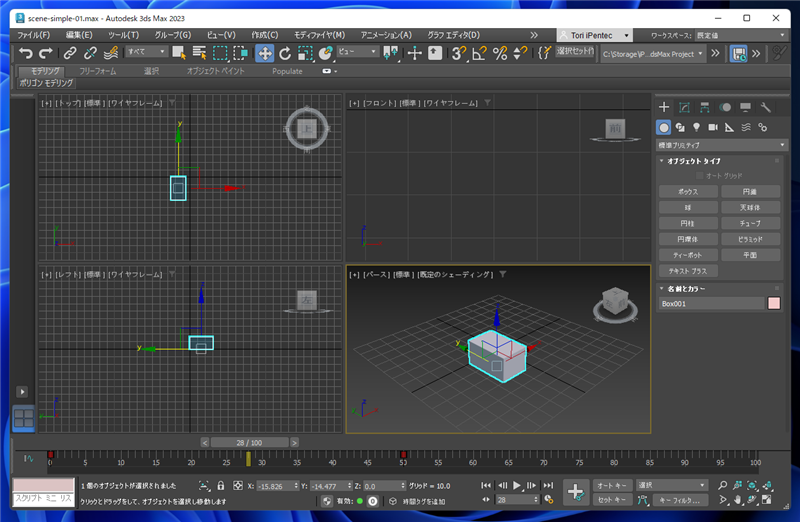
0フレームの位置にタイムスライダーを移動した状態です。ボックスの位置が移動前の位置になっています。
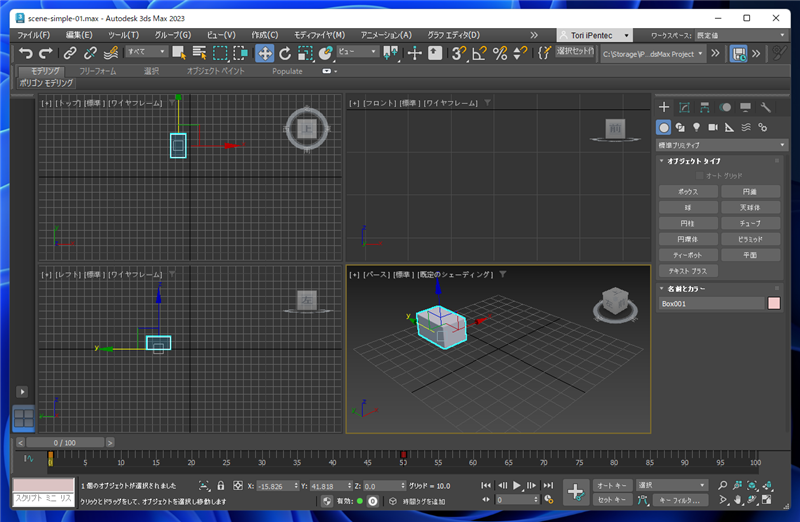
ウィンドウ下部の三角形のアイコンの[アニメーションを再生]ボタンをクリックします。
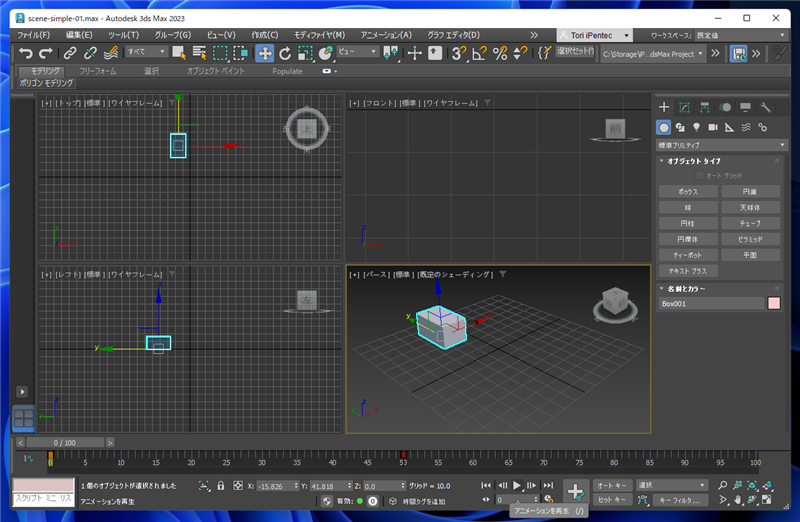
タイムスライダーが自動で右側に動き始め、ビューポートのボックスが移動するアニメーションが確認できます。
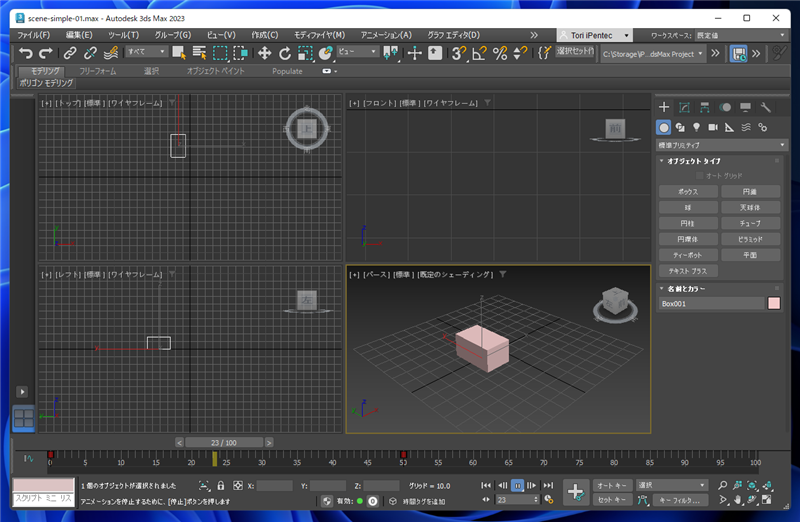
50フレーム以降はボックスの位置は止まった状態になります。
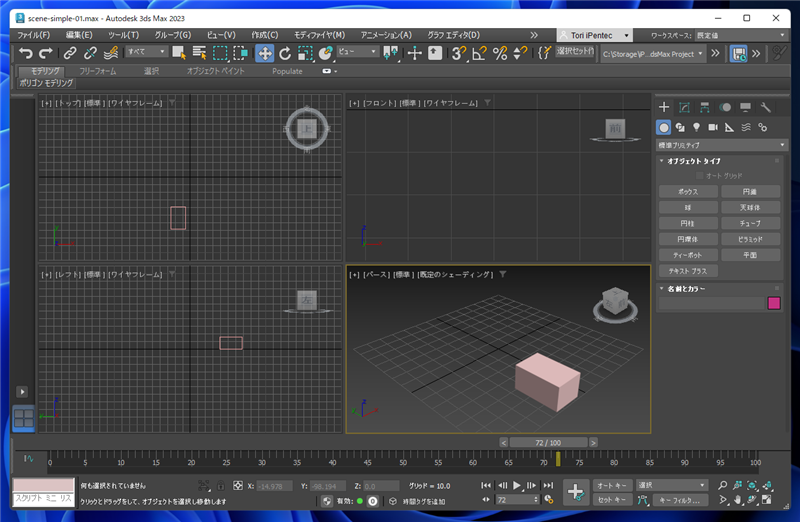
ボックスが移動するシンプルなアニメーションを設定できました。
イージングの確認
アニメーションを再生してプレビューを確認すると、ボックスの移動の最初と最後がゆっくりになっており、
イージングが設定されているように見えます。
イージングの設定を確認してみます。
メインウィンドウの[グラフエディタ]メニューの[トラック ビュー - カーブエディタ]の項目をクリックします。
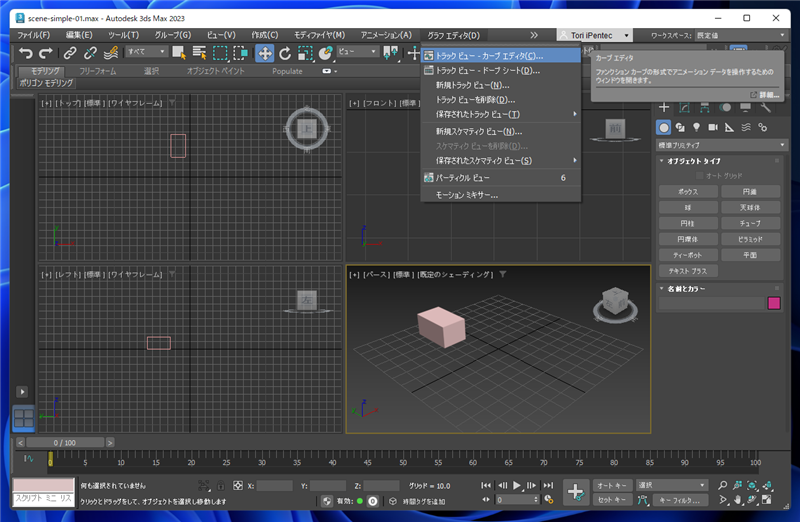
項目をクリックすると下図の[トラック ビュー - カーブエディタ]のウィンドウが表示されます。
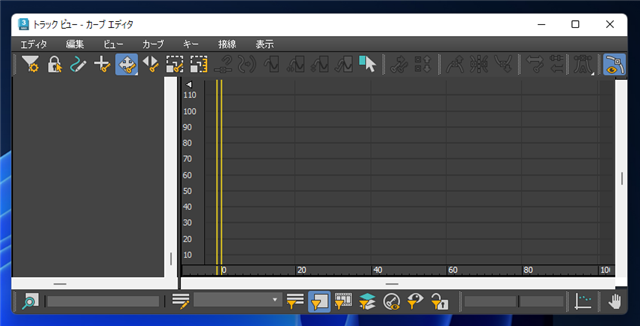
ビューポートでボックスを選択します。選択したオブジェクトのアニメーションの状態が表示されます。
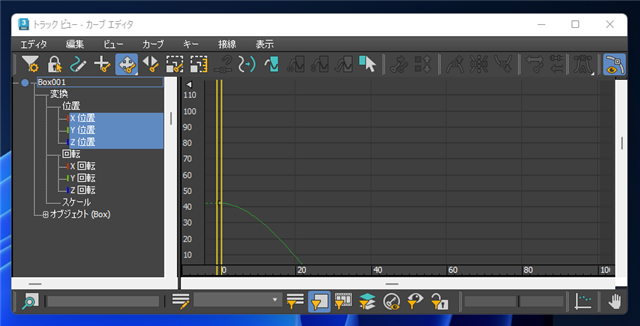
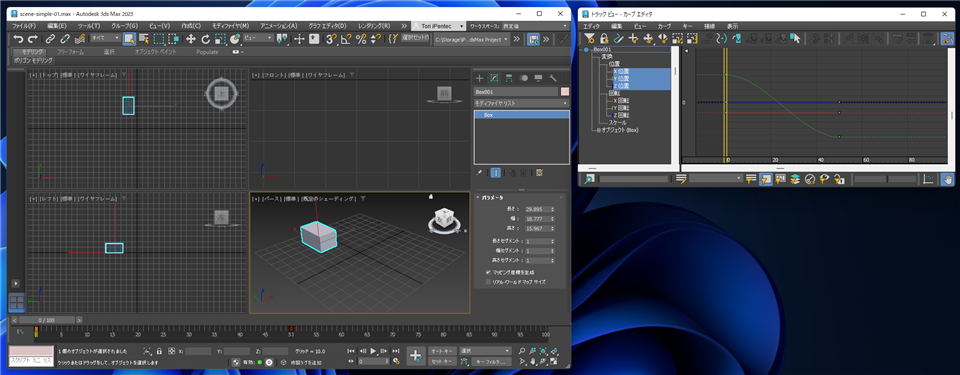
左側のノードで[変換]>[位置]>[Y位置]のノードをクリックして選択します。右側に位置を示すカーブが表示されます。
カーブが曲線になっており、最初と最後の傾きが緩やかになっており、イージングが設定されていることが確認できます。
(イージングがない等速移動の場合は直線になります。)
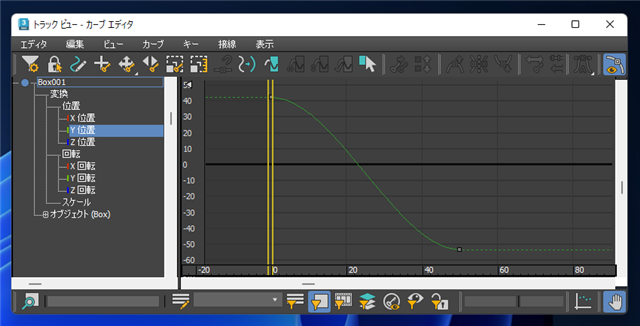
オートキーでオブジェクトを移動させた場合に自動でイージングが設定される動作を確認できました。
著者
iPentecのメインデザイナー
Webページ、Webクリエイティブのデザインを担当。PhotoshopやIllustratorの作業もする。
最終更新日: 2022-09-06
作成日: 2009-04-26