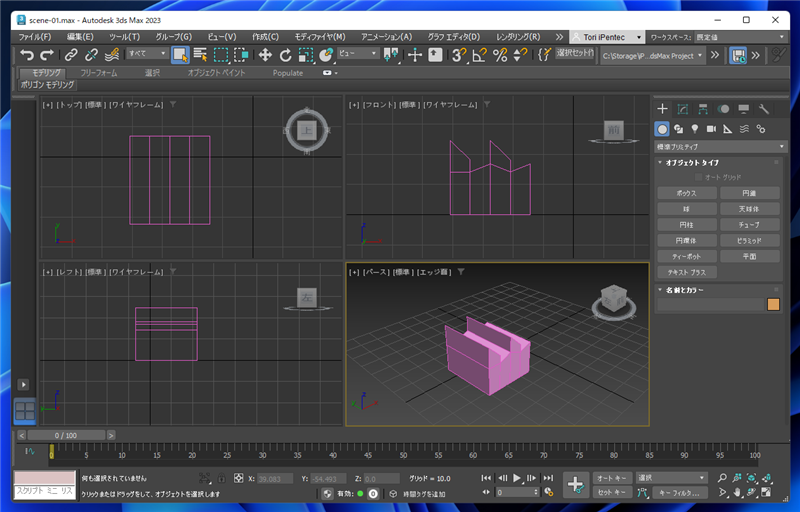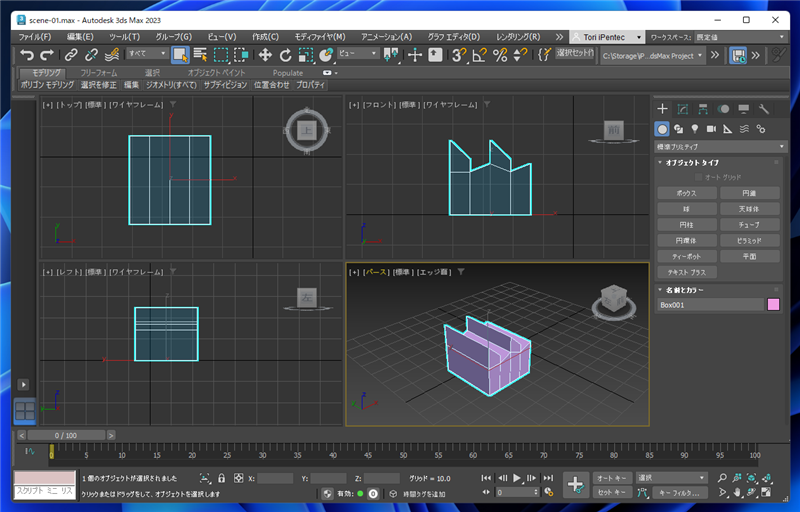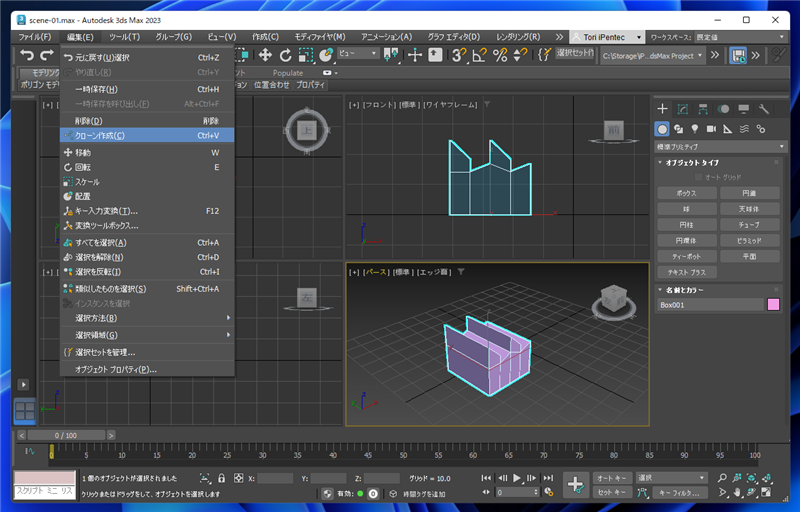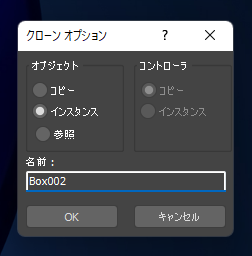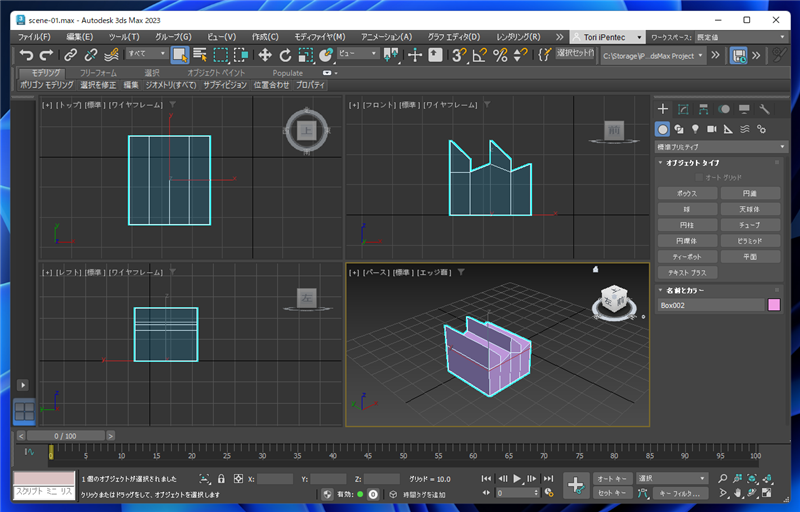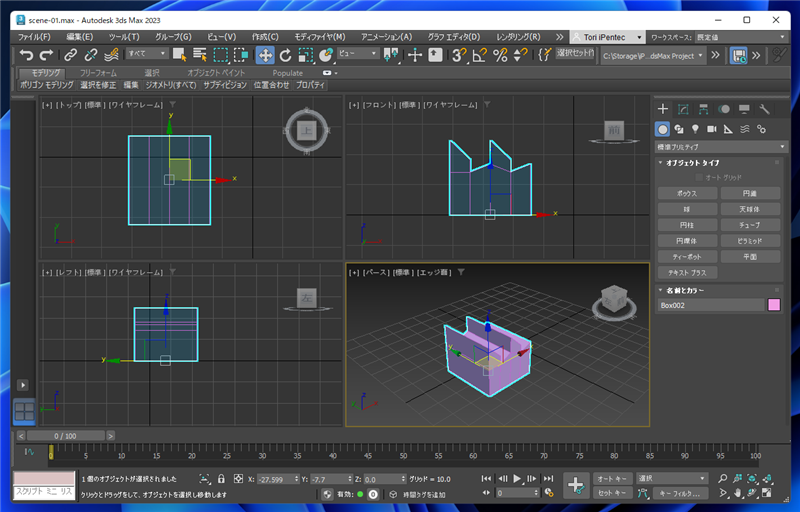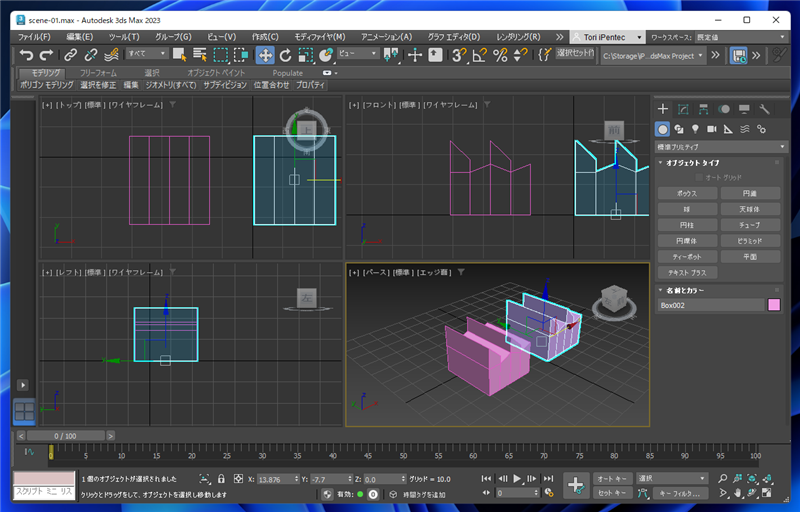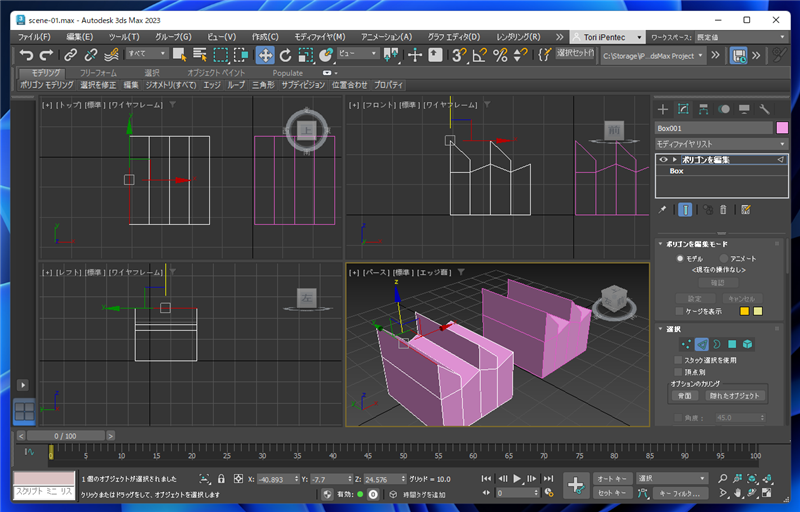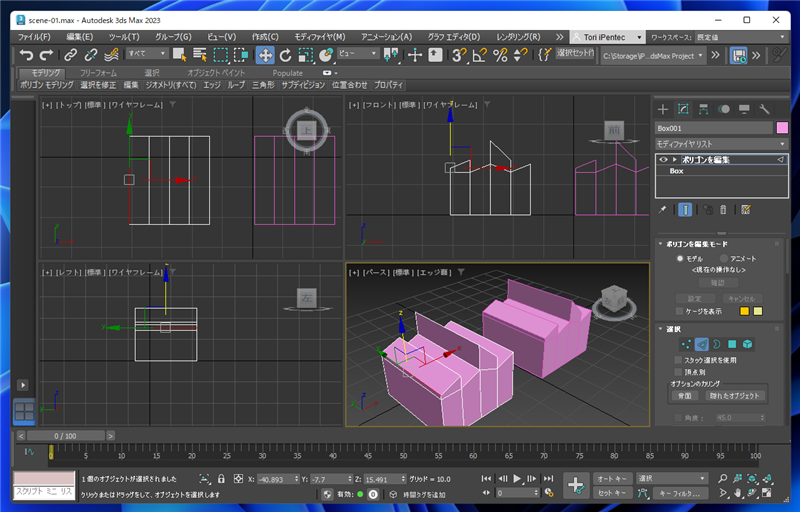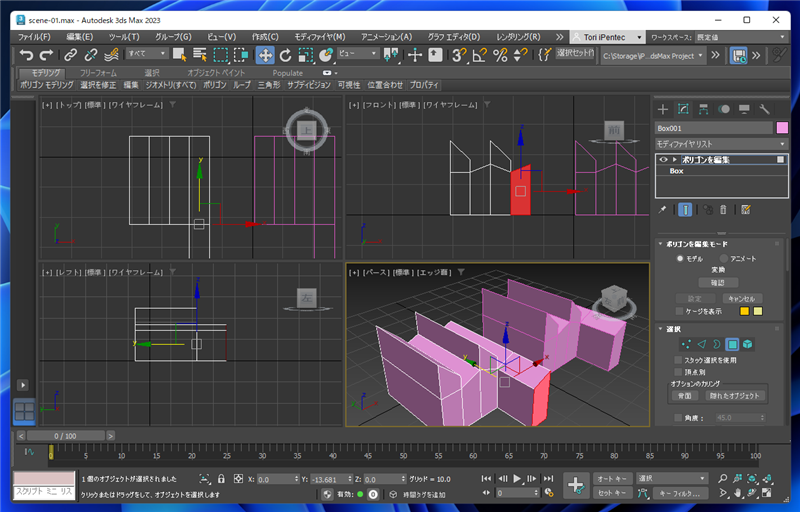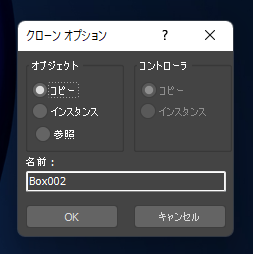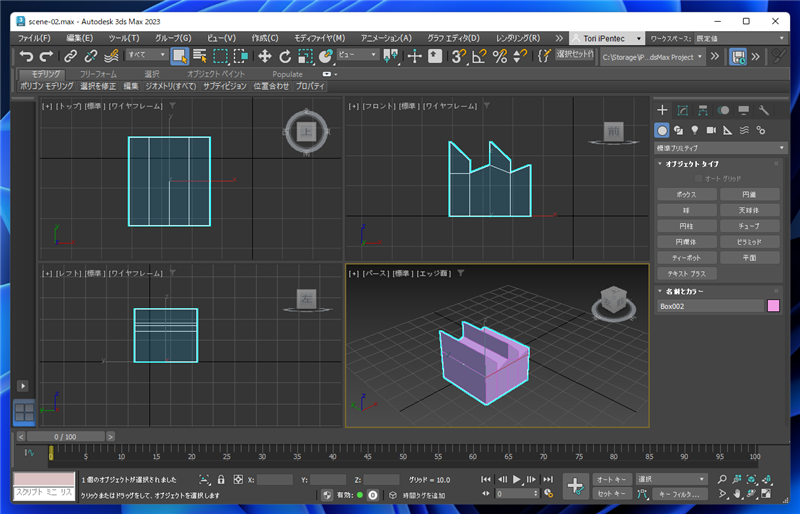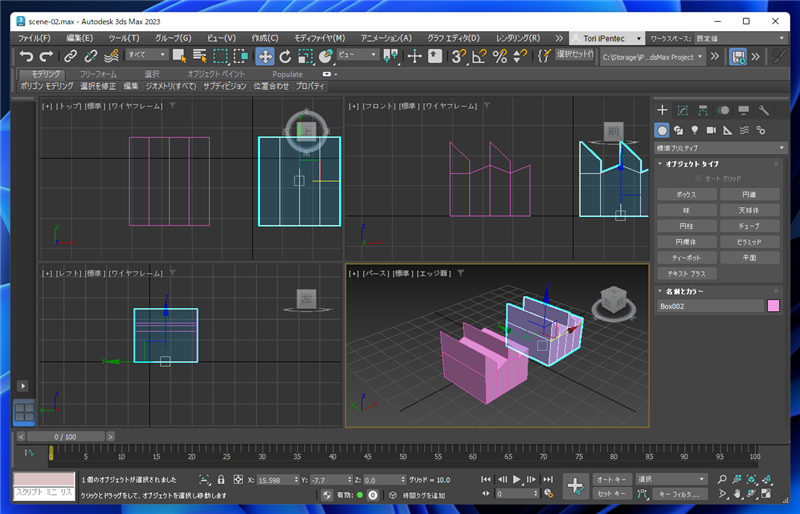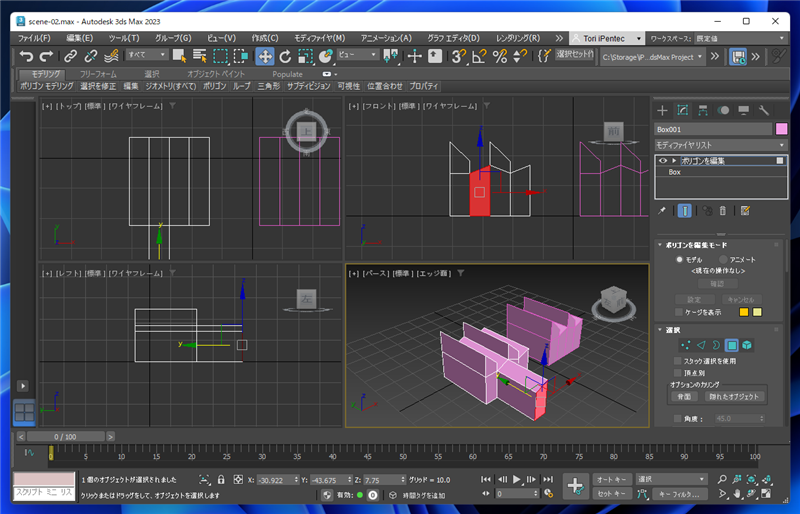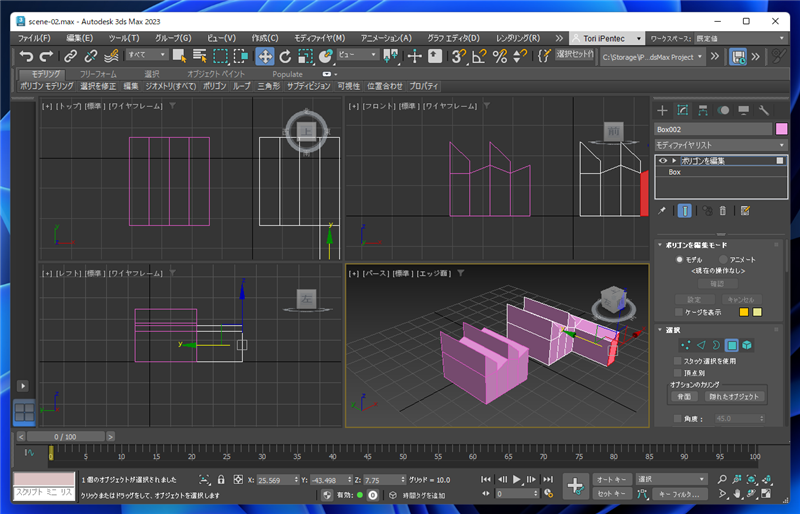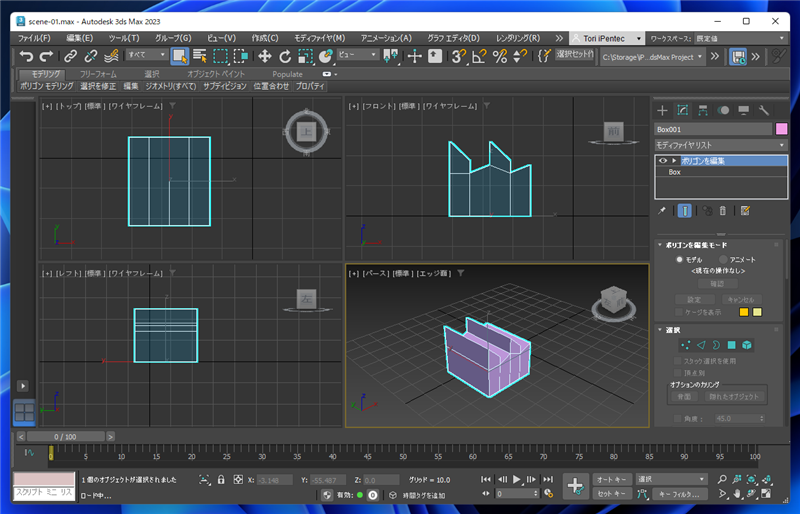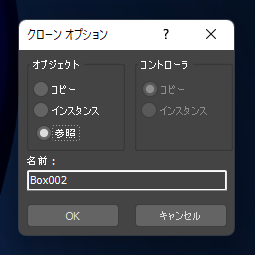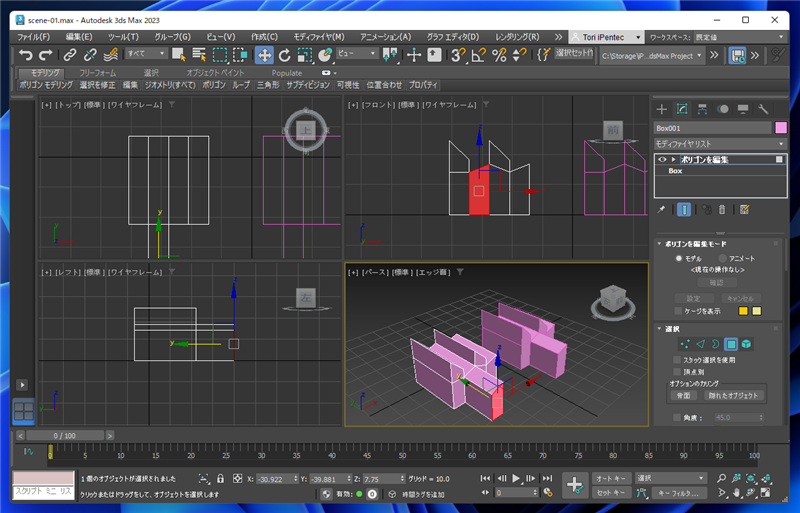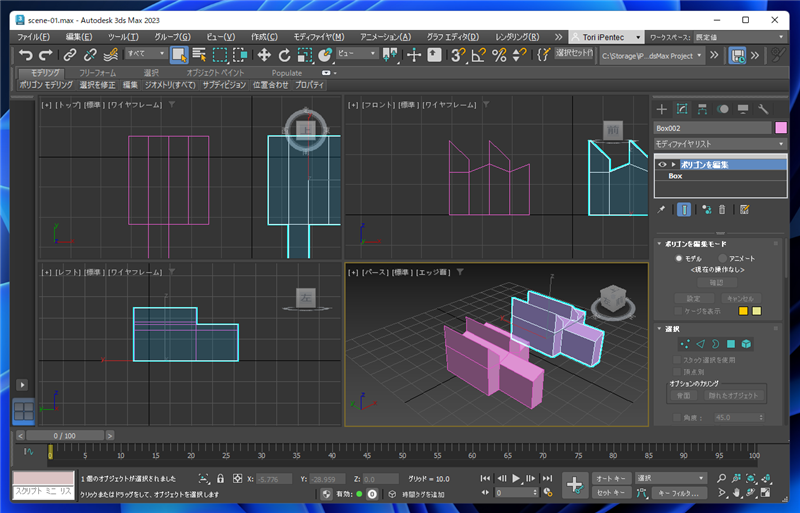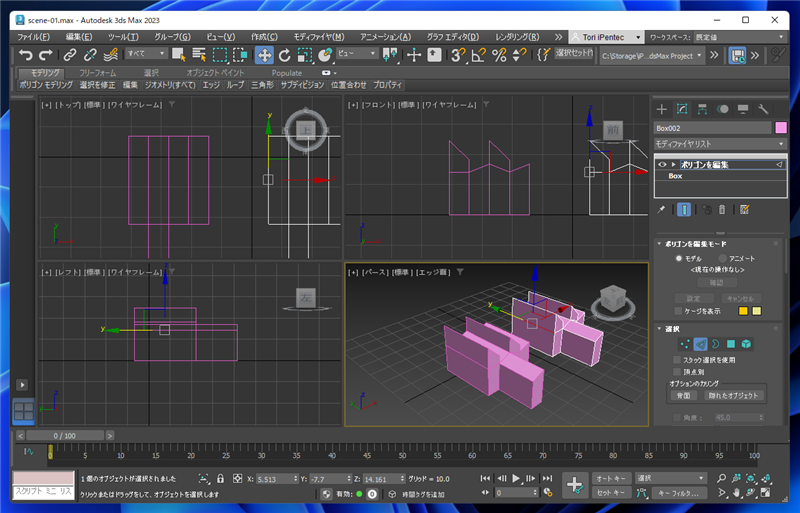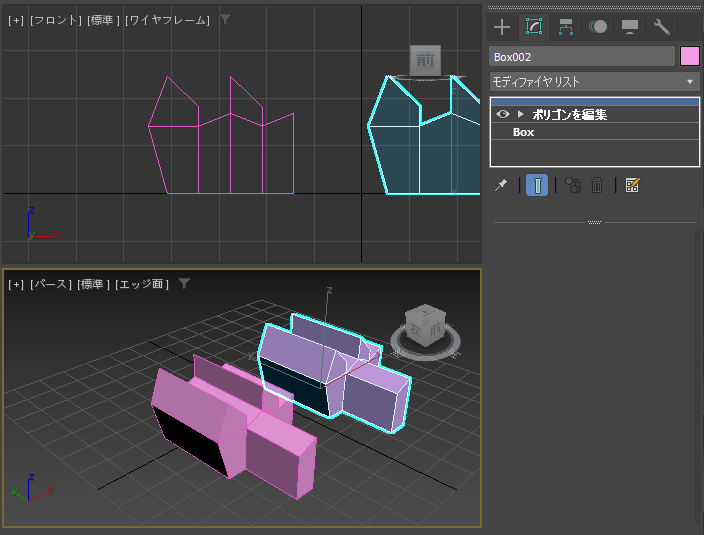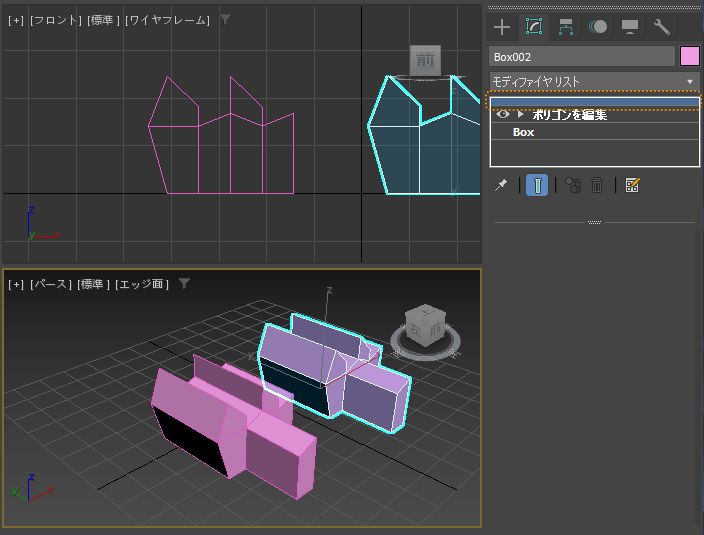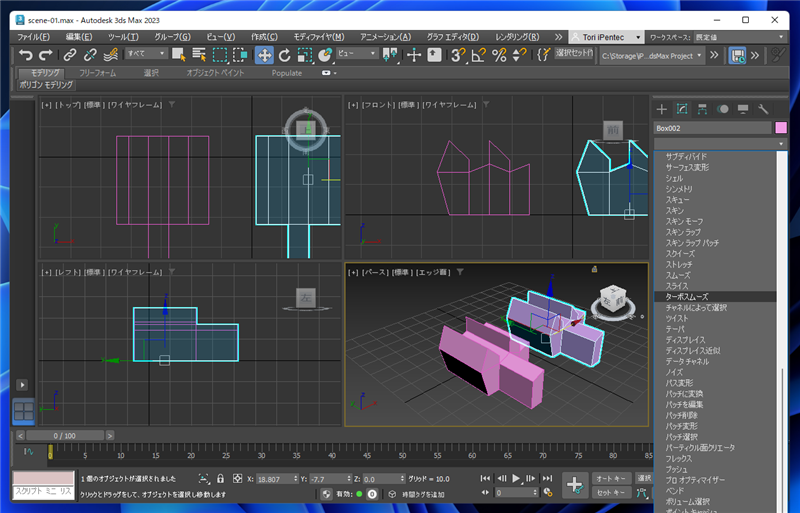オブジェクトの複製を作成する手順を紹介します。
手順
下図のオブジェクトを作成します。
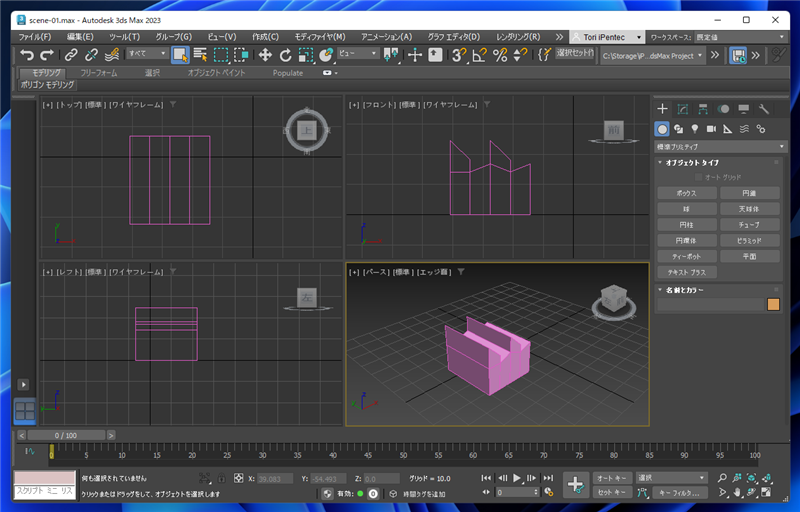
オブジェクトを選択します。
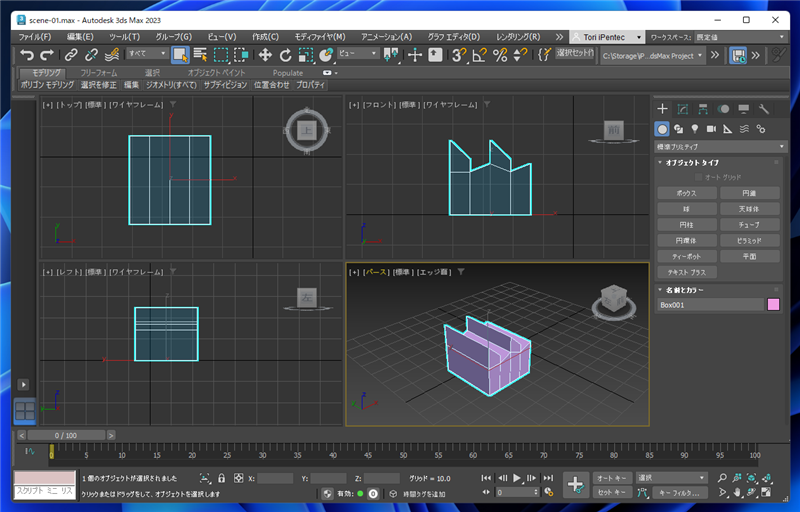
[編集]メニューの[クローン作成]の項目をクリックします。
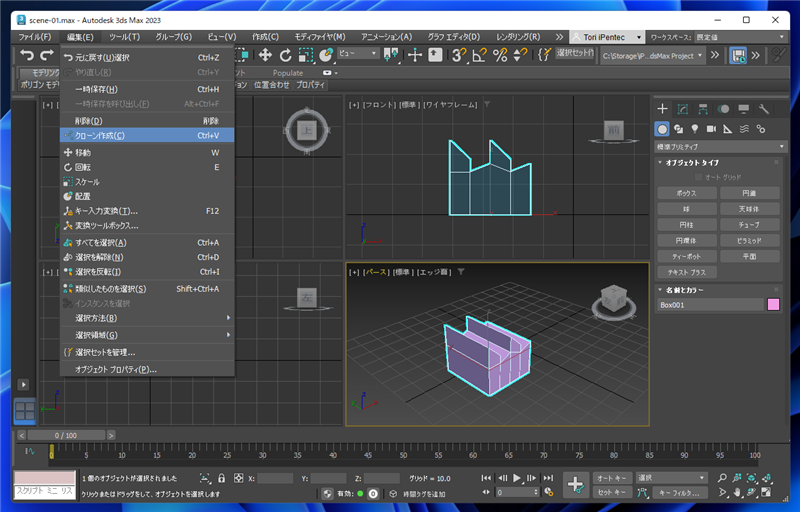
インスタンスでの複製
下図の[クローン オプション]ダイアログが表示されます。
デフォルトでは [オブジェクト] グループの [インスタンス] ラジオボタンがチェックされています。ダイアログの[OK]ボタンをクリックします。
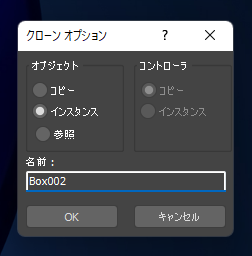
オブジェクトの複製が作成されますが、画面の見た目は大きな違いがありません。
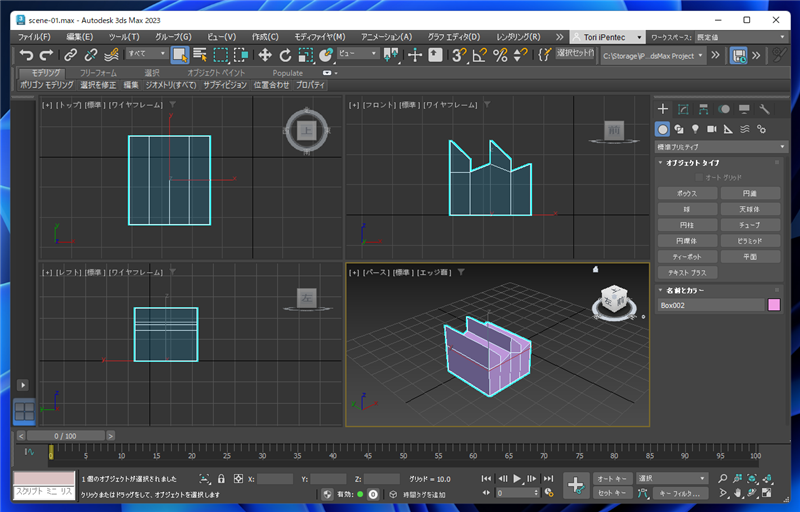
メインツールバーの[選択して移動]ボタンをクリックし、オブジェクトを移動します。
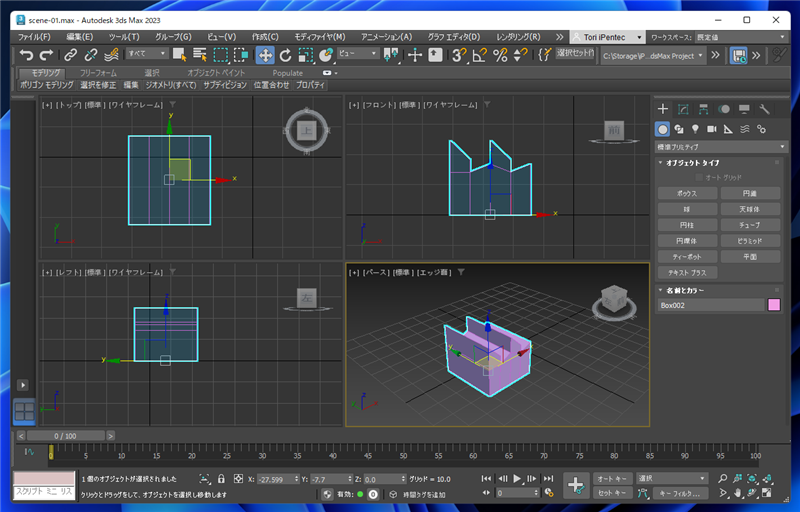
オブジェクトを移動すると、元のオブジェクトに複製されたオブジェトが重なっていたことが確認できます。
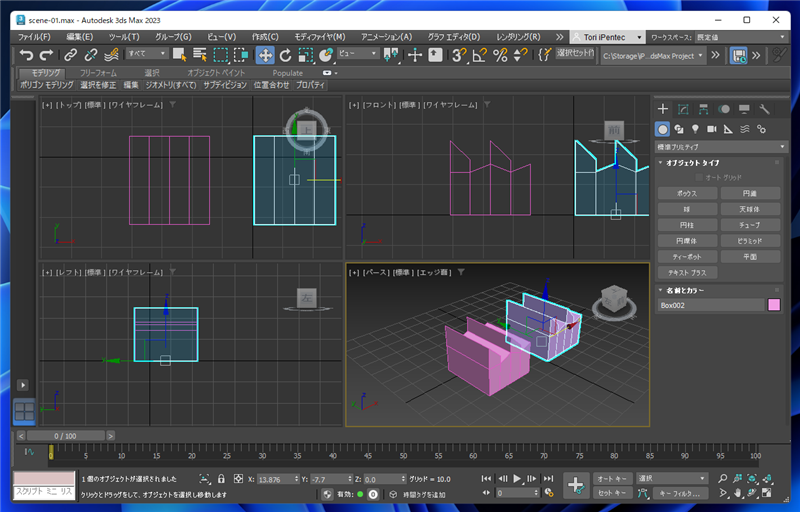
元のオブジェクトを変更して複製されたオブジェクトがどう変化するか確認します。エッジを選択します。
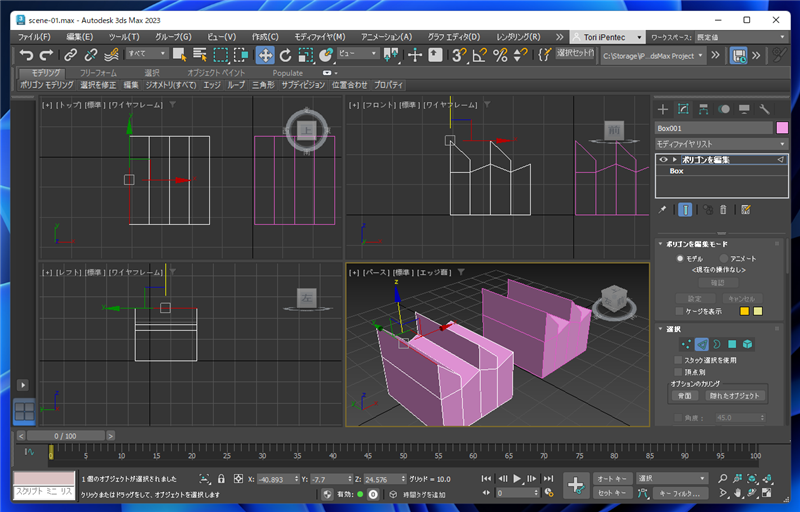
エッジを移動します。インスタンスで複製されたオブジェクトも元のオブジェクトと同様に変化します。
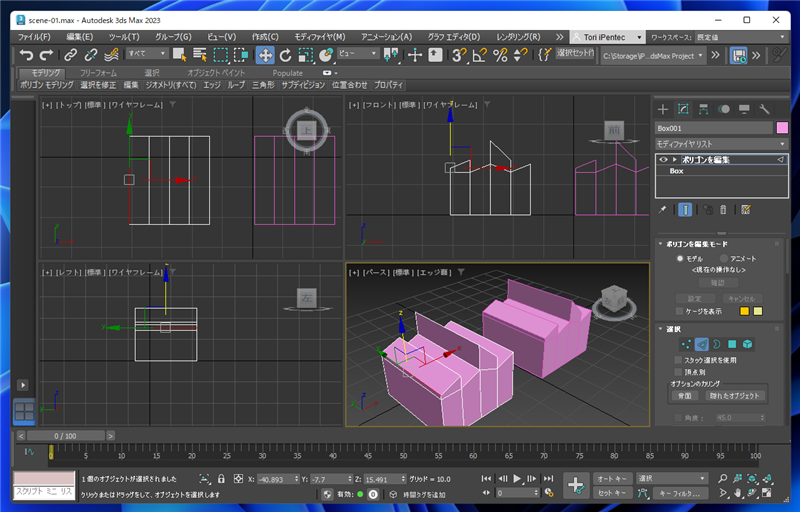
同様に面を押し出した場合も、インスタンスで複製されたオブジェクトも同じように変化します。
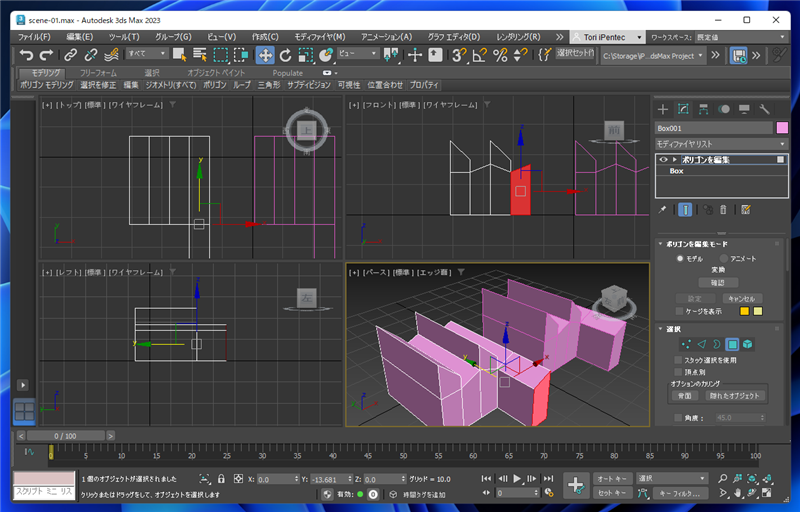
コピーでの複製
複製するオブジェクトを選択し、[編集]メニューの[クローン作成]の項目をクリックします。
[クローン オプション]ダイアログで[オブジェクト]グループの[コピー]ラジオボタンをクリックして選択します。選択後[OK]ボタンをクリックします。
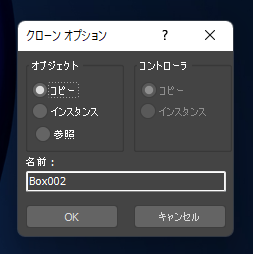
オブジェクトの複製が作成されますが、画面の見た目は大きな違いがありません。
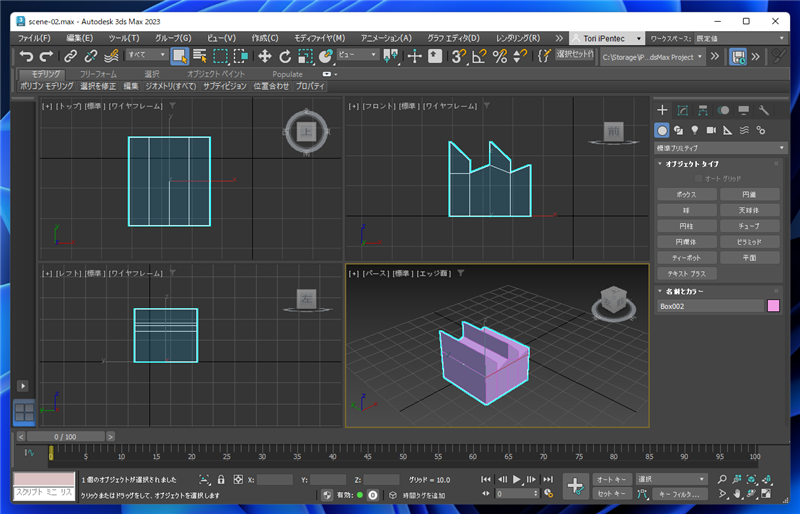
オブジェクトを移動すると、元のオブジェクトに複製されたオブジェトが重なっていたことが確認できます。
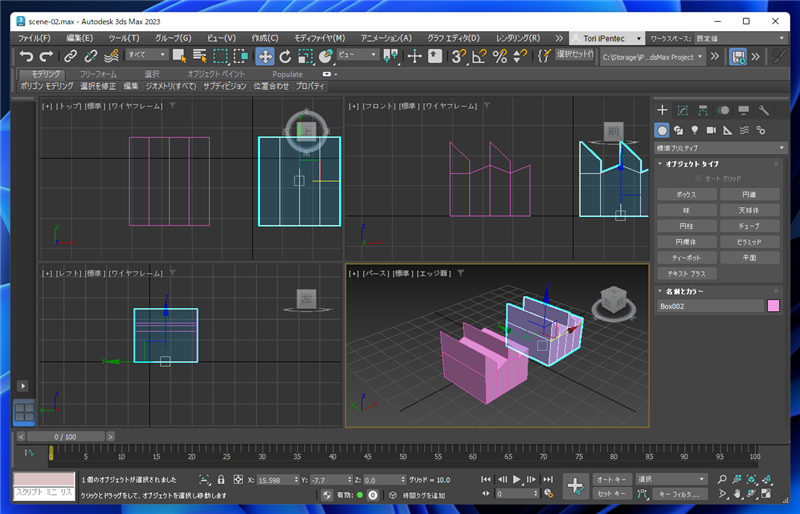
元のオブジェクトを変更して複製されたオブジェクトがどう変化するか確認します。
面を押し出します。コピーで複製されたオブジェクトは変更内容が反映されません。
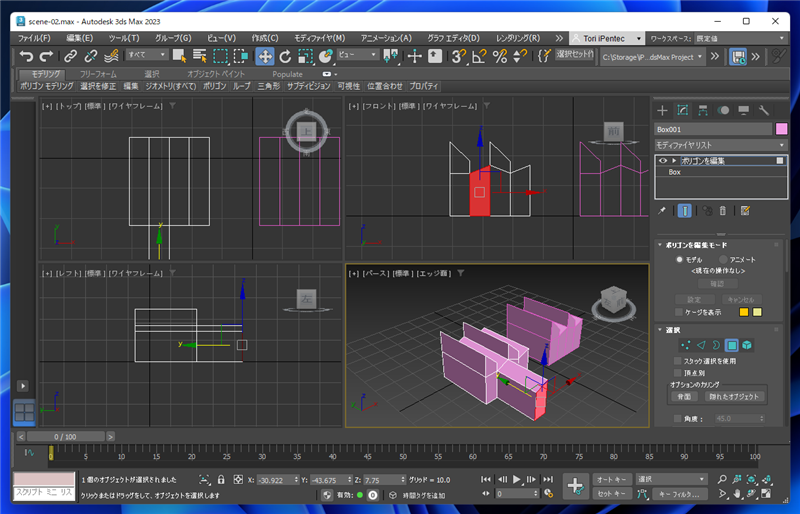
もう一方の複製されたオブジェクトを編集しても、元のオブジェクトには反映されません。
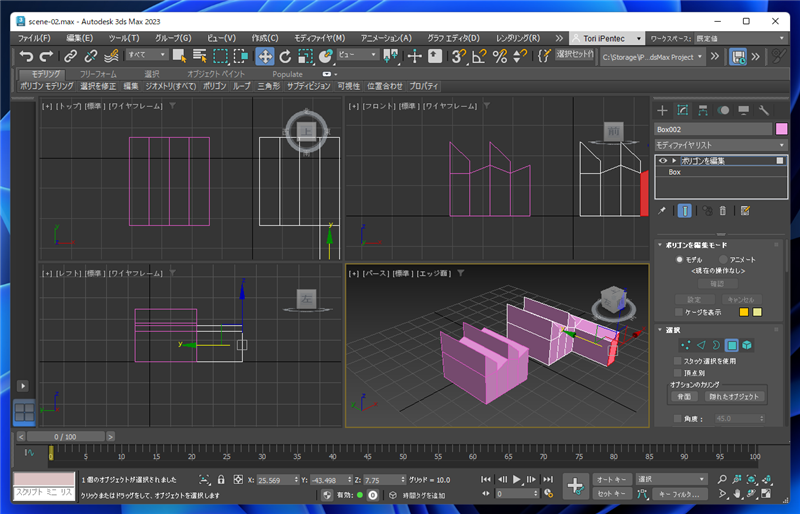
参照での複製
下図のオブジェクトを用意します。
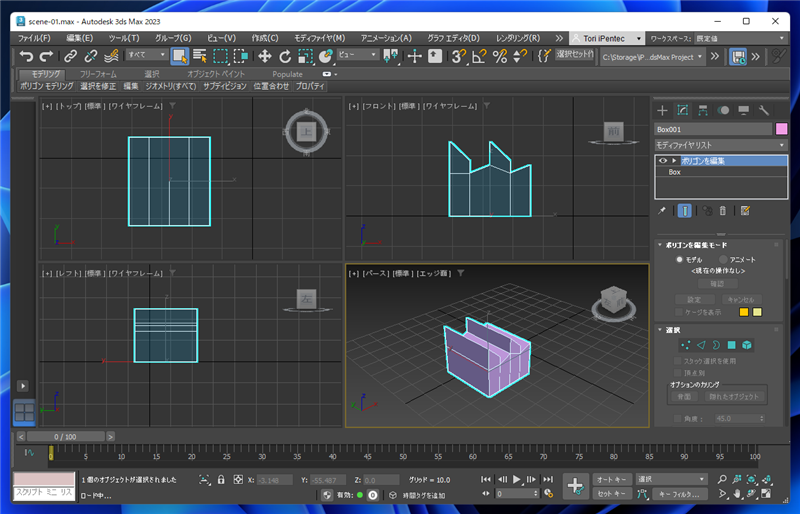
複製するオブジェクトを選択し、[編集]メニューの[クローン作成]の項目をクリックします。
[クローン オプション]ダイアログで[オブジェクト]グループの[参照]ラジオボタンをクリックして選択します。選択後[OK]ボタンをクリックします。
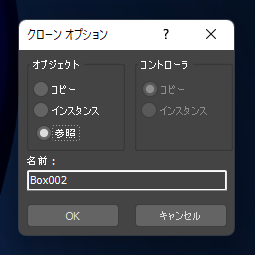
オブジェクトの複製が作成されますが、オブジェクトを移動すると、元のオブジェクトに複製されたオブジェトが重なっていたことが確認できます。

元のオブジェクトを変更して複製されたオブジェクトがどう変化するか確認します。
面を押し出します。参照で複製されたオブジェクトにも変更内容が反映されます。
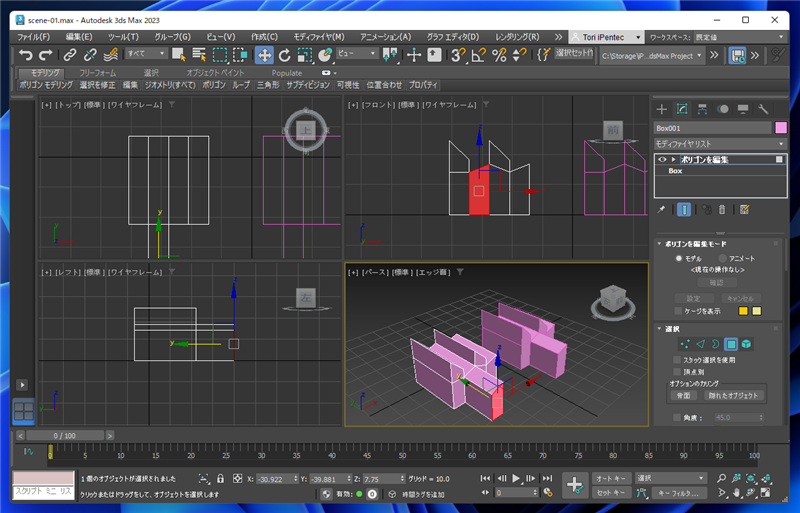
参照で複製されたオブジェクトを編集します。
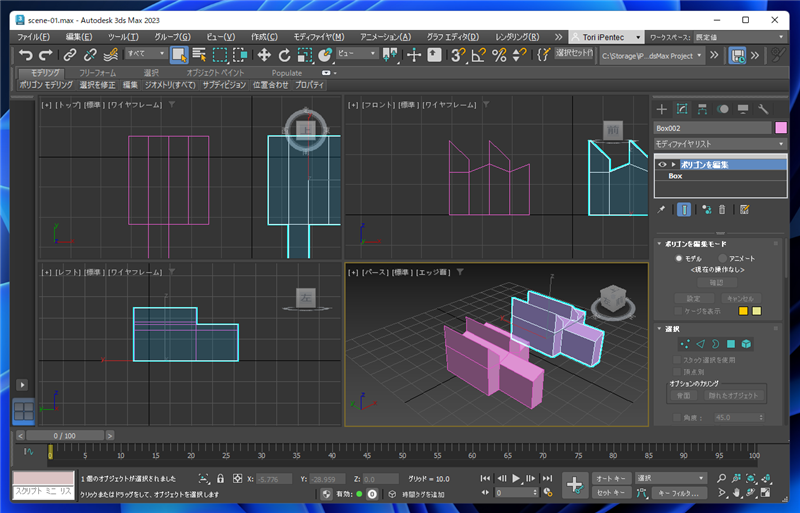
エッジを選択します。
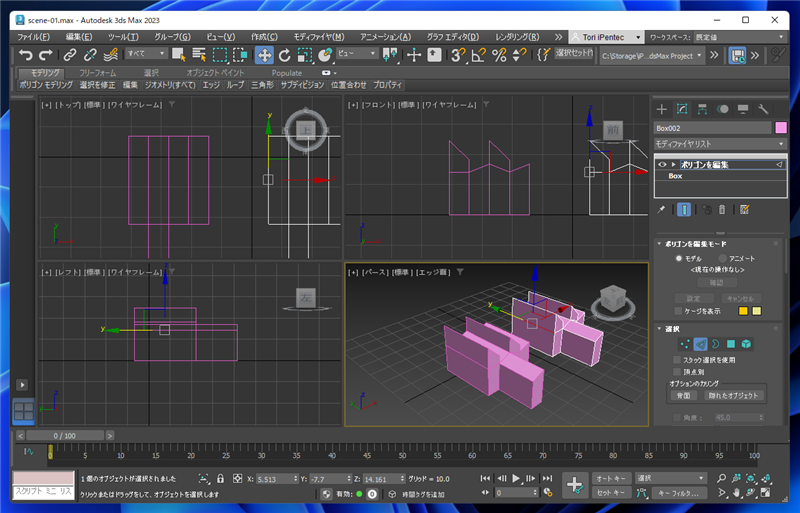
エッジを移動します。参照で複製したオブジェクトの変更も元のオブジェクトに反映されます。

参照で複製して作成されたオブジェクトのモディファイヤスタックを確認します。
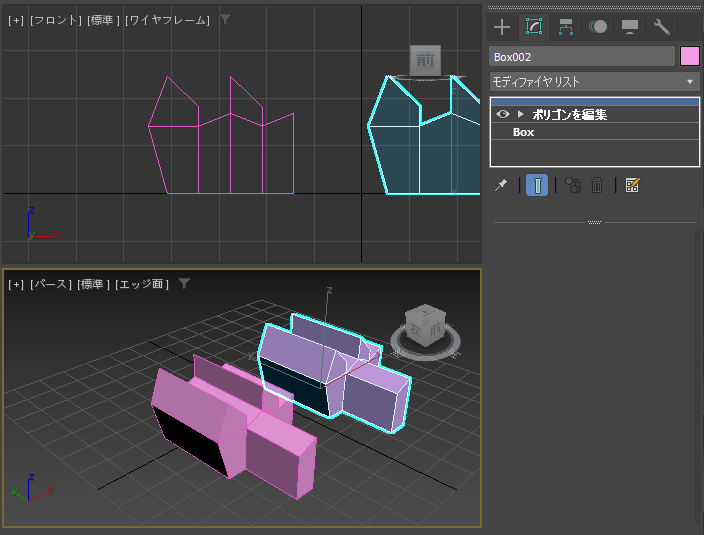
モディファイヤスタックの上部に区切り線があることがわかります。区切り線をクリックして選択します。
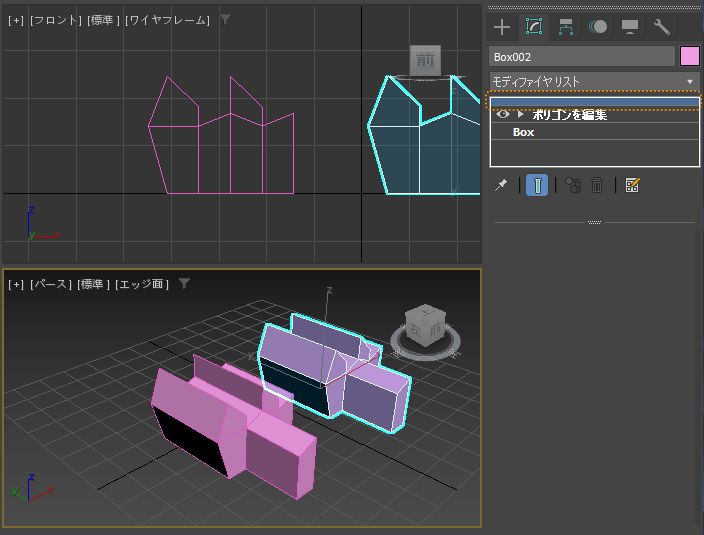
モディファイヤリストからモディファイヤを選択します。今回は[ターボスムーズ]を選択して適用します。
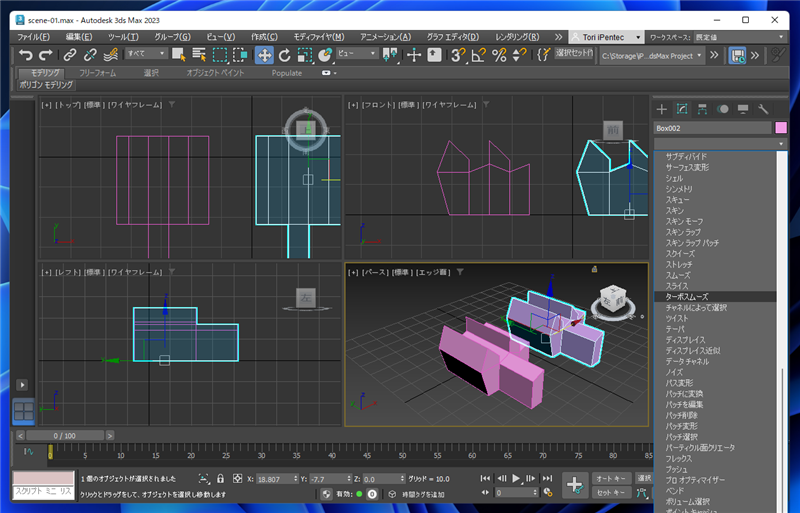
ターボスムーズが適用されますが、元のオブジェクトにはターボスムーズは適用されません。

参照で複製したオブジェクトでは、区切り線の上にあるモディファイヤが複製オブジェクトのみで適用される動作にないrます。

ターボスムーズのモディファイヤをドラッグして、区切り線の下に移動します。

区切り線の下にターボスムーズモディファイヤを移動すると、両方のオブジェクトにスムーズが適用されます。

なお、コピー元のオブジェクトのモディファイヤスタックには区切り線は表示されません。


著者
iPentecのメインデザイナー
Webページ、Webクリエイティブのデザインを担当。PhotoshopやIllustratorの作業もする。
最終更新日: 2022-09-19
作成日: 2022-09-19