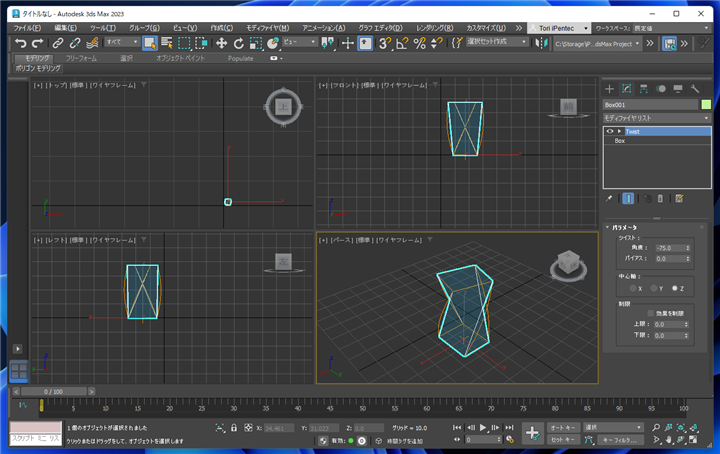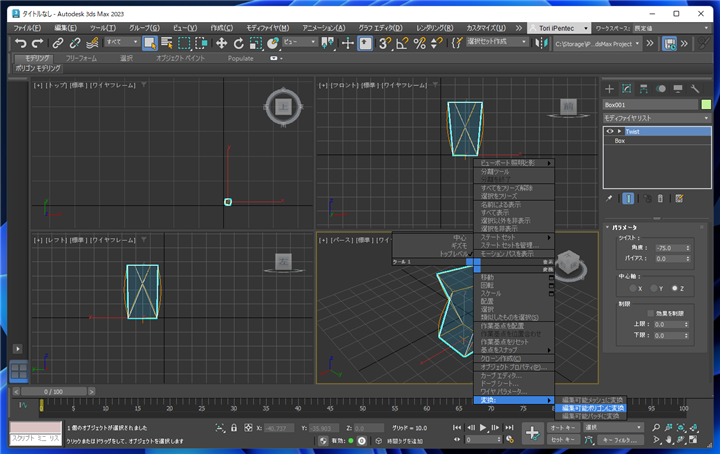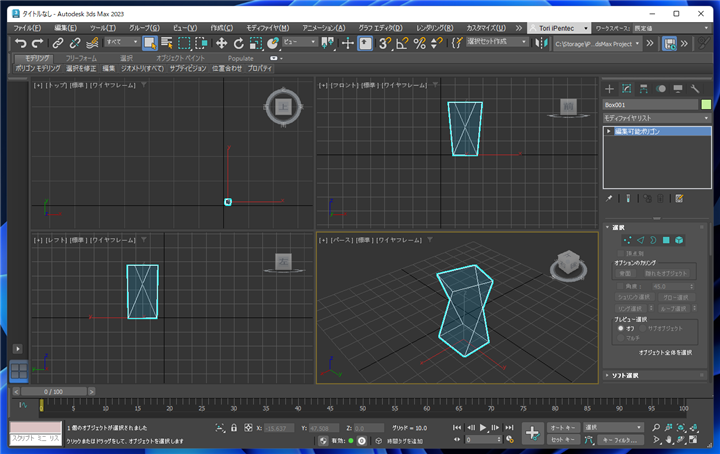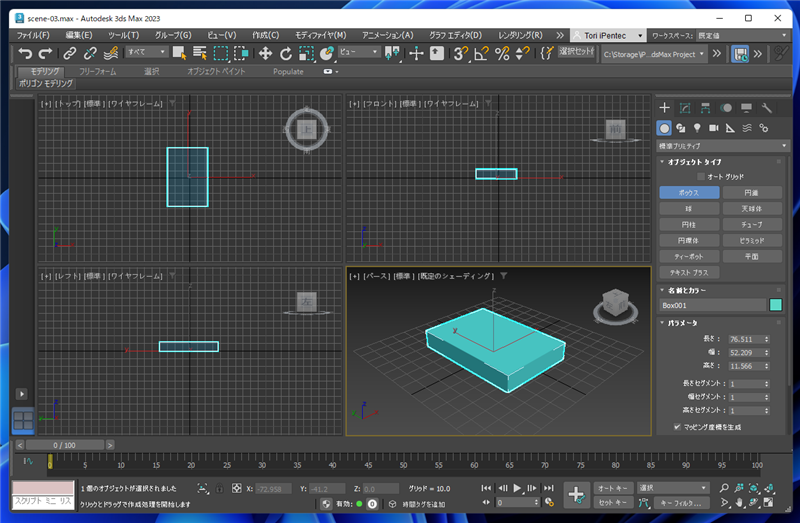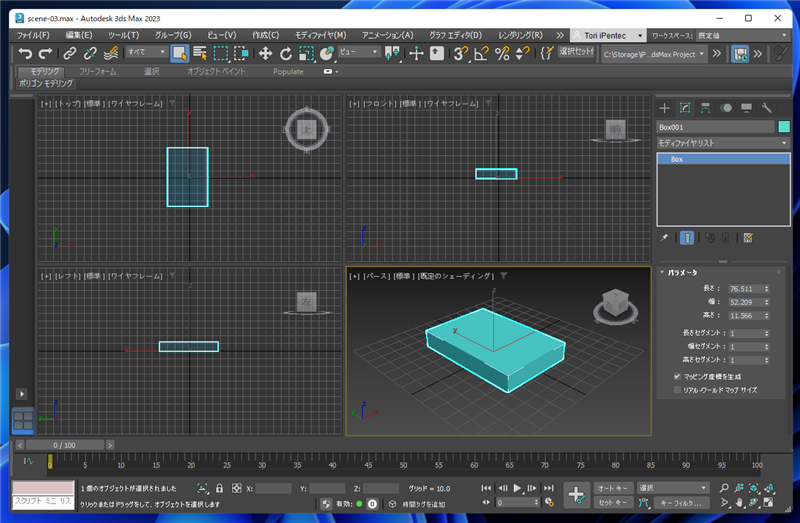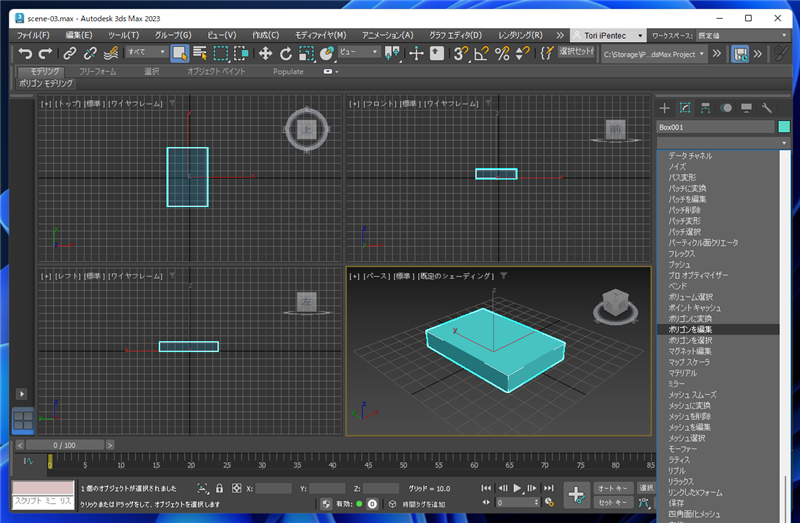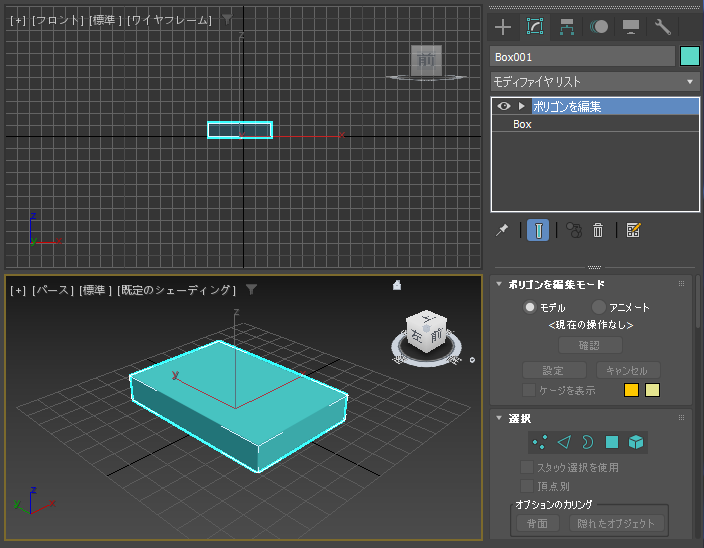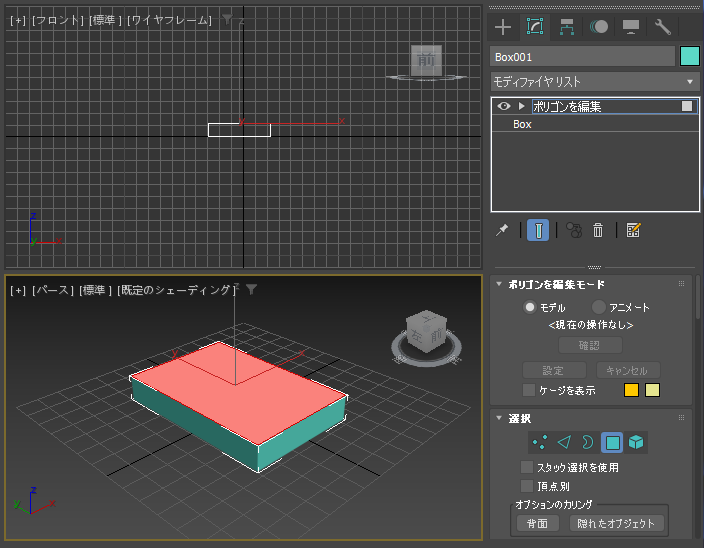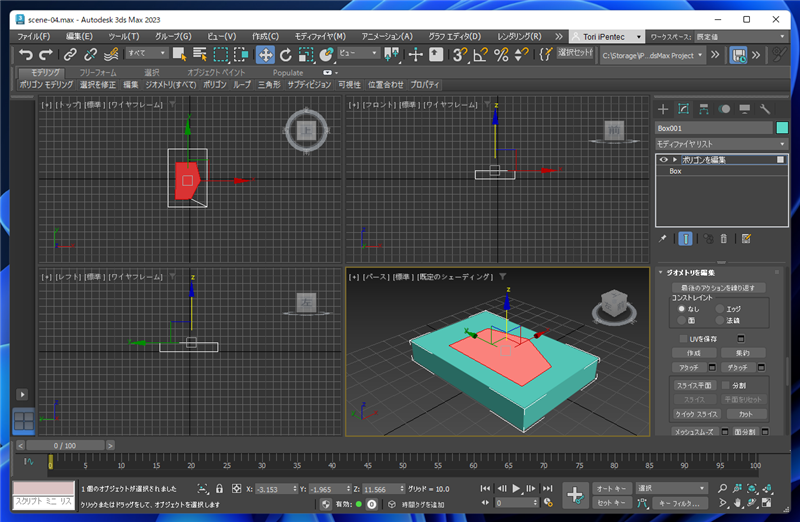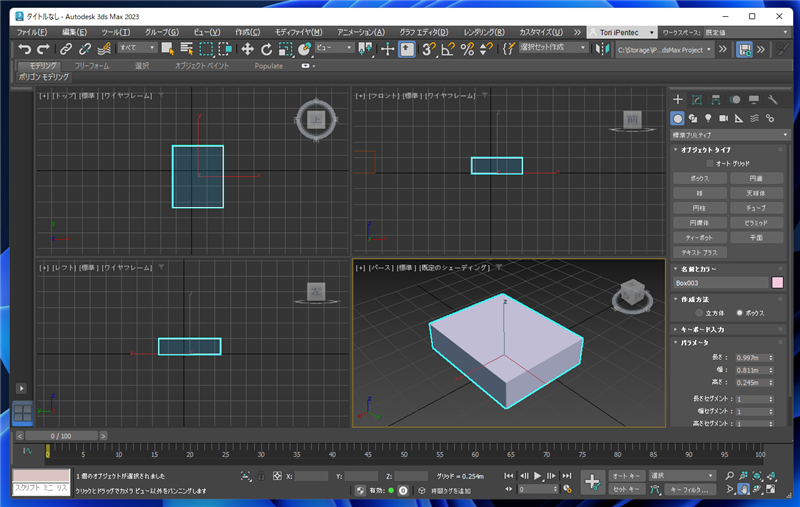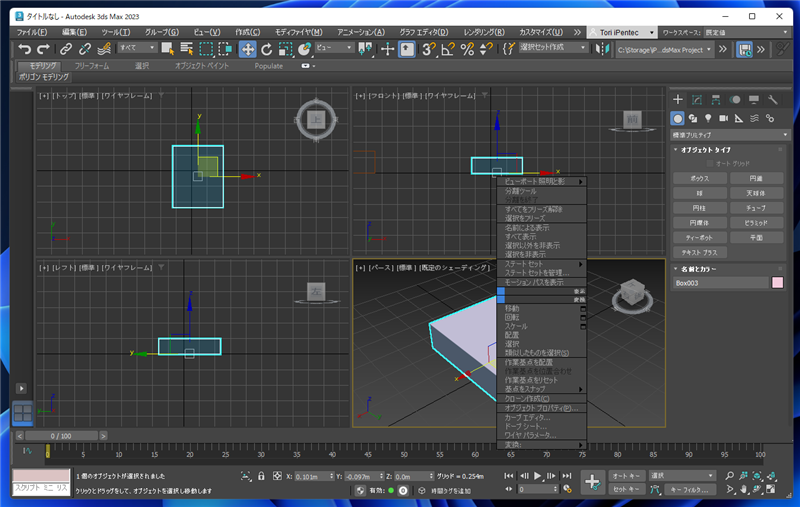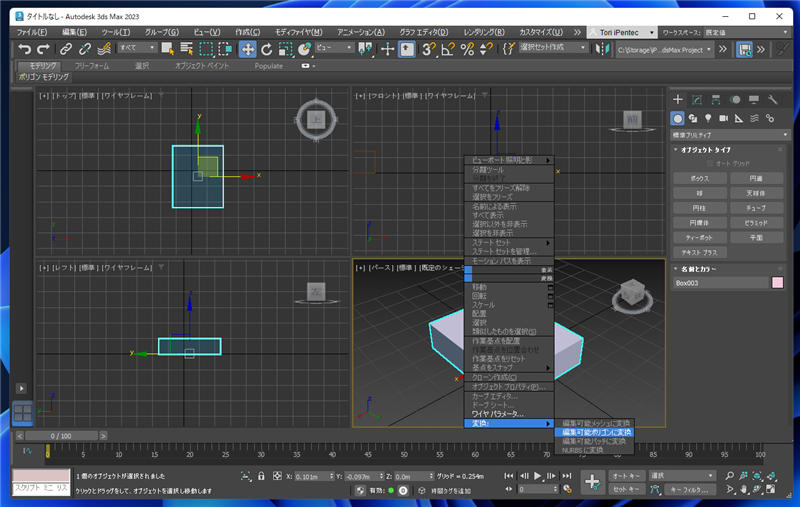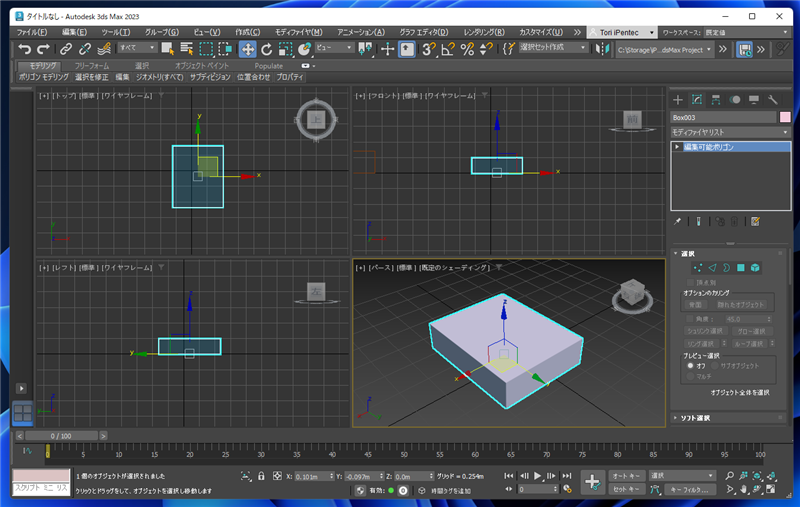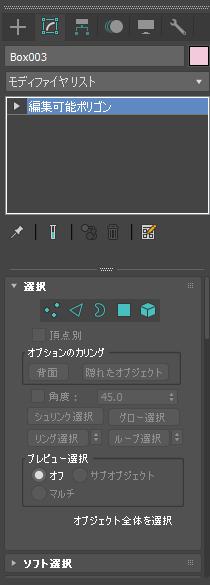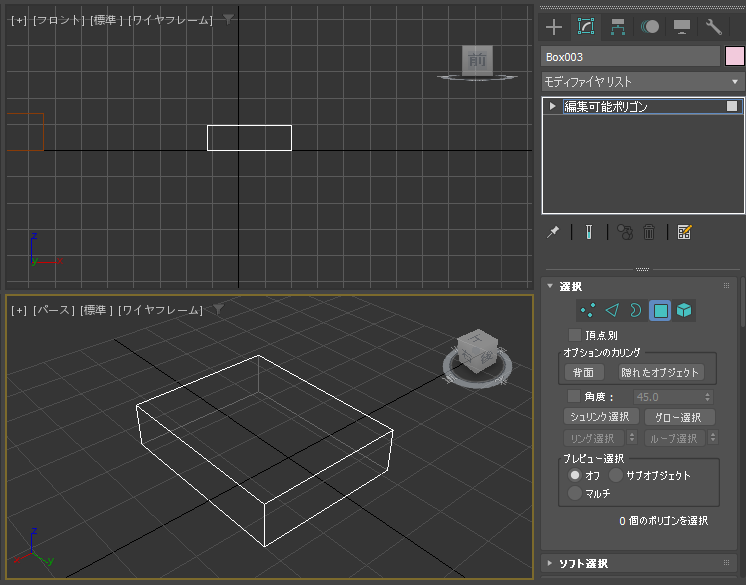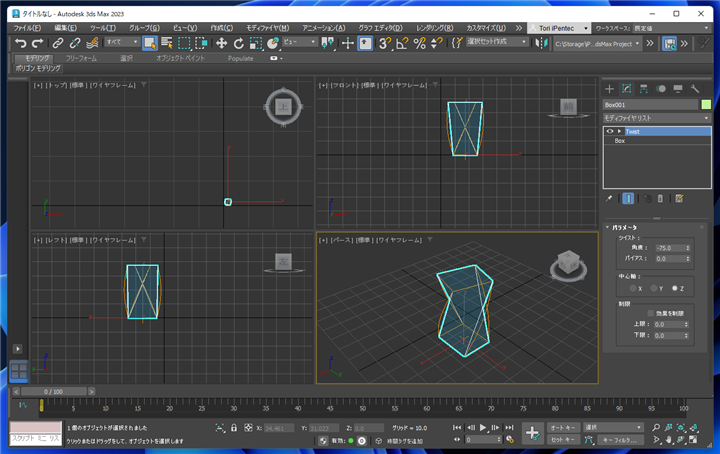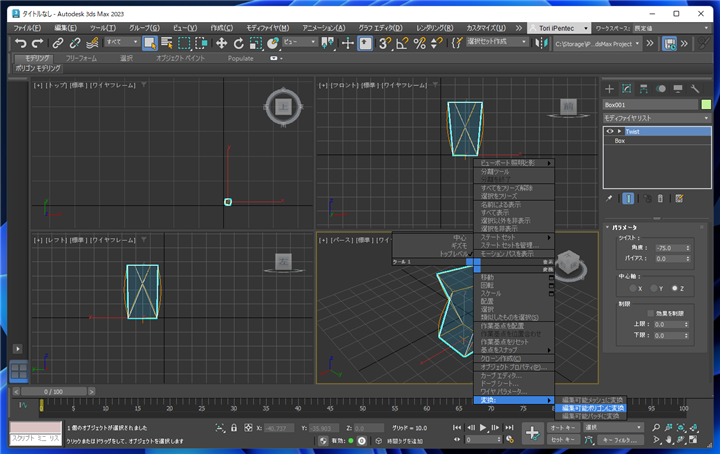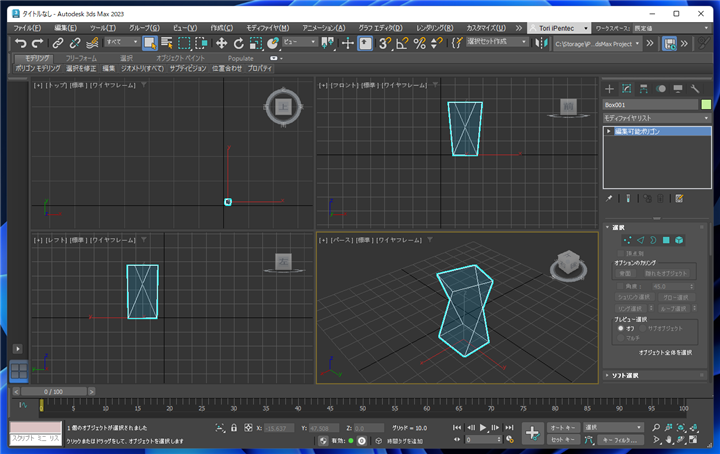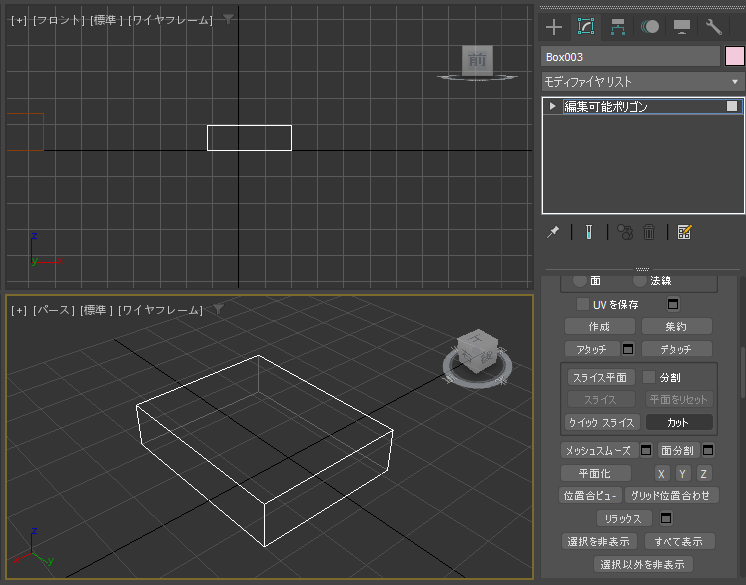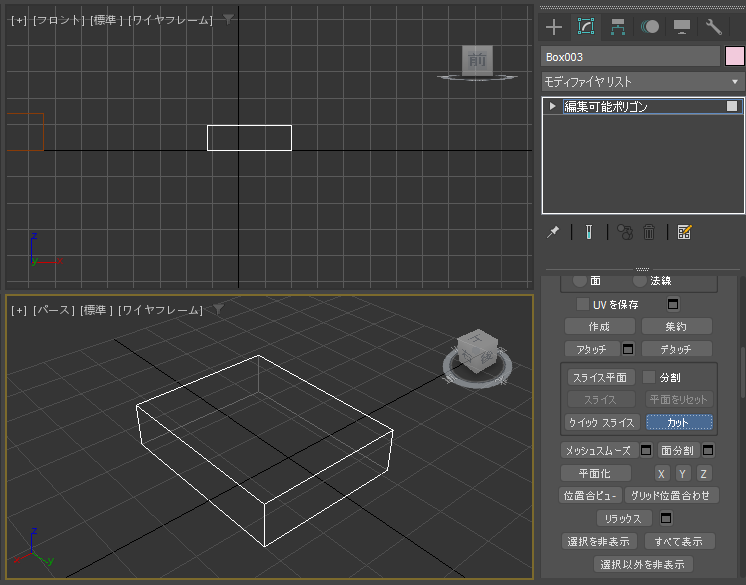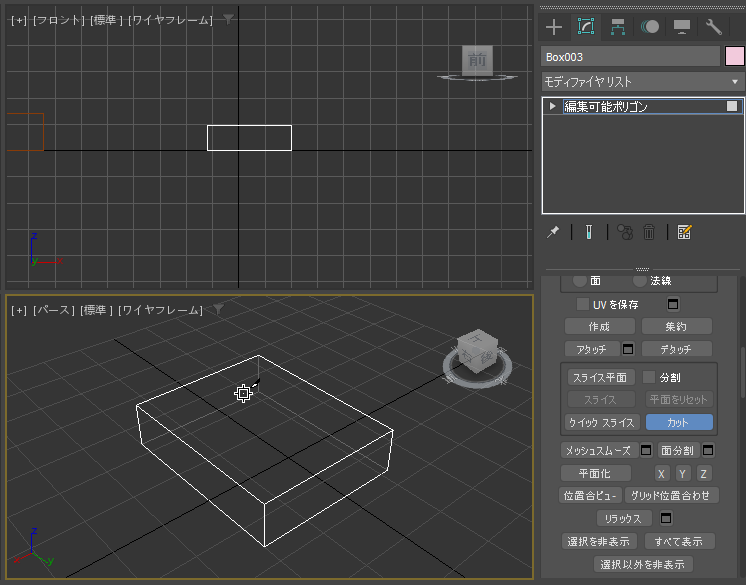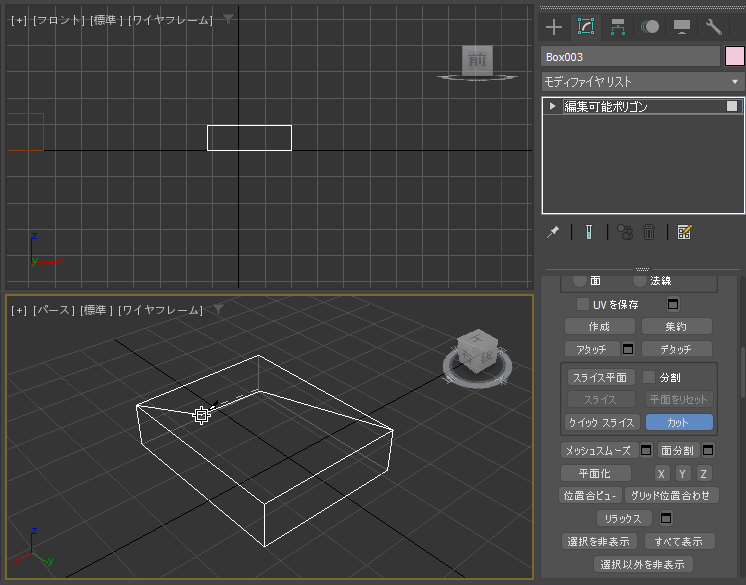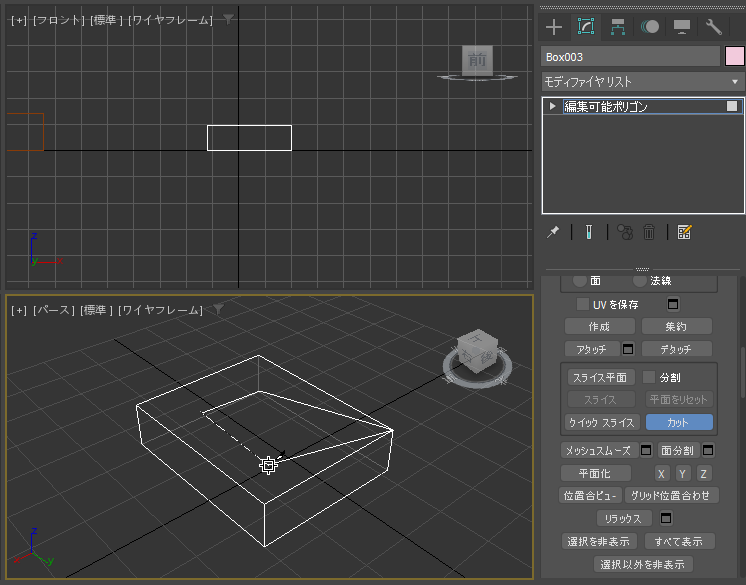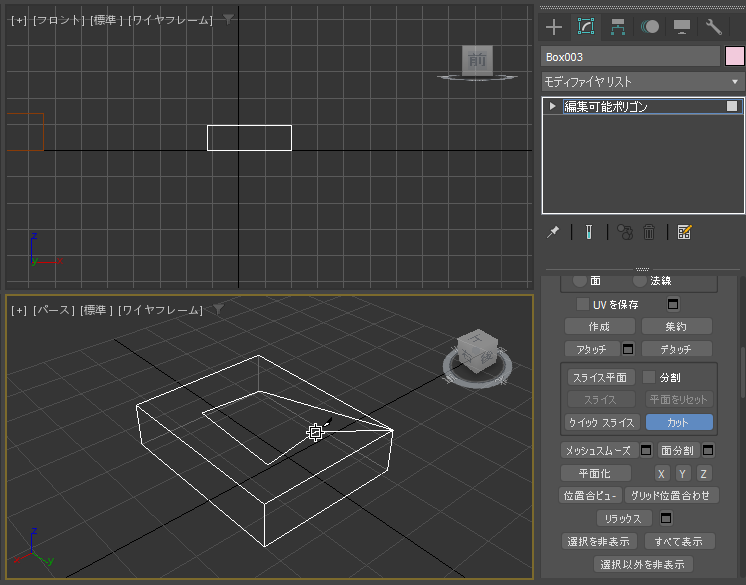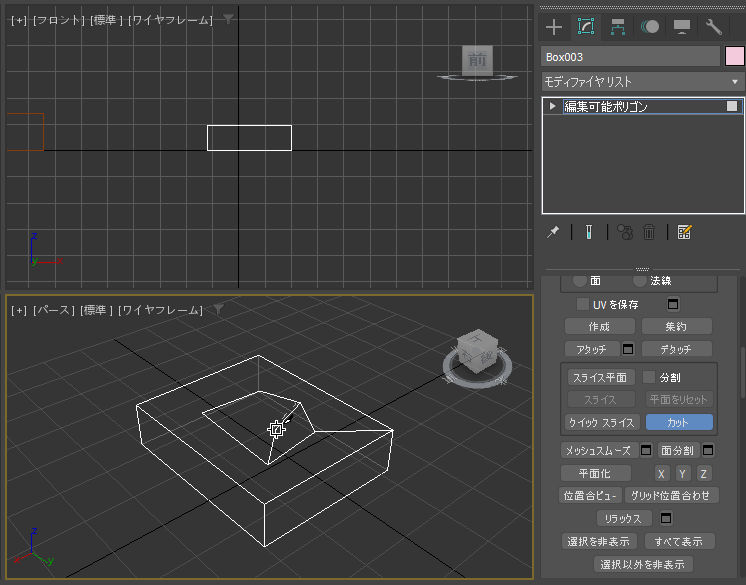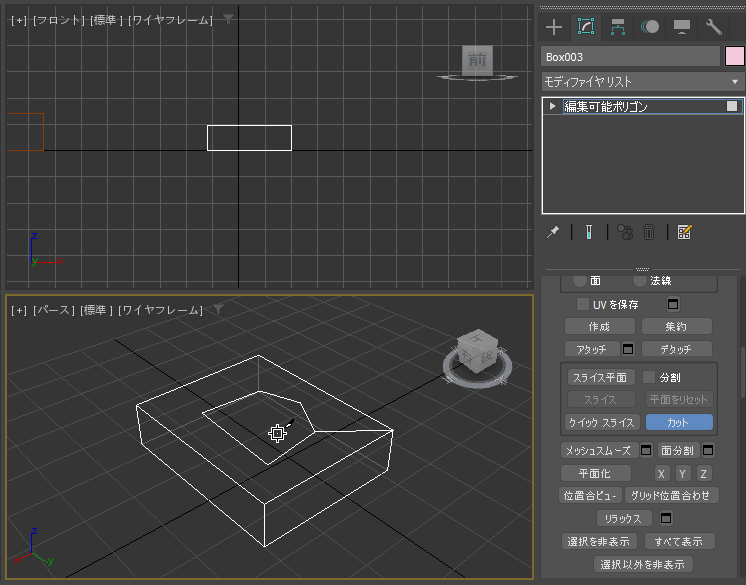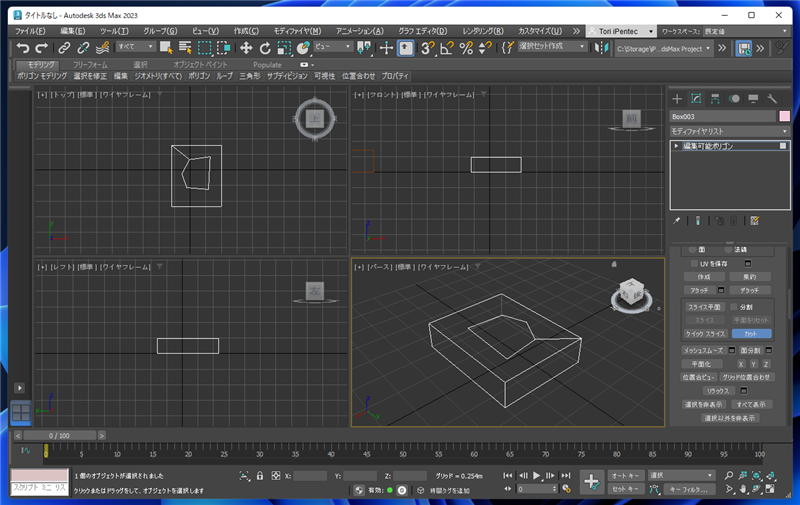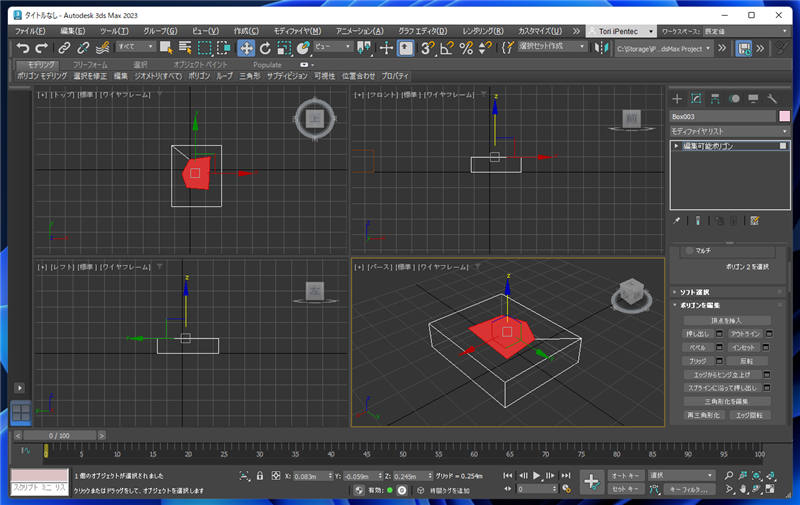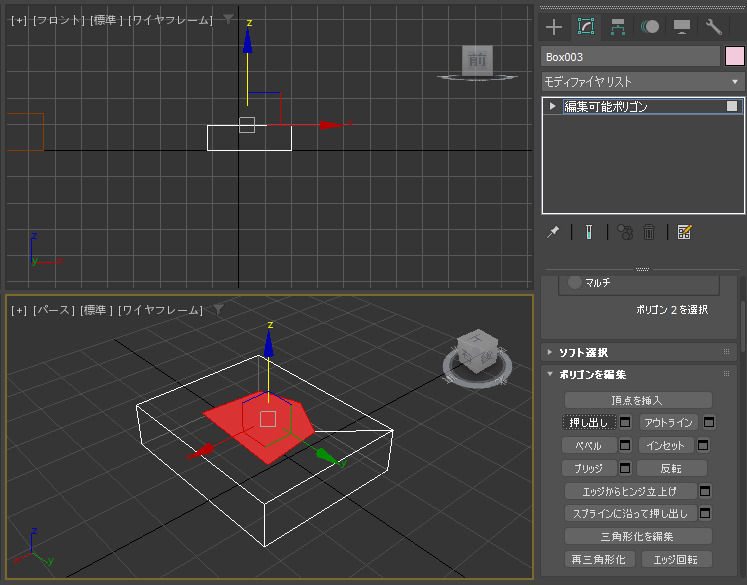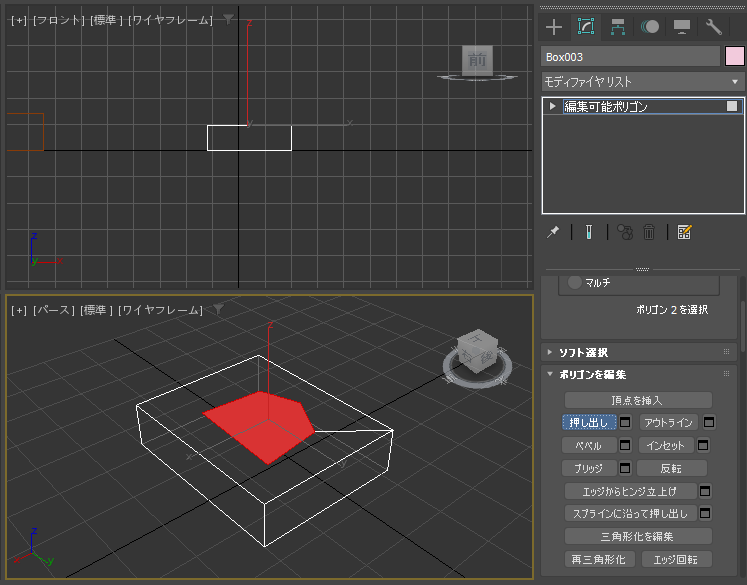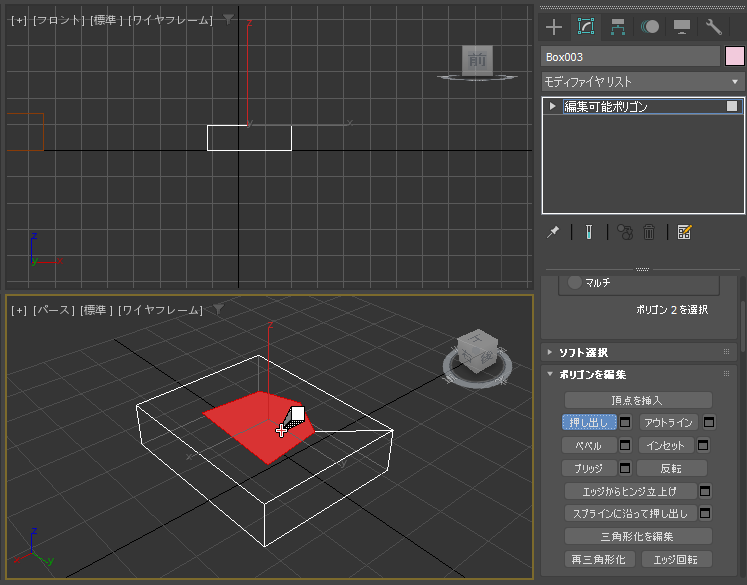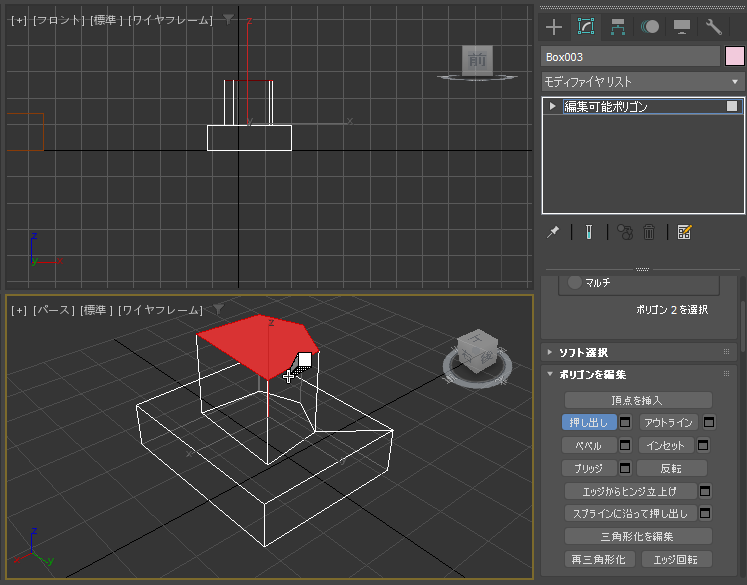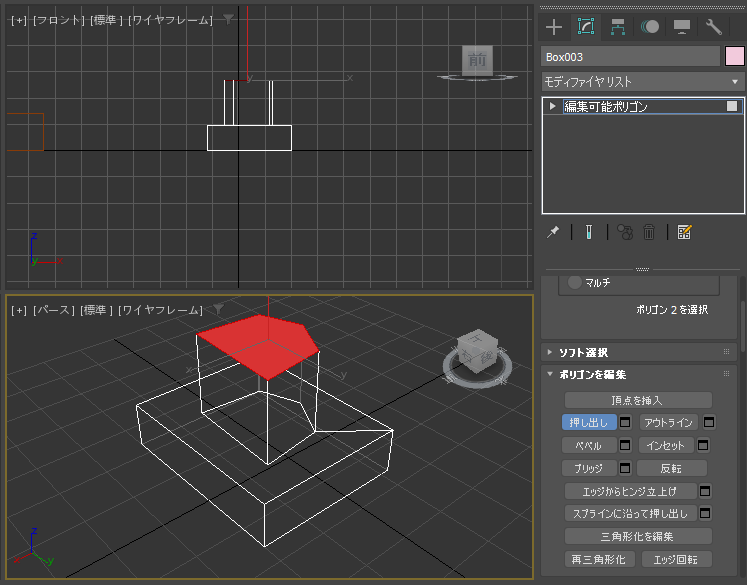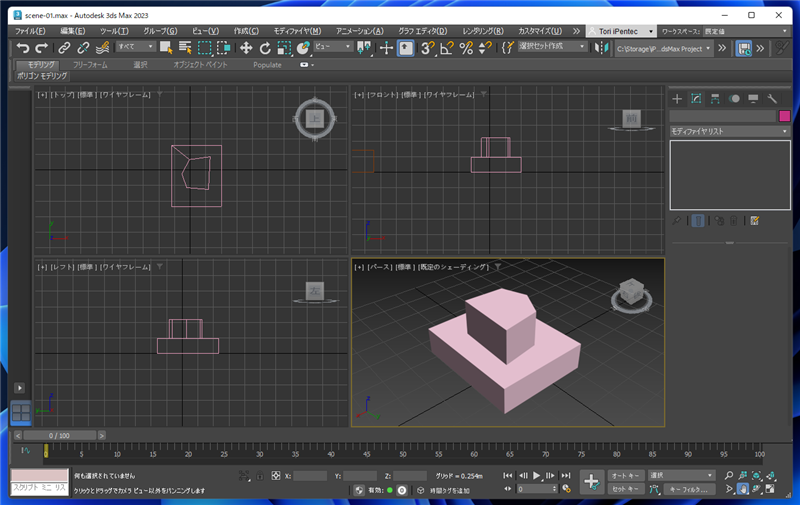ポリゴン(面)を分割する方法を紹介します。
手順:ポリゴンを編集モディファイヤを利用する方法
シーンにプリミティブオブジェクトのボックスを配置します。
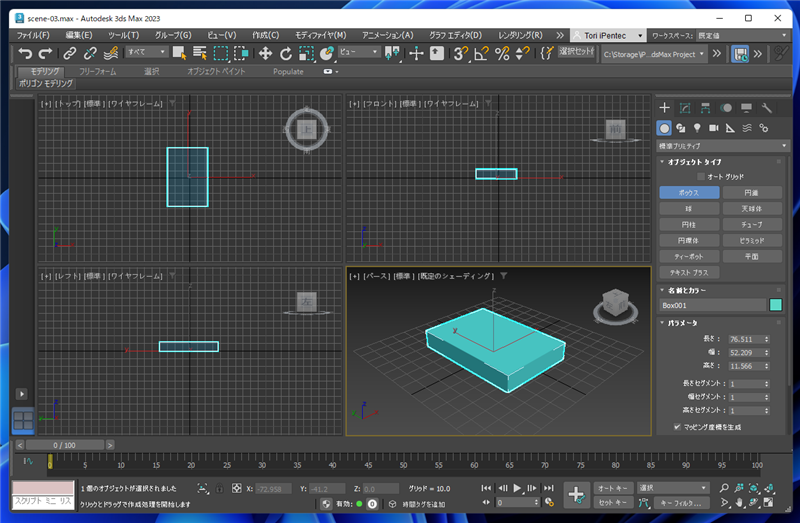
ウィンドウ右側のコマンドパネルの[修正]タブをクリックします。
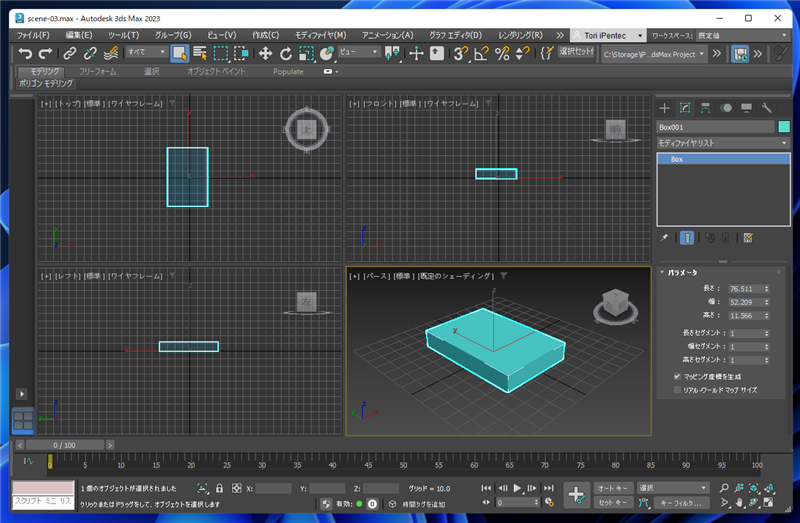
[モディファイヤリスト]ドロップダウンリストボックスをクリックしリストから[ポリゴンを編集]の項目をクリックして選択します。
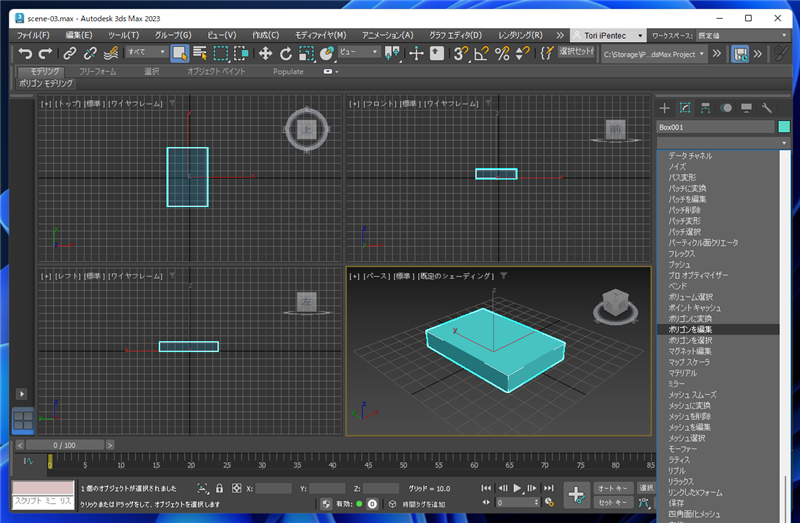
モディファイヤスタックの枠に[ポリゴンを編集]の項目が追加されます。
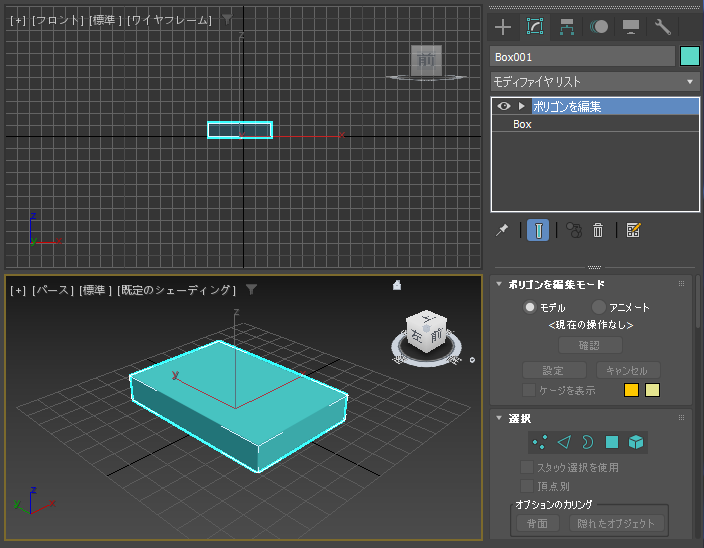
コマンドパネル下部の[選択]ロールアウトの[ポリゴン]ボタン(四角形のアイコンのボタン)をクリックします。

ボタンが押された状態になり、ポリゴンの選択モードになります。

分割したいポリゴンをクリックして選択します。選択されたポリゴンは赤色に変わります。
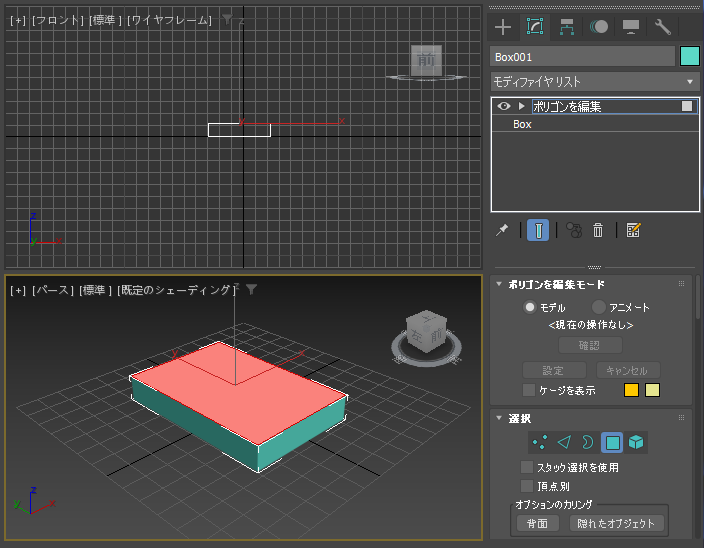
コマンドパネル下部を下にスクロールします。[ジオメトリを編集]ロールアウトを表示します。

[ジオメトリを編集]ロールアウトの[カット]ボタンをクリックします。

[カット]ボタンが押された状態になり、カットモードになります。

ビューポートで選択したポリゴン内でカットしたい場所をクリックします。

クリックするごとに頂点が作成され、ポリゴンのカットができます。


ポリゴンのカットモードから抜ける場合は、マウスボタンの右クリックをします。

ポリゴンのカットにより、ポリゴン内を分割できました。

ポリゴン選択により、分割したポリゴン部分のみを選択できます。

面の押し出しやスマート押し出しで分割したポリゴン部分を押し出すこともできます。

[ポリゴンを編集]モディファイヤを利用して、ポリゴン(面)を分割できました。
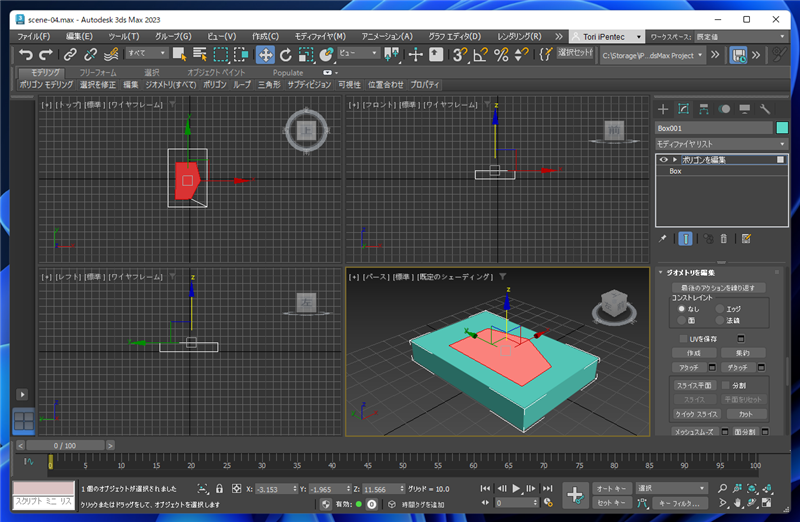
手順:編集可能ポリゴンを利用する方法
シーンにプリミティブのボックスを配置します。
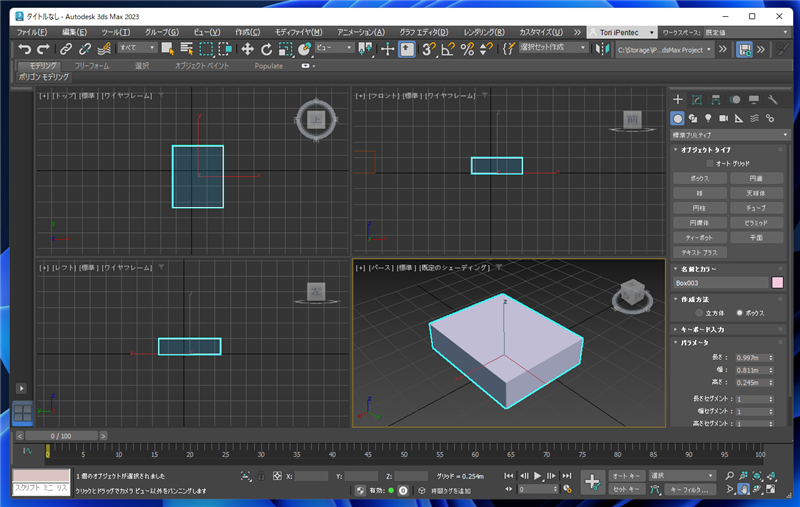
配置したボックスを選択し、右クリックします。下図のポップアップメニューが表示されます。
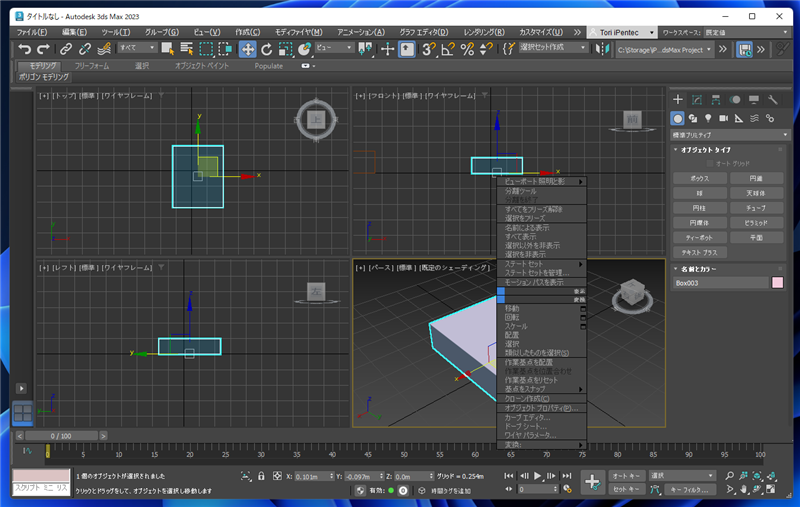
ポップアップメニューの[変換]サブメニューの[編集可能ポリゴンに変換]の項目をクリックします。
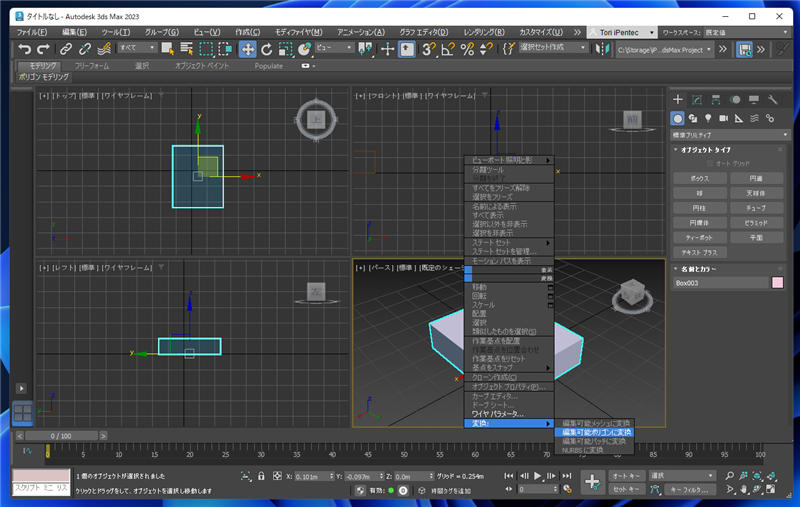
クリックすると、編集可能ポリゴンに変換されます。
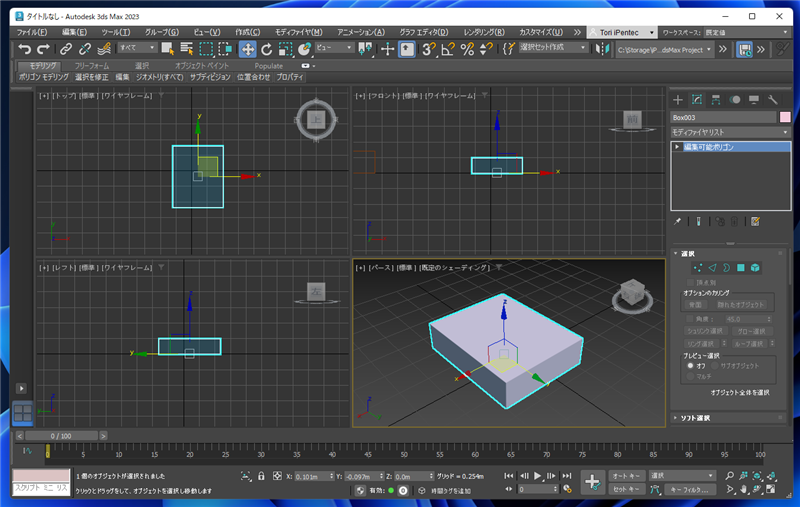
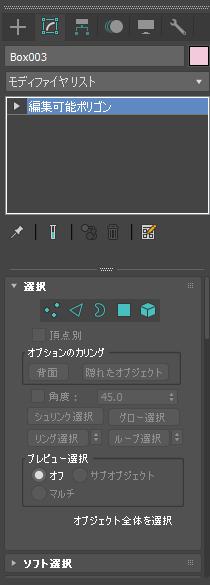
編集可能ポリゴンに変換されると、ウィンドウ右側のコマンドパネルの[修正]タブが選択された状態になります。
コマンドパネル下部の[選択]パネルの四角のアイコン(ポリゴンボタン)をクリックします。
またはモディファイヤ一覧の[選択可能ポリゴン]の項目を展開して子要素の[ポリゴン]の項目をクリックして選択します。
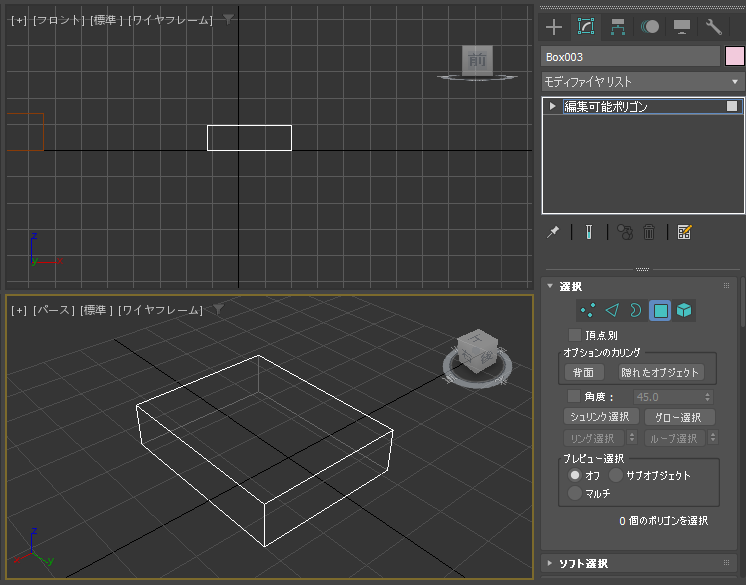
補足:編集可能ポリゴンへの変換とモディファイヤの関係
編集可能ポリゴンへの変換はモディファイヤではないため、それまでのモディファイヤはの変形を反映した状態で
ポリゴン変換が実行されます。モディファイヤは失われることに注意が必要です。
下図はツイスト(Twitst)のモディファイヤが適用された状態のボックスです。
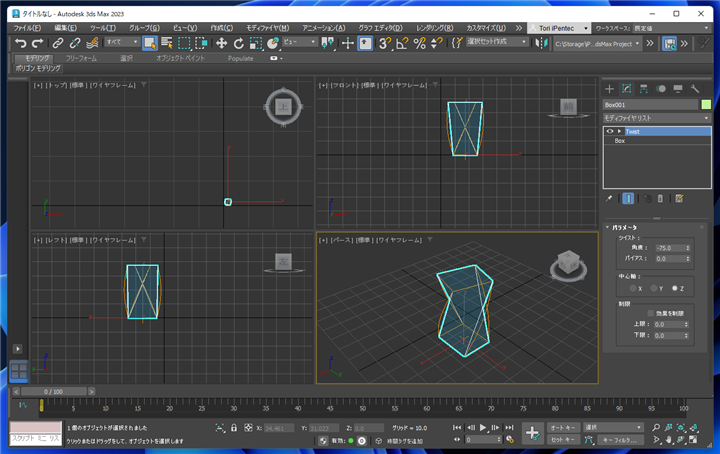
このボックスを編集可能なポリゴンに変換します。
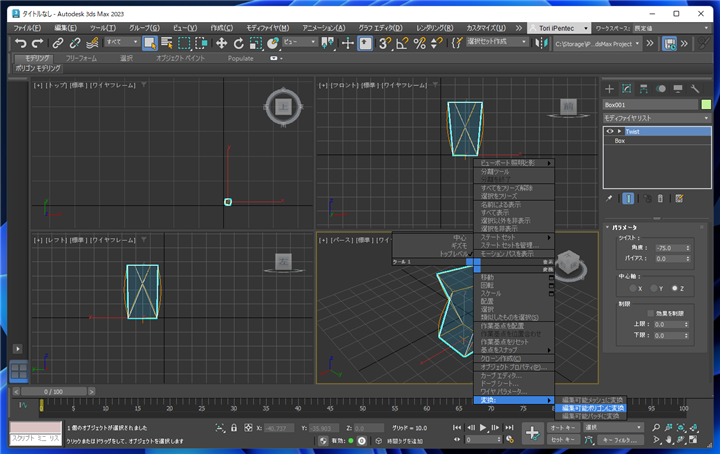
ツイストされた形状で編集可能なポリゴンに変換できますが、ツイストのモディファイヤは無くなっていることがわかります。
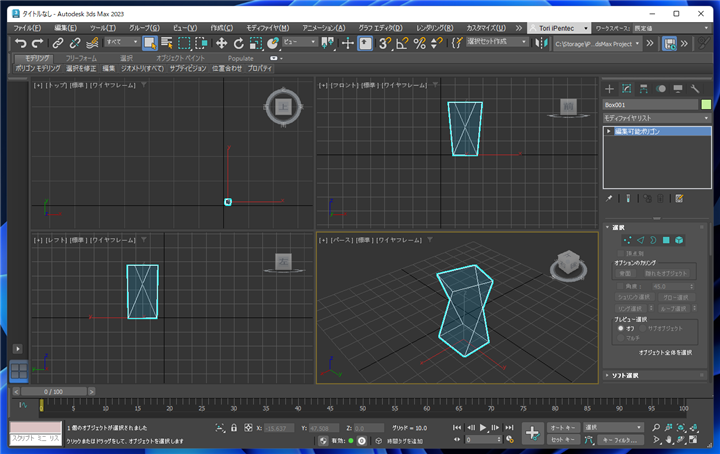
モディファイヤを維持してポリゴンを編集する必要がある場合は、[ポリゴンを編集]モディファイヤを利用します。
コマンドパネルの下側のエリアを下にスクロールし、[ジオメトリを編集]パネルの[カット]ボタンをクリックします。
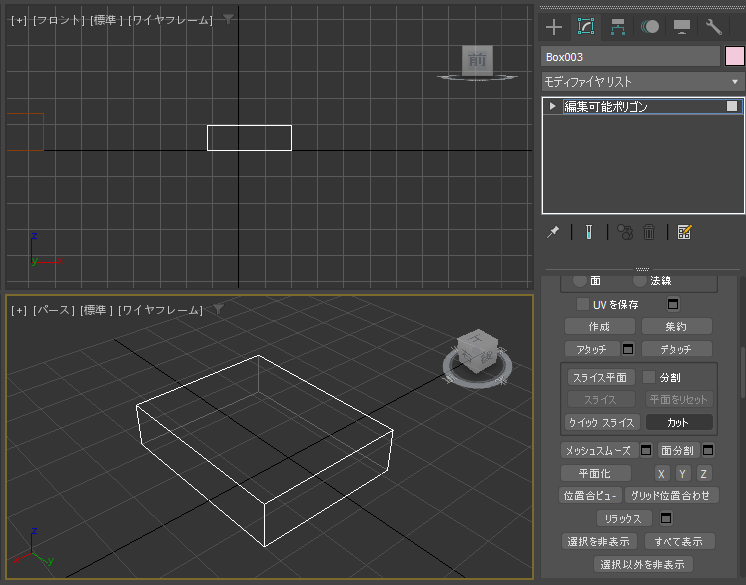
クリックすると、[カット]ボタンが青入りになり、選択状態になります。
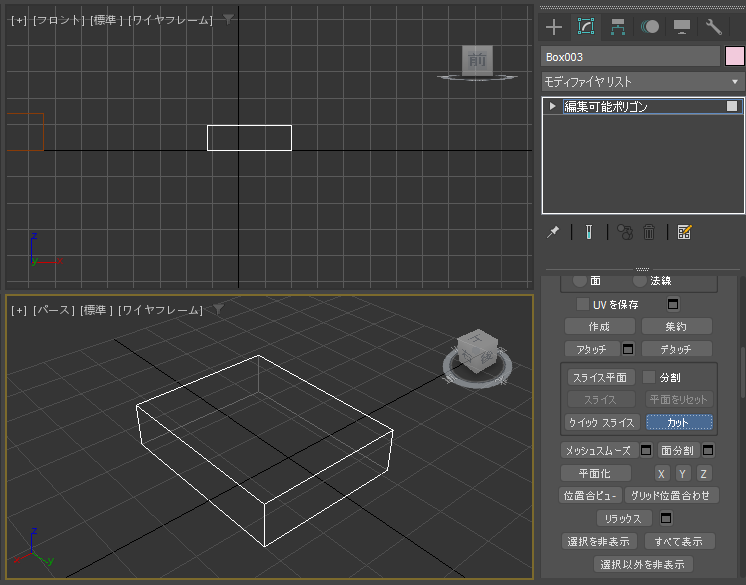
カットしたい図形をビューポートで描画します。今回はボックスの上面を5角形の形状でカットしてみます。
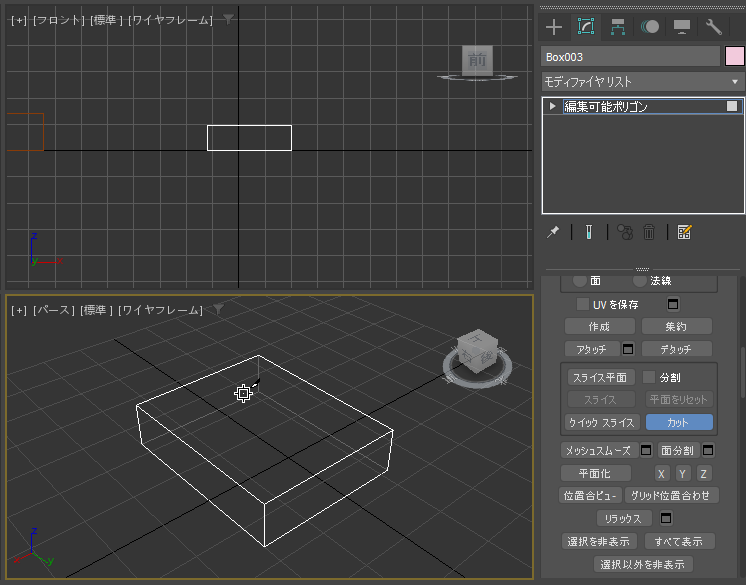
ビューポートでクリックすると頂点が設置されます。
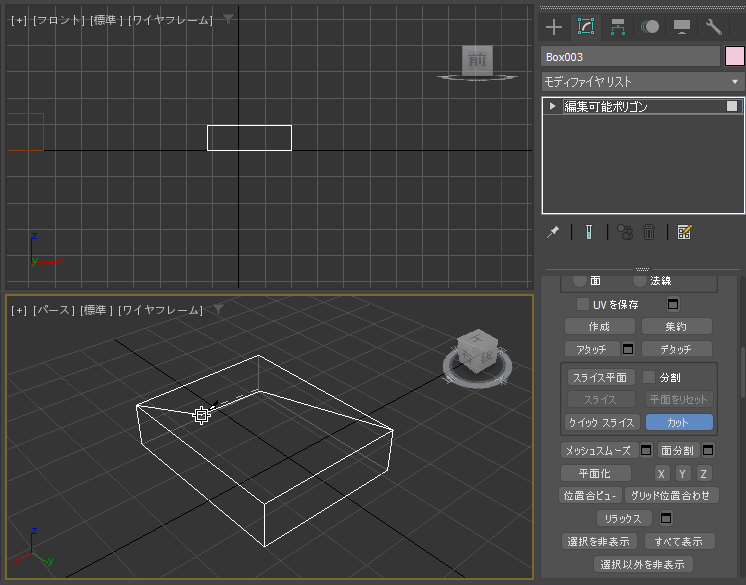
クリックを続けてカットしたい図形の形状を描画します。
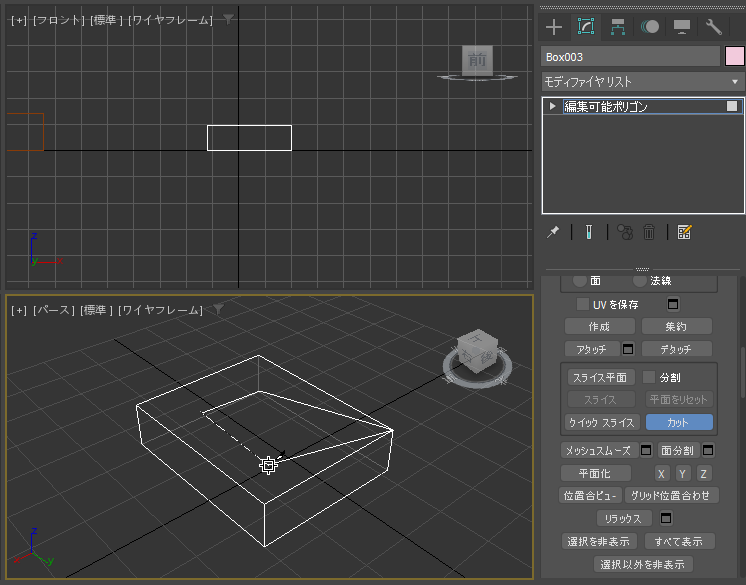
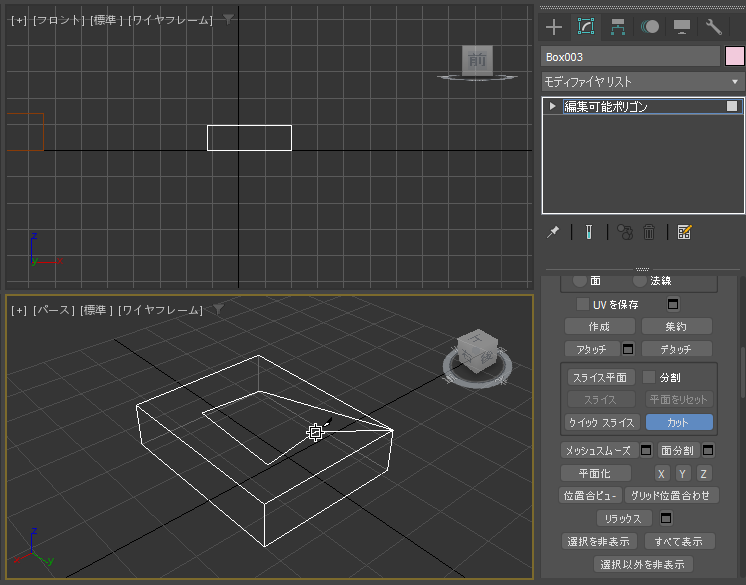
図形が描画できました。まだカットのモードが続いていますので、カットを終了します。ビューポート上で右クリックします。
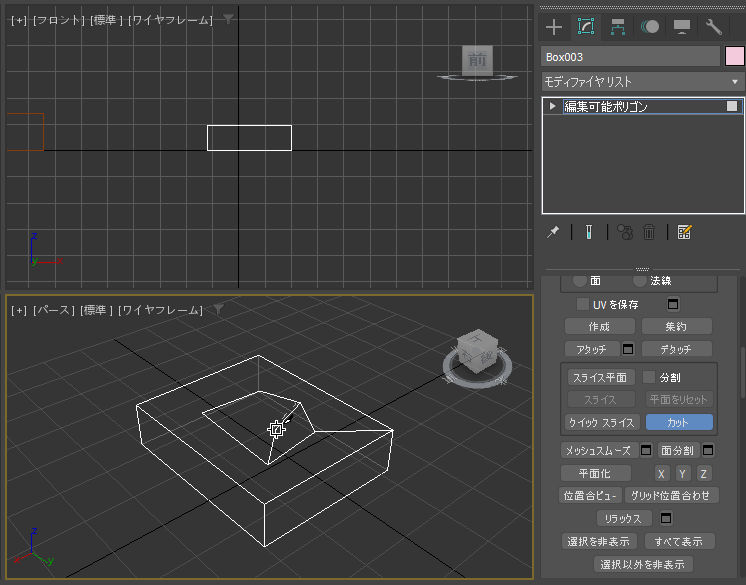
カットのモードが終了になりました。
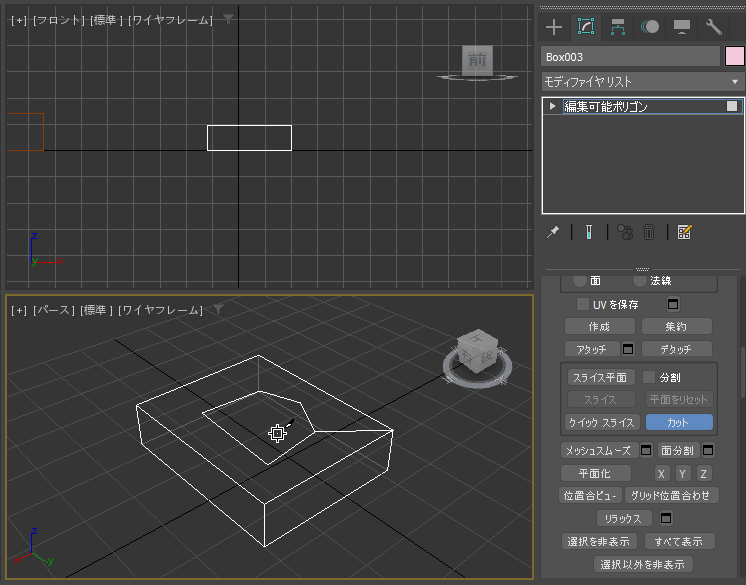
ボックスの上面に5角形の形状のカットを作成できました。
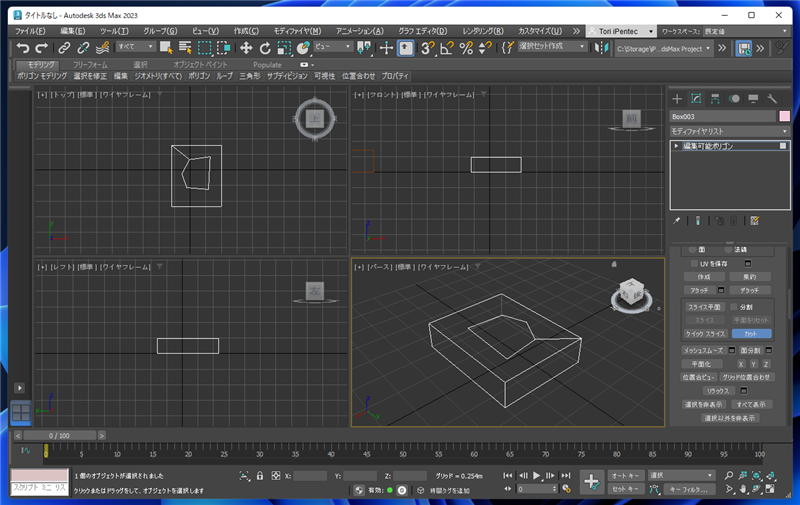
分割後の操作:面を押し出す例
分割したポリゴンの面を押し出します。
コマンドパネル下部の[選択]パネルの四角のアイコン(ポリゴンボタン)をクリックします。
ポリゴンの選択モードの状態で、ビューポートで先ほどカットした5角形の面をクリックします。
面が赤色になり選択された状態になります。
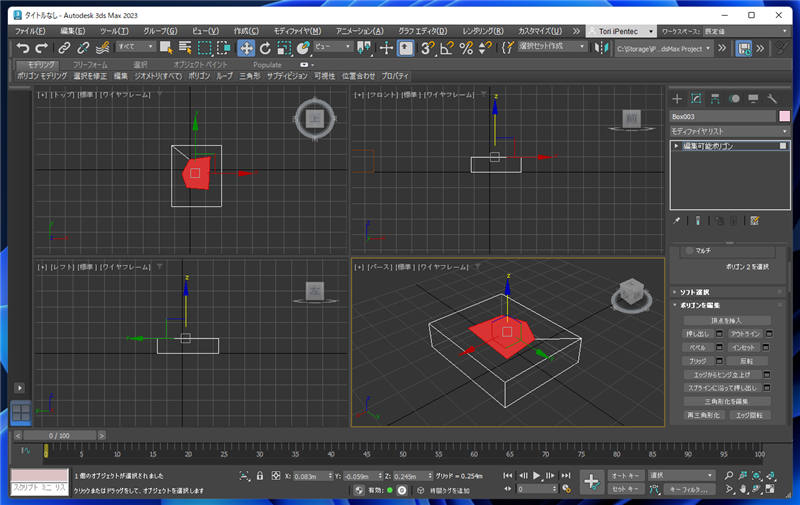
コマンドパネルの下側の[ポリゴンを編集]パネルの[押し出し]ボタンをクリックします。
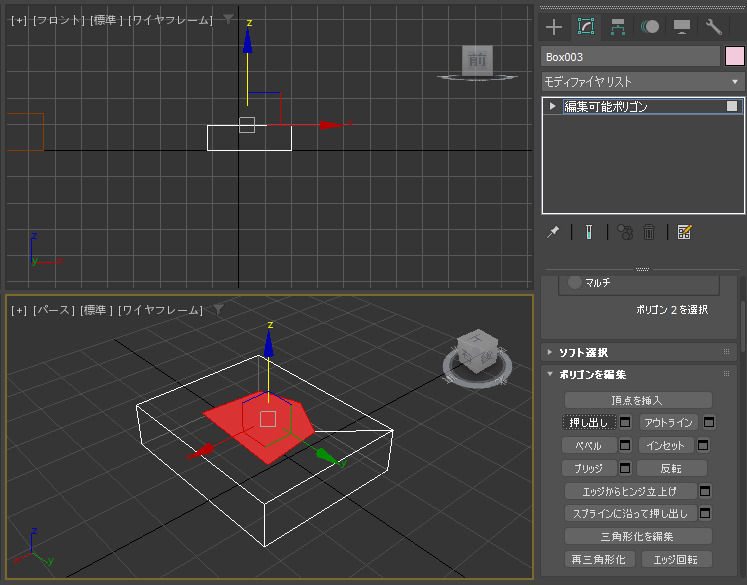
[押し出し]ボタンが青色になり、押し出しモードになります。
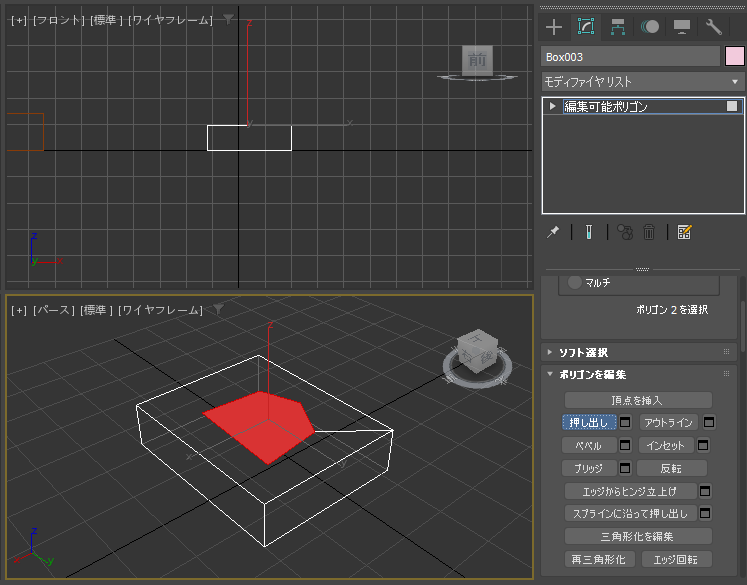
マウスポインタをビューポートの選択面に移動するとマウスポインタの形状が変わり、押し出しができる状態になります。
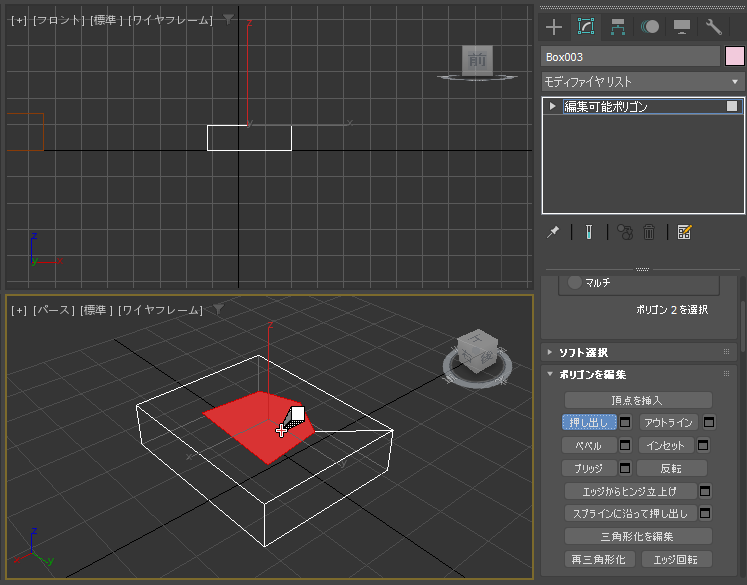
ドラッグして選択面を押し出します。
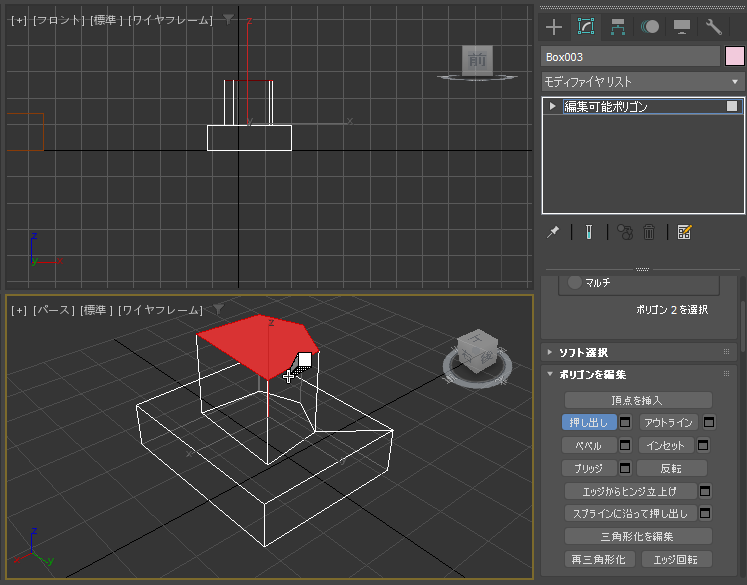
ドラッグを完了して、面の押し出しは完了です。
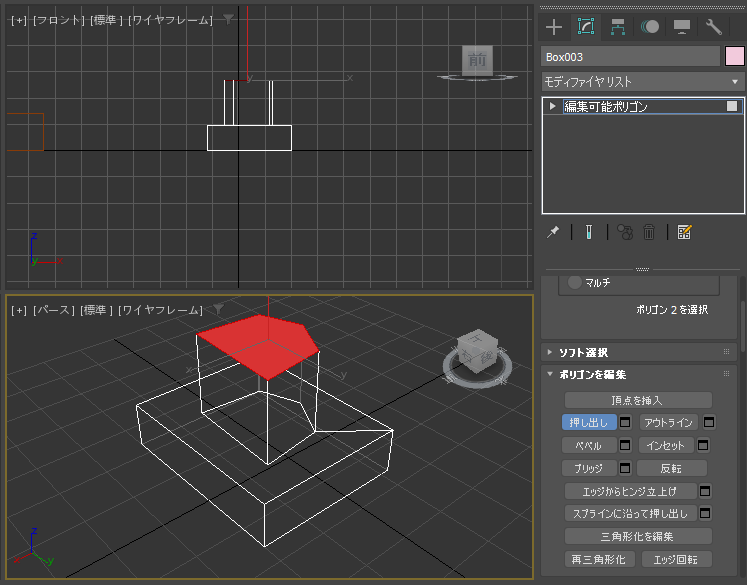
必要に応じてシェーディングのモードを変更して、図形の形状を確認します。
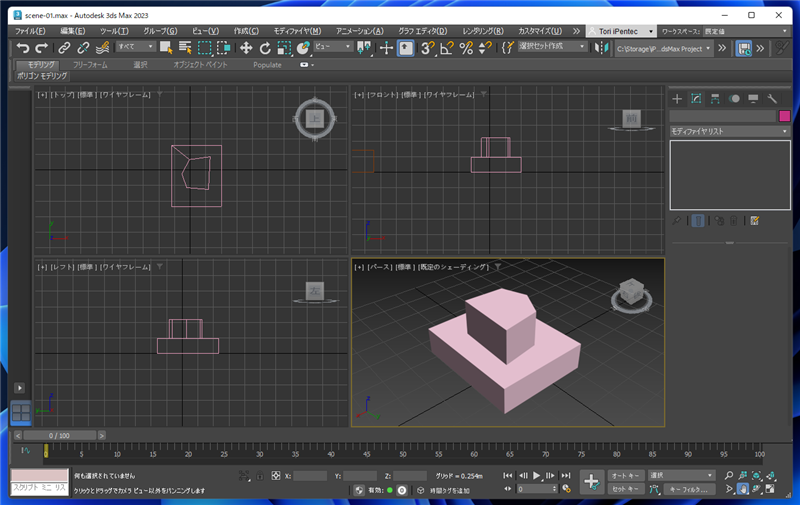
編集可能ポリゴンを利用して、面を分割できました。
著者
iPentecのメインデザイナー
Webページ、Webクリエイティブのデザインを担当。PhotoshopやIllustratorの作業もする。
最終更新日: 2022-09-11
作成日: 2022-08-18