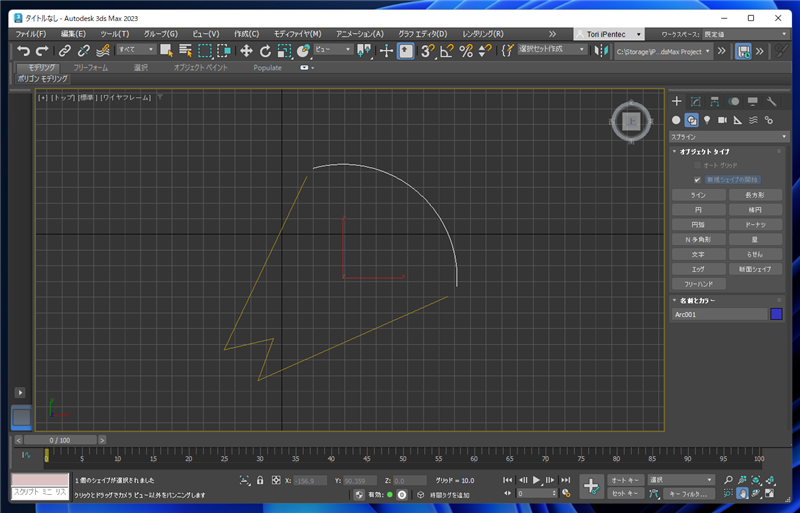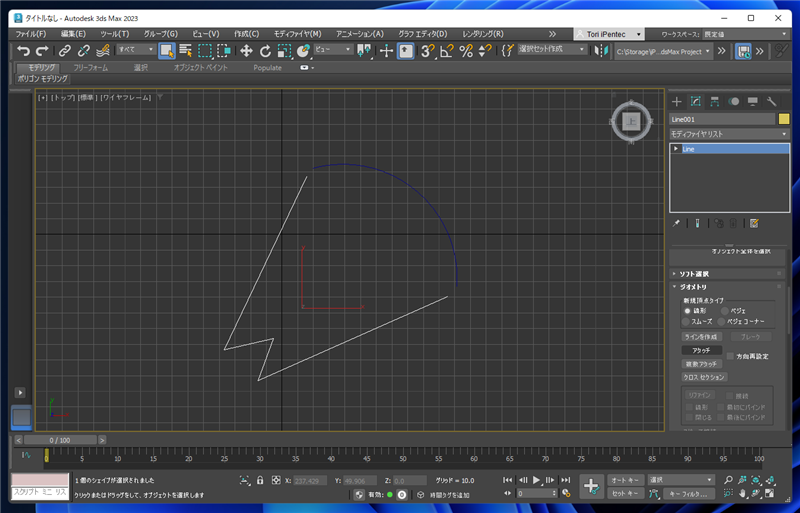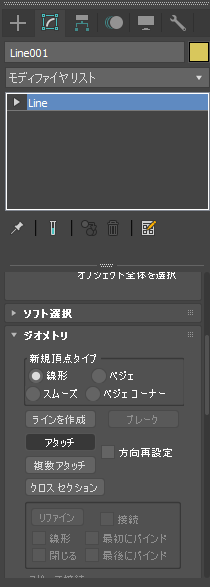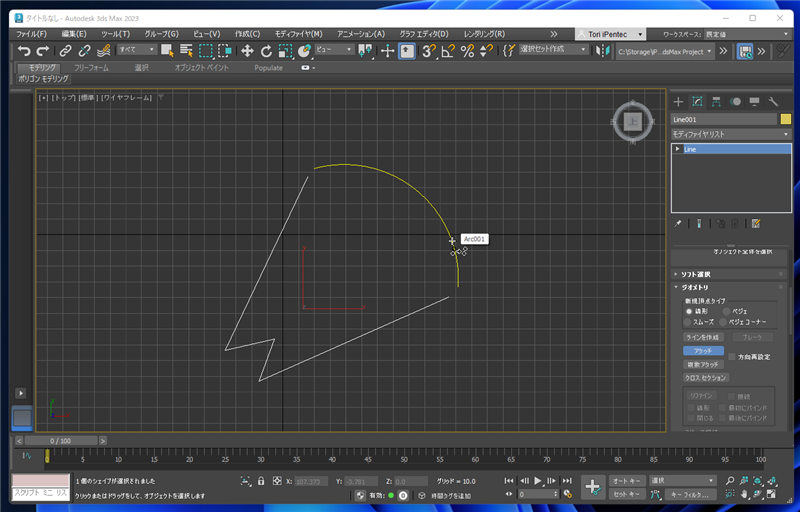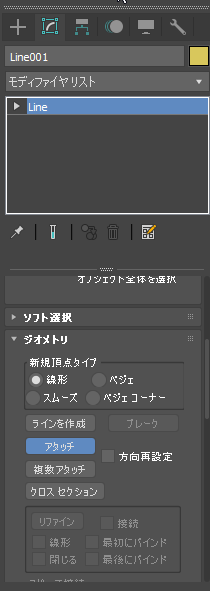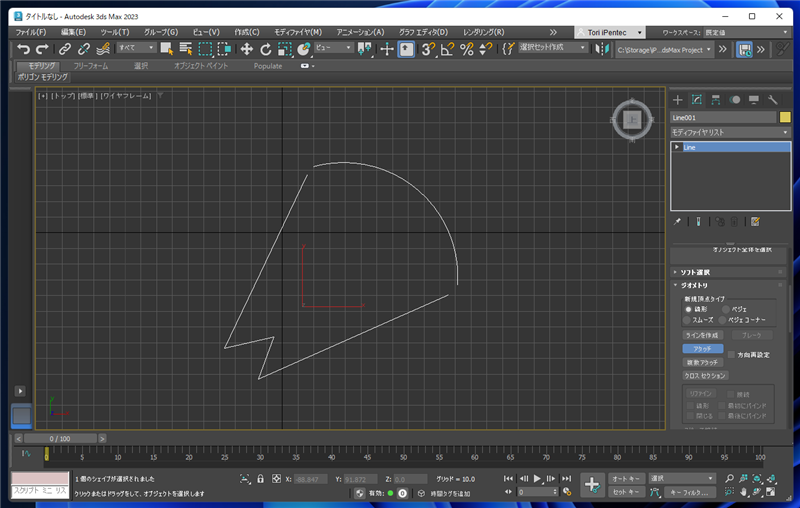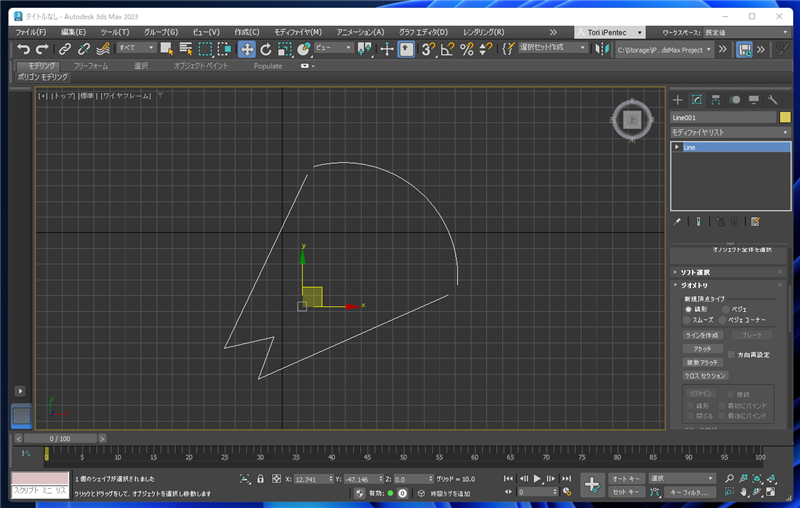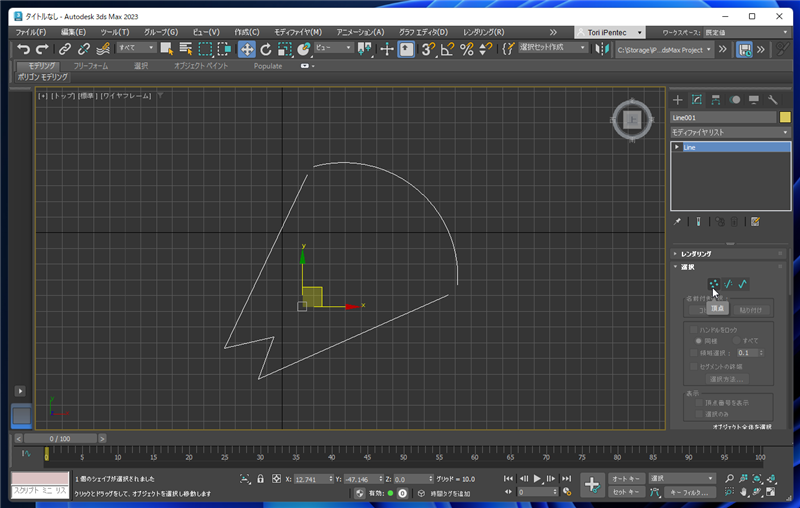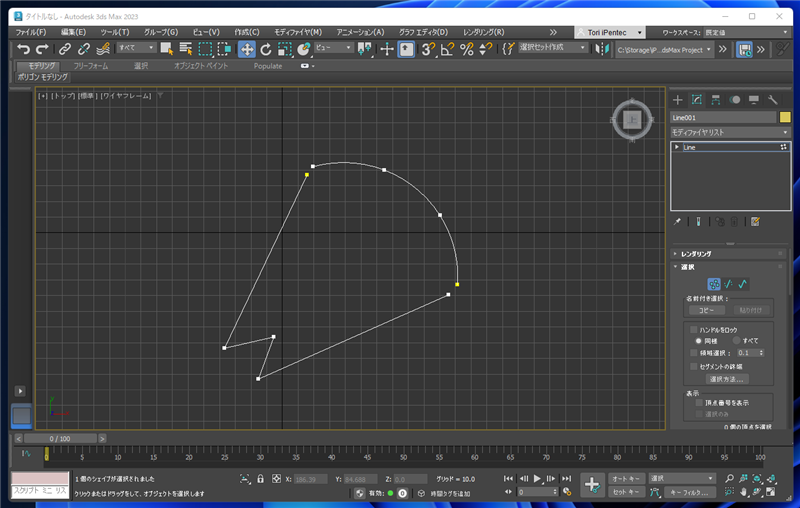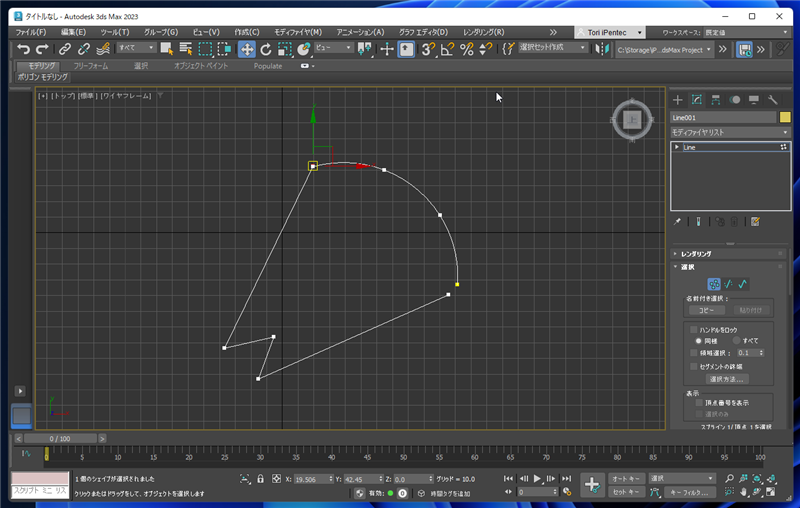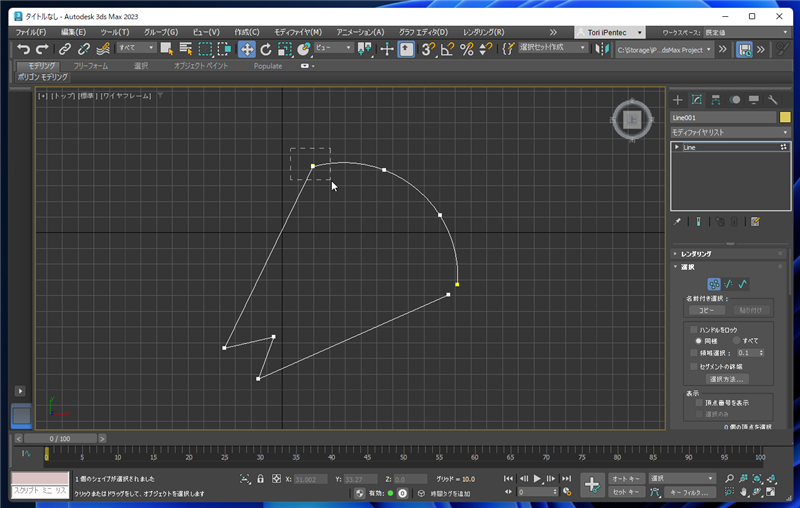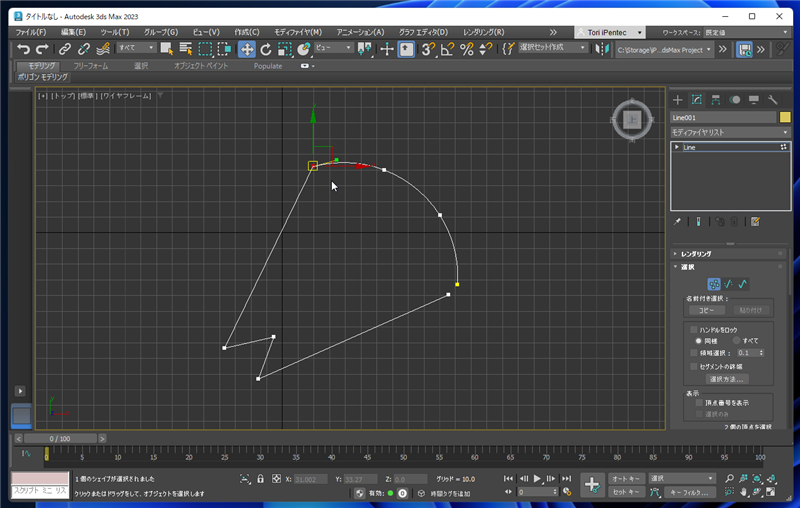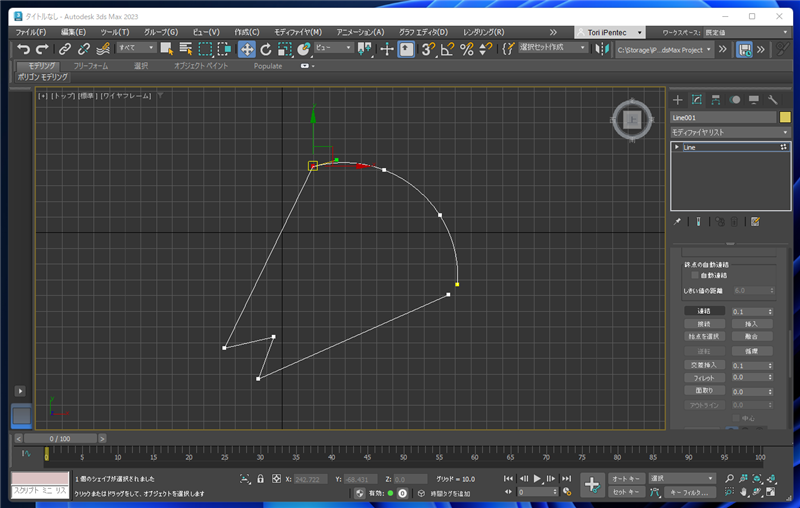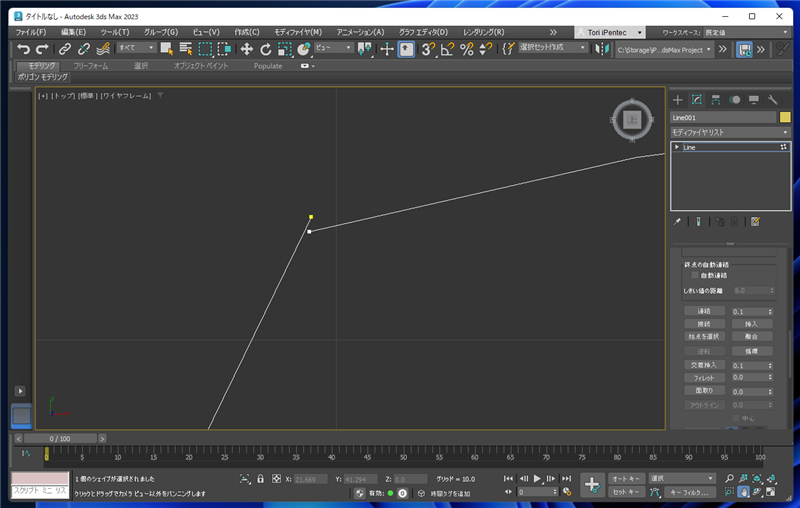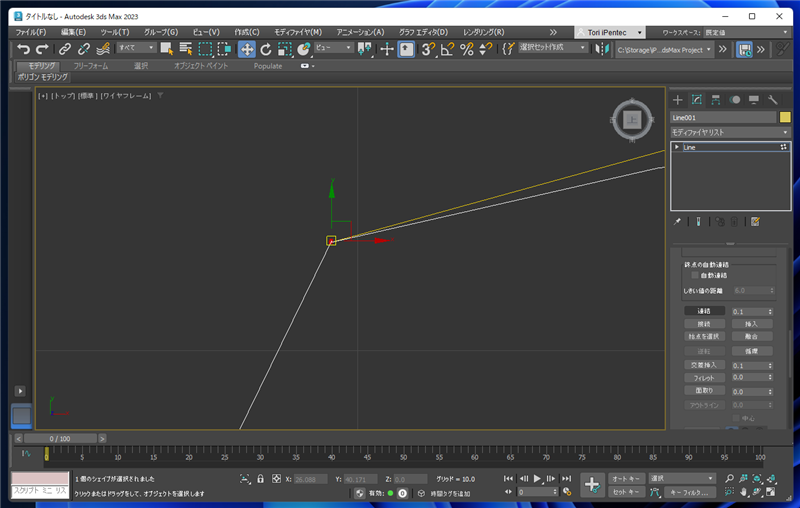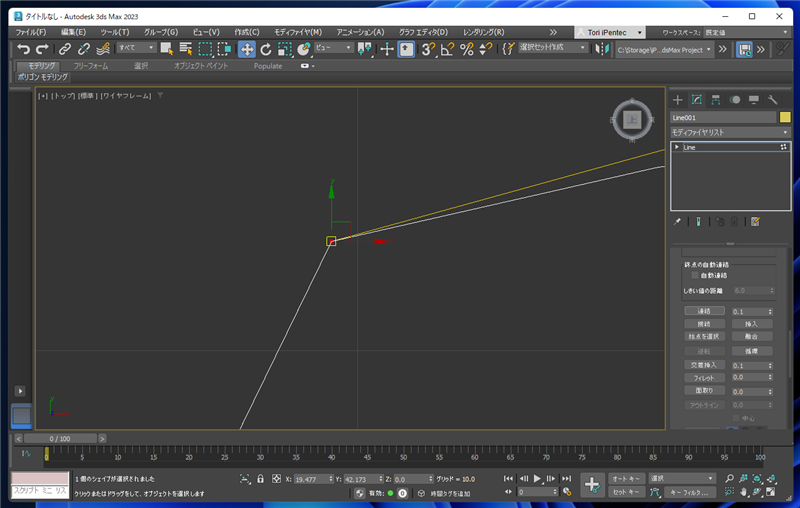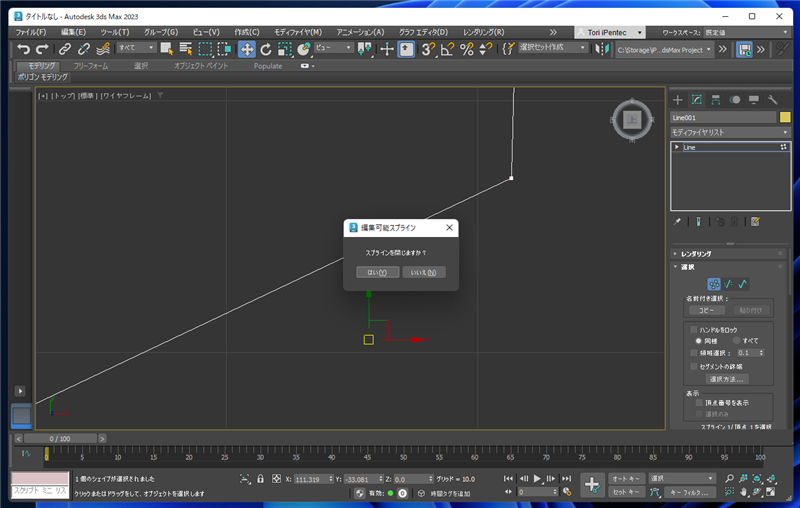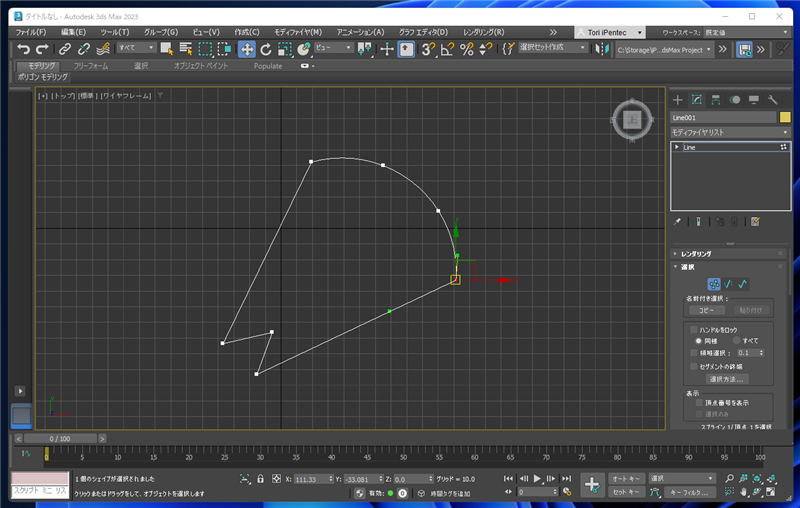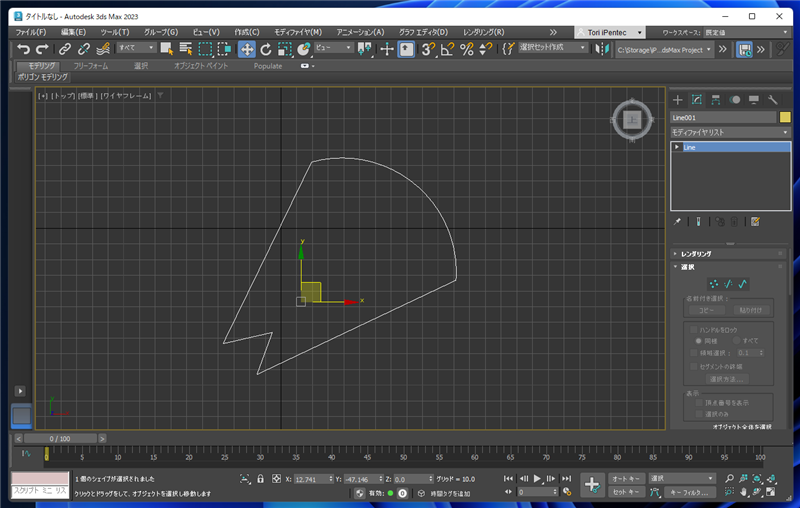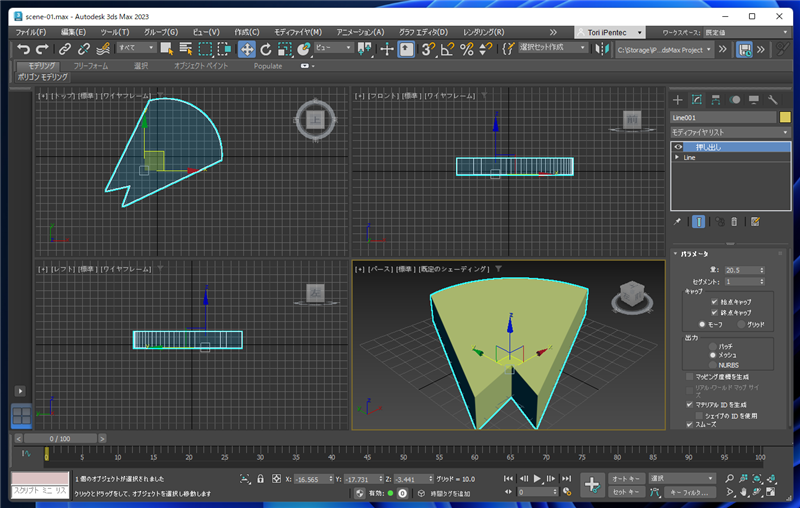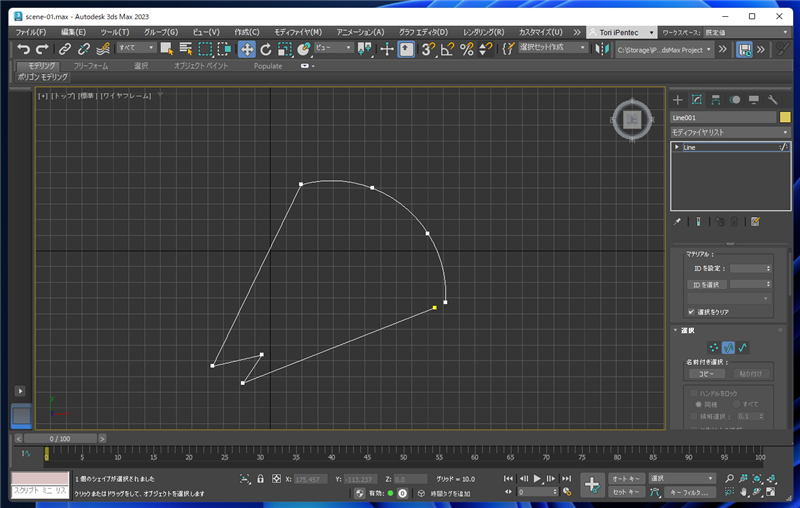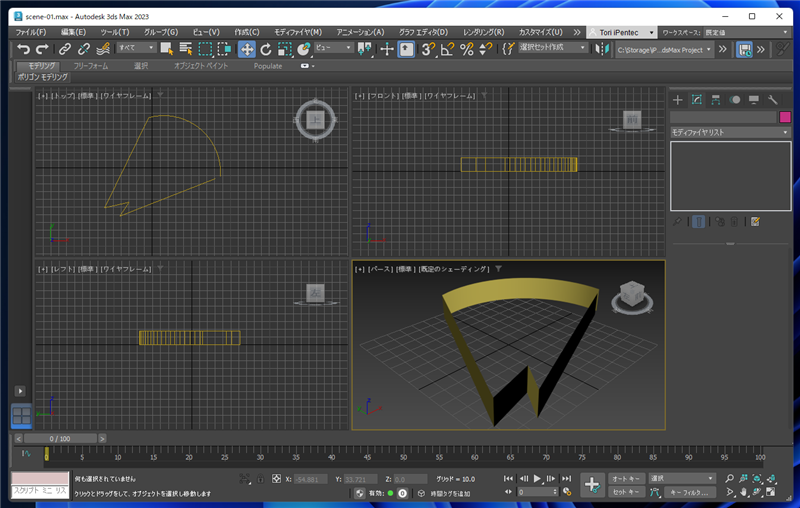スプラインを接続する手順を紹介します。
概要
2つのスプラインを接続して、閉じたスプラインのシェイプを作成したい場合があります。
この記事では、スプラインを接続する手順を紹介します。
手順
下図の2つのスプライン(円弧、直線)を描画します。
この2つのスプラインを結合して閉じたスプラインのシェイプにしたいです。
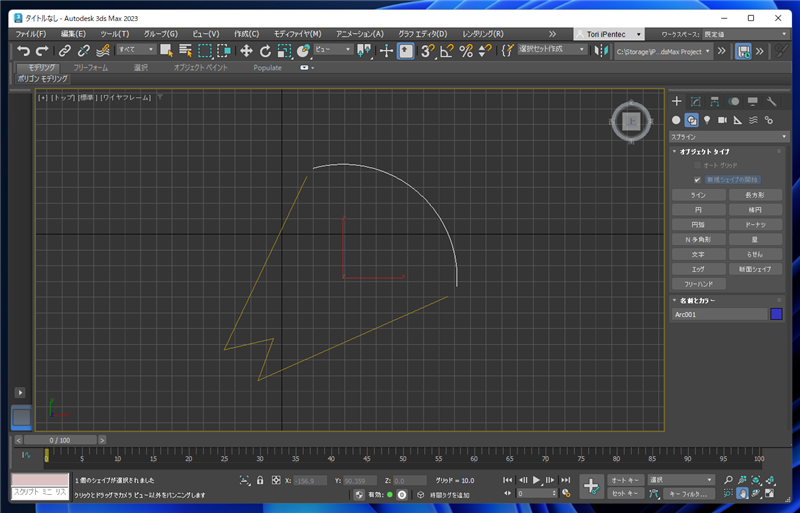
直線のスプラインを選択します。
コマンドパネルの[修正]タブをクリックします。下図の画面が表示されます。[ジオメトリ]パネルの[アタッチ]のボタンをクリックします。
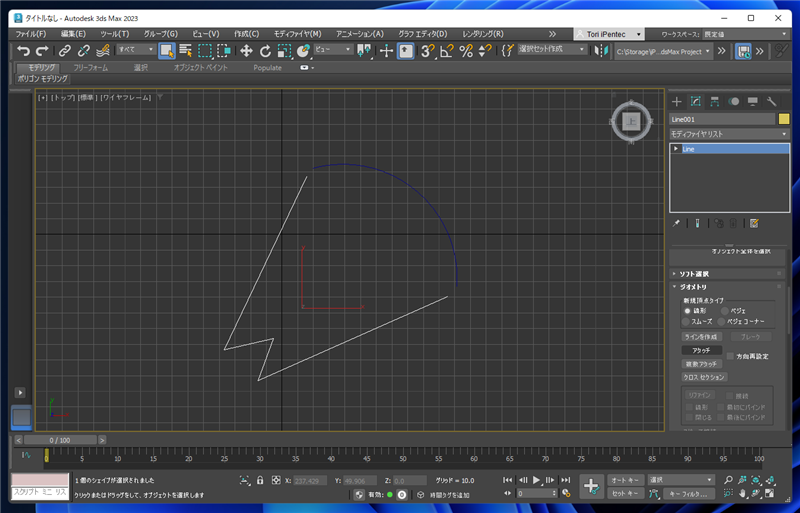
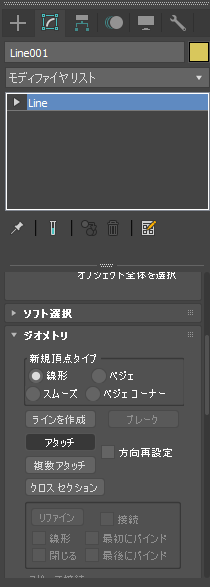
[アタッチ]のボタンが青色になります。ビューポートでもう一つの円弧のスプラインにマウスポインタを移動します。
マウスポインタの形状が変化します。クリックしてスプラインをアタッチします。
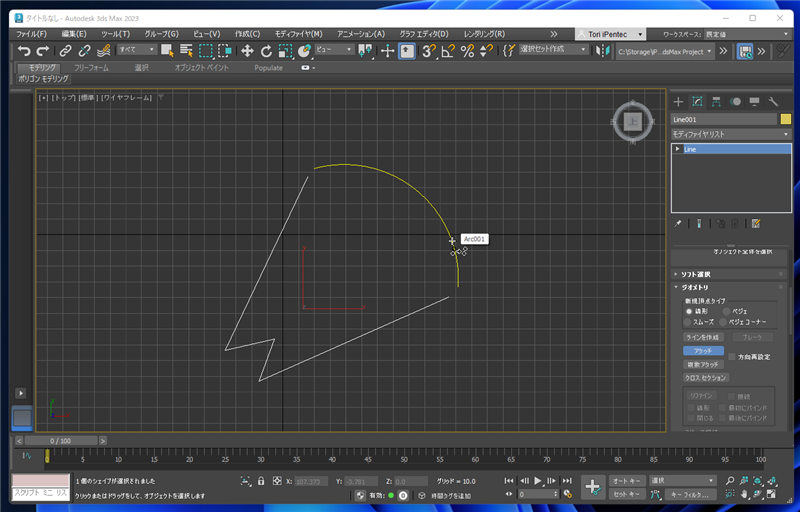
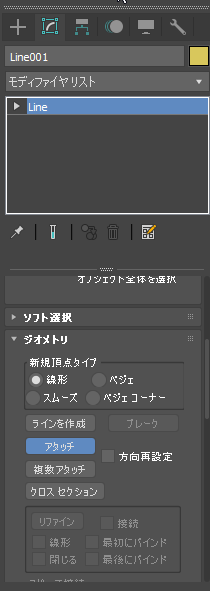
スプラインがアタッチされました。
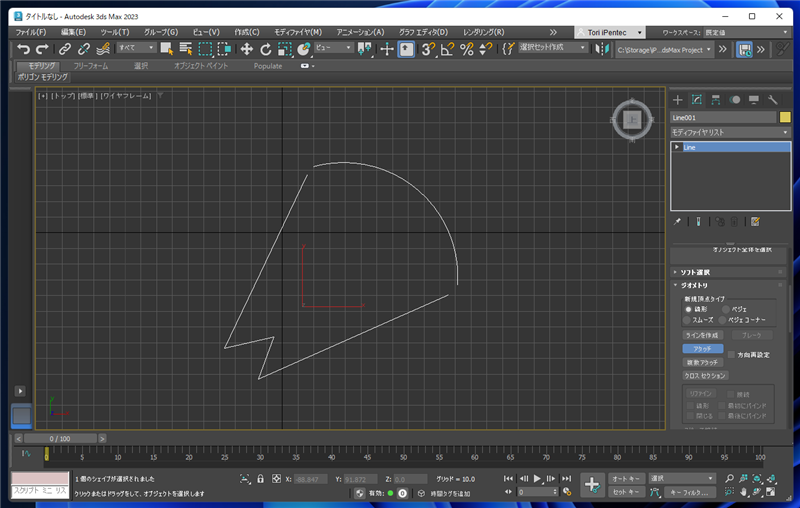
[アタッチ]のボタンをクリックし、ボタンの選択を解除します。
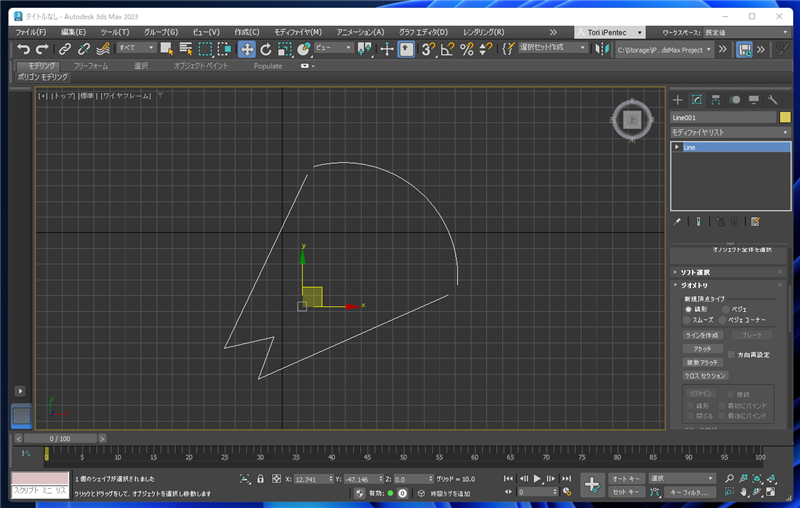
[選択]パネルの点のアイコンのボタン([頂点]ボタン)をクリックします。
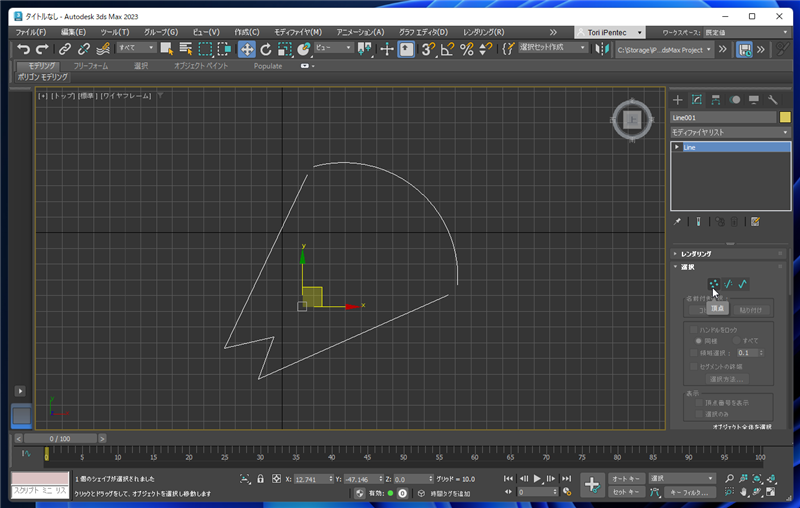
頂点の選択モードになります。
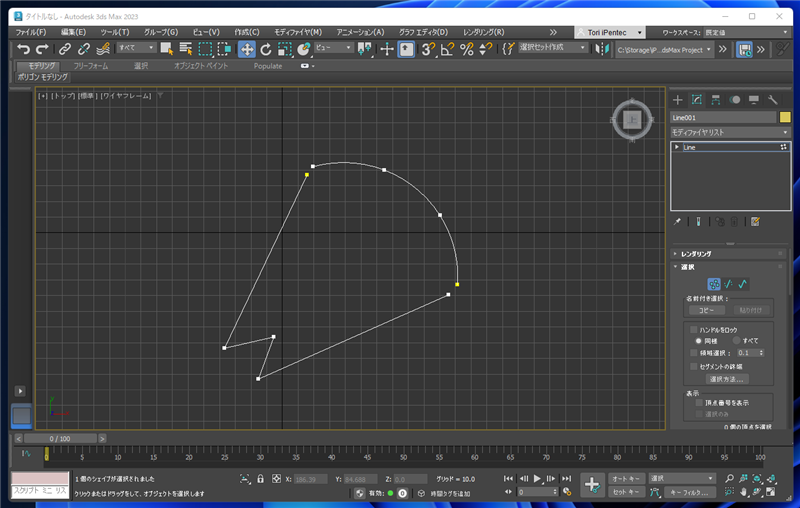
接続したい頂点を選択し、接続先の頂点と重ねます。
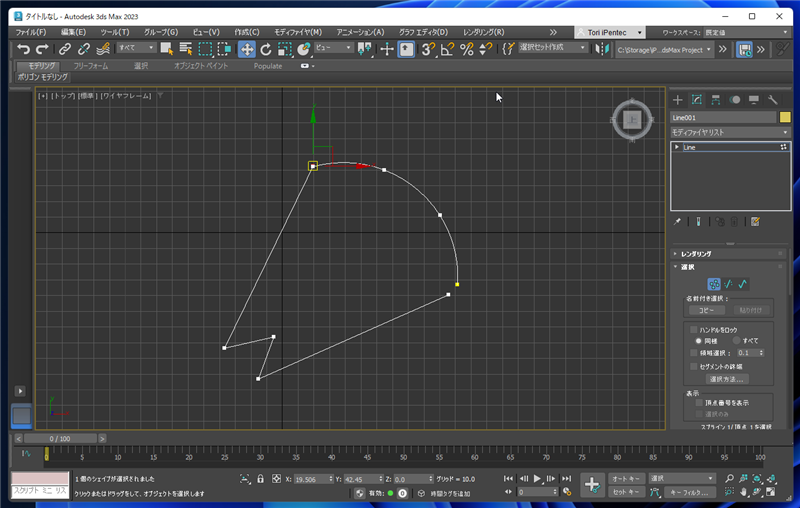
ビューポートをドラッグして範囲選択で、接続点の2つの頂点を選択します。
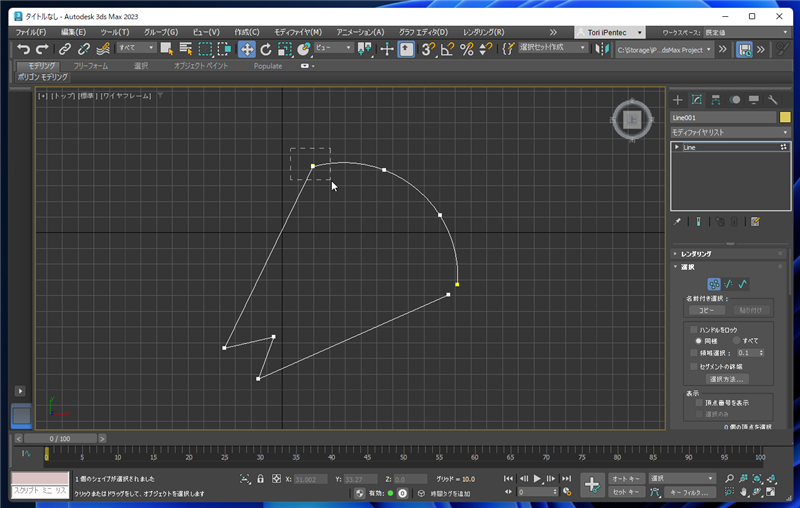
2つの頂点が選択できました。
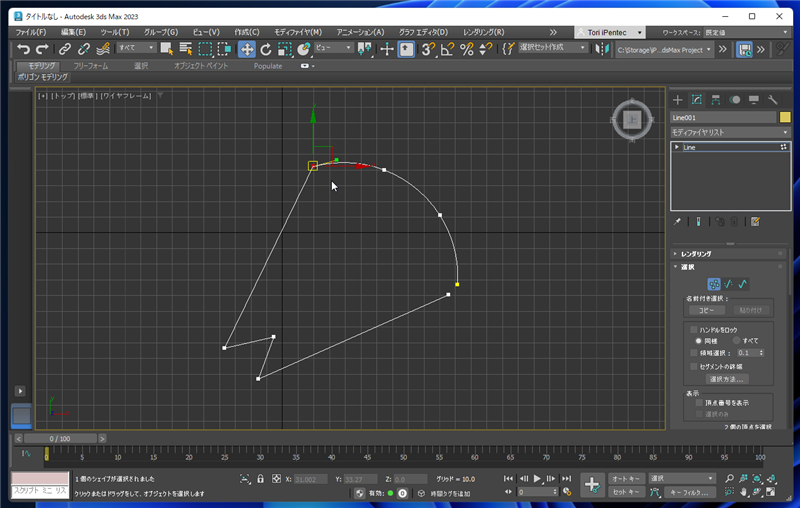
2つの頂点が選択されている状態で、コマンドパネルの下部の[ジオメトリ]パネルの[連結]ボタンをクリックします。
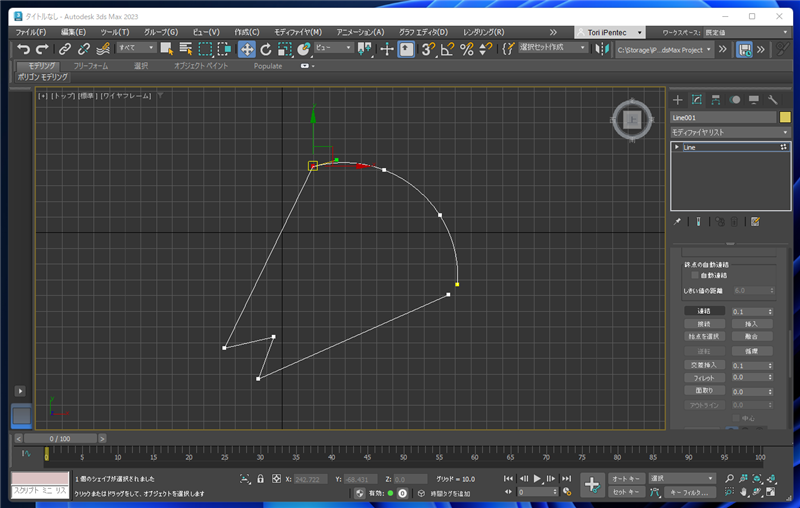
拡大してみます。連結されていないようです。頂点の重なりのずれが大きいためのようです。
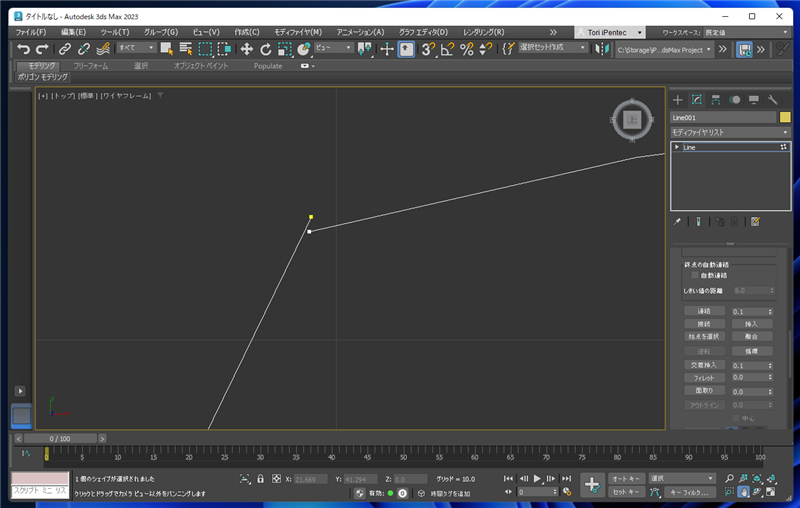
対処方法は2通りあります。一つは[連結]ボタンの右側の数値の大きさを大きくします。大きくするほど結合判定されるエリアが広がります。
今回の場合は0.5に変更し、[連結]ボタンをクリックすると2つの頂点が連結できました。

もう一つの方法は拡大した状態で頂点の位置を移動させ2つの頂点の位置を合わせたうえで[連結]ボタンをクリックします。
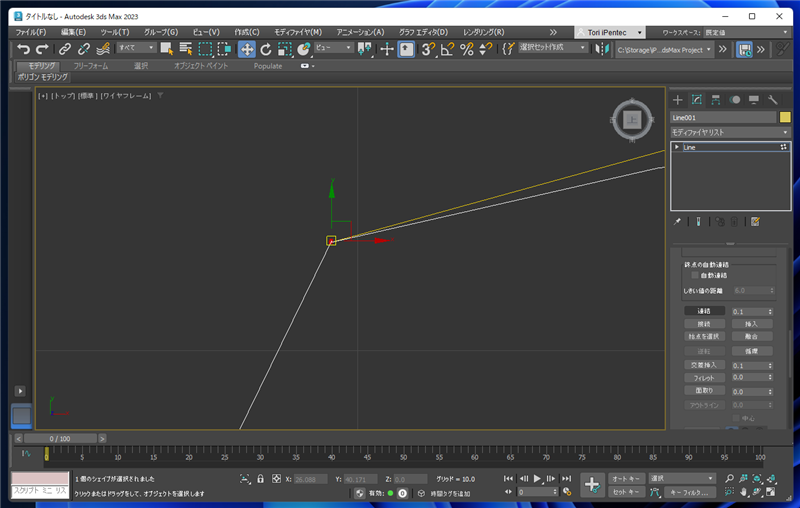
頂点が連結できました。
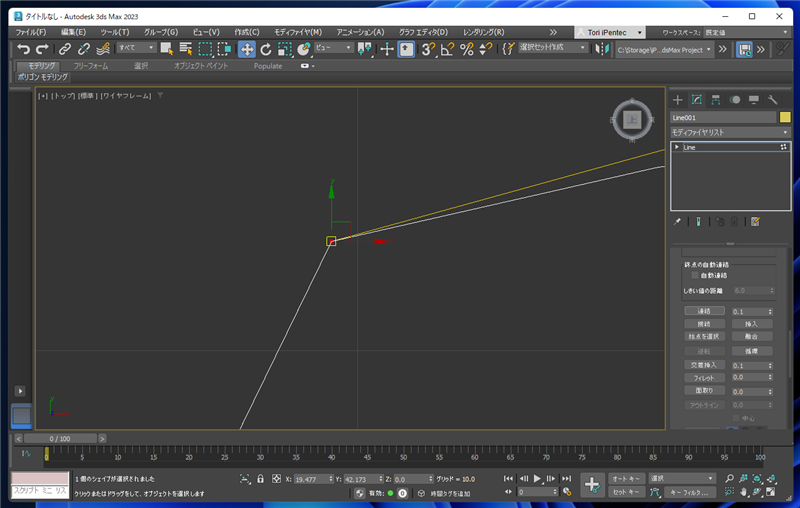
もう一方のほうの頂点も連結します。頂点を連結したい頂点の位置に移動します。こちらの頂点を結合するとスプラインが閉じた状態になるため、
下図のスプラインを閉じるかの確認ダイアログが表示されます。[はい]ボタンをクリックしてスプラインを閉じた状態にします。
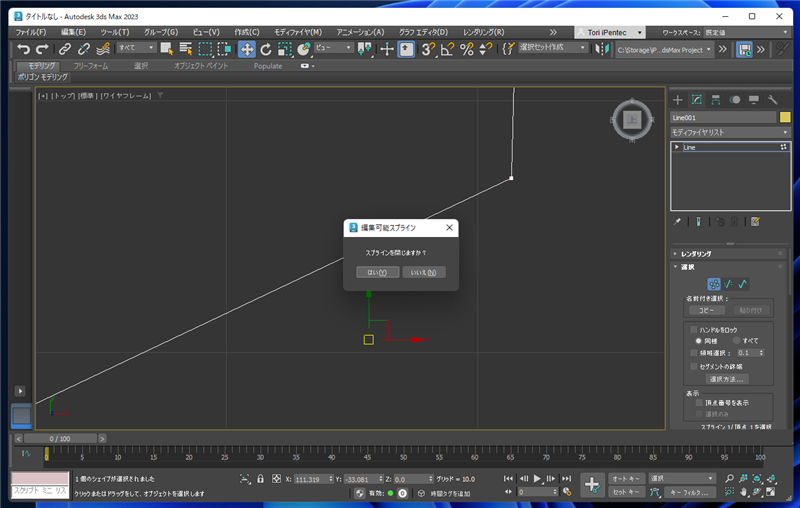
2つのスプラインを結合し、閉じたスプラインにできました。
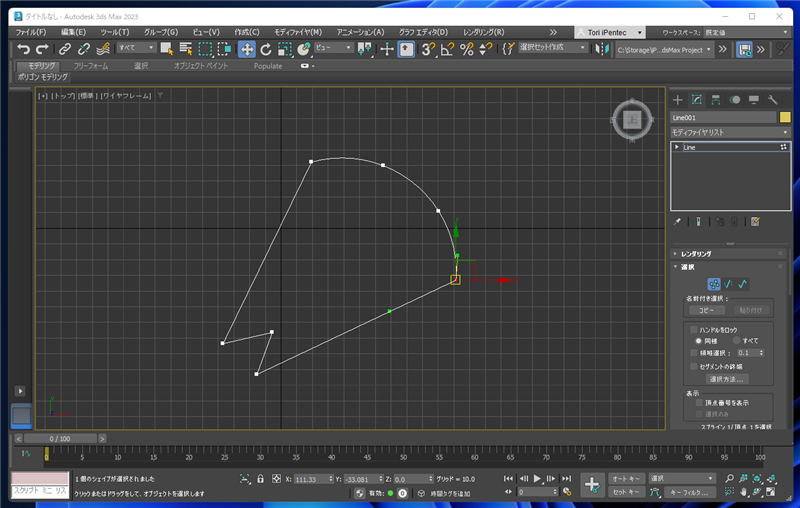
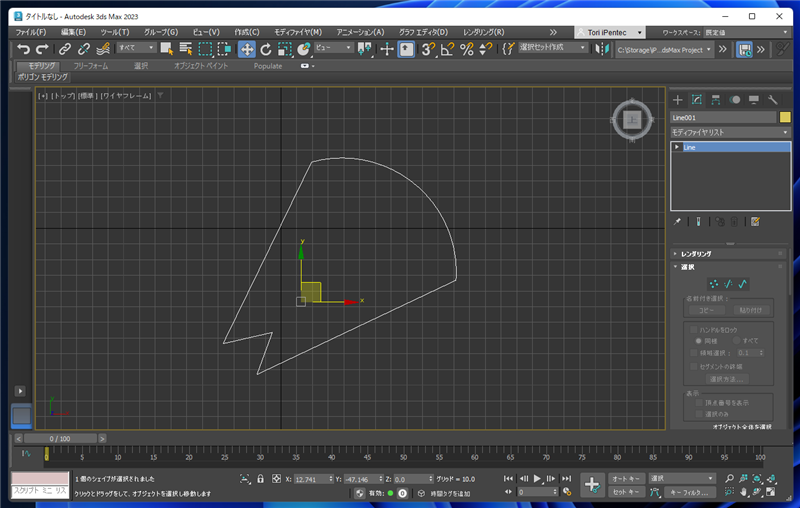
[押し出し]モディファイヤを適用して立体にします。立体形状も作成できました。
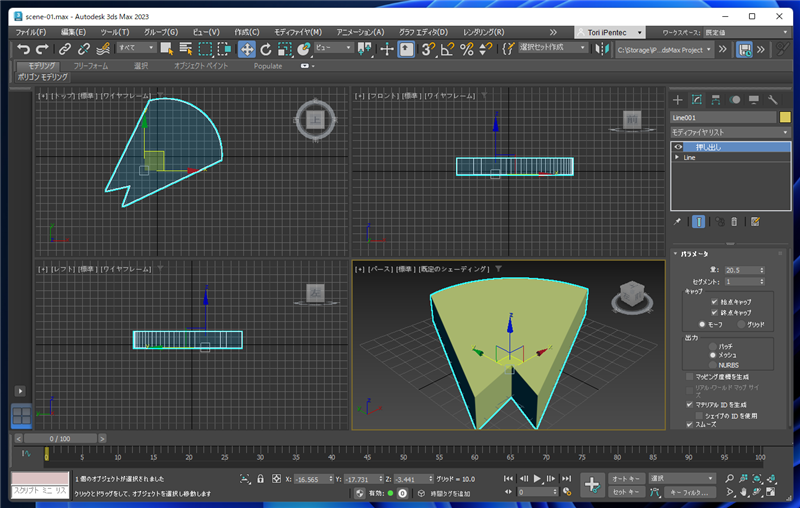
補足:閉じていないスプラインを押し出した場合
閉じていないスプラインを[押し出し]モディファイヤを適用して立体にした場合の結果を確認します。
下図のスプラインを準備します。右下部分でスプラインが途切れており、スプラインが閉じていないことがわかります。
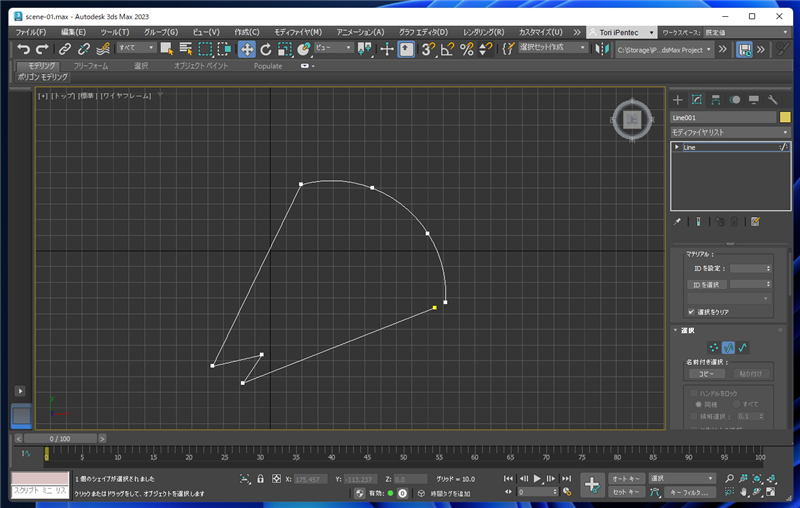
[押し出し]モディファイヤで、押し出します。側面部分の外形は立体になっていますが、上部と底面の面が作成されていないことが確認できます。
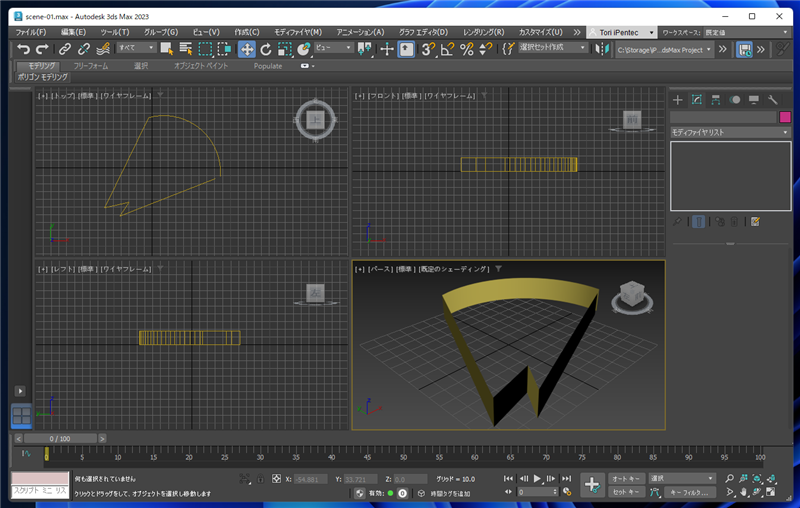
著者
iPentecのメインデザイナー
Webページ、Webクリエイティブのデザインを担当。PhotoshopやIllustratorの作業もする。
最終更新日: 2022-10-17
作成日: 2022-08-18