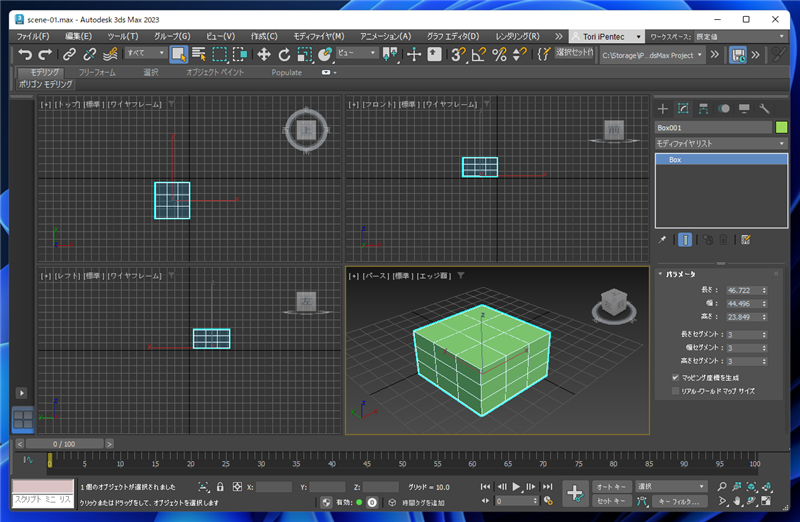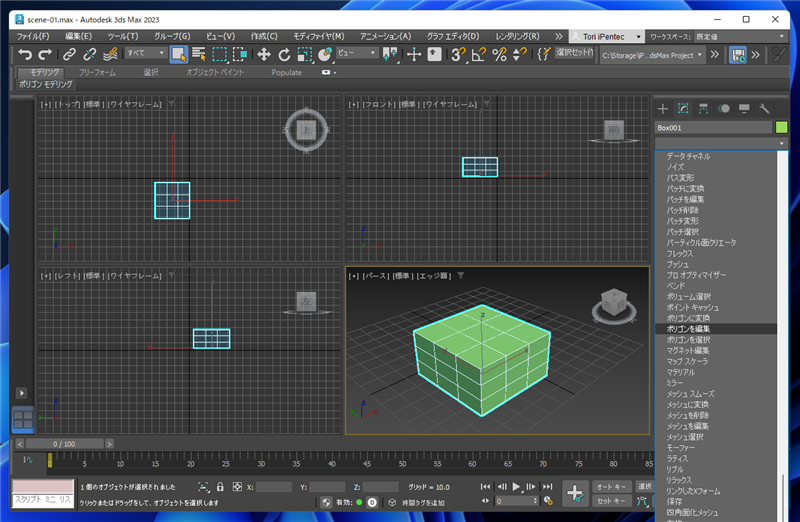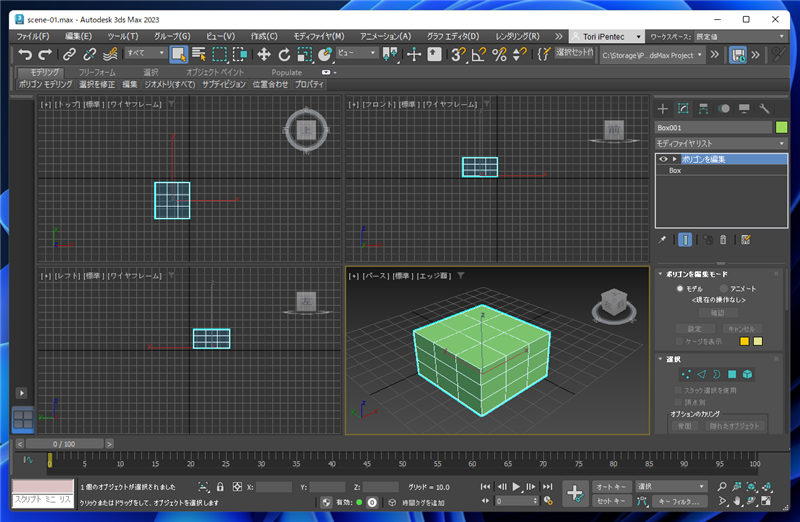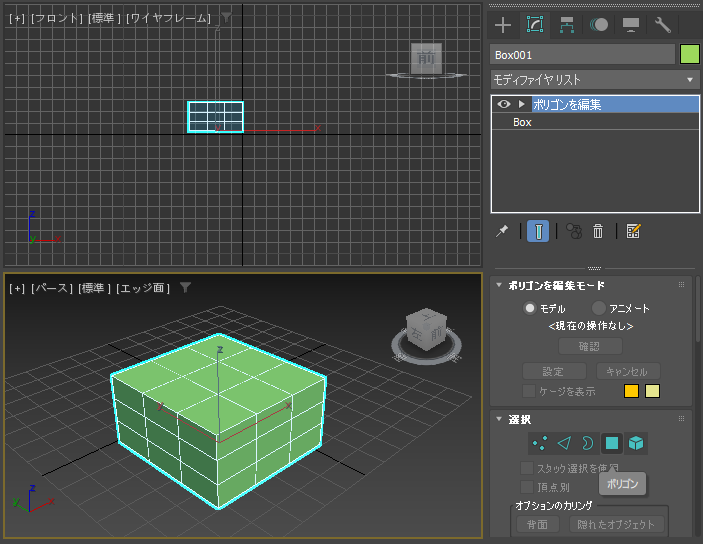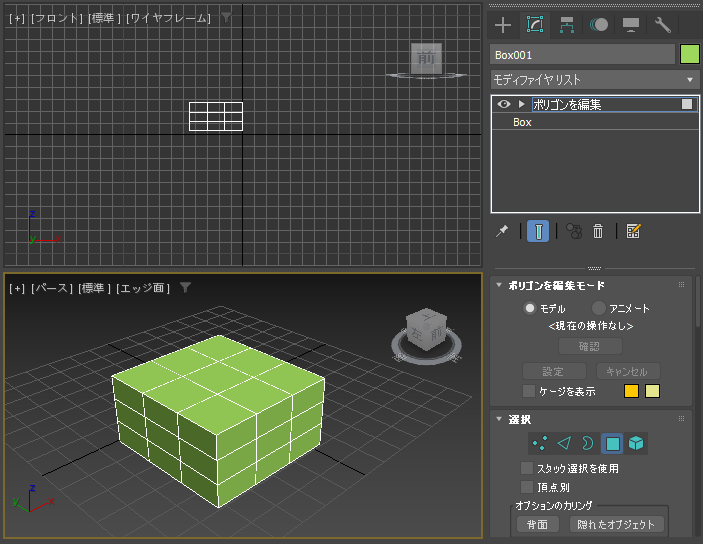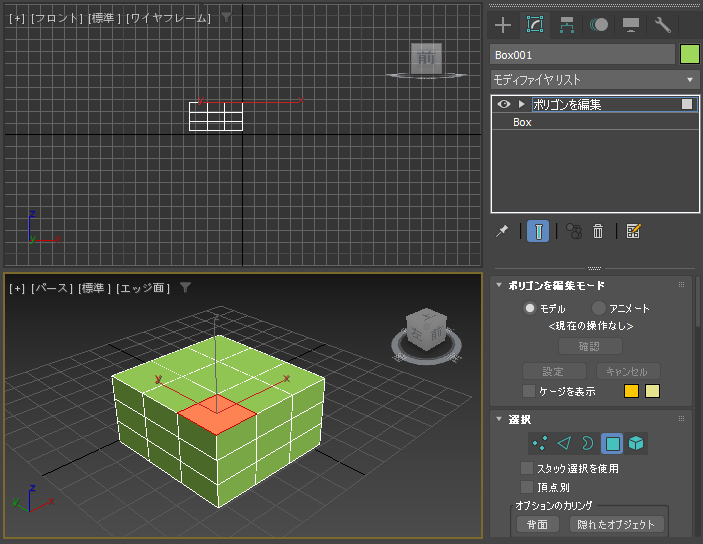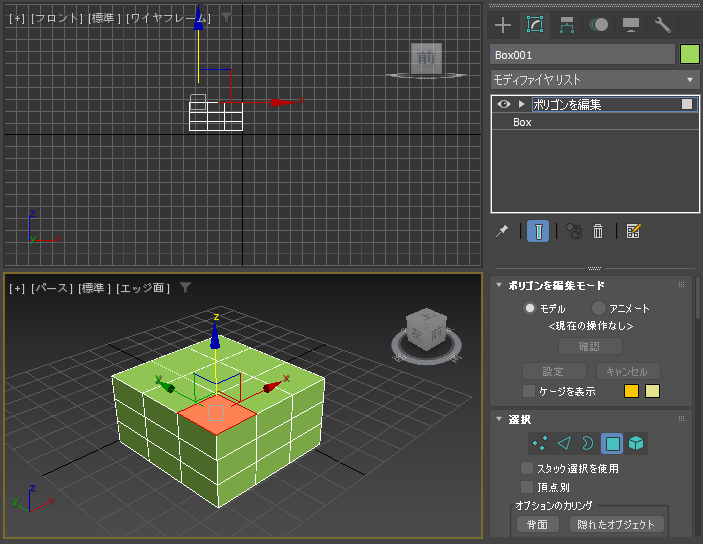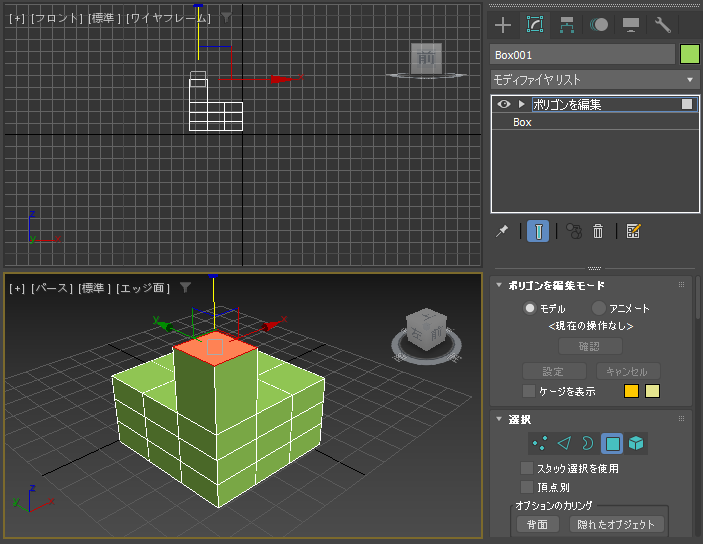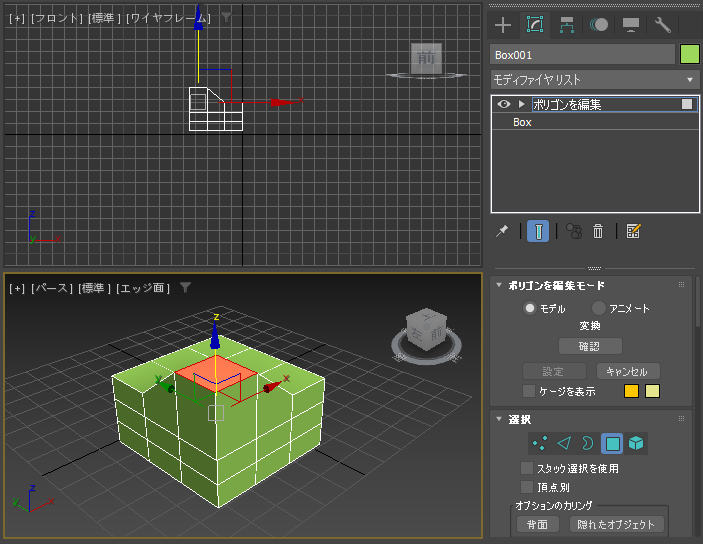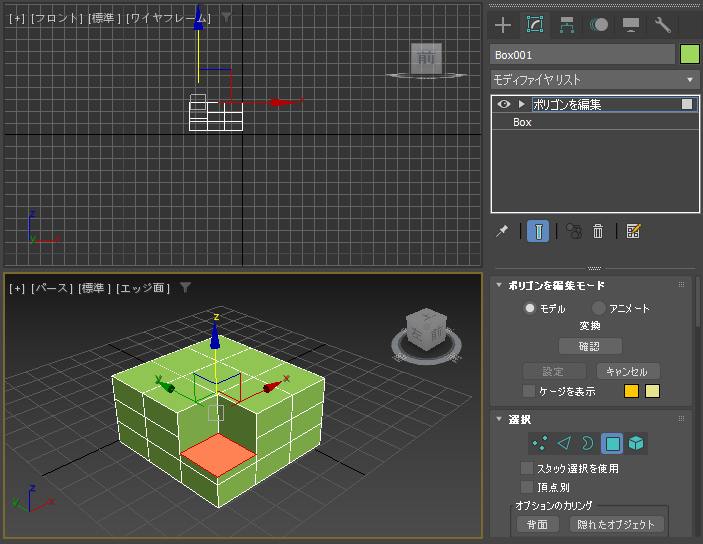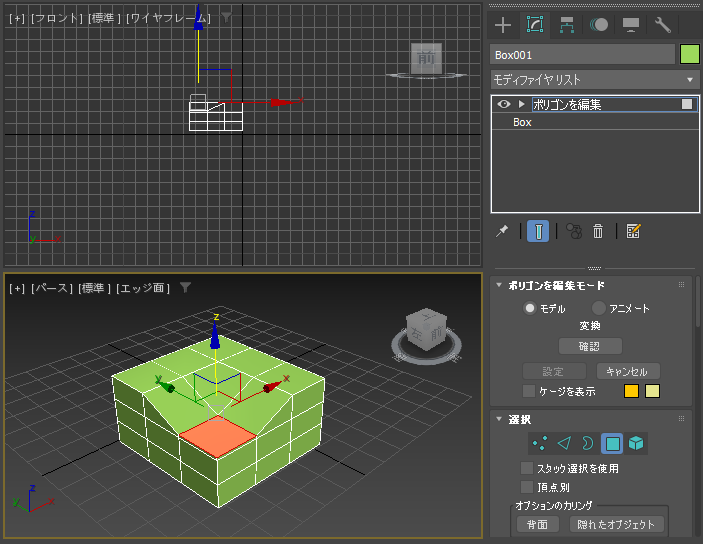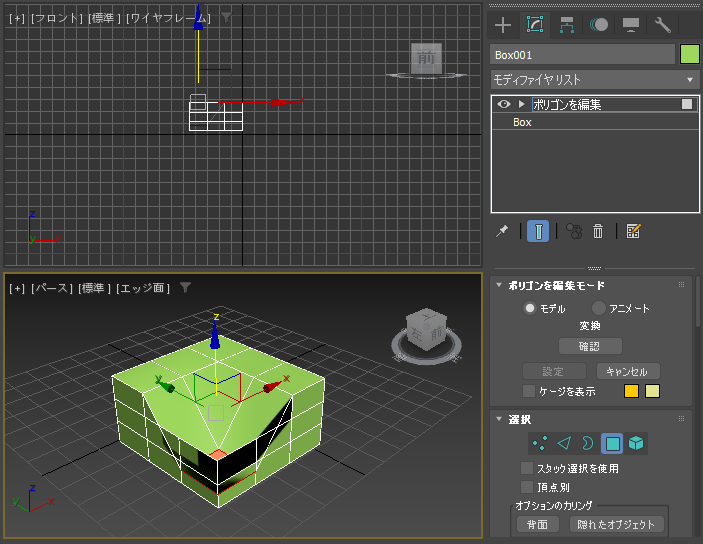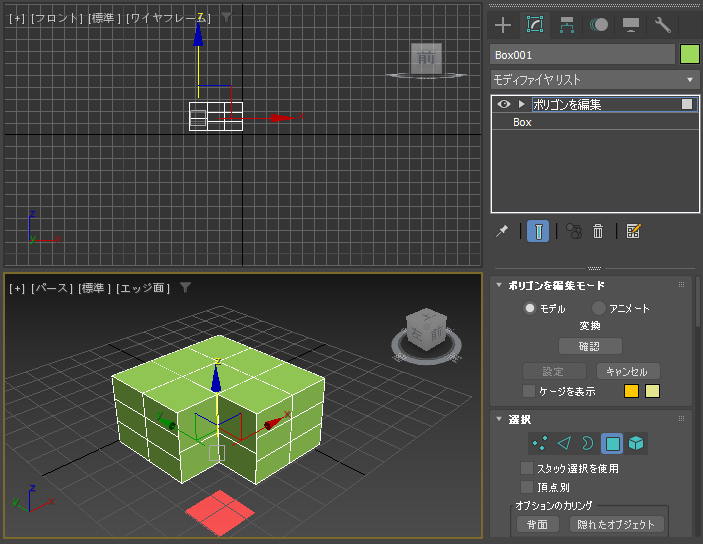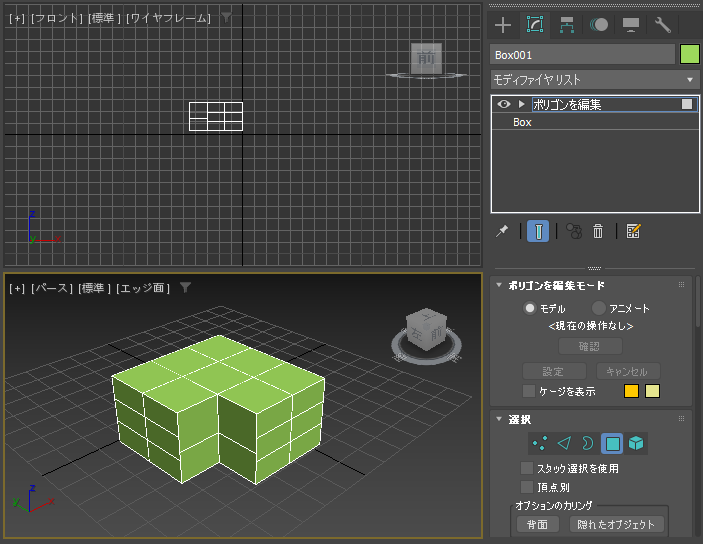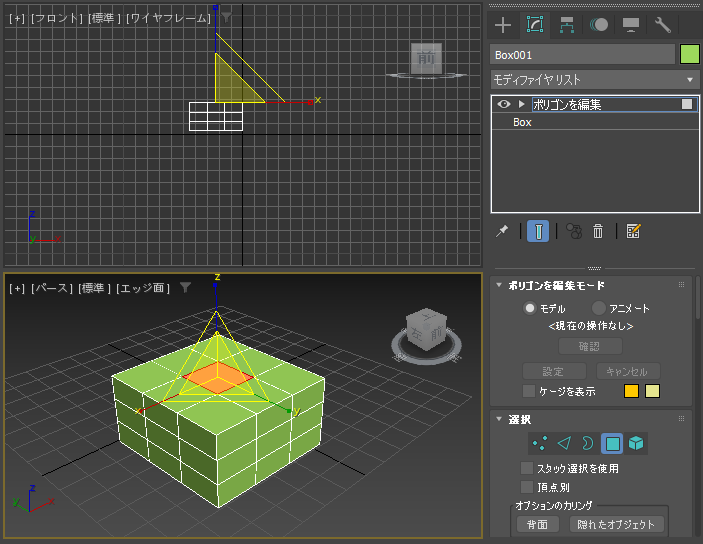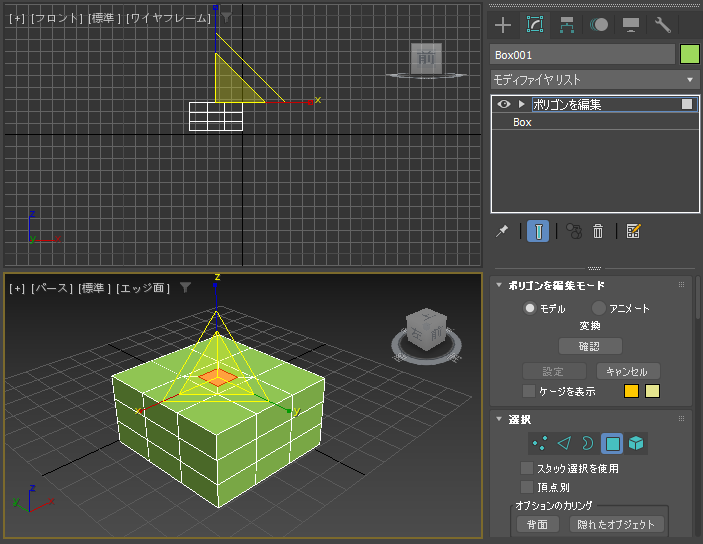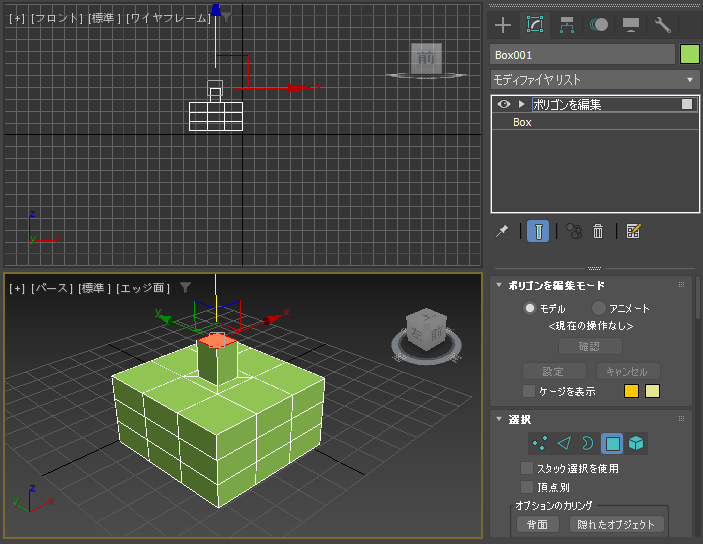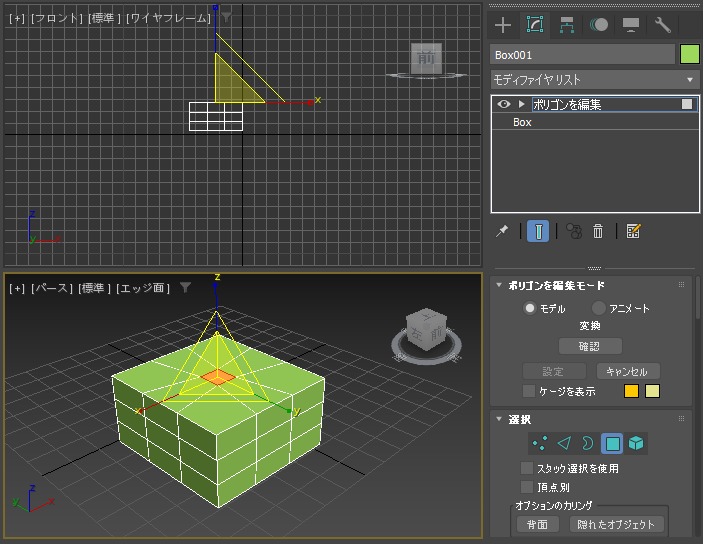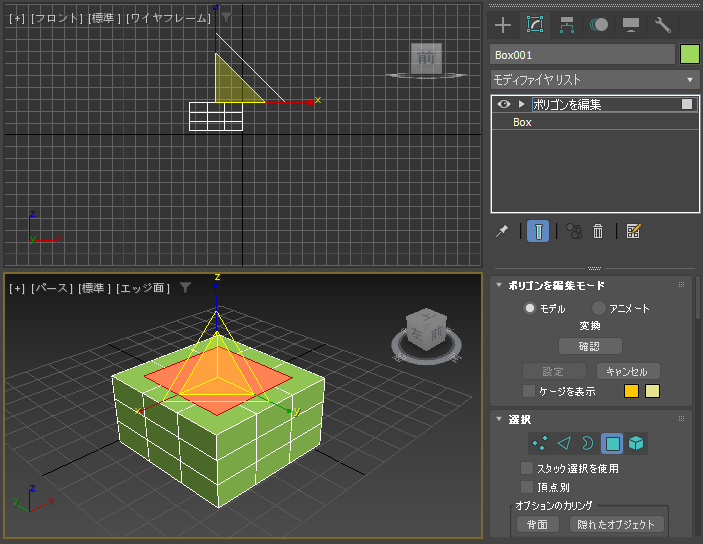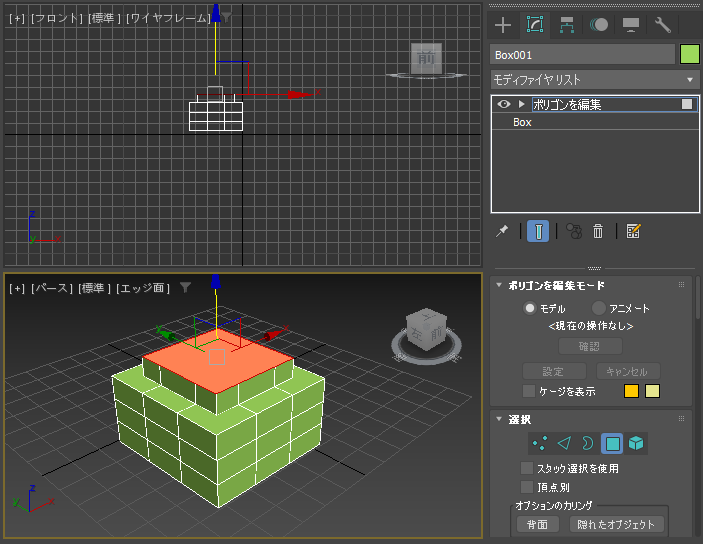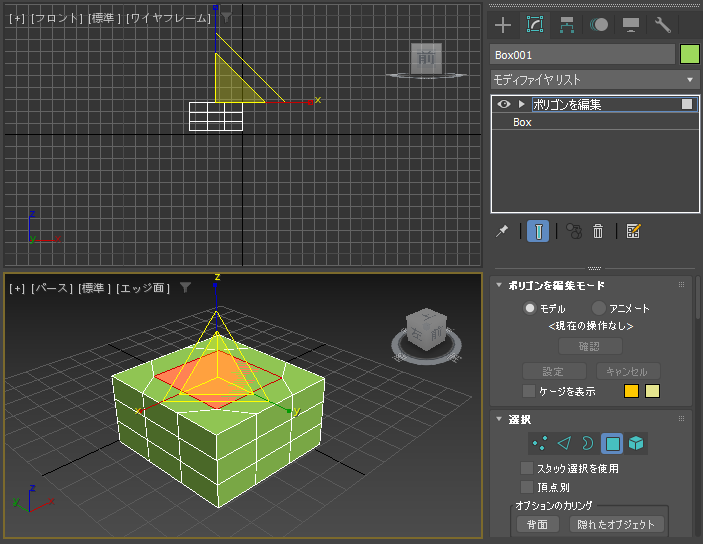スマート押し出しを利用して面の押し出し、押し下げをする手順を紹介します。
概要
こちらの記事では面の押し出しの操作について紹介しました。
スマート押し出し機能を利用すると、面の押し出しが簡単にできます。さらに、面の押し下げによるくりぬきや面の縮小(インセットと同様の操作)も簡単にできます。
手順
シーンにジオメトリオブジェクトを配置します。今回は長さ、幅、高さのセグメントが3のボックスのプリミティブオブジェクトを作成しました。
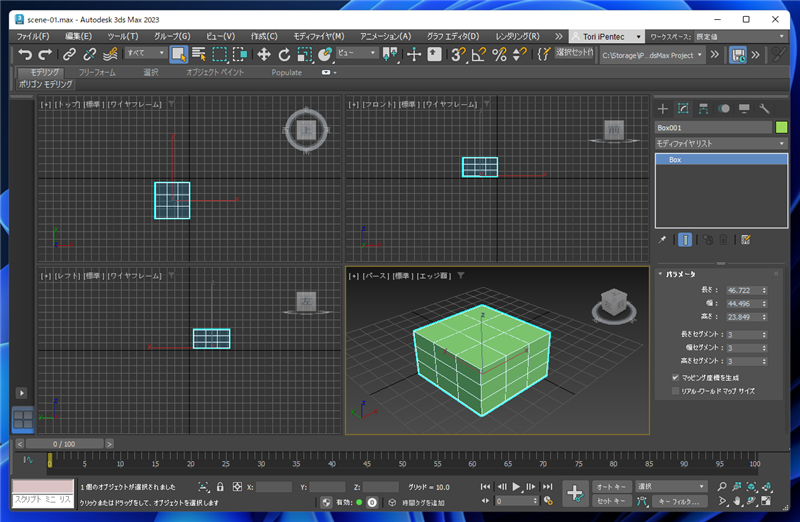
コマンドパネルの[修正]タブをクリックして選択します。[モディファイヤリスト]の[ポリゴンを編集]をクリックして選択します。
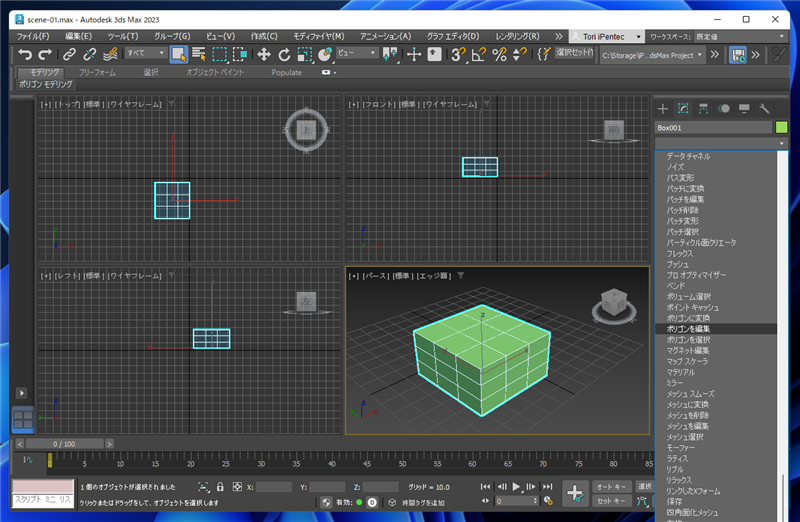
モディファイヤスタックの枠に[ポリゴンを編集]の項目が追加されます。
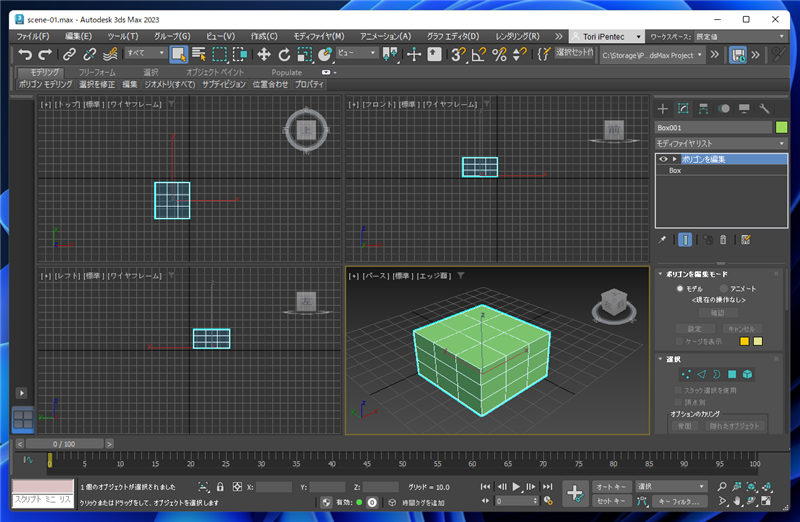
コマンドパネルの下部の[選択]ロールアウトの[ポリゴン]のボタン(正方形アイコンのボタン)をクリックします。
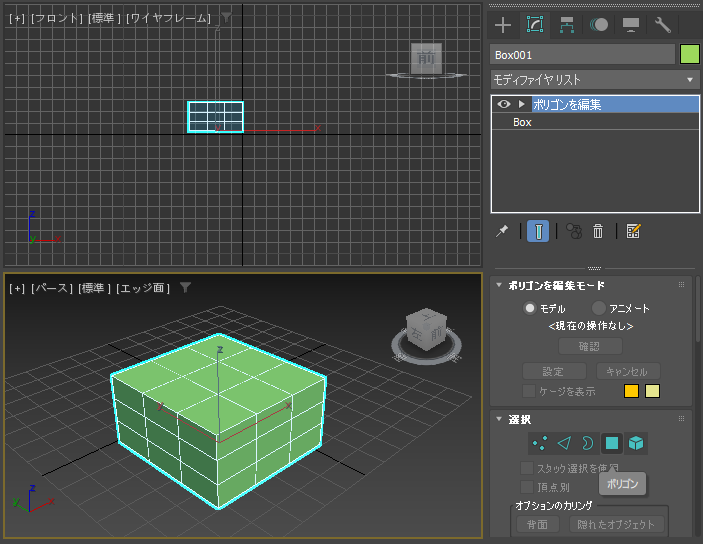
ボタンが押された状態になり、ポリゴンの選択モードになります。
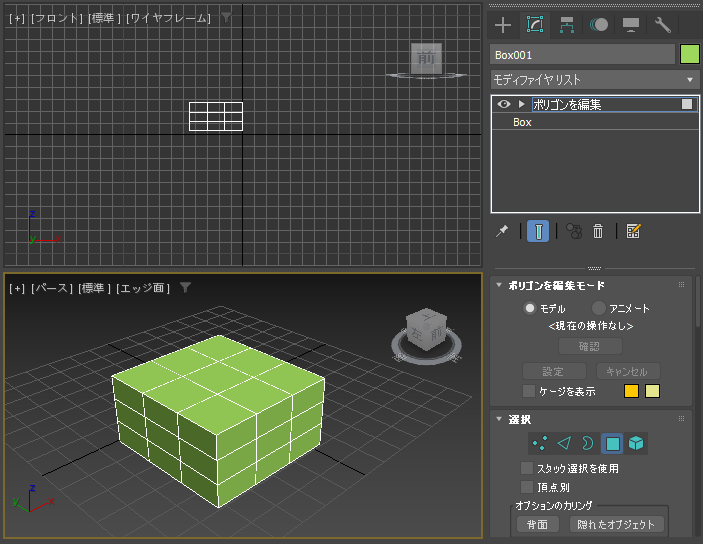
手順:面の押し出し
ビューポートで選択したいポリゴンをクリックして選択します。選択されたポリゴンは赤色に変わります。
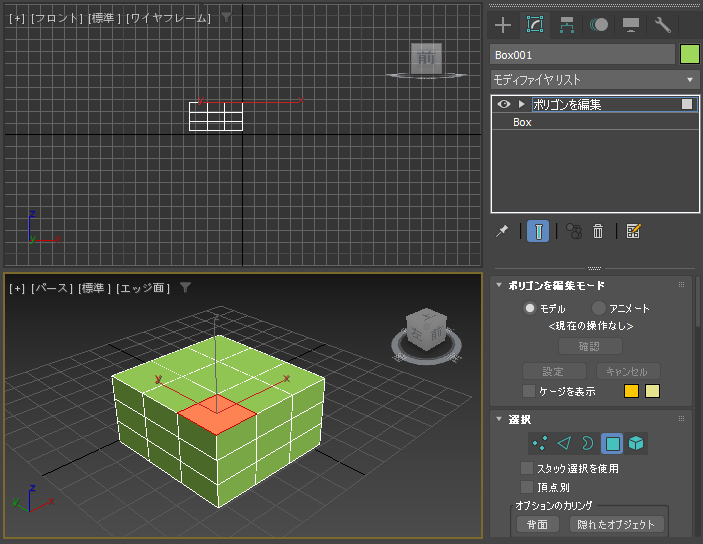
メインツールバーの[選択して移動]ボタンをクリックし、移動モードにします。
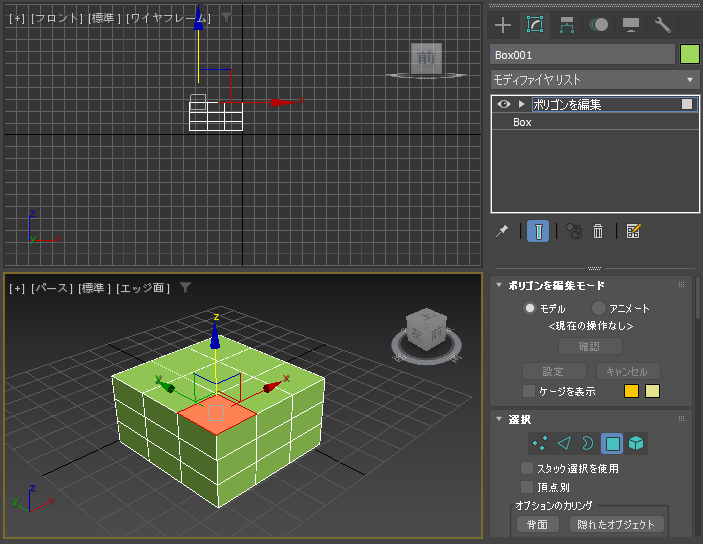
[Shift]キーを押しながら、選択したポリゴンをZ軸方向に移動します。選択した面が押し出される様子が確認できます。
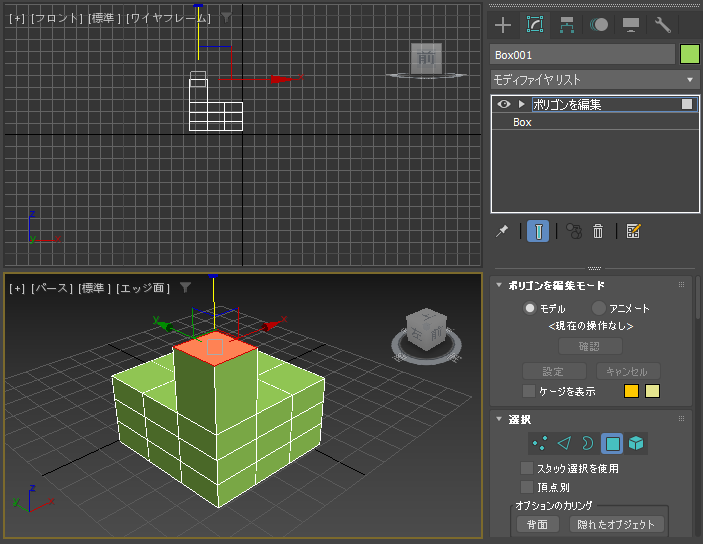
なお、[Shift]キーを押さない場合は、面の移動になり、ポリゴンの位置に合わせて、周囲のエッジの形状が変化します。
(ポリゴンの移動については
こちらの記事を参照してください。)
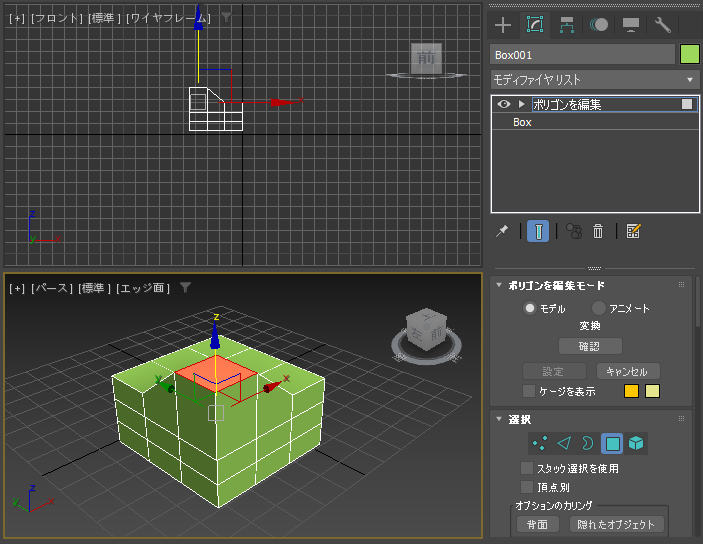
手順:面の押し下げ
ポリゴンを選択後、メインツールバーの[選択して移動]ボタンをクリックし、移動モードにします。
[Shift]キーを押しながら、選択したポリゴンをZ軸方向の内側に移動します。ボックスが削られる動作が確認できます。
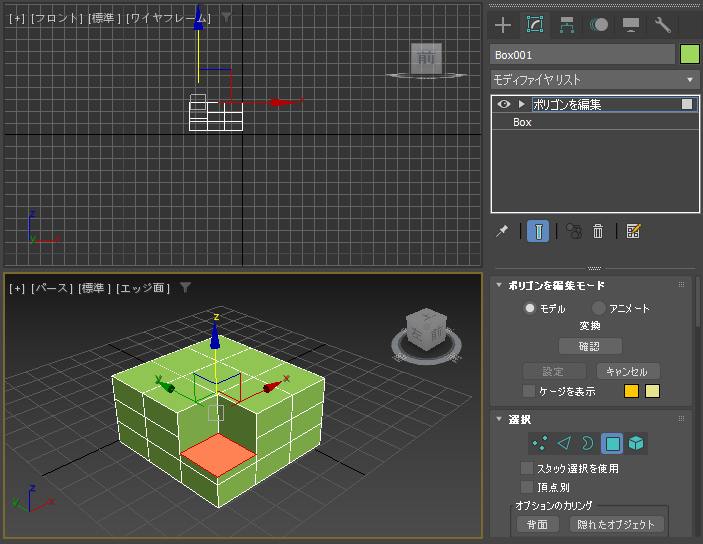
[Shift]キーを押さない場合は、面の移動になり、ポリゴンの位置に合わせて、周囲のエッジの形状が変化します。
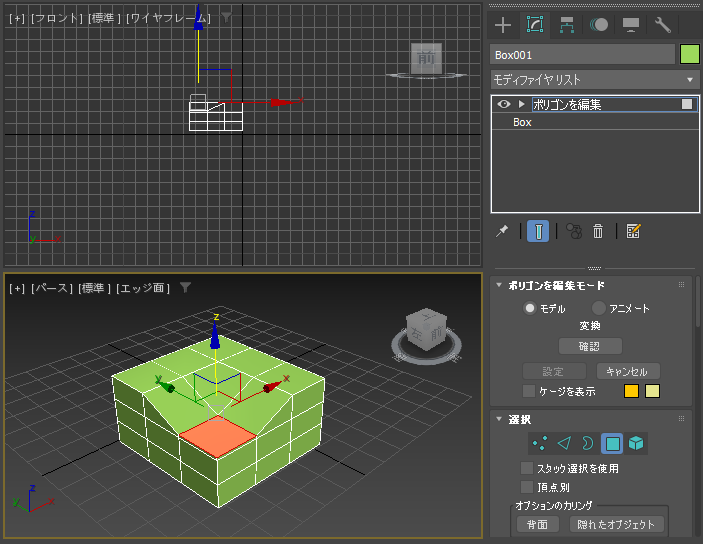
[Shift]キーを押さない場合で途中のセグメントより下にポリゴンが移動した場合は、表示崩れが発生します。
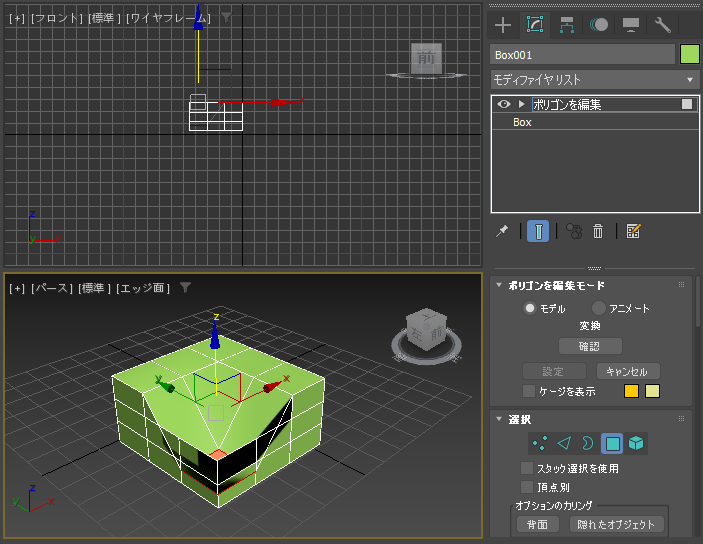
[Shift]キーを押しながら選択したポリゴンを下方向に移動し、ボックスを貫通する位置まで移動します。
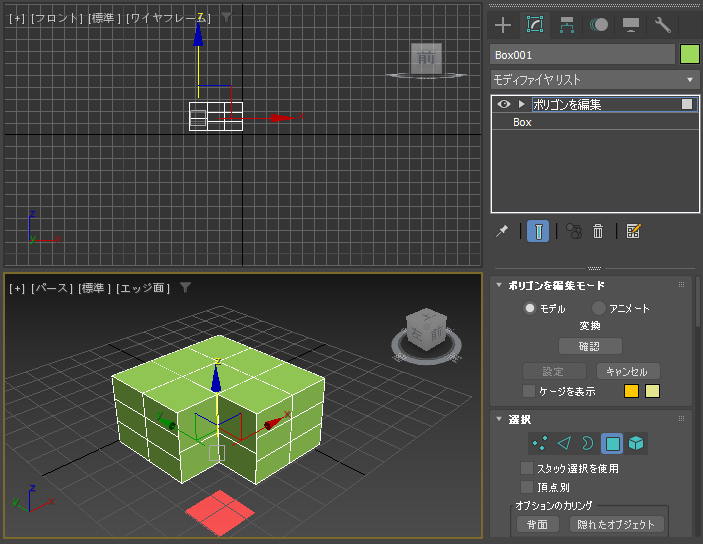
ボックスから選択した面がくりぬかれた形状になります。Shiftキーを押さない場合との動作の違いが確認できます。
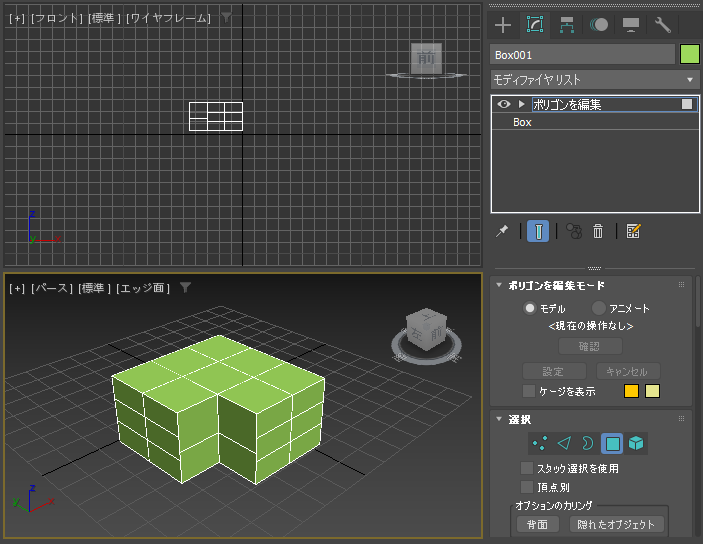
手順:面の縮小
ポリゴンを選択後、メインツールバーの[均等にスケール]ボ端をクリックします。スケールのモードに変わります。
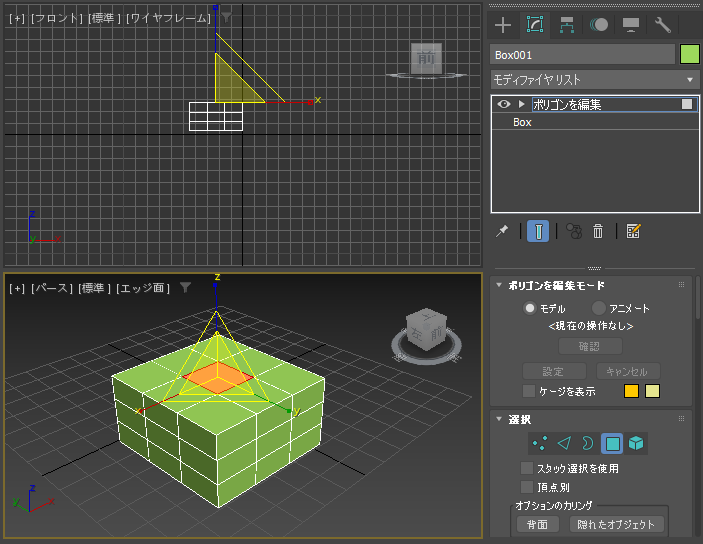
[Shift]キーを押しながらドラッグして選択した面を縮小します。面が縮小されインセットと同じ効果が得られます。
(インセットについては
こちらの記事を参照してください)
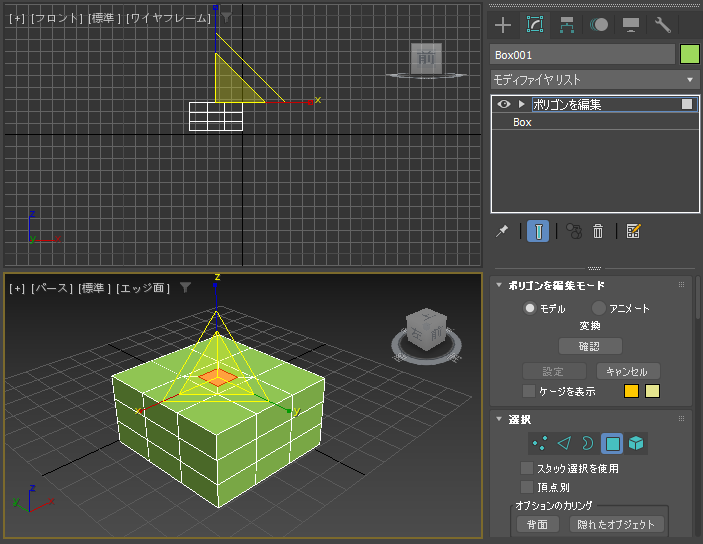
[選択して移動]ツールを選択し、[Shift]キーを押しながら面を移動すると、縮小した面を押し出せます。
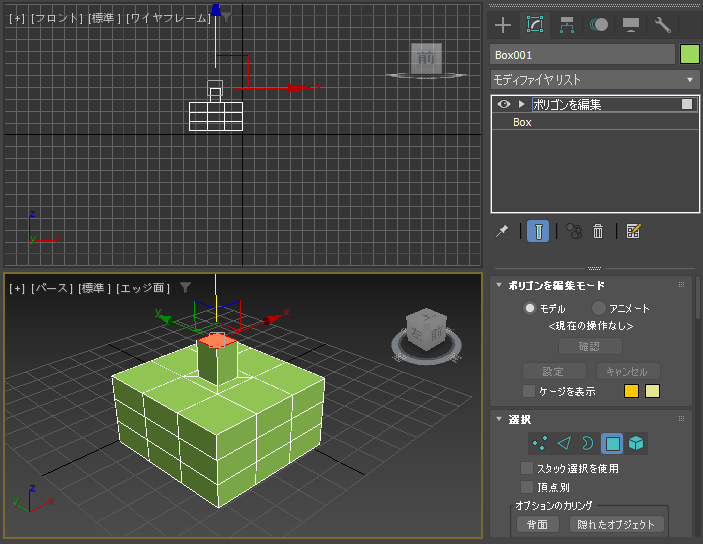
なお[Shift]キーを押さない場合はポリゴンの縮小になり、周囲のエッジが追従して形状が変化する動作になります。
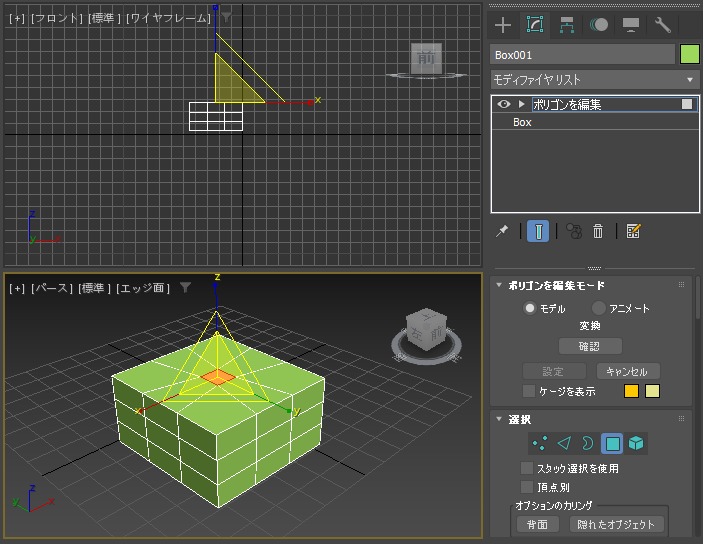
手順:面の拡大
ポリゴンを選択後、メインツールバーの[均等にスケール]ボ端をクリックします。スケールのモードに変わります。
[Shift]キーを押しながらドラッグして選択した面を拡大します。
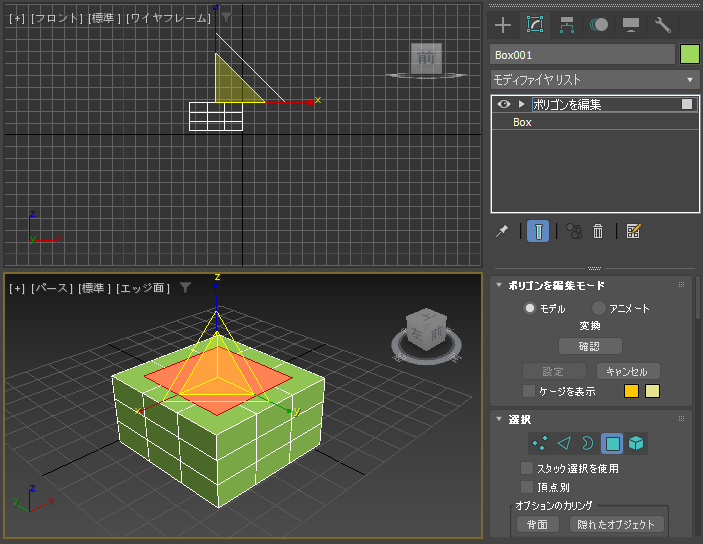
[選択して移動]ツールを選択し、[Shift]キーを押しながら面を移動すると、拡大した面を押し出せます。
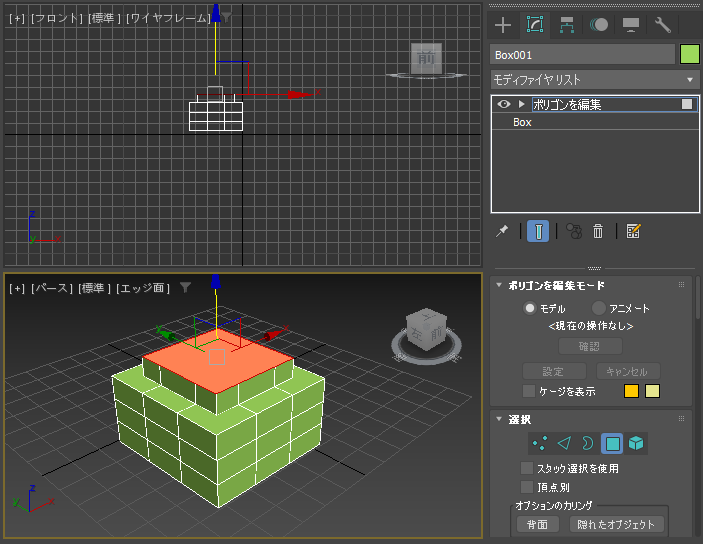
なお[Shift]キーを押さない場合はポリゴンの拡大になり、周囲のエッジが追従して形状が変化する動作になります。
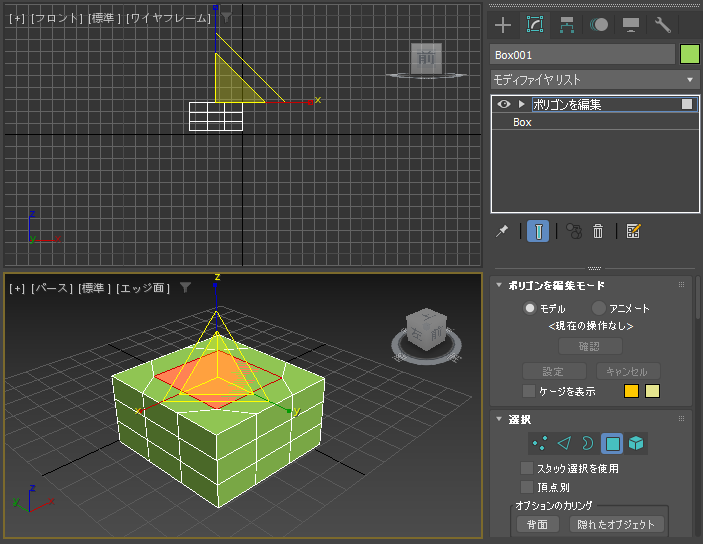
スマート押し出し機能を利用した編集を紹介しました。
著者
iPentecのメインデザイナー
Webページ、Webクリエイティブのデザインを担当。PhotoshopやIllustratorの作業もする。
最終更新日: 2022-09-09
作成日: 2022-09-08