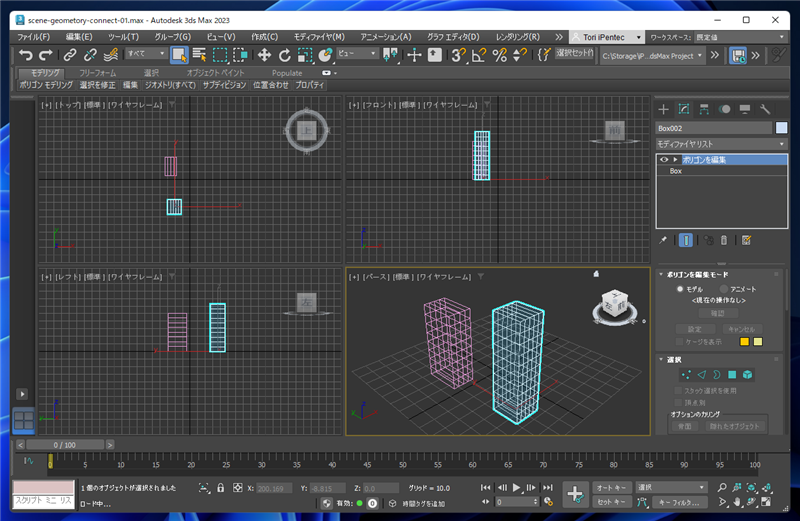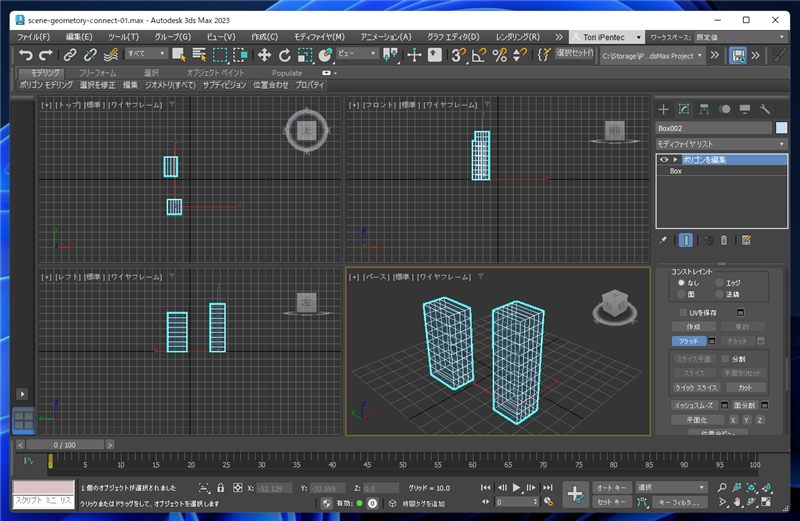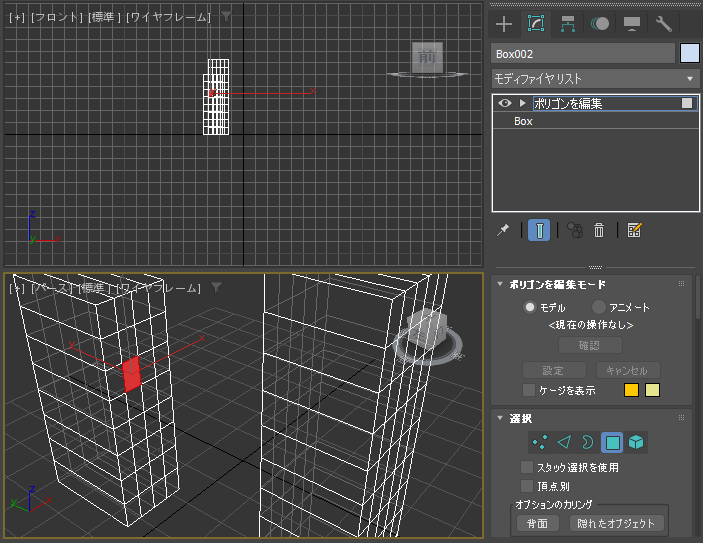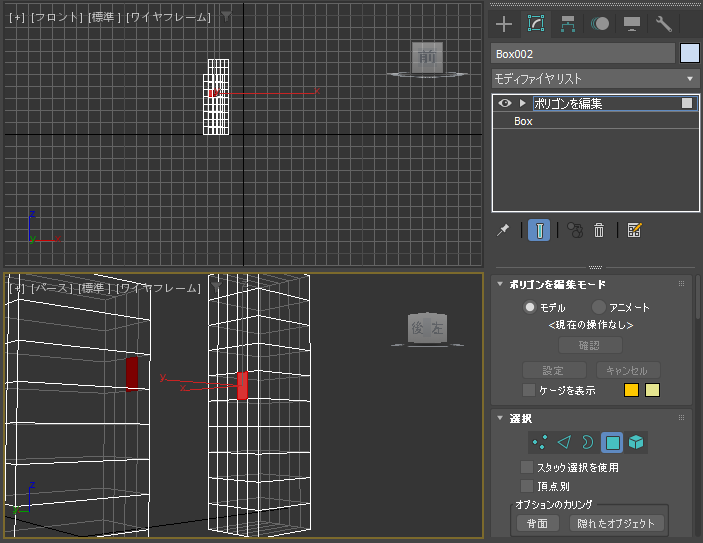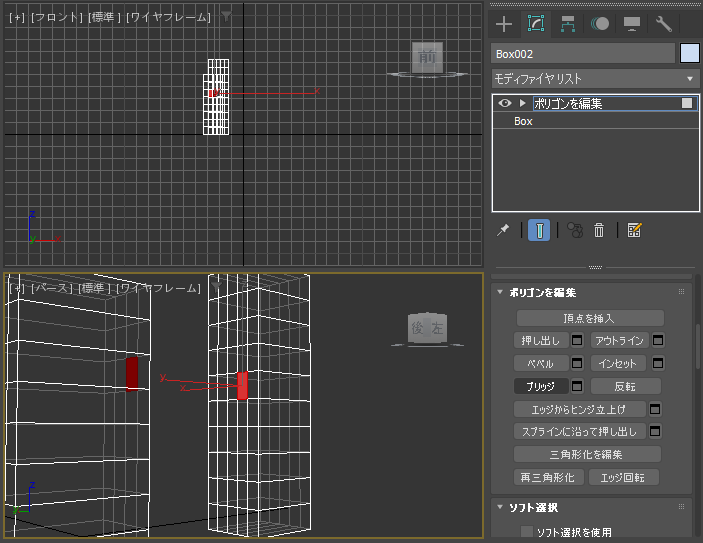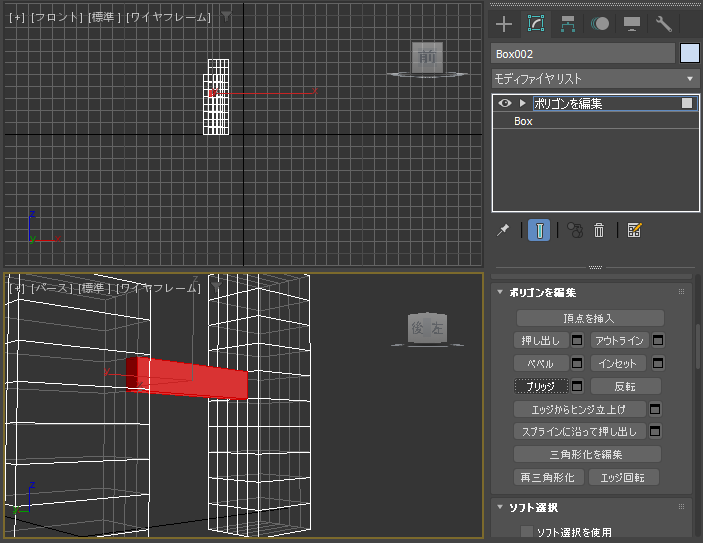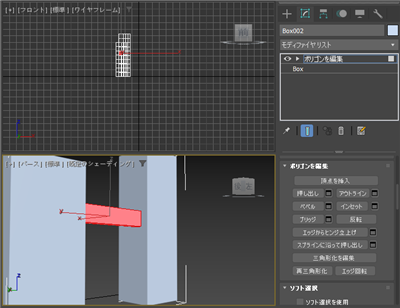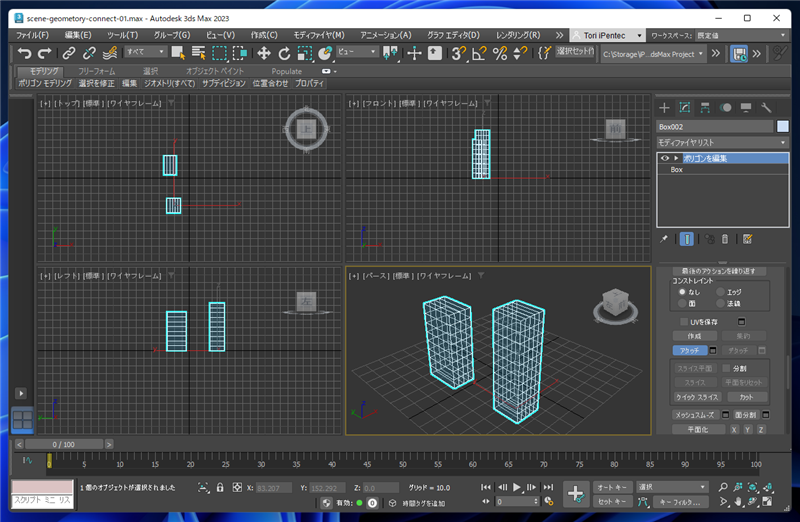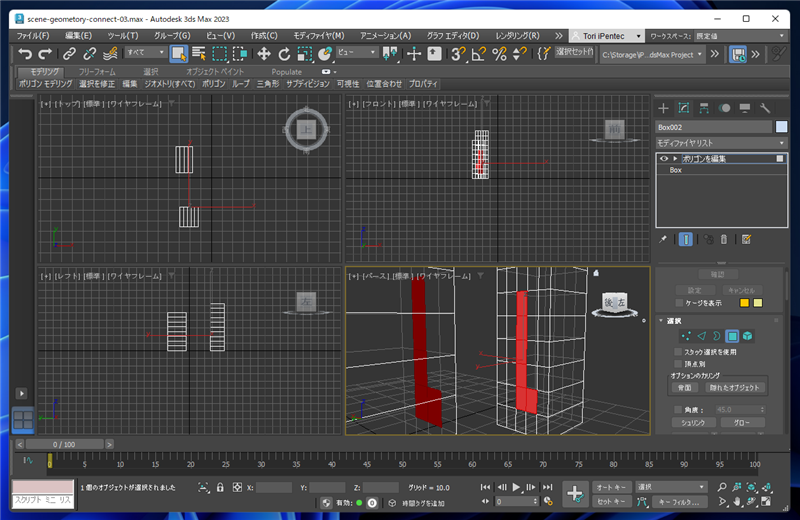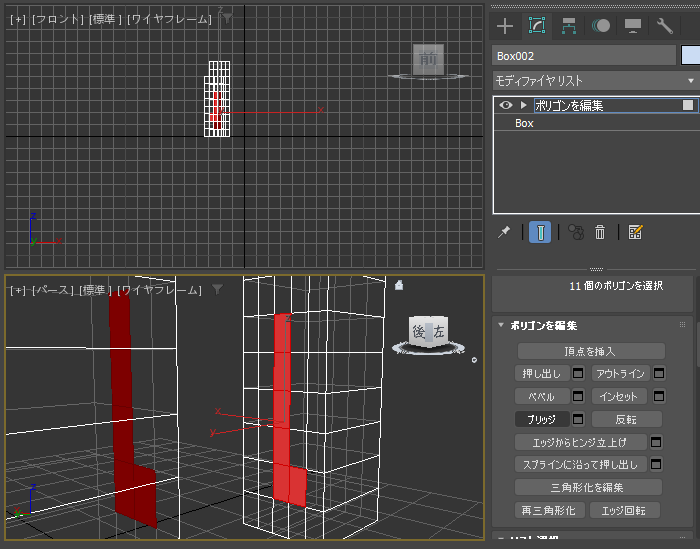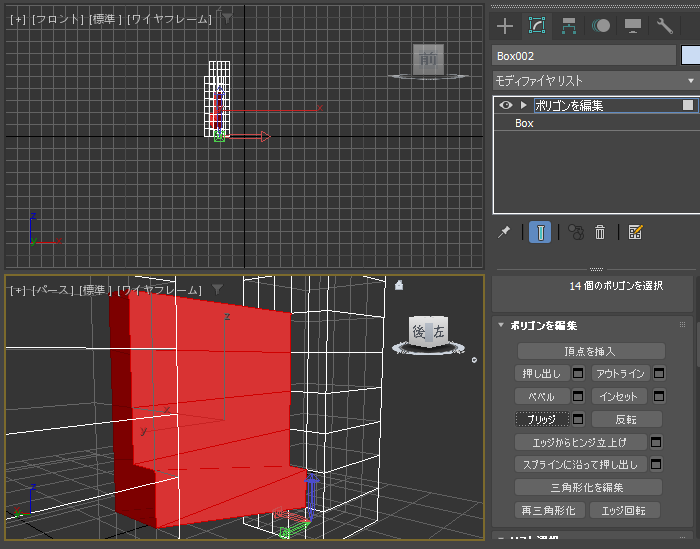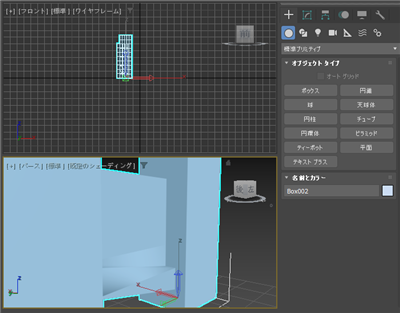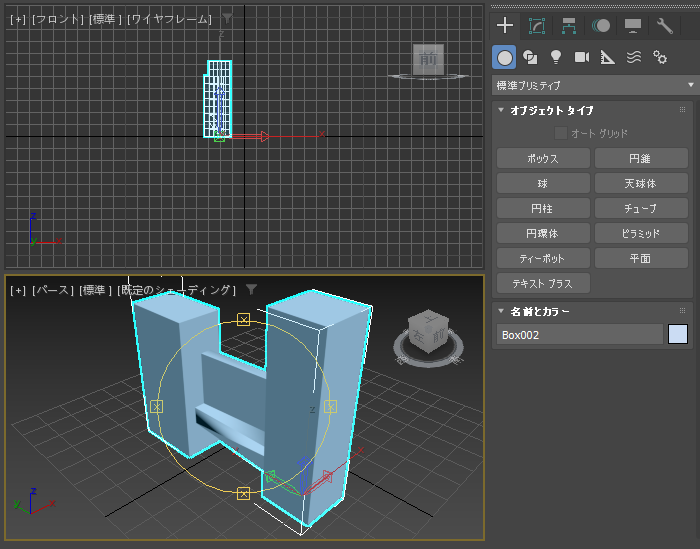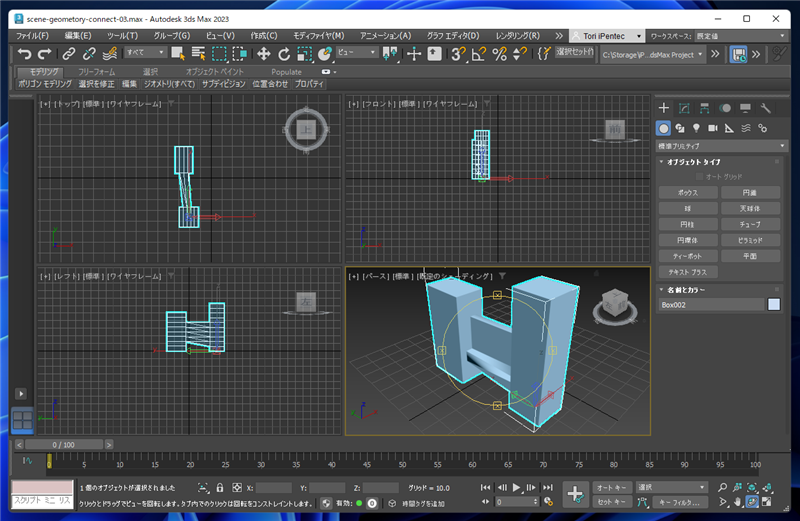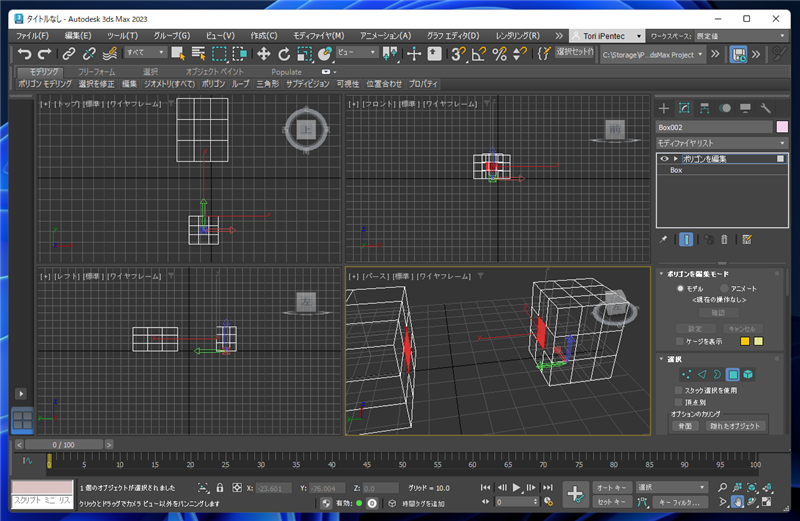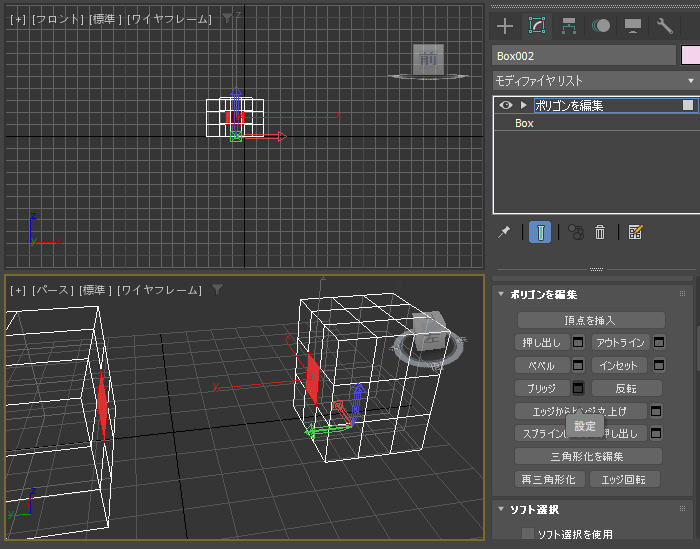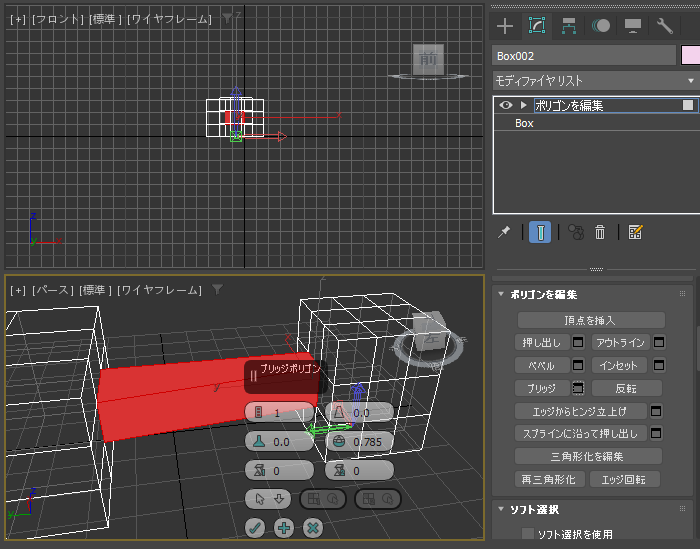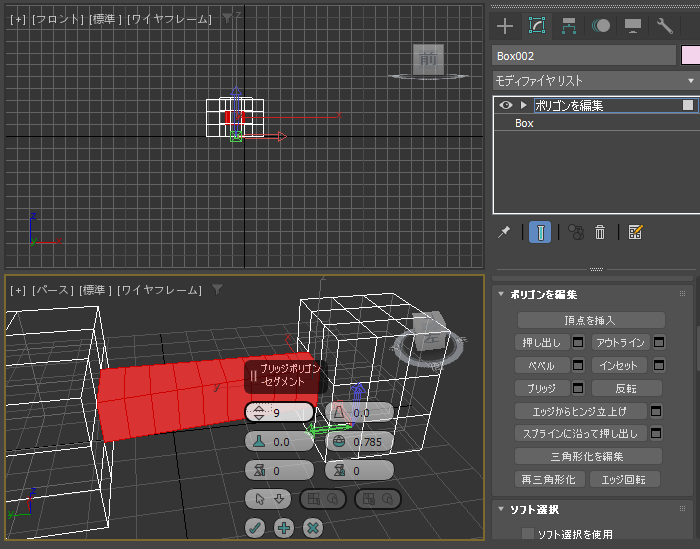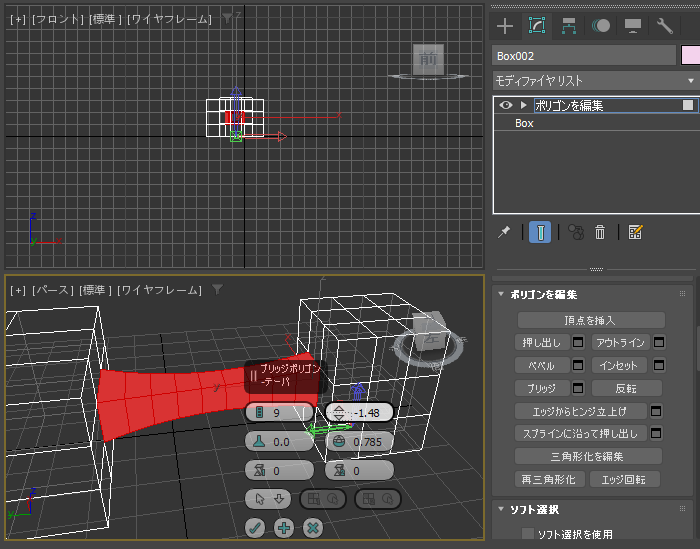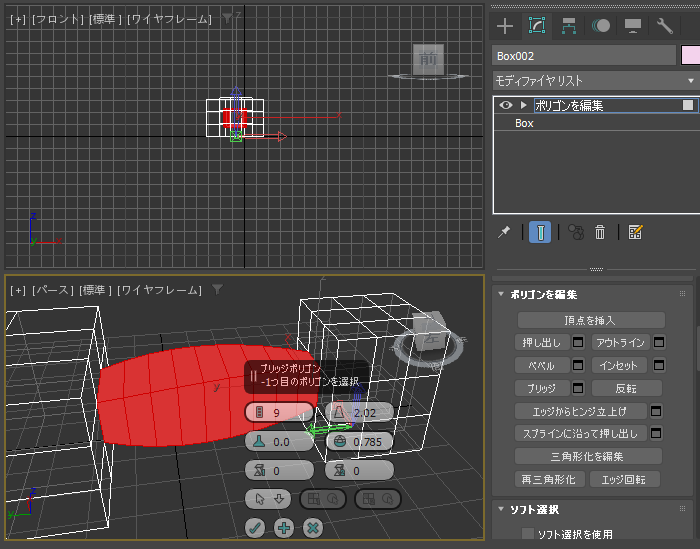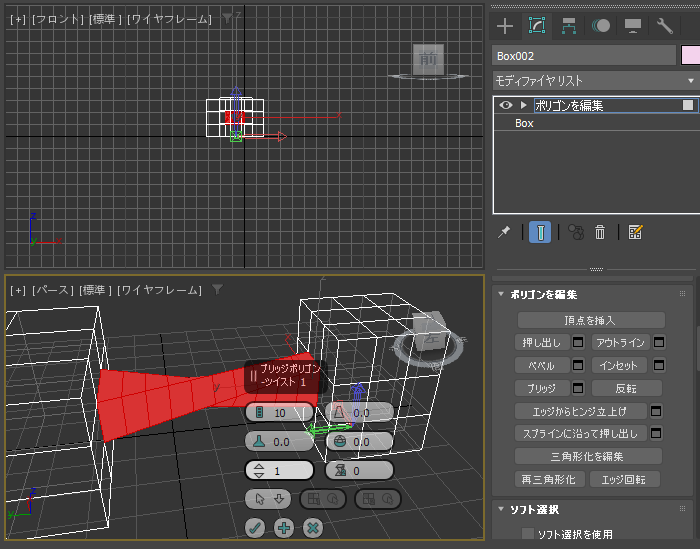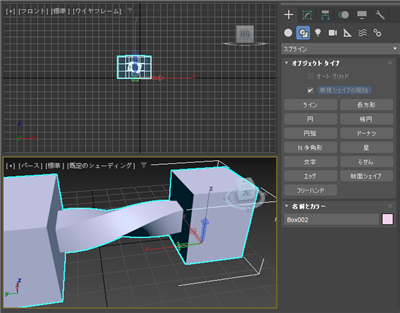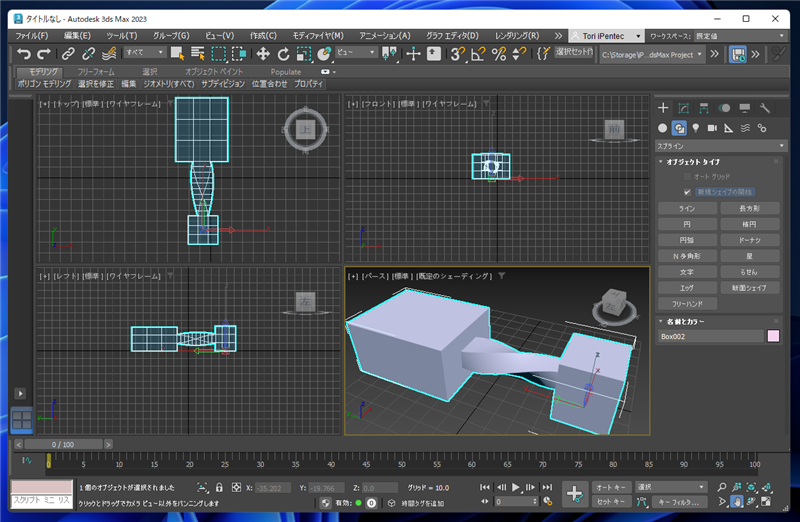ブリッジを使用して、別々のオブジェクトの間に橋を架けて接続する手順を紹介します。
概要
ボックスを2つ作成します。セグメントは多めにして作成します。
今回この2つのボックスをビルに見立てて、ビル間をつなぐ渡り廊下をブリッジを利用して作成します。
片方のボックスを選択した状態で、[ポリゴンを編集]モディファイヤを適用します。
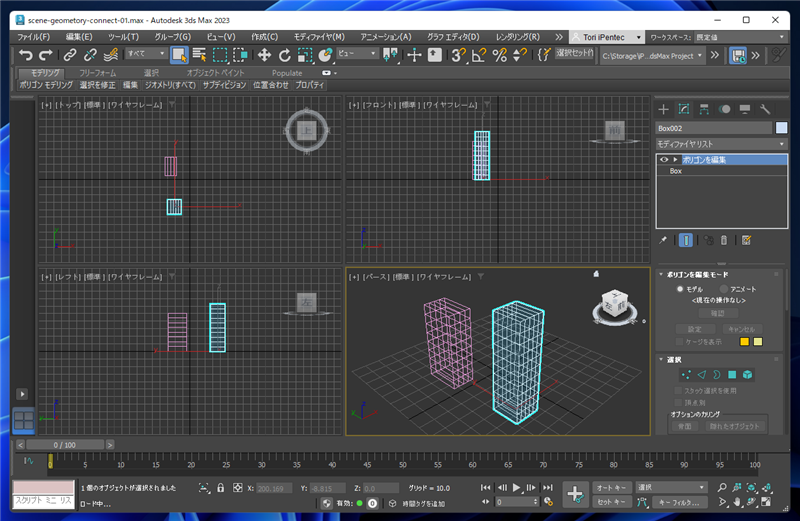
[ジオメトリ編集]パネルの[アタッチ]ボタンをクリックし、もう一方のボックスをクリックして選択します。
アタッチの操作の詳細は
こちらの記事を参照してください。
2つのボックスが1つのオブジェクトになりました。
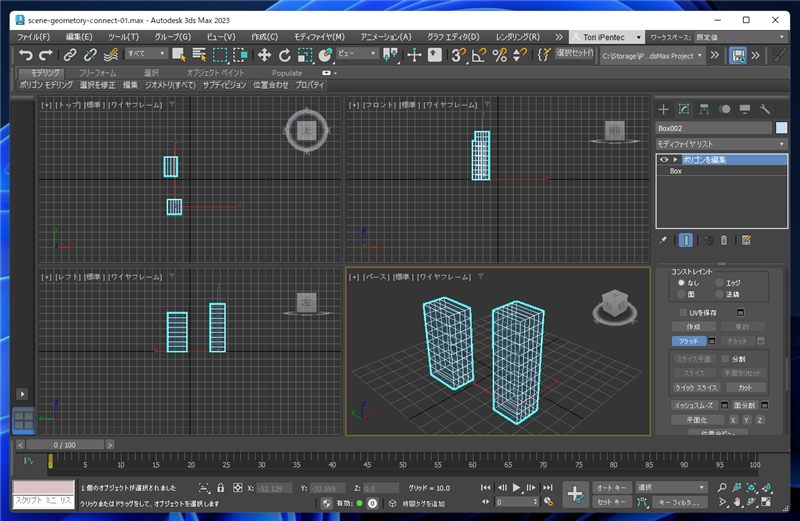
コマンドパネルの[選択]パネルの[ポリゴン]ボタン(四角形のアイコンのボタン)をクリックします。
ポリゴンの選択モードになります。

渡り廊下を作成したい場所のポリゴンをクリックして選択します。選択されたポリゴンが赤色に変わります。
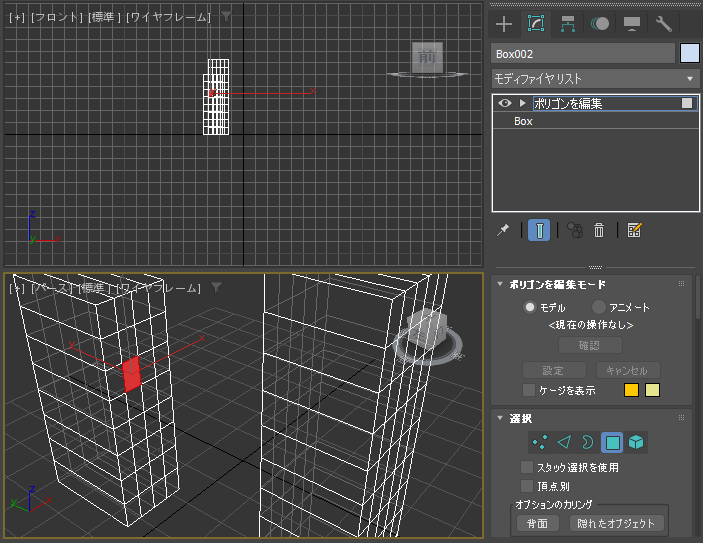
反対側のボックスのポリゴン(渡り廊下の反対側のポリゴン)を選択します。[Ctrl]キーを押しながらクリックします。
2つのポリゴンが選択できた状態になります。
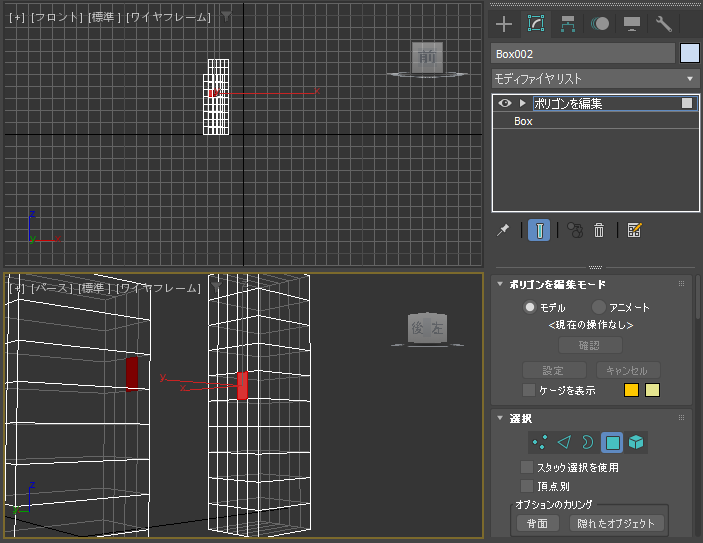
[ポリゴンを編集]パネルの[ブリッジ]のボタンをクリックします。
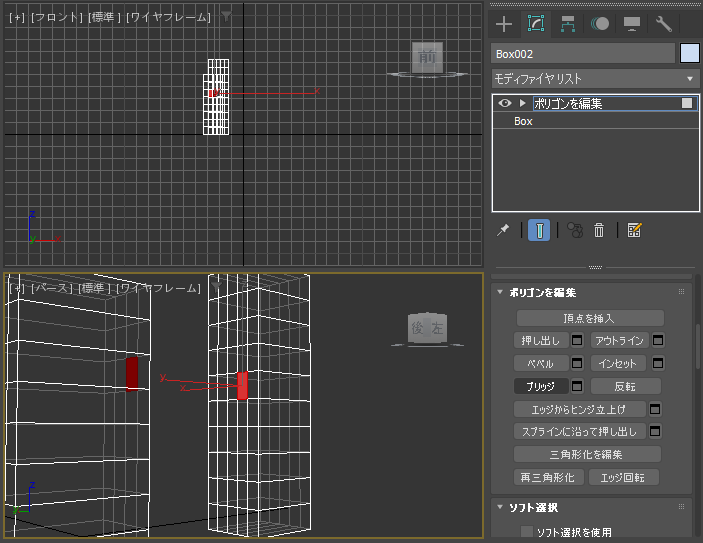
ボタンをクリックすると選択したポリゴン間でブリッジが作成されます。渡り廊下の形状が作成できました。
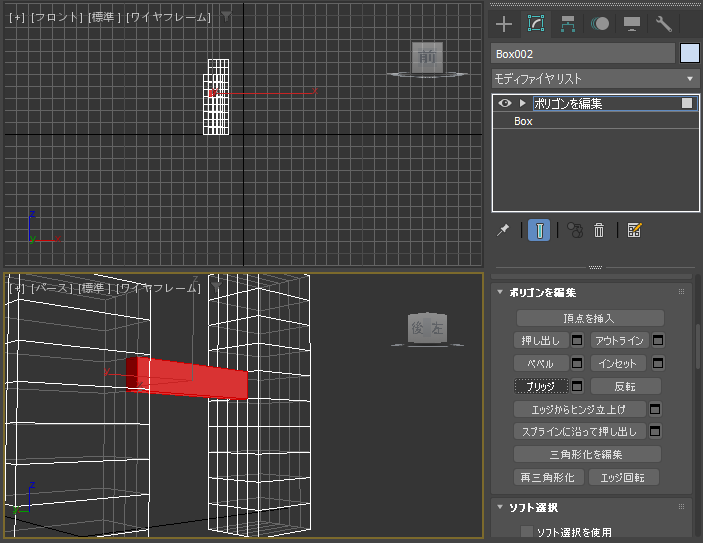
シェーディングを有効にして形状を確認します。
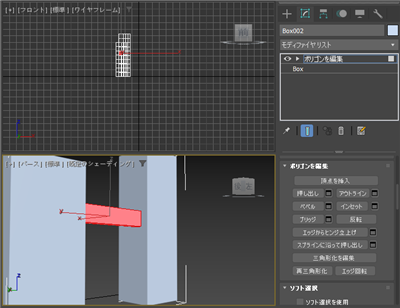

ブリッジを利用して2つのオブジェクトを接続できました。



複数ポリゴンを選択した場合
複数ポリゴンを選択した場合の動作です。
2つのボックスを作成し、一方のボックスを選択し、ポリゴンを編集モディファイヤを適用し、アタッチでもう一方のボックスをアタッチします。
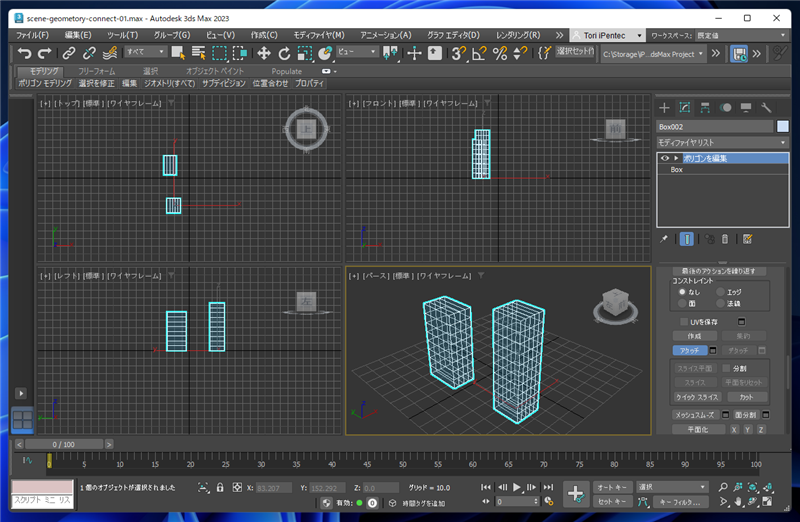
2つのオブジェクトのポリゴンを複数選択します。
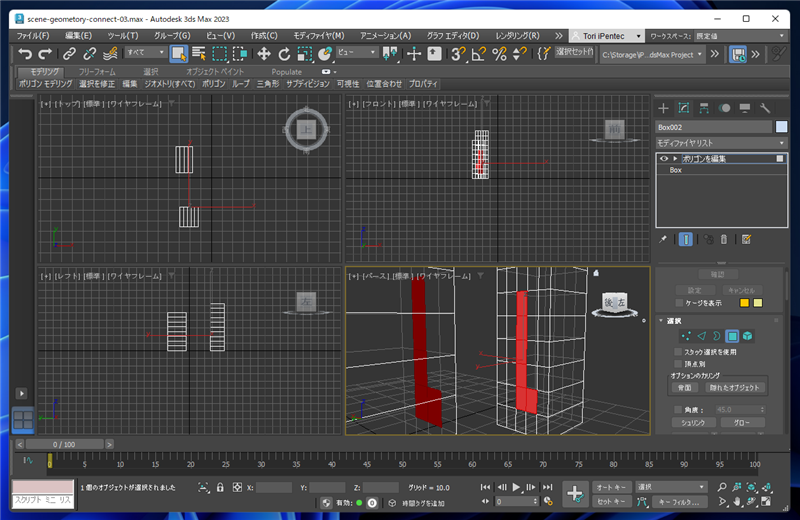
[ポリゴンを編集]パネルの[ブリッジ]ボタンをクリックします。
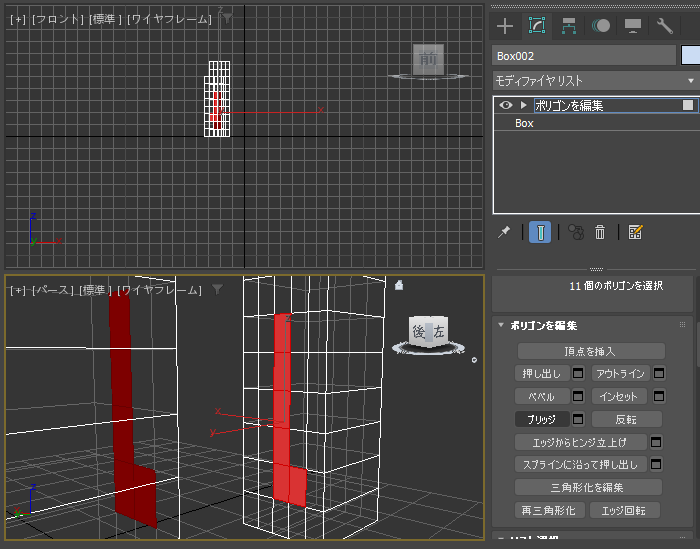
複数ポリゴン同士のメッシュをつなぐブリッジが作成されます。
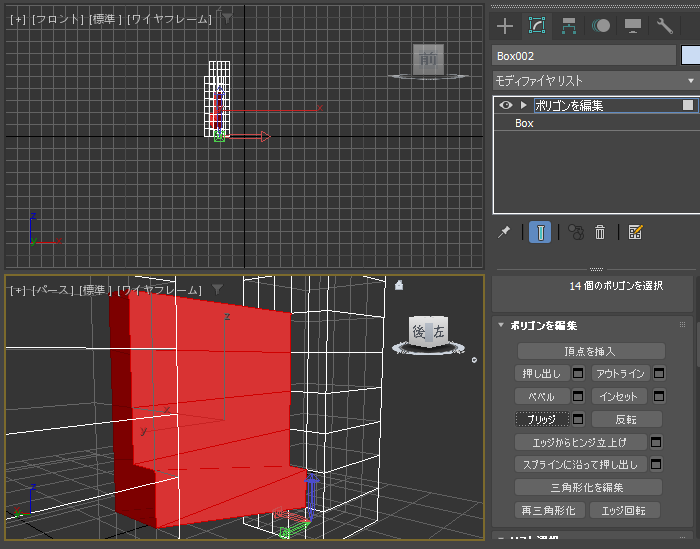
シェーディングを有効にして形状を確認します。

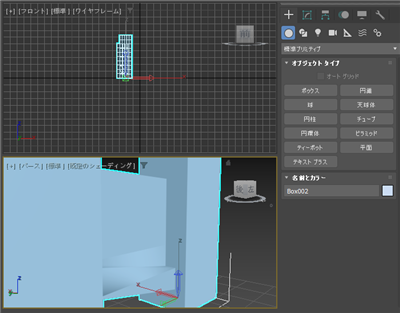
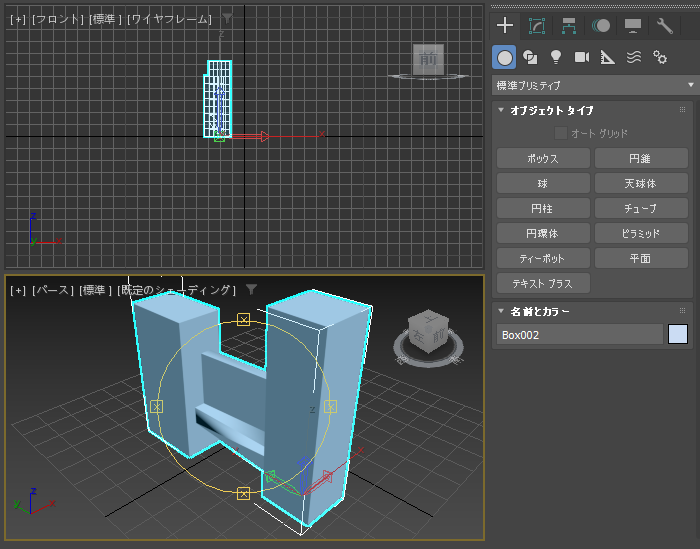
複数ポリゴン同士でのブリッジが作成できました。
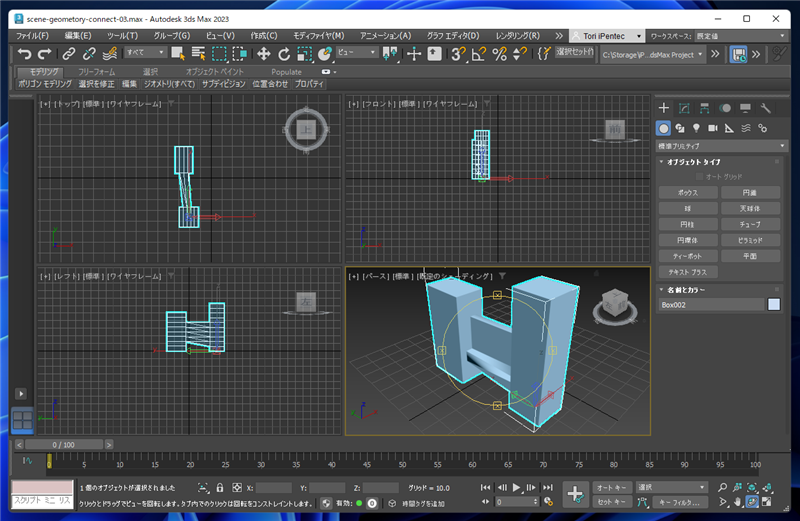
オプションパラメーターの変更
設定項目を表示してパラメーターを変更する手順を紹介します。
2つのオブジェクトをアタッチし、ブリッジを作成するポリゴンを選択します。
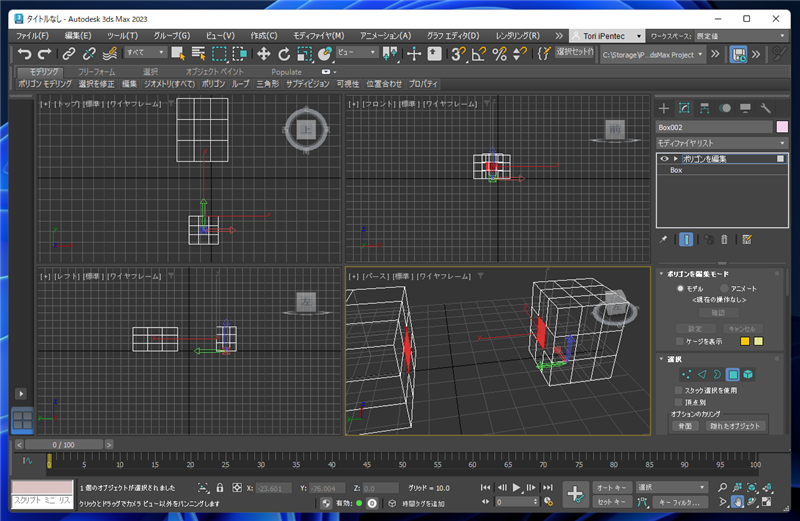
[ポリゴンを編集]パネルの[ブリッジ]ボタンの右側の[設定]ボタン(ダイアログボックスのアイコンのボタン)をクリックします。
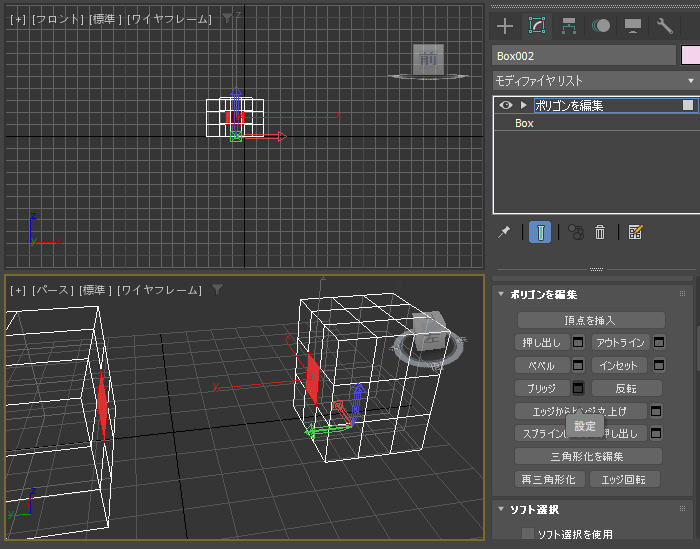
アクティブなビューポートに設定項目がオーバーレイ表示されます。
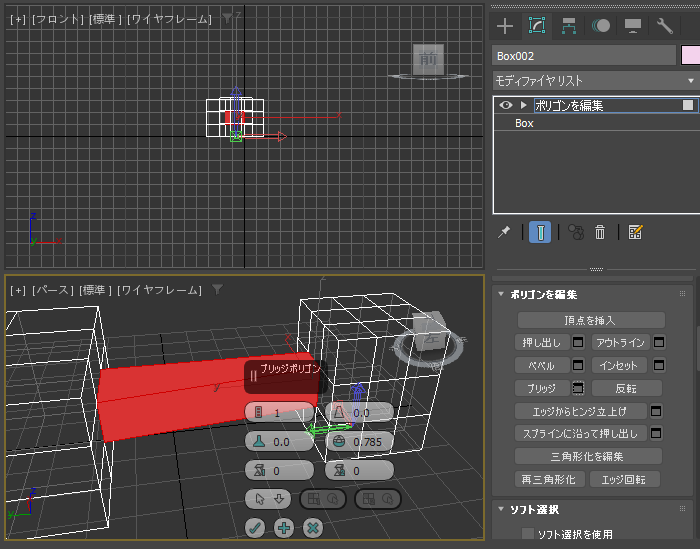
左上の項目[セグメント]の値を増やすと、ブリッジ部分のセグメント数が増えます。
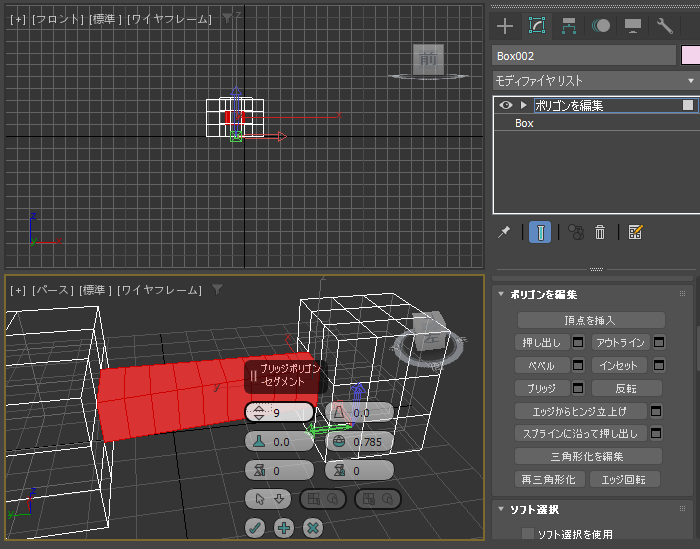
右上の項目[テーパー]の項目を増やすと、ブリッジ部分をくびれさせたり、膨らませたりできます。
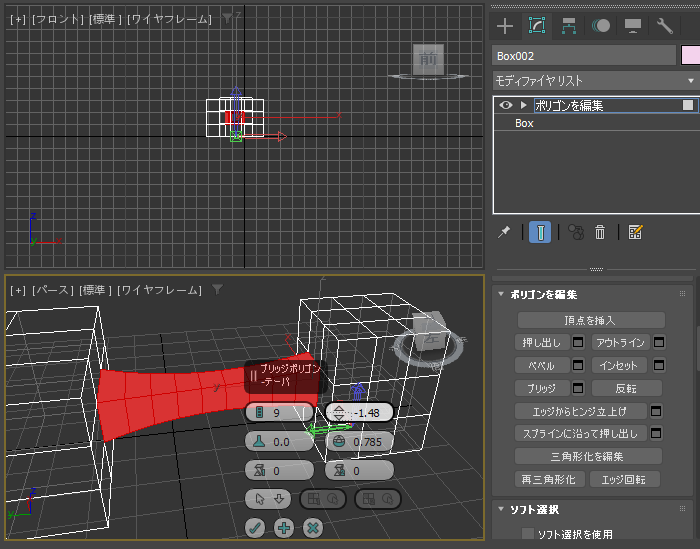
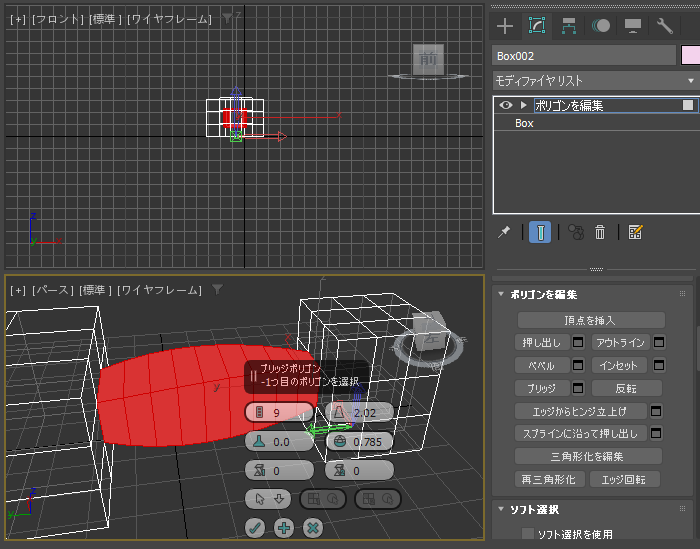
左下の[ツイスト]の値を増やすとねじりの効果が入ります。
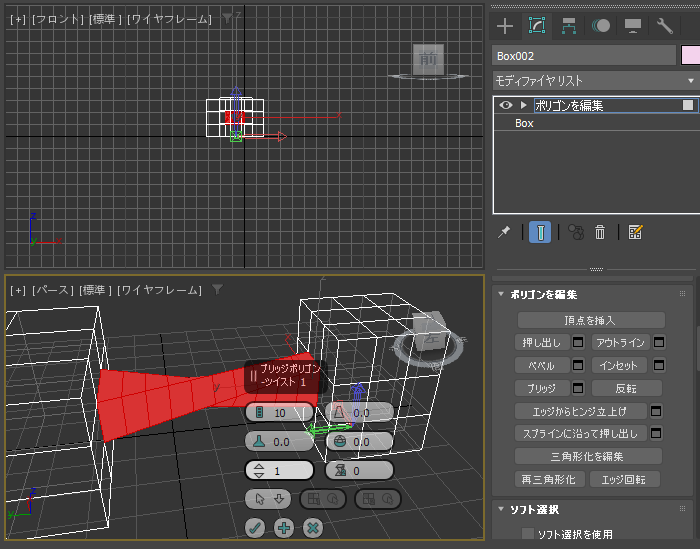
[スムース]の値を変化させるとブリッジのエッジの形状が滑らかになります。

パラメーターを変更して形状を決めたのち、左下の[チェック]アイコンのボタンをクリックしします。


ブリッジの形状が確定します。

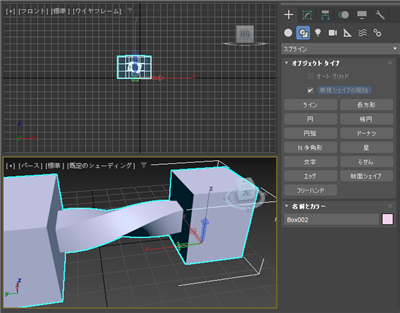
オプションのパラメーターを変更してブリッジを作成できました。
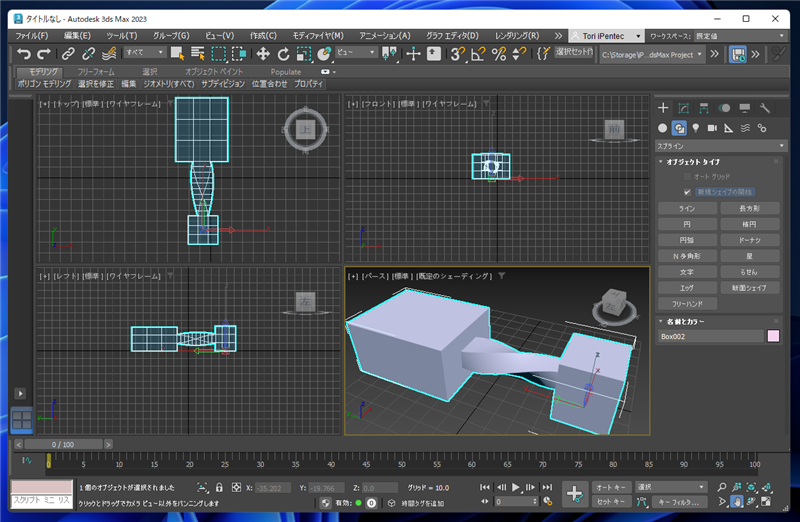
著者
iPentecのメインデザイナー
Webページ、Webクリエイティブのデザインを担当。PhotoshopやIllustratorの作業もする。
最終更新日: 2022-09-05
作成日: 2022-09-03