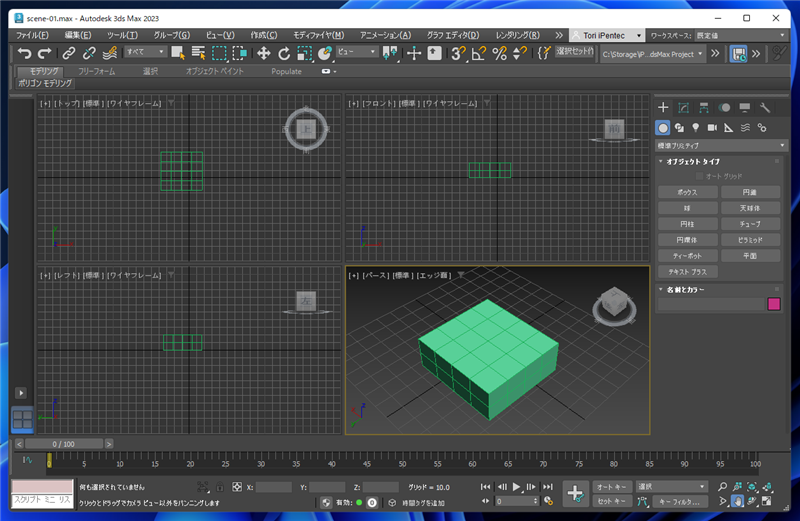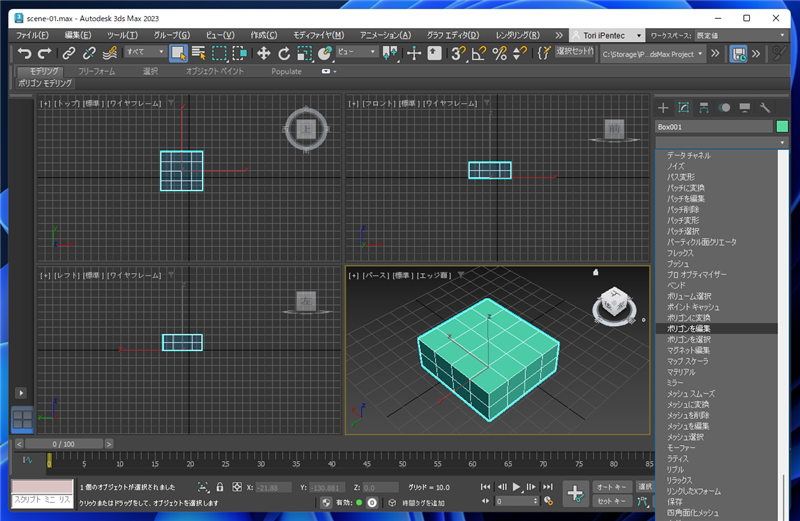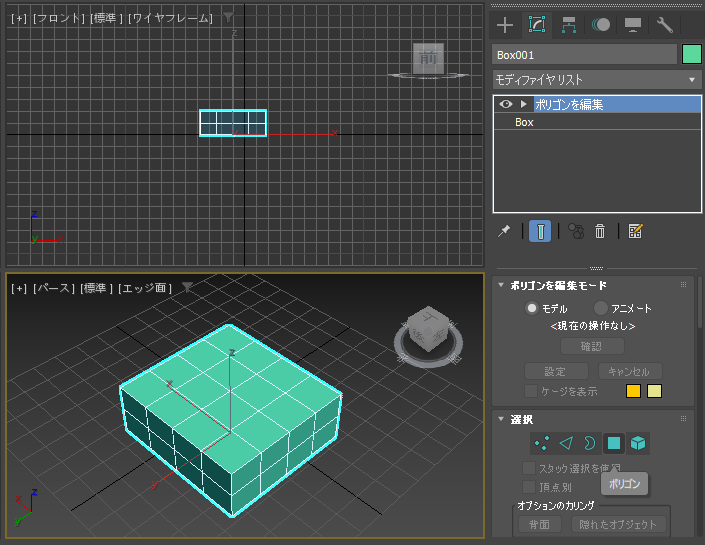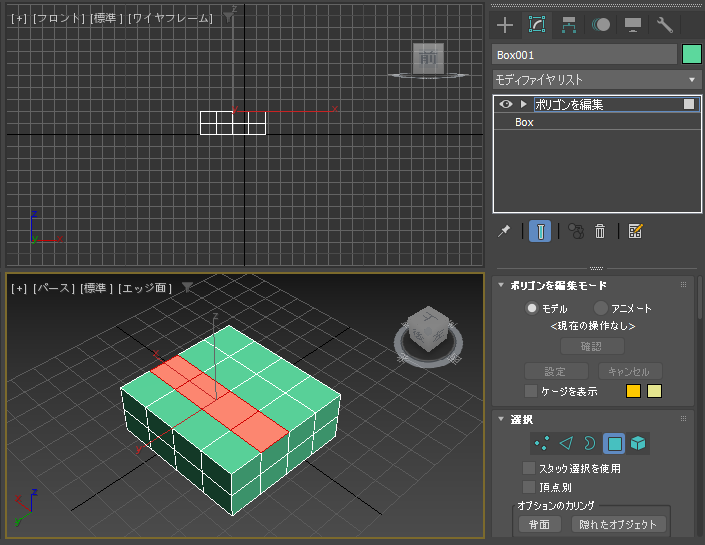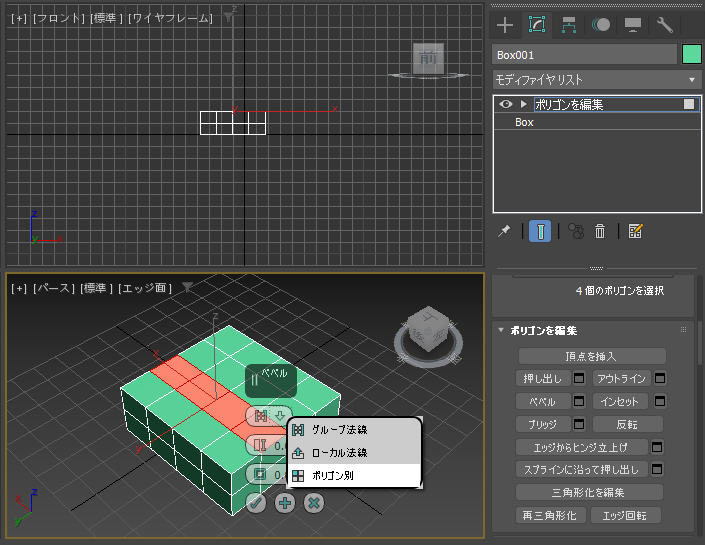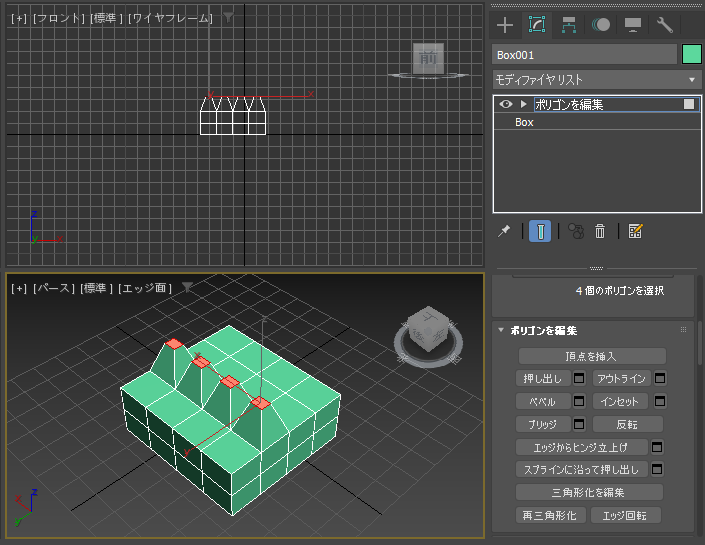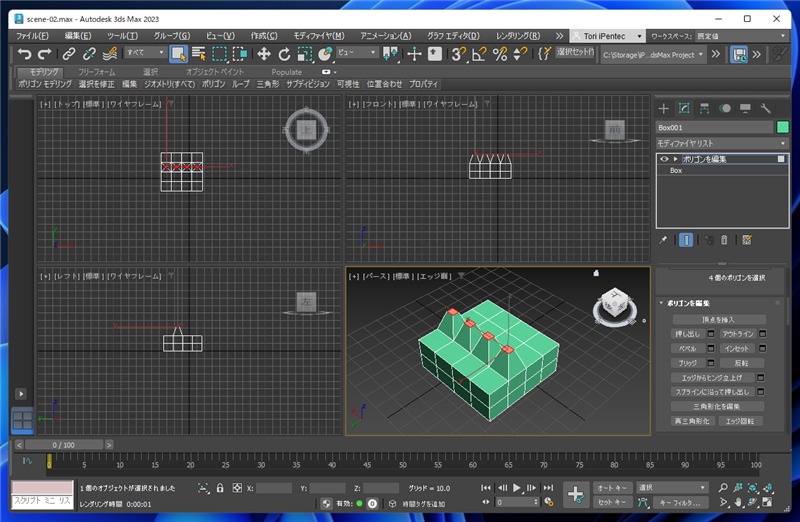編集可能ポリゴン、ポリゴンの編集モディファイヤを使用して、
押し出した面を小さくして尖らせたり、大きくして太くする操作方法を紹介します。
手順
シーンにボックスを作成します。ボックスの幅、長さのセグメントは"4"に設定しています。
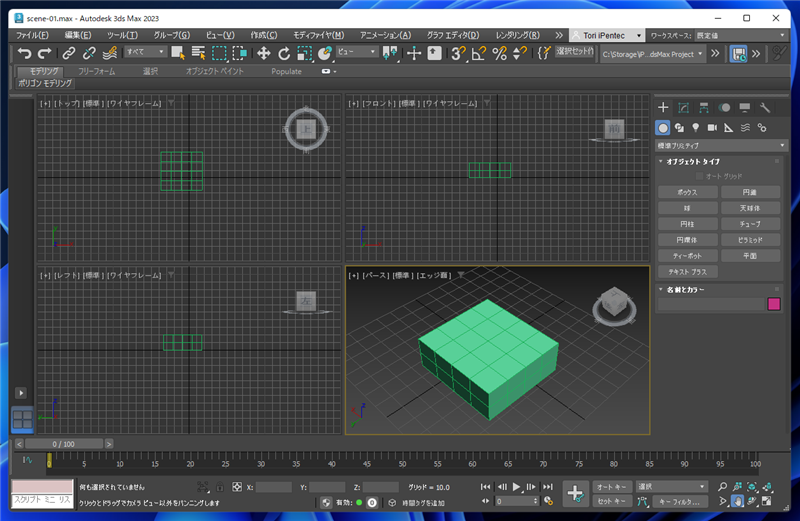
コマンドパネルで[修正]タブをクリックして選択します。[モディファイヤリスト]ドロップダウンリストボックスをクリックします。
リストの[ポリゴンを編集]の項目をクリックして選択します。
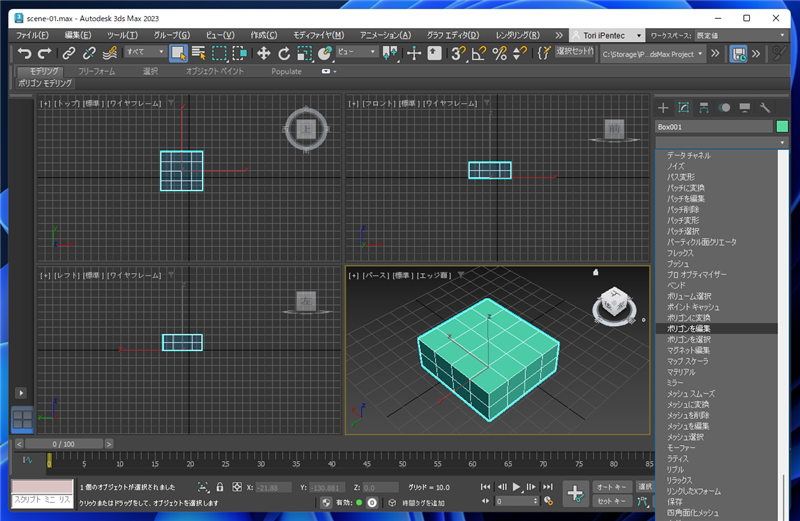
モディファイヤスタックの枠に[ポリゴンを編集]の項目が追加されます。
コマンドパネル下部の[選択]ロールアウトの[ポリゴン]ボタン(四角形のアイコンのボタン)をクリックします。
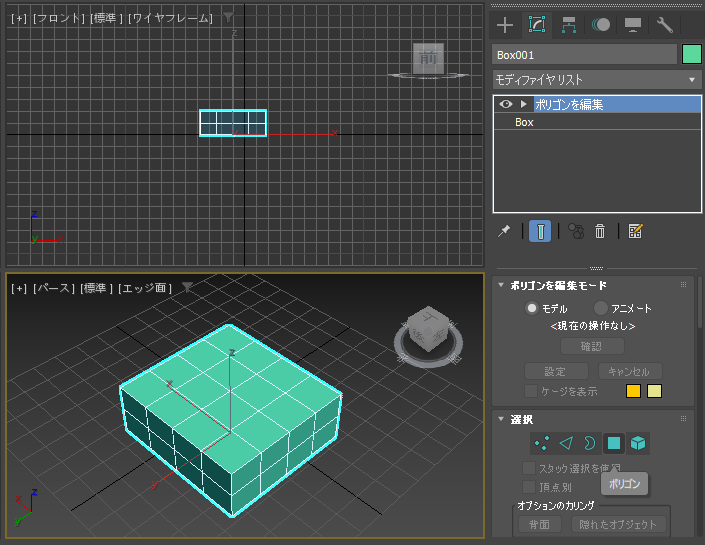
ポリゴンボタンが押された状態になり、ポリゴン選択モードになります。

[Ctrl]キーを押しながら選択したいポリゴンをクリックします。選択されたポリゴンは赤色に変わります。
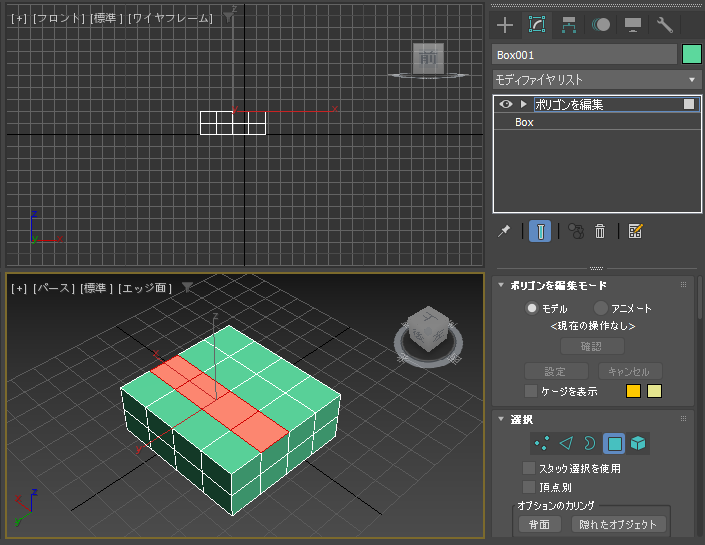
コマンドパネル下部を下にスクロールします。[ポリゴンを編集]ロールアウトの[ベベル]ボタンの右側の[設定]ボタン(ダイアログのアイコンのボタン)をクリックします。

ベベルの設定項目がビューポートにオーバーレイ表示されます。

上から2つ目の[高さ]の項目を増やします。選択したポリゴンの面が押し出されます。

上から3つ目の[アウトライン]の項目の数値を下げます。数値を減らすと押し出した面が縮小され、先端がとがります。
設定ができたら、左下の[OK]ボタン(チェックのアイコンのボタン)をクリックすると設定が確定されます。

手順:それぞれのポリゴンに対してベベルを適用する
先ほどの手順では、選択した4つのポリゴン面が一つの面として、全体にベベルがかかりましたが、
それぞれのポリゴンに独立してベベルを適用したい場合があります。
先ほどと同様の手順で、ボックスを作成し[ポリゴンを編集]モディファイヤを適用します。
[選択]ロールアウトで[ポリゴン]ボタンをクリックし、ポリゴンを選択します。選択後[ポリゴンを編集]ロールアウトで
[ベベル]ボタンの右側の[設定]ボタンをクリックします。
下図の設定項目がアクティブなビューポートにオーバーレイ表示されます。設定項目の一番上の項目をクリックします。

クリックすると下図のポップアップメニューが表示されます。メニューの[ポリゴン別]の項目をクリックして選択します。
ポリゴン別の設定に変更することで、選択したポリゴンそれぞれにベベルの効果が適用されます。
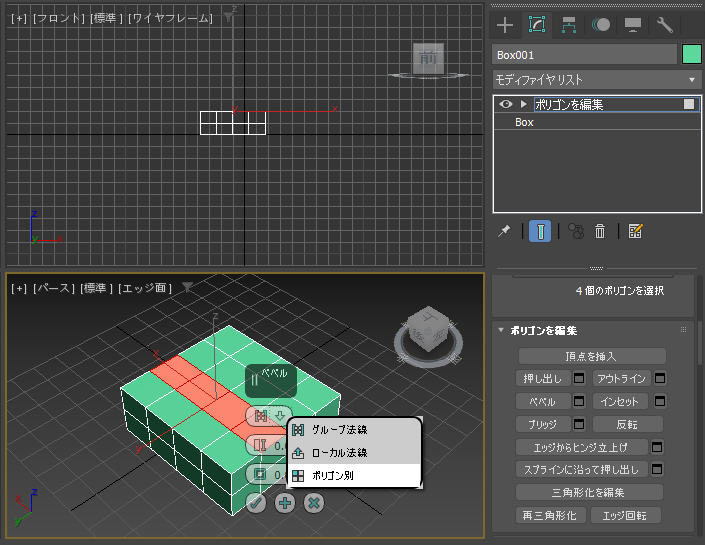
上から2つ目の[高さ]の値を増やします。選択したポリゴンが押し出されます。

上から3つ目の[アウトライン]の値を減らします。先ほどと異なり、
それぞれのポリゴンにベベルの効果がかかり、突起が4つの形状になります。

設定ができたら左下の[OK]ボタンをクリックします。

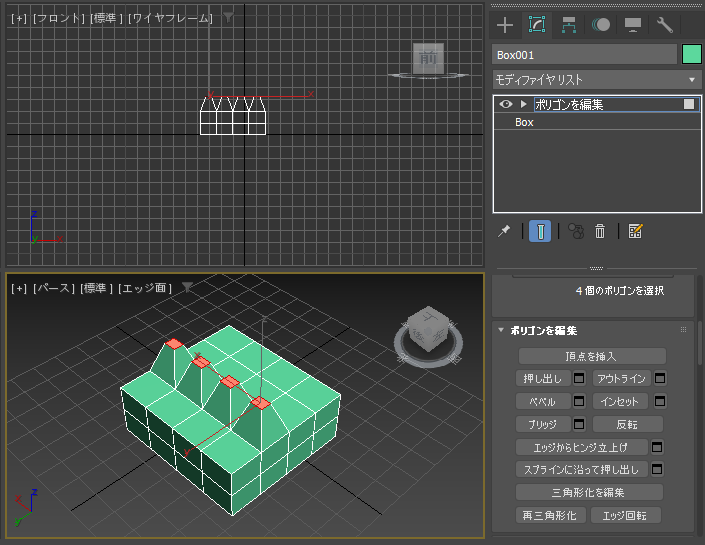
選択したポリゴンそれぞれにベベルの効果を適用できました。
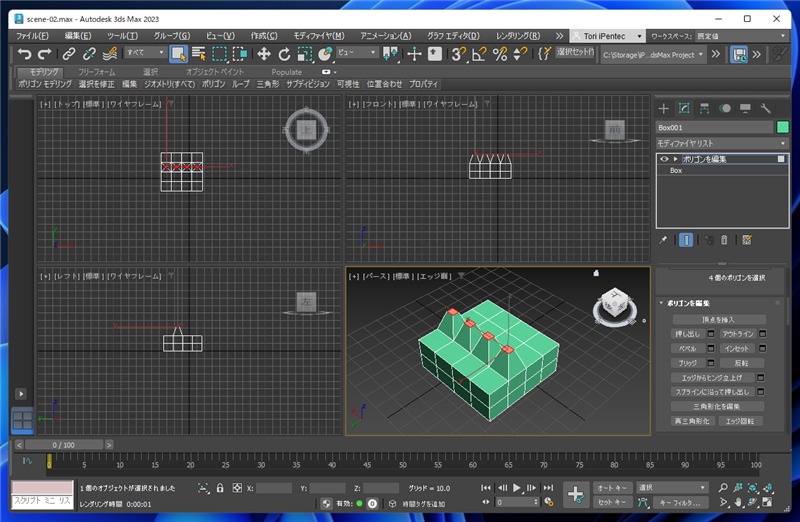
著者
iPentecのメインデザイナー
Webページ、Webクリエイティブのデザインを担当。PhotoshopやIllustratorの作業もする。
最終更新日: 2022-09-09
作成日: 2022-09-09