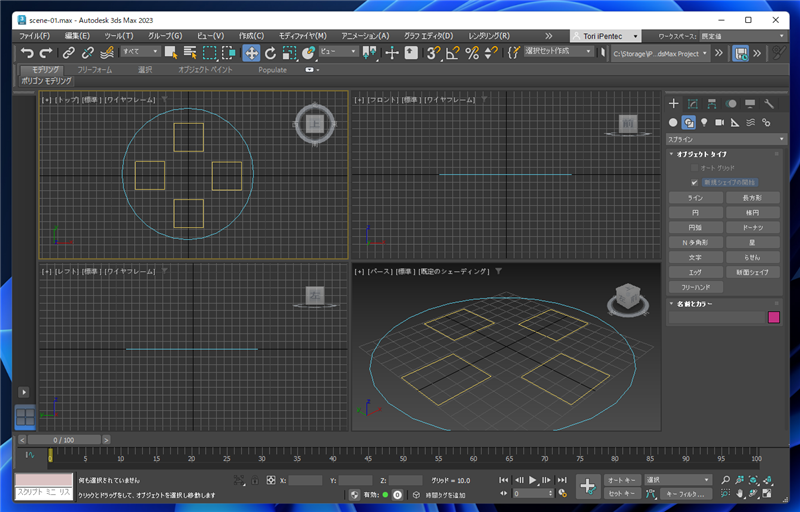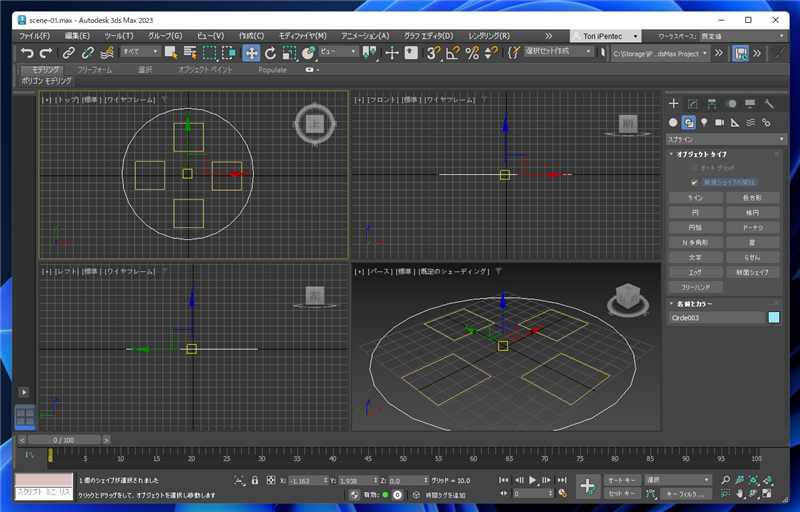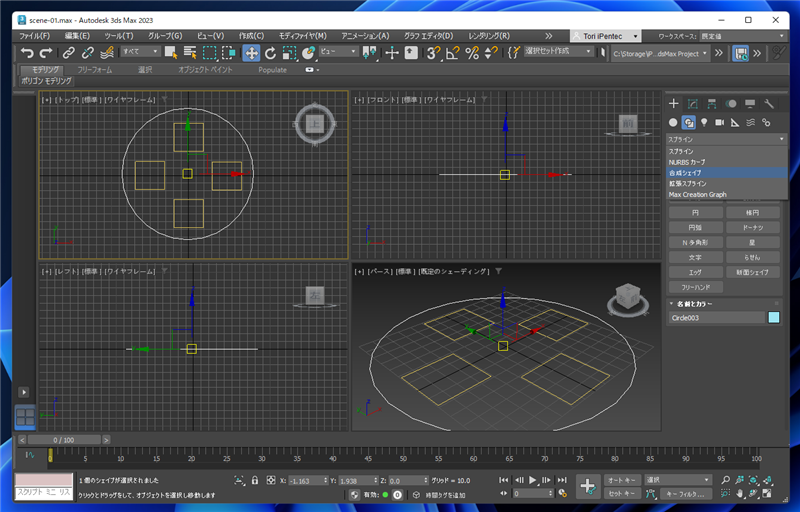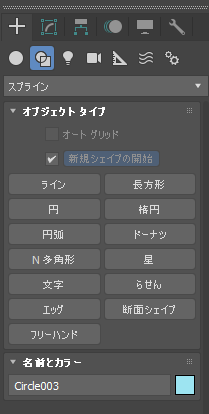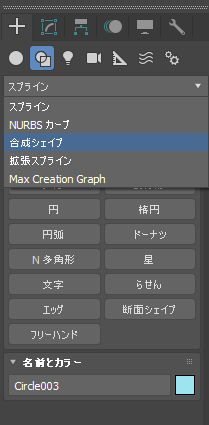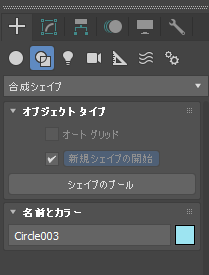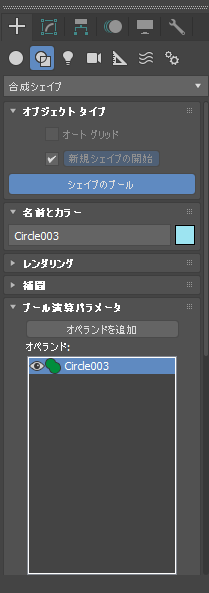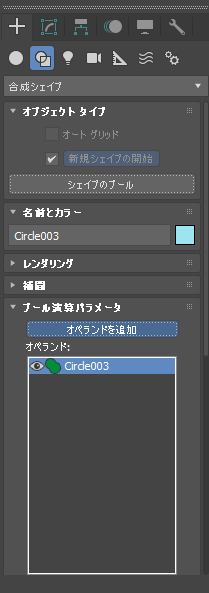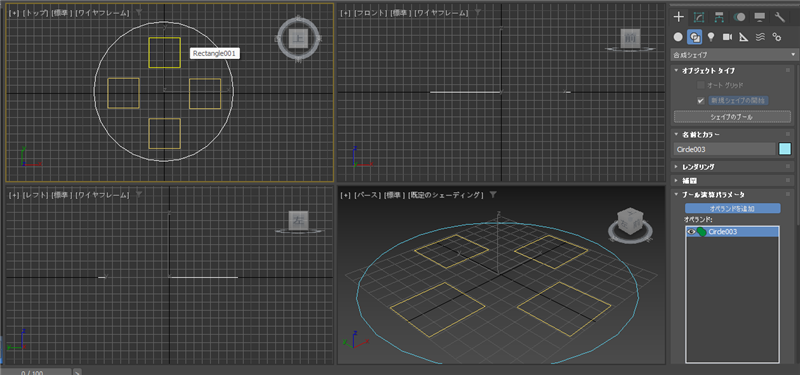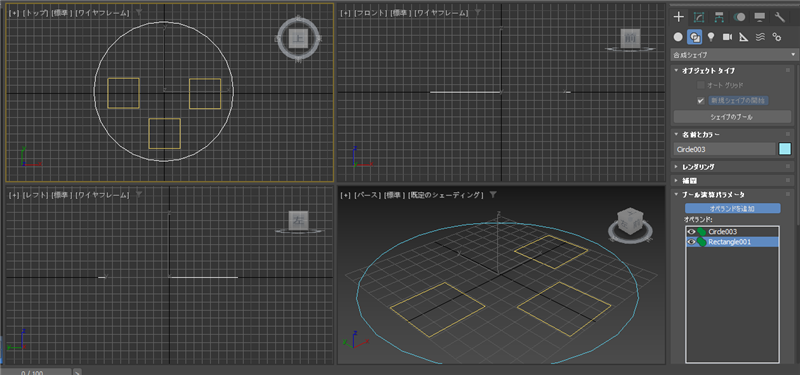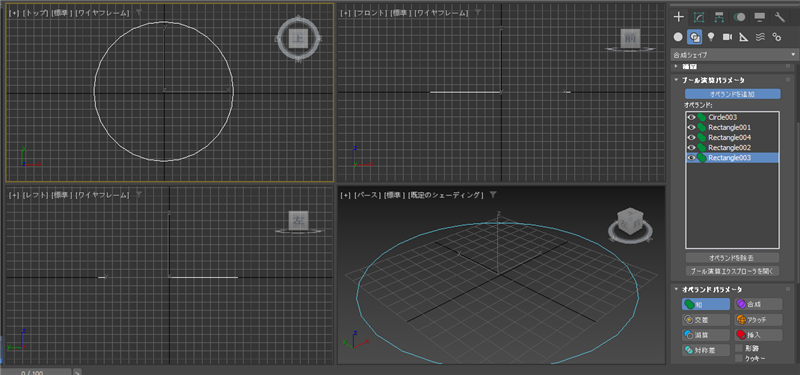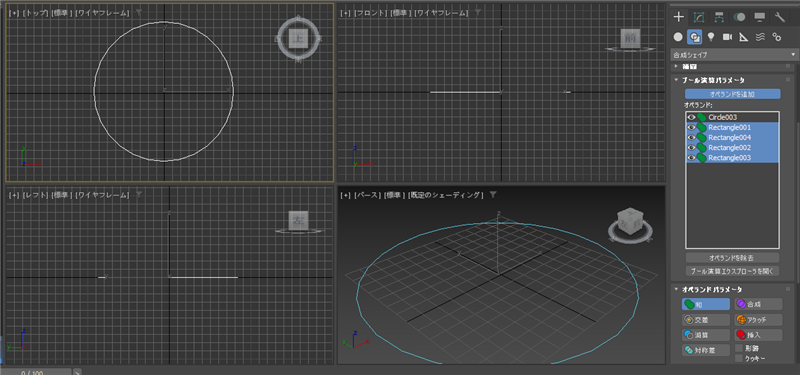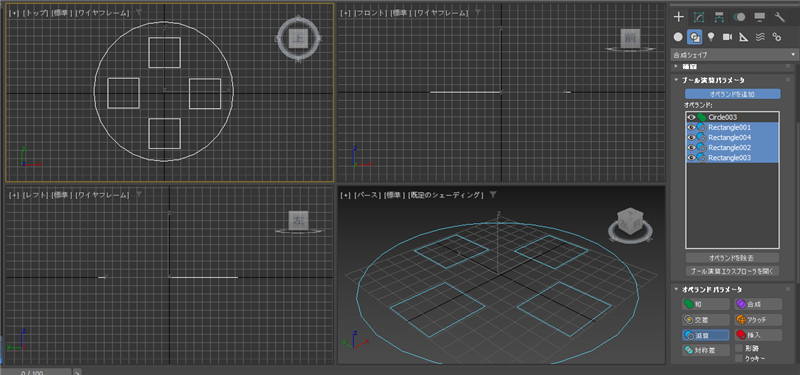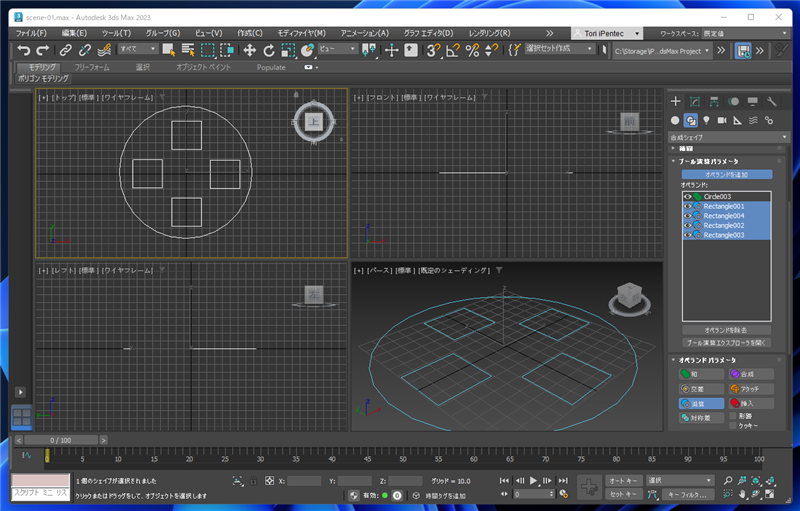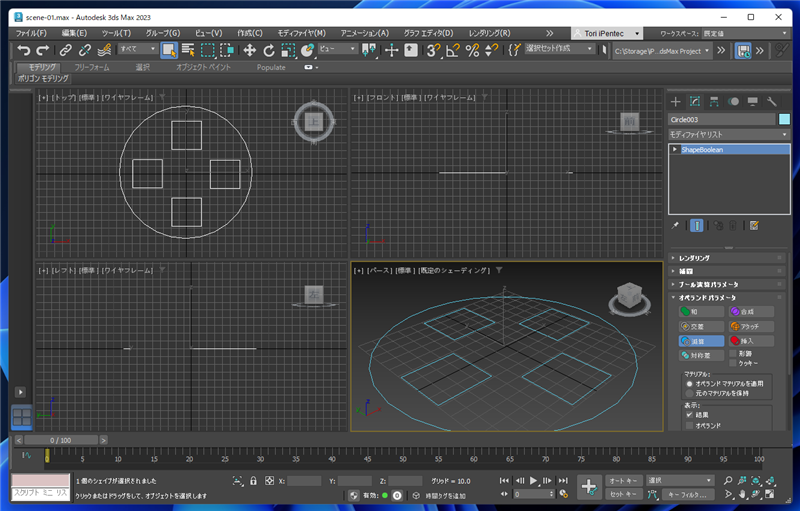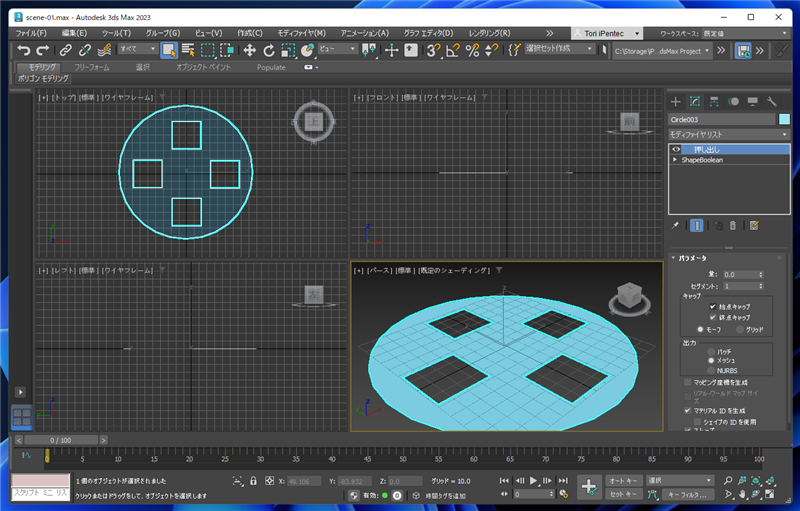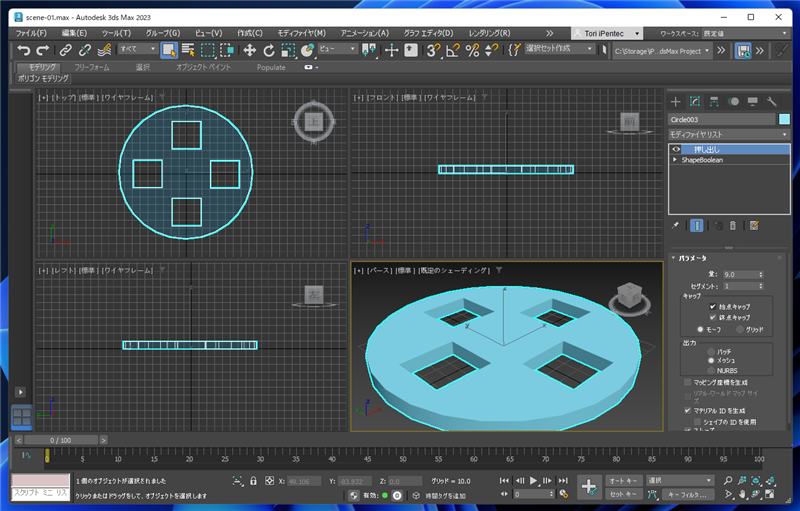穴の開いたシェイプを描画する手順を紹介します。
概要
こちらの記事ではシェイプの描画手順を紹介しました。
シェイプの描画で穴の開いた図形を描画したい場合があります。この記事では、シェイプで内部に穴が開いている図形の描画手順を紹介します。
手順
下図の図形を準備します。円のシェイプ内に四角形のシェイプが4つある状態です。
今回、円から4個の四角形の穴をあけたいです。
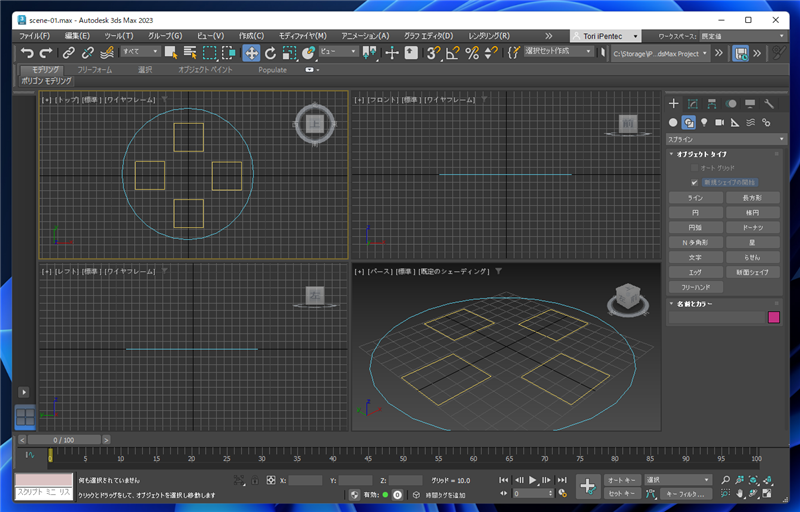
外側の円のシェイプを選択します。
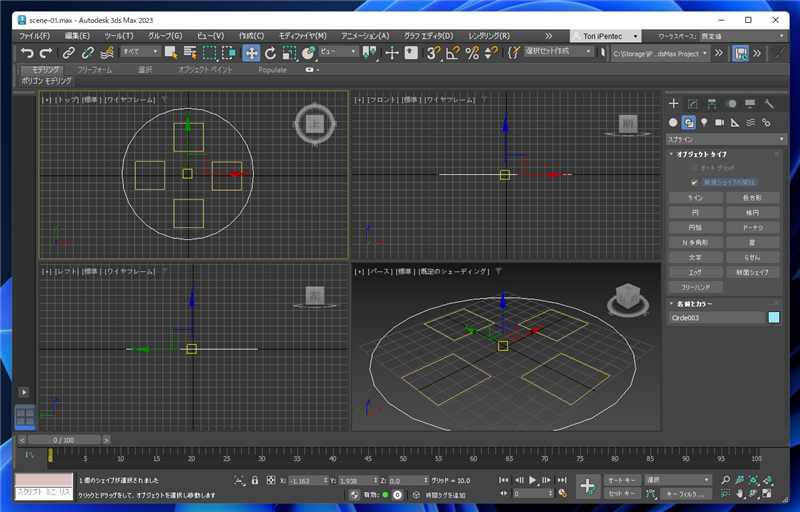
メインウィンドウ右側のコマンドパネルの[作成]タブをクリックして選択します。
上部の[シェイプ]のボタン(円と四角形のアイコンのボタン)をクリックして選択します。
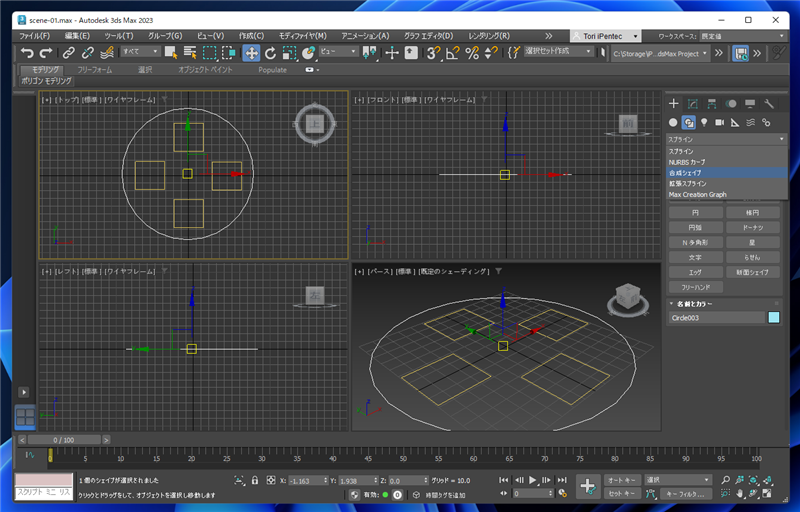
上部のドロップダウンリストボックスをクリックし、ドロップダウンリストの[合成シェイプ]の項目をクリックします。
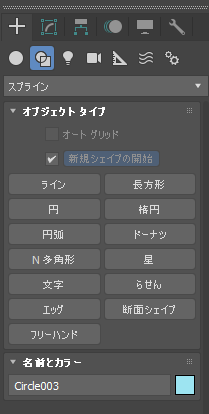
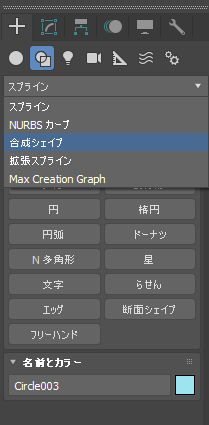
[合成シェイプ]が選択され、コマンドパネルの表示が下図に変わります。[シェイプのプール]ボタンをクリックします。
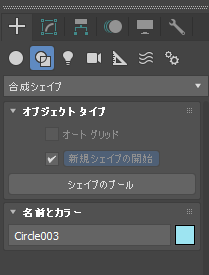
コマンドパネル下部に[ブール演算パラメータ]のパネルが表示されます。
[ブール演算パラメータ]のパネルの[オペランドを追加]のボタンをクリックします。
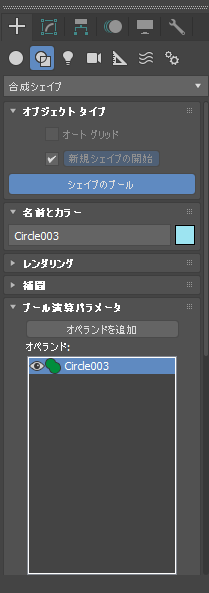
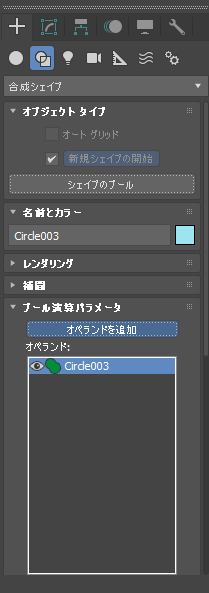
ビューポートで四角形のシェイプをクリックして選択します。クリックすると、オペランドの枠に追加されます。
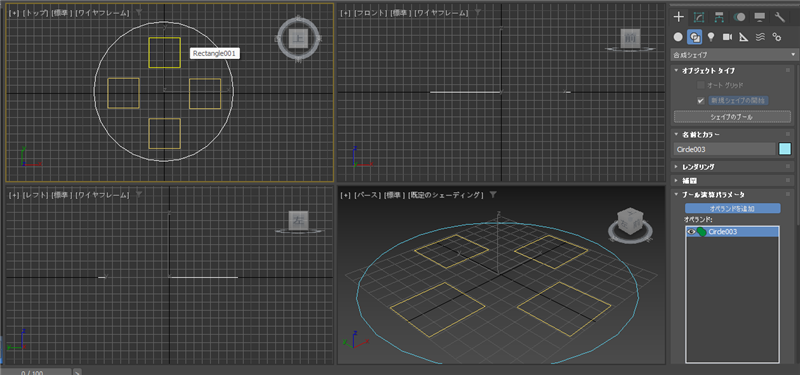
追加されると四角形が見えなくなってしまいます。これはデフォルトの演算が「和」になっているため、元の円と足されてしまうためです。
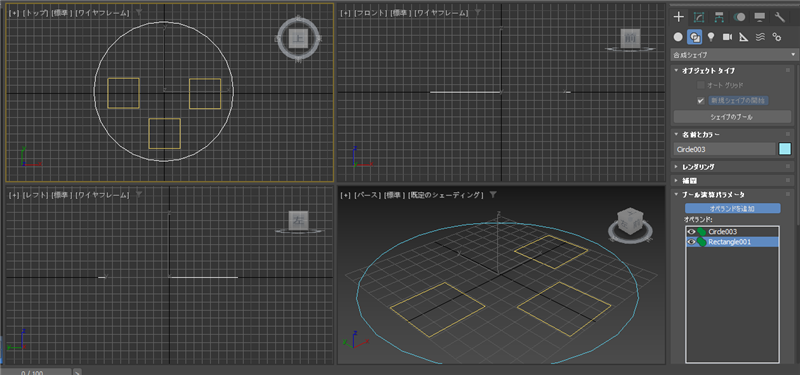
クリックして残りの四角形も同様に追加します。
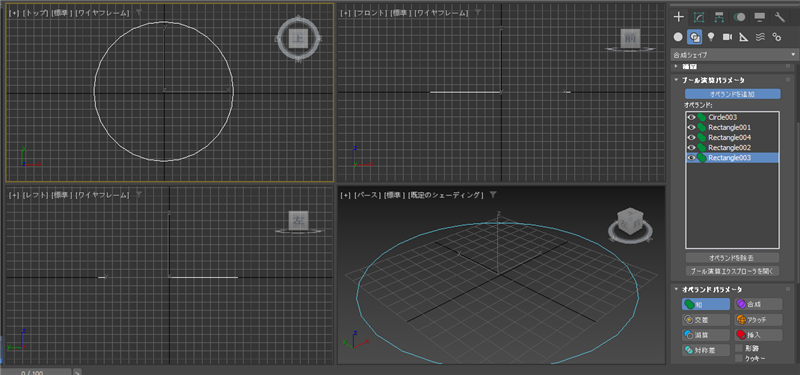
コマンドパネルのオペランドの枠で、追加した四角形4つを[Shift]キーを押しながらクリックして選択します。
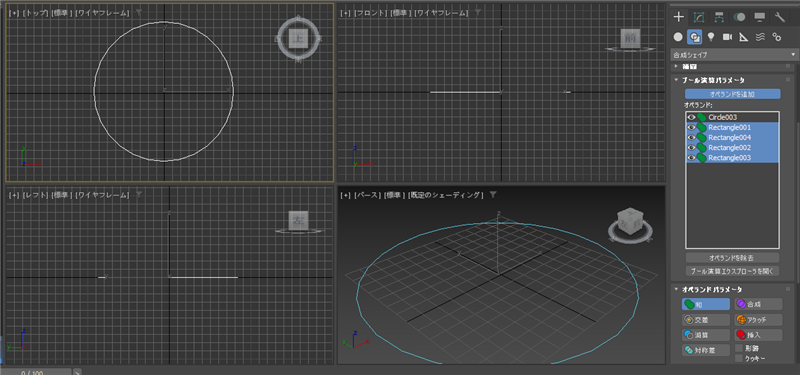
[オペランド]の枠の下部の[オペランド パラメーター]パネルの[減算]のボタンをのクリックします。
ブール演算が減算に切り替わり円に穴が開きます。
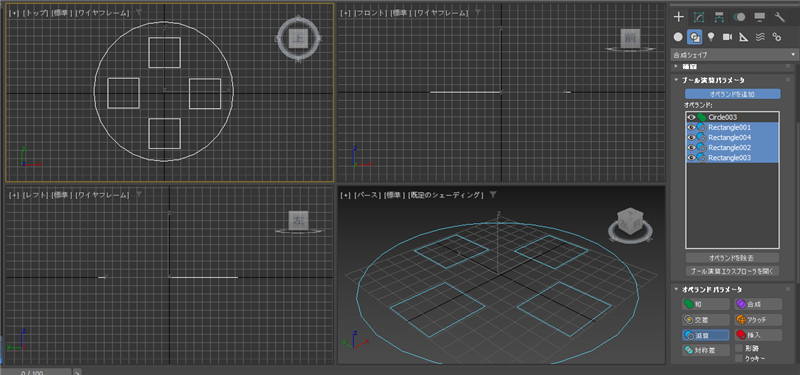
円に穴をあけることができました。
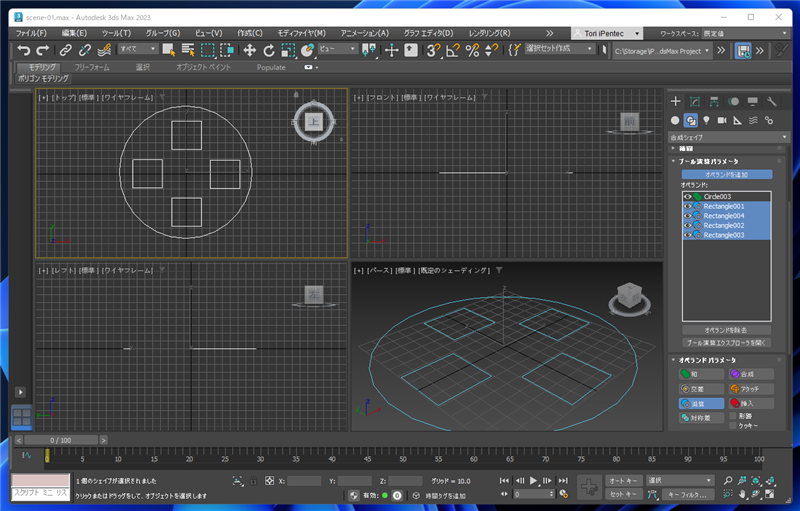
穴が開いているかの確認
本当に穴が開いているか確認してみます。コマンドパネルで[修正]タブをクリックします。
下図の画面が表示されます。
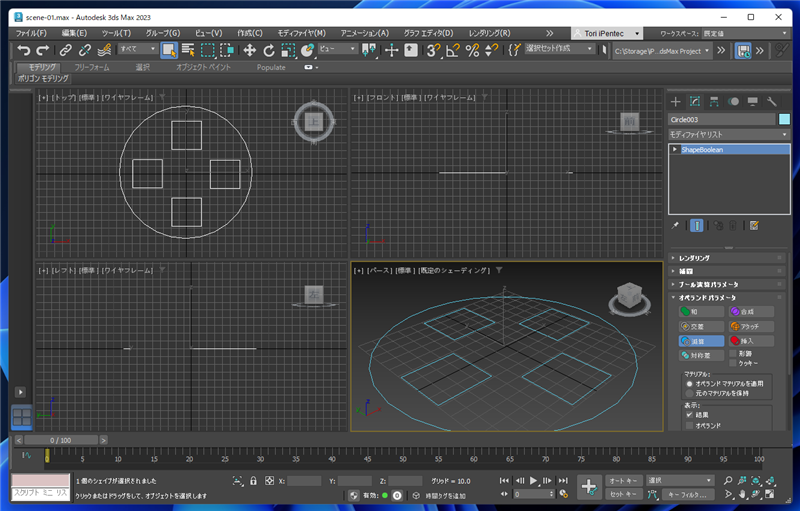
[モディファイヤリスト]のドロップダウンリストボックスをクリックし[押し出し]モディファイヤを選択します。
下図の表示に切り替わります。
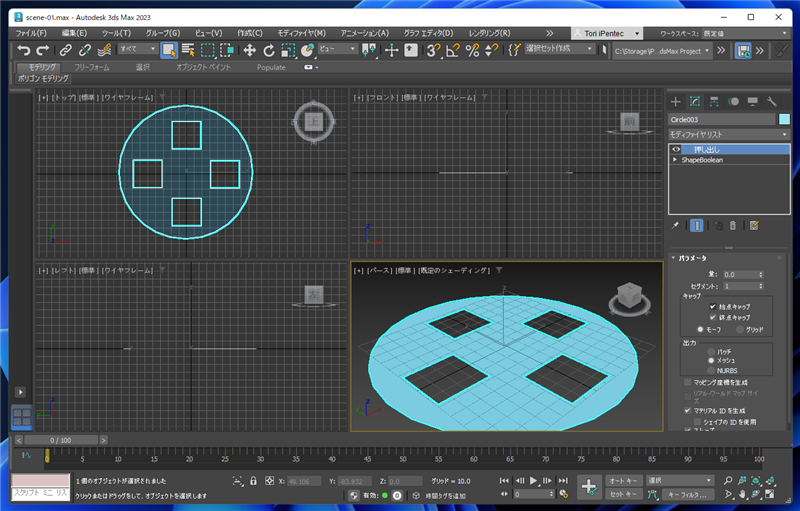
[量]の値を増やしてシェイプを押し出してみます。円形に穴が開いている状態が確認できます。
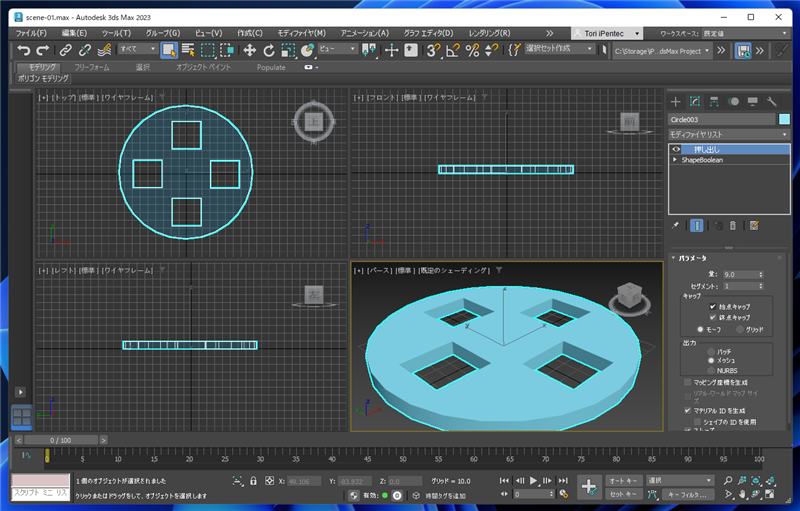
穴の開いたシェイプを作成できました。
著者
iPentecのメインデザイナー
Webページ、Webクリエイティブのデザインを担当。PhotoshopやIllustratorの作業もする。
最終更新日: 2022-08-20
作成日: 2022-08-20