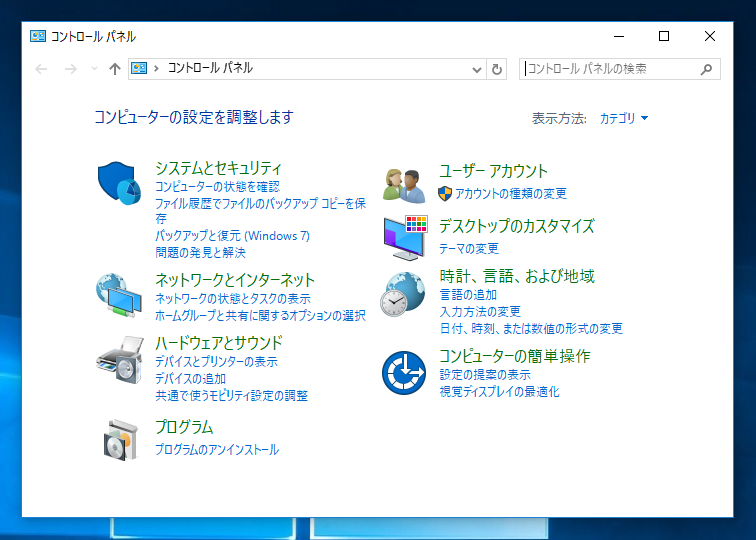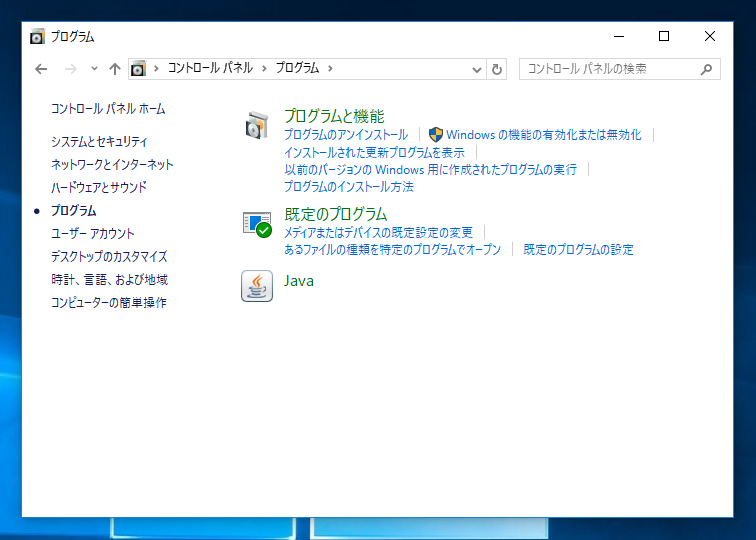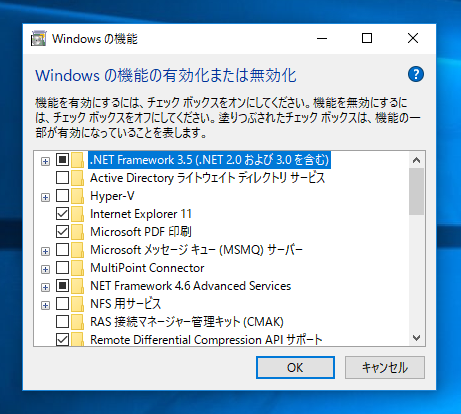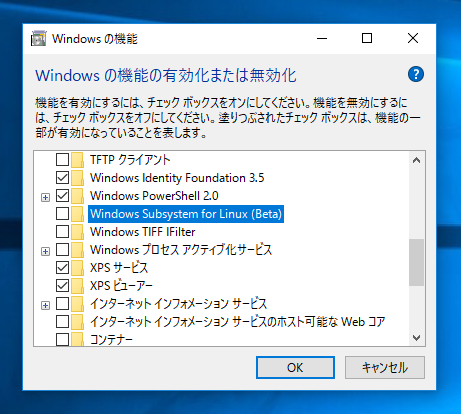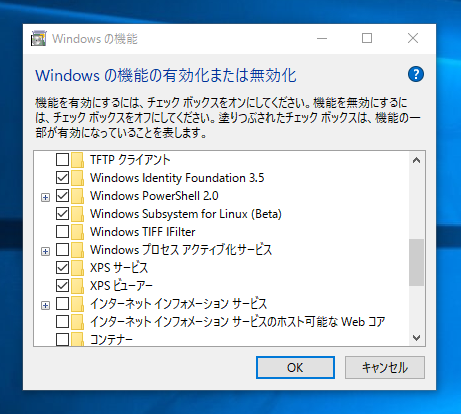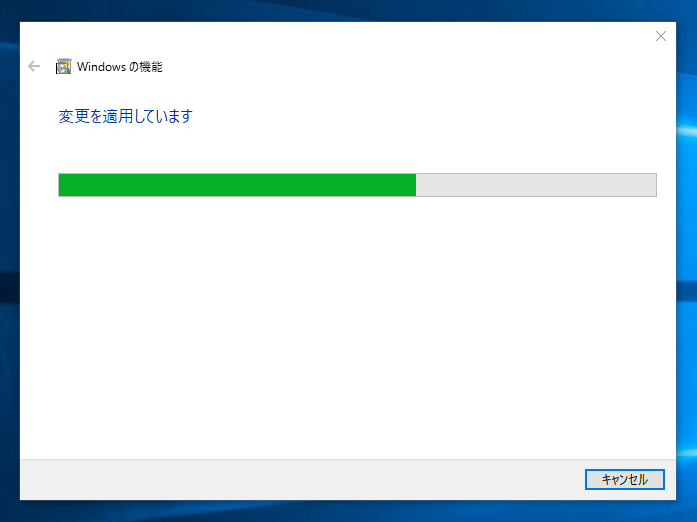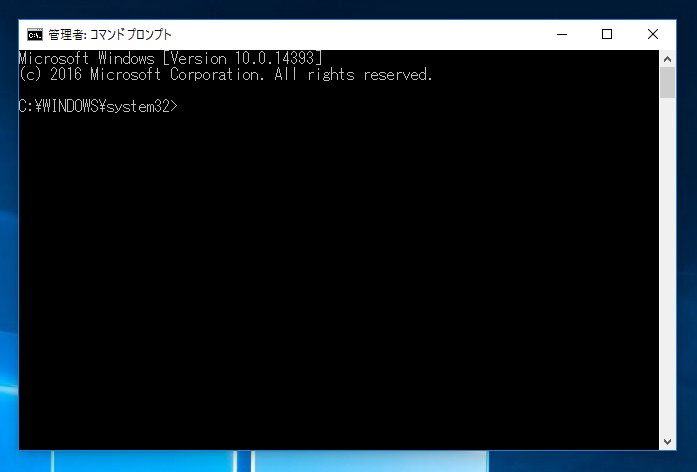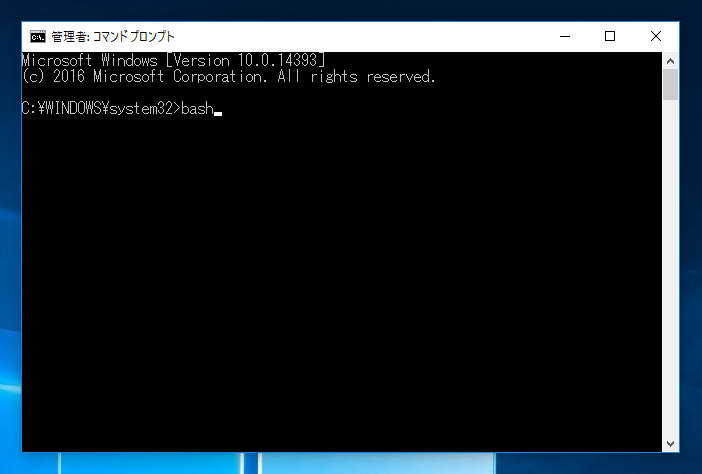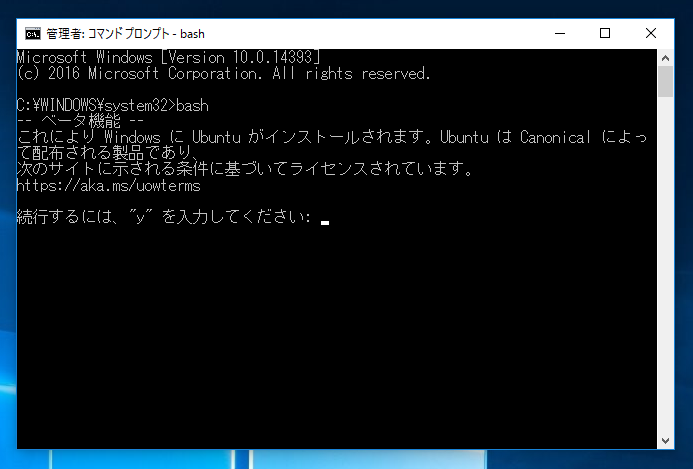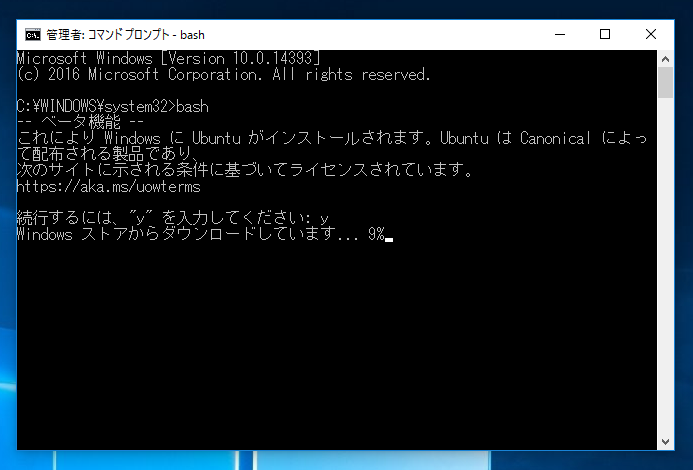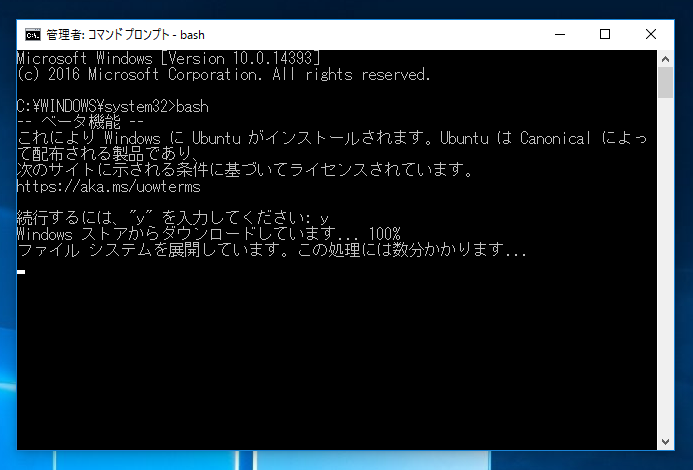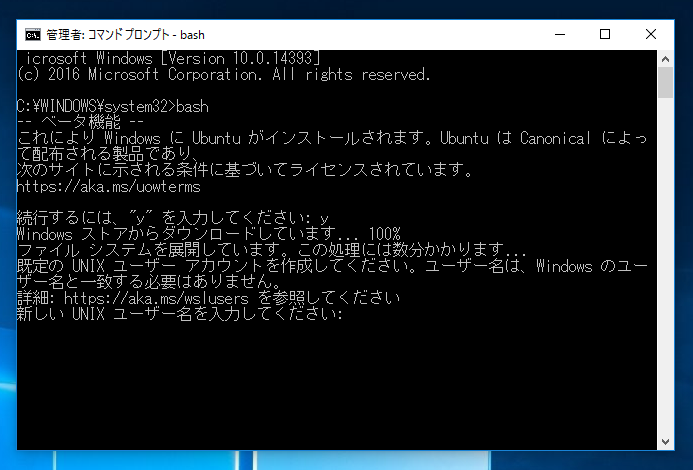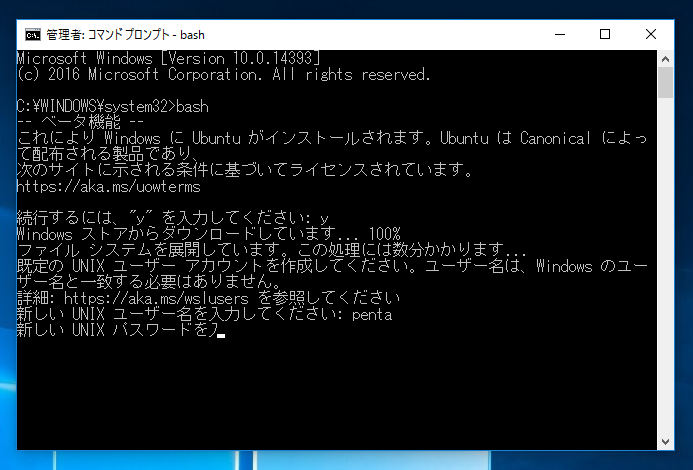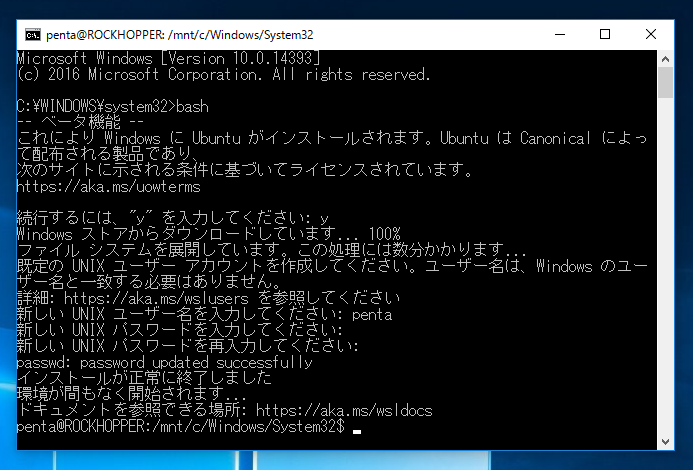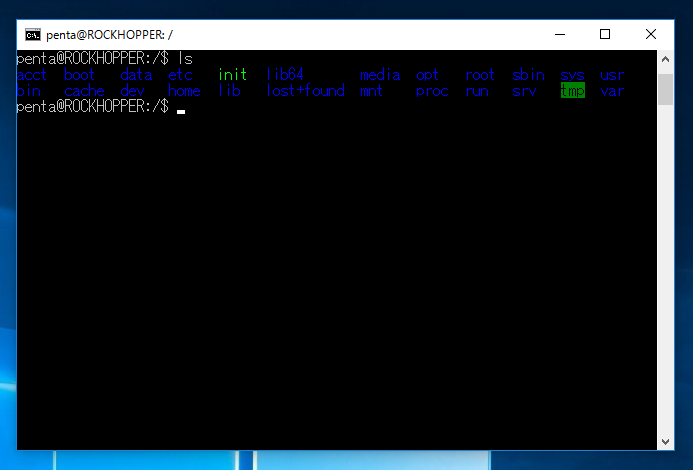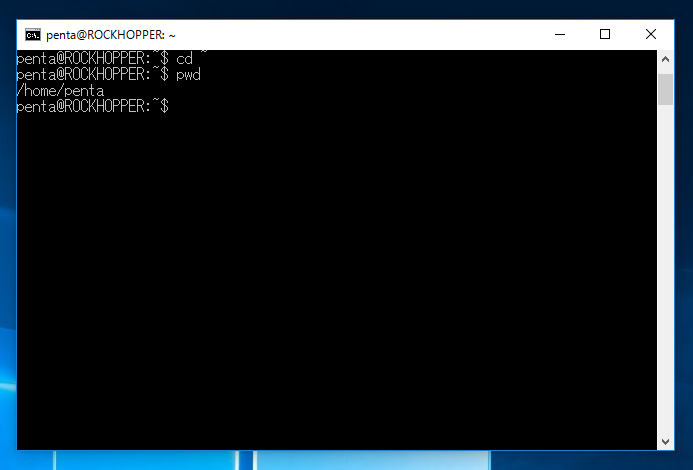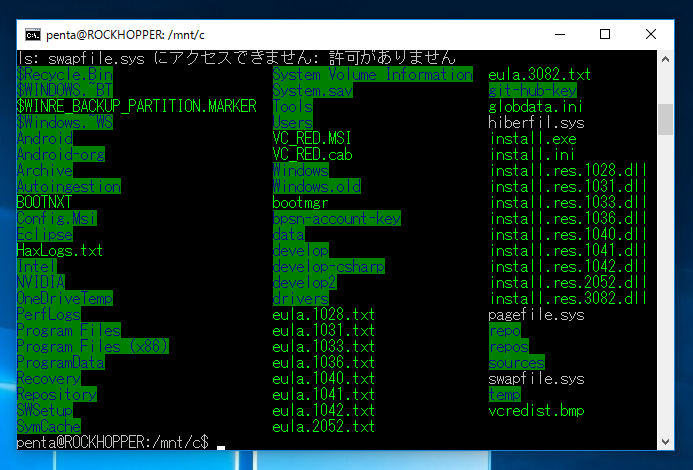Windows Subsystem for Linux をインストールする手順を紹介します。
概要
Windows 10 version 1607 から Windows 10にLinux(Ubuntu)をインストールでき、Bashが利用できるようになりました。この記事では、Windows 10にLinux をインストールする手順を紹介します。
事前準備
Winodwsを開発者モードに変更します。開発者モードへの変更手順は「
Windows 10で開発者モードにする (Windows 10 Tips)」の記事を参照してください。
インストール手順
コントロールパネルを表示します。[プログラム]の項目をクリックします。
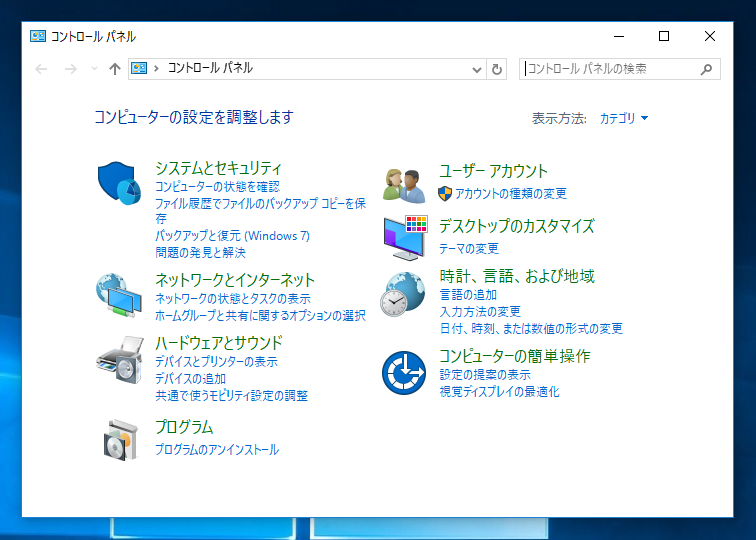
[プログラム]の画面が表示されます。[Windows の機能の有効化または無効化]のリンクをクリックします。
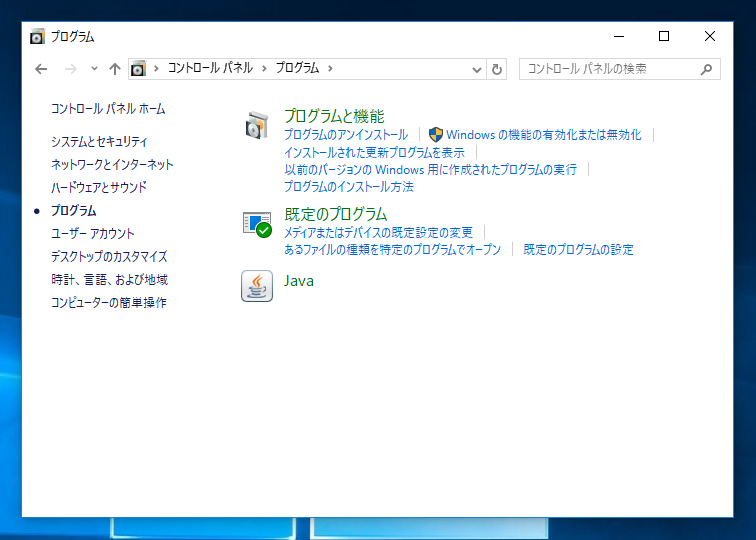
下図の[Windows の機能]ダイアログが表示されます。
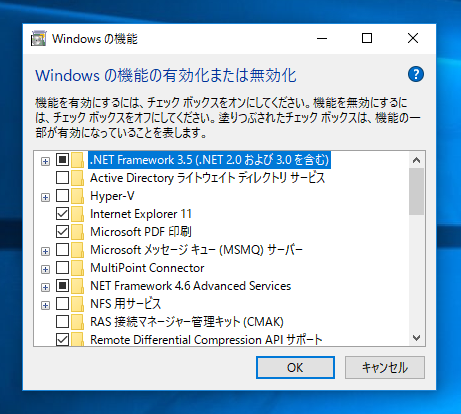
下にスクロールすると、項目に[Windows Subsystem for Linux]の項目があります。
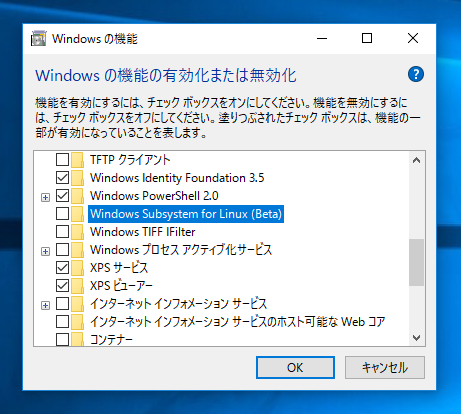
[Windows Subsystem for Linux]の項目にチェックをします。チェック後ダイアログの[OK]ボタンをクリックします。
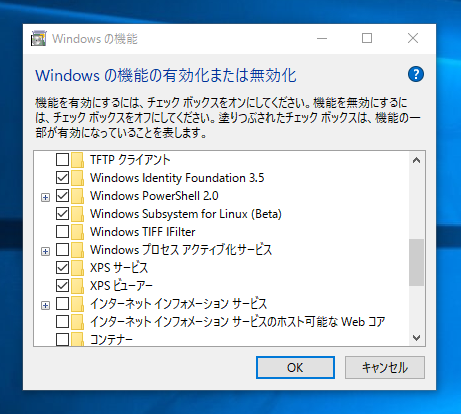
機能のインストールが始まります。
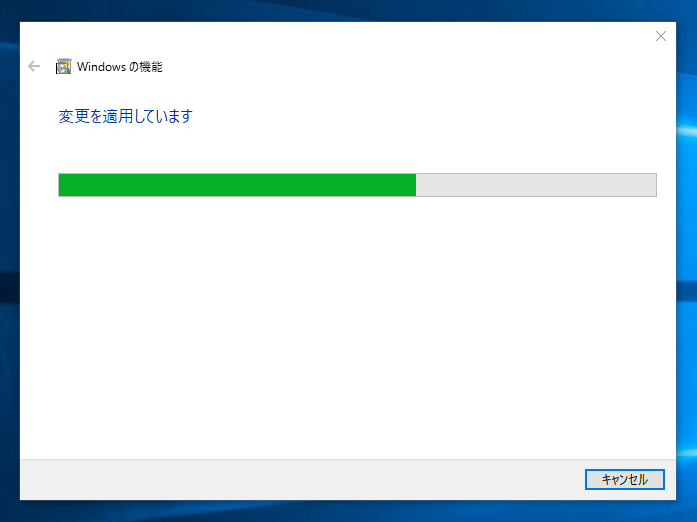
インストールが完了すると下図の画面が表示されます。[今すぐ再起動]ボタンをクリックしてマシンを再起動します。

Ubuntuのインストール
マシン再起動後、コマンドプロンプトを開きます。
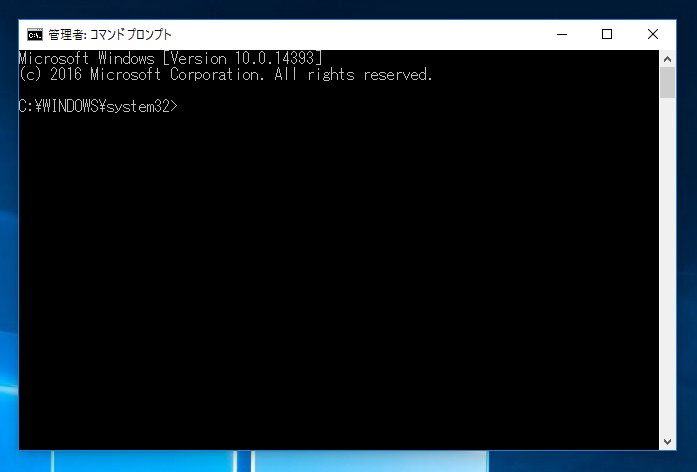
コマンドプロンプトで "bash"コマンドを実行します。
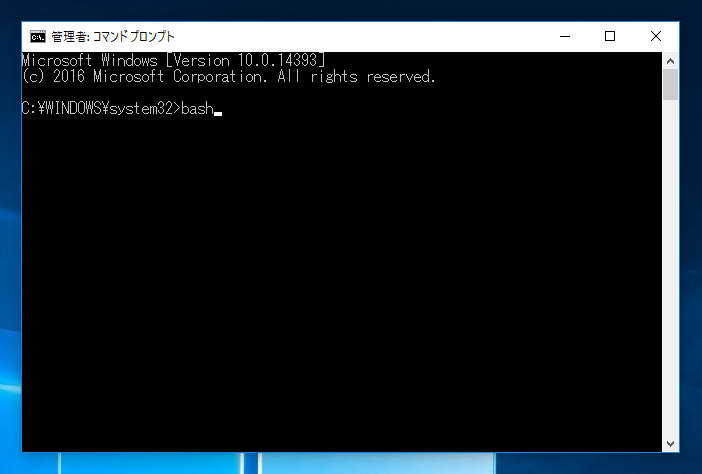
初回実行時には下図のUbuntuがインストールされる旨のメッセージが表示されます。"y"キーを押してインストールを続行します。
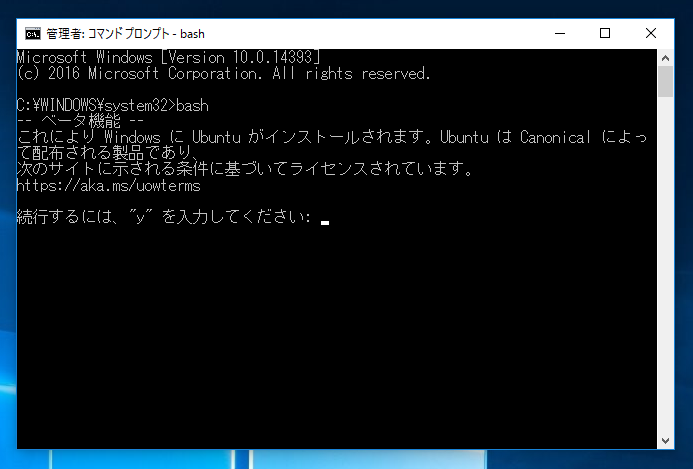
インストールが実行されます。ダウンロードが始まります。
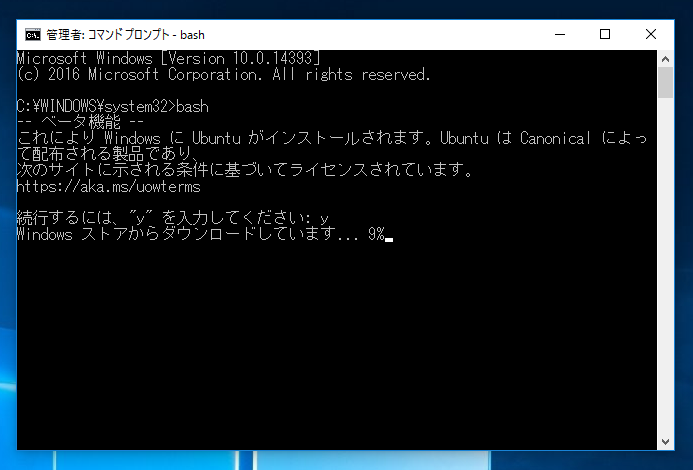
ダウンロード後にインストール処理が実行されます。
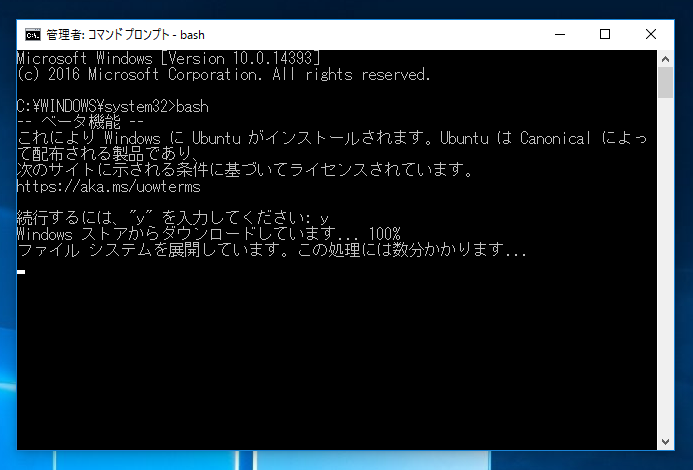
インストールが完了すると、最初のUNIXユーザー名を設定します。作成したUNIXユーザー名を入力します。
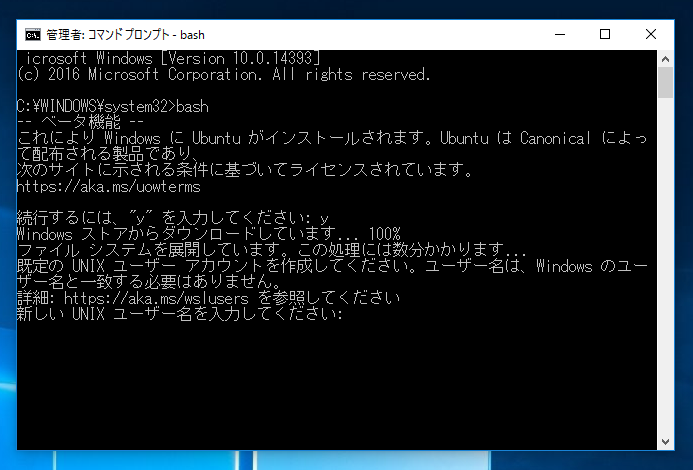
作成したUNIXユーザーのパスワードを設定します。
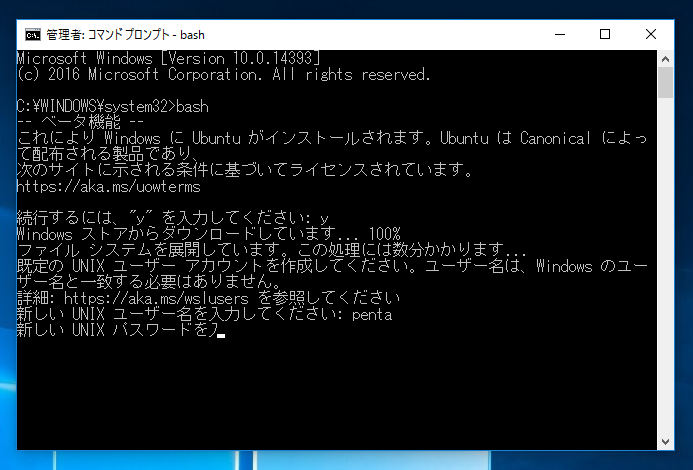
パスワードを再入力します。

インストールが完了すると下図の画面となります。
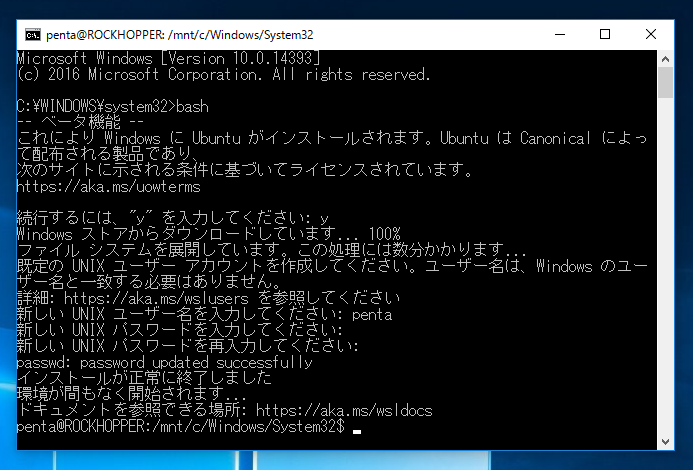
動作確認
コマンドプロンプトで bash コマンドを実行し、bashシェルに切り替えます。
ルートディレクトリでlsコマンドを実行したときの結果です。
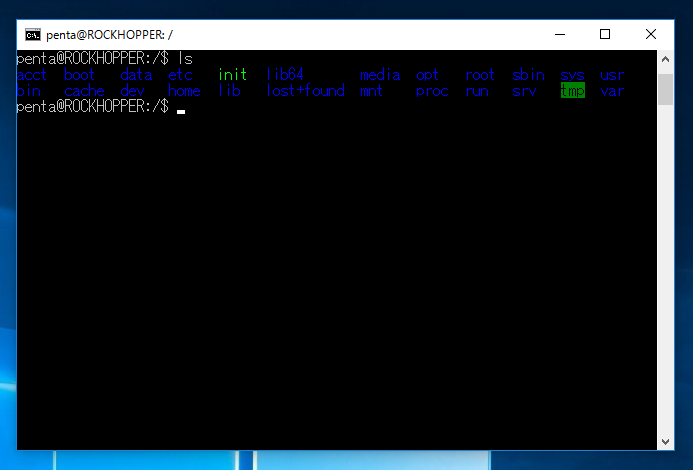
"CD ~" コマンドを実行した結果です。一般的なUNIXと同様に /home/(ユーザー名) のディレクトリがホームディレクトリになります。
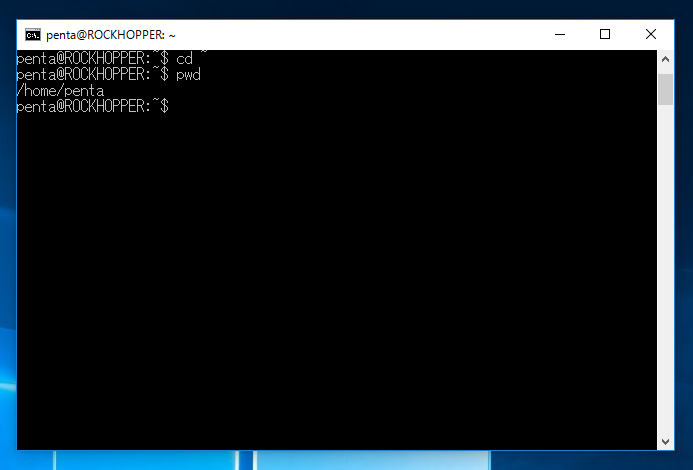
PCのディスクは "/mnt/c" にCドライブがマウントされています。"ls /mnt/c" を実行した結果が下図です。
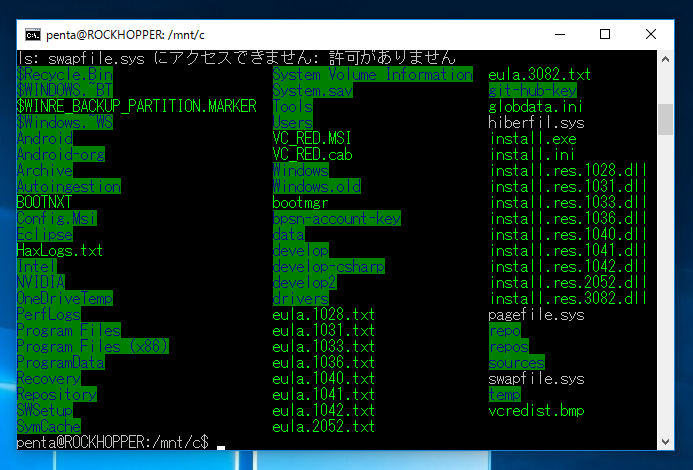
著者
iPentec.com の代表。ハードウェア、サーバー投資、管理などを担当。
Office 365やデータベースの記事なども担当。
最終更新日: 2016-09-30
作成日: 2016-08-05