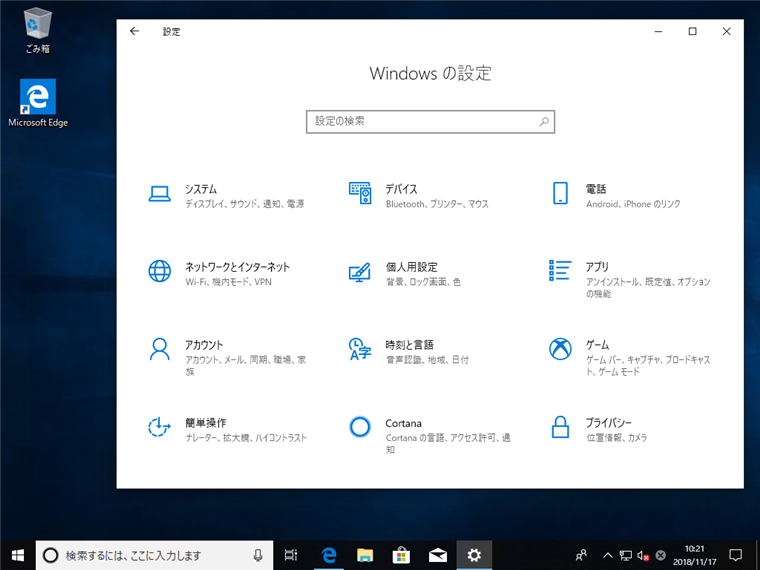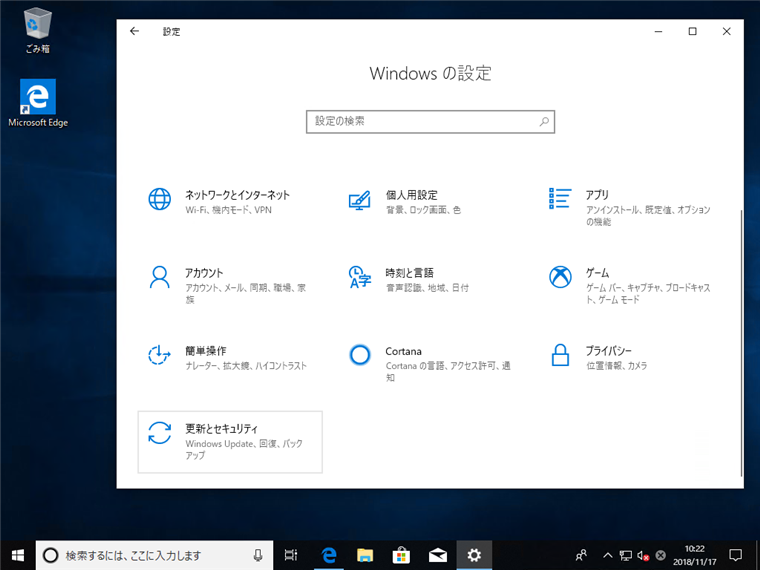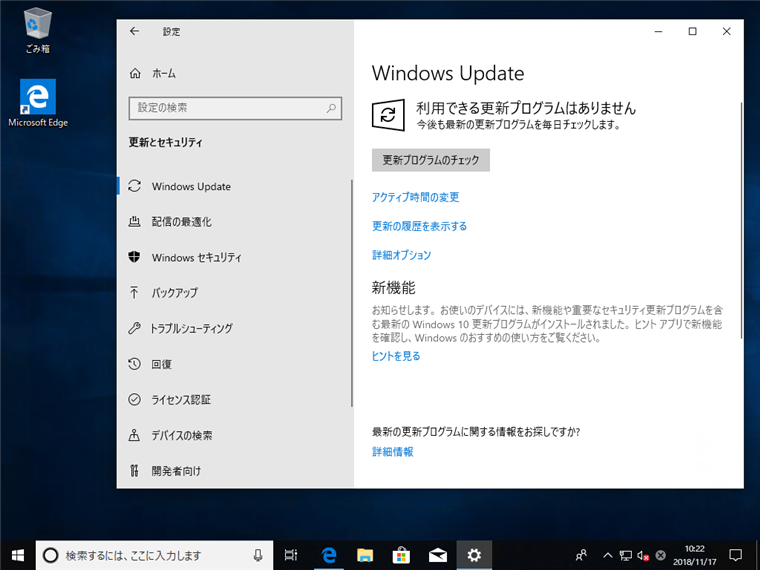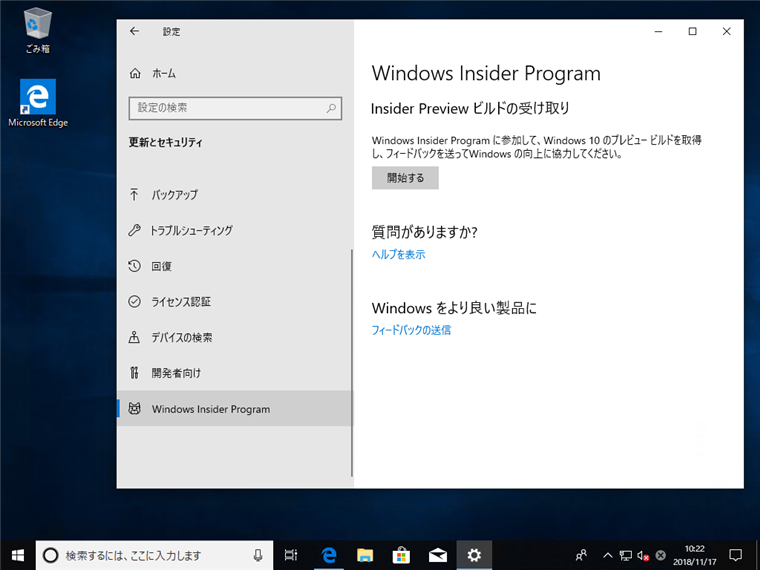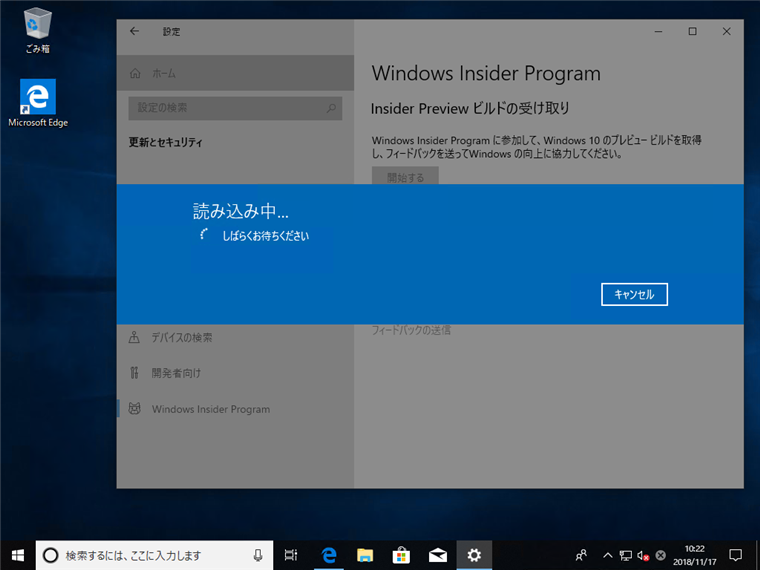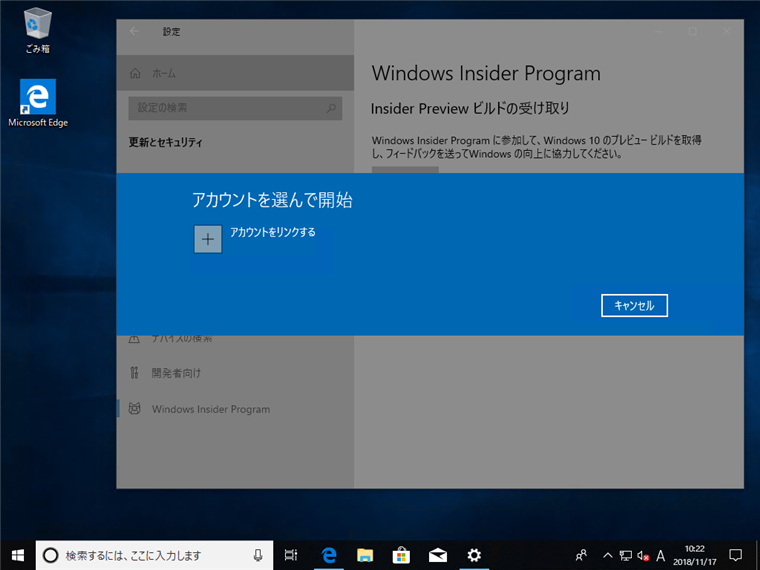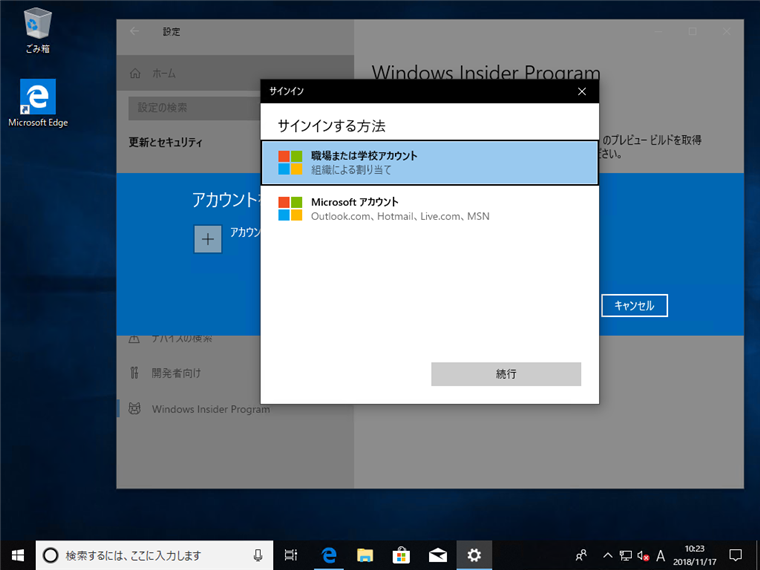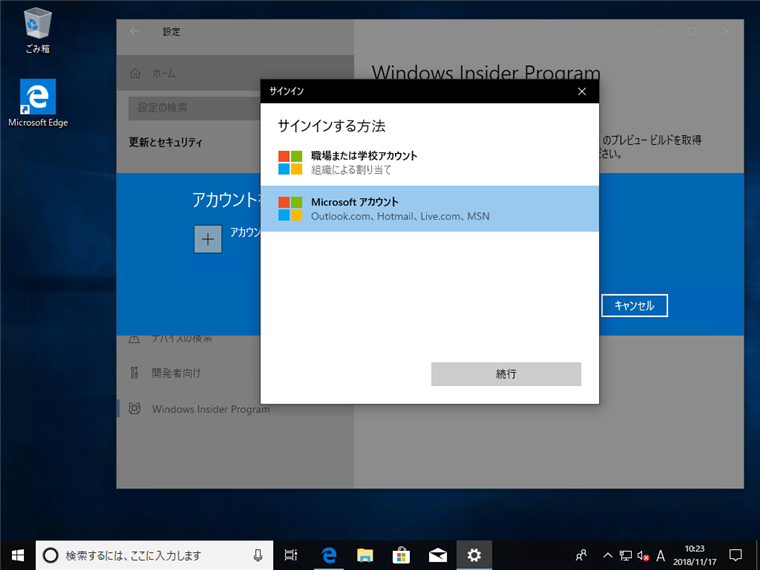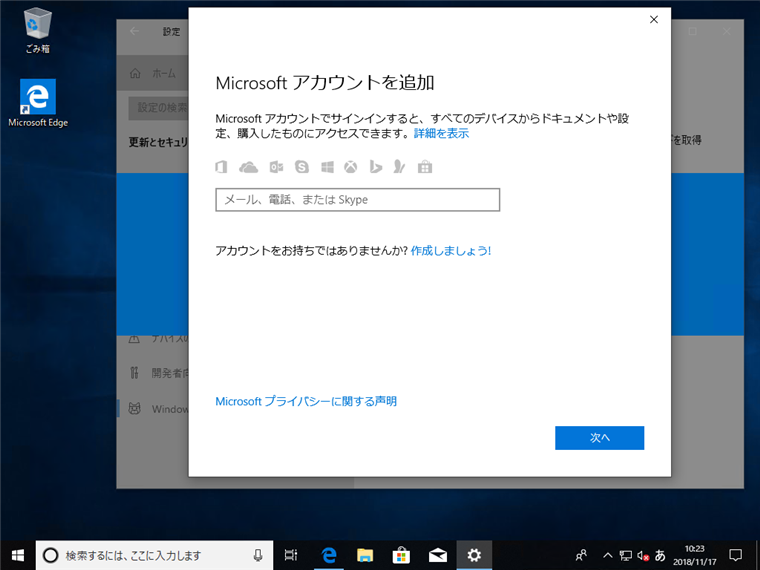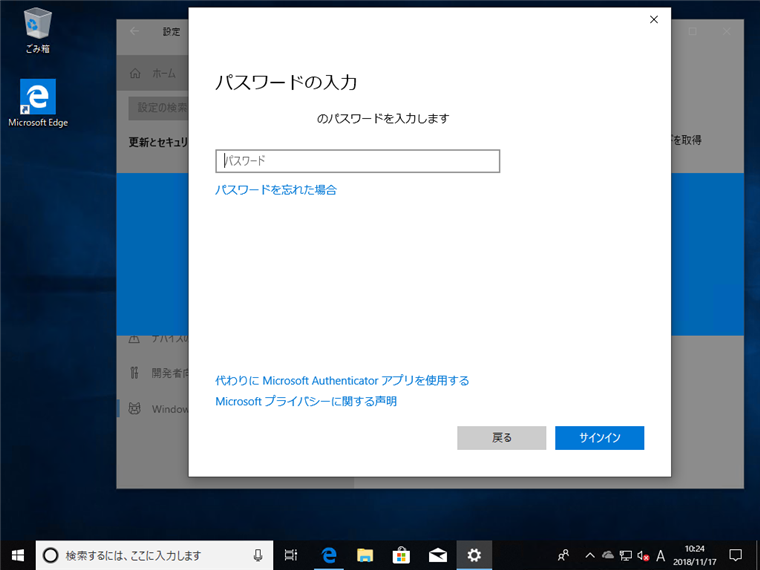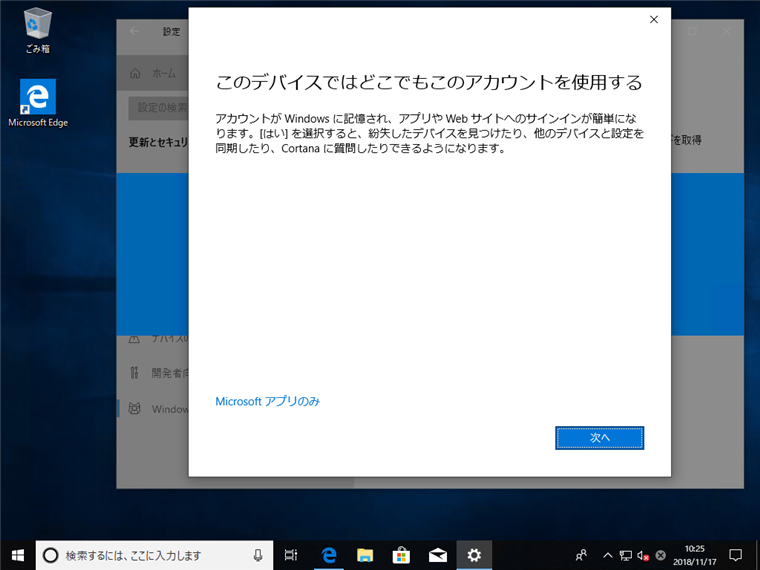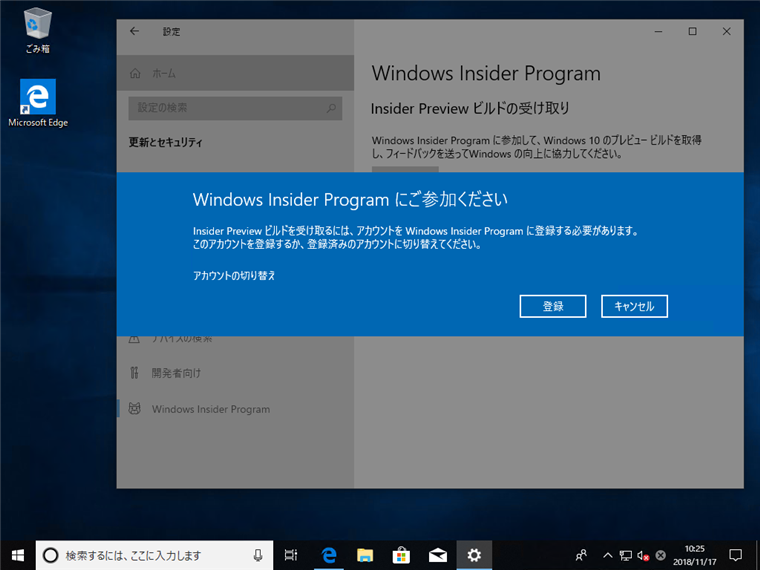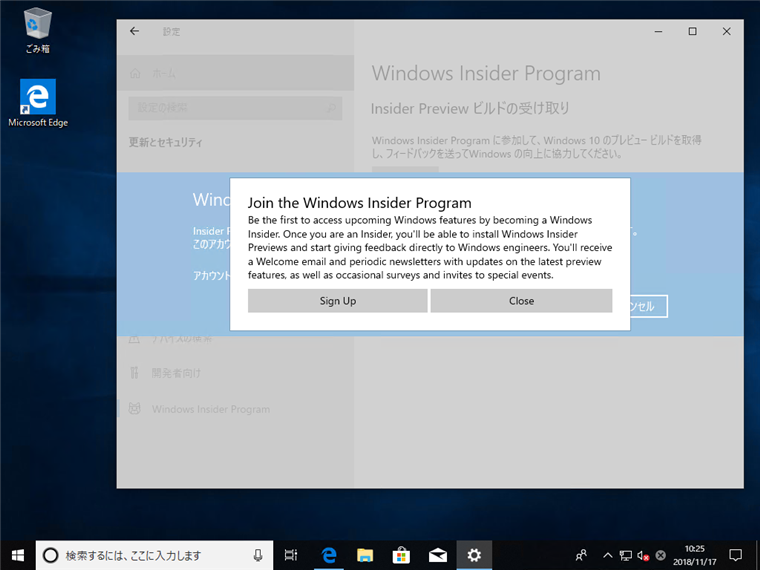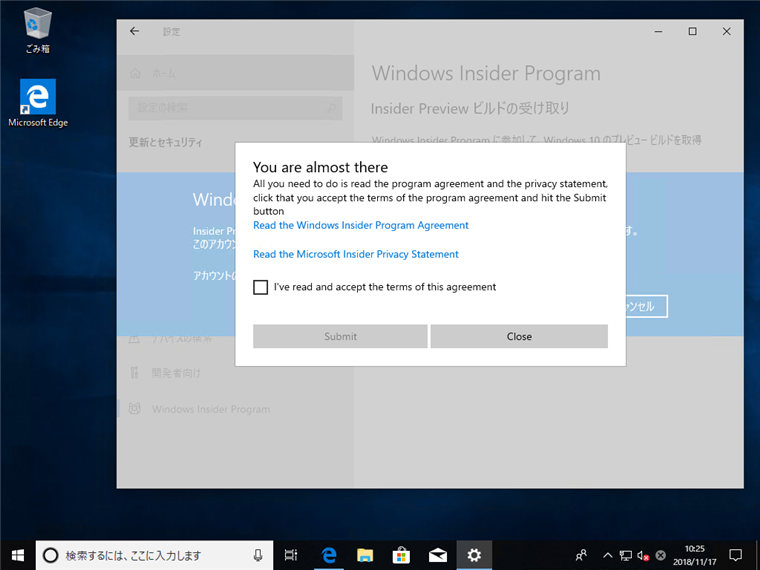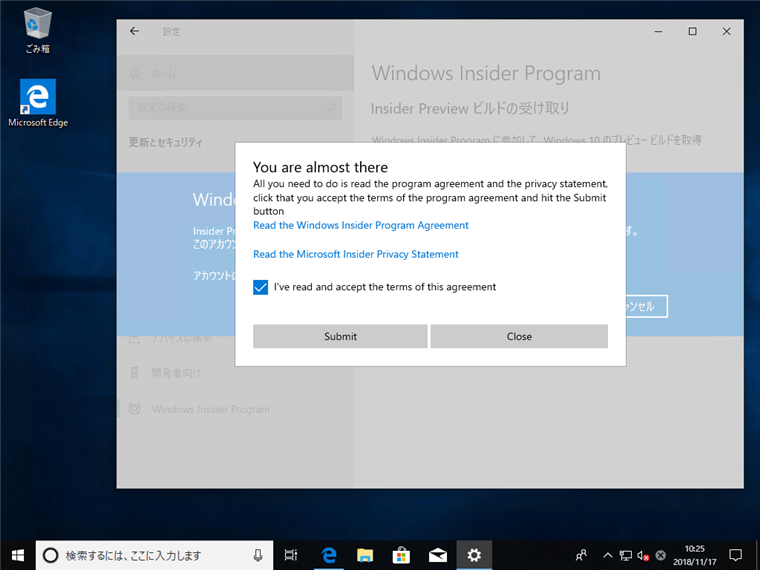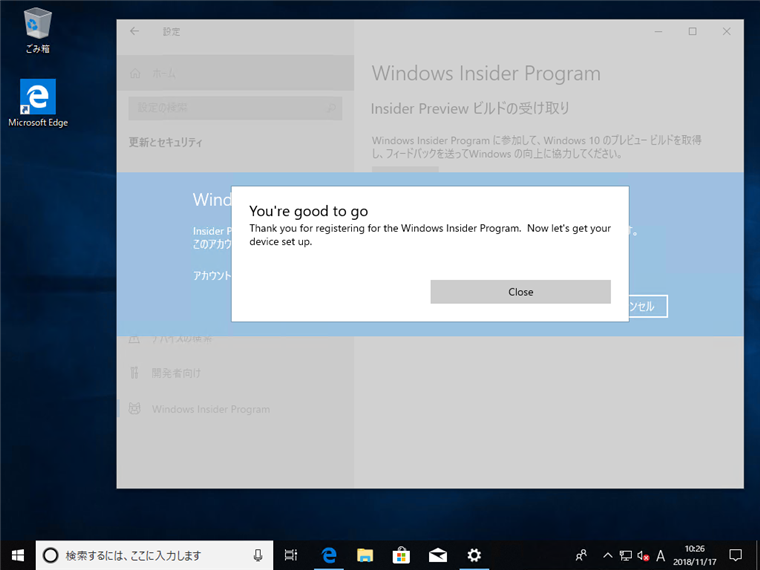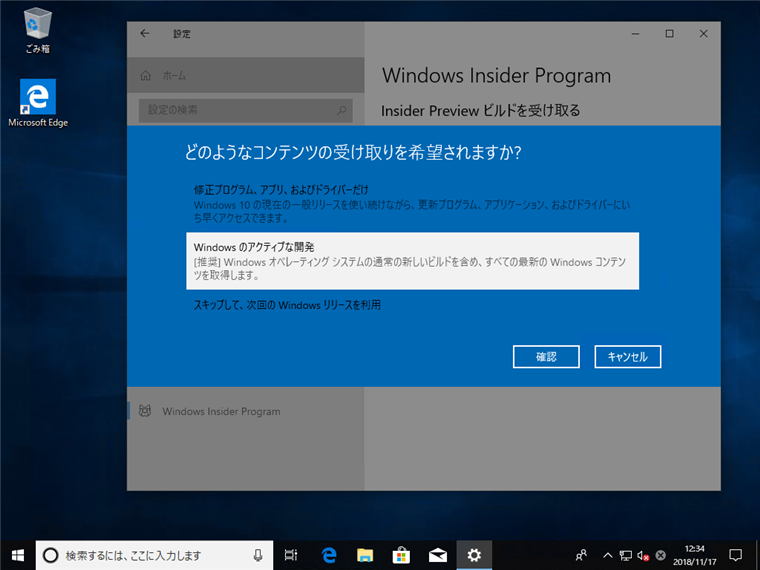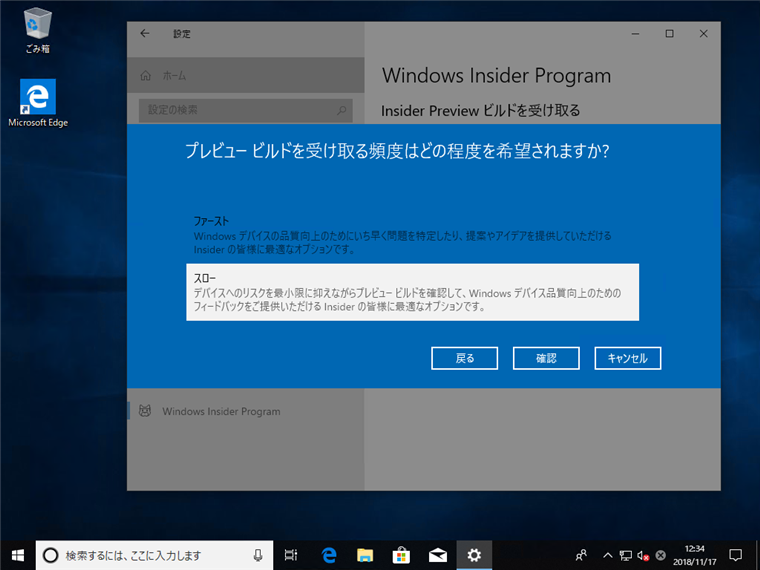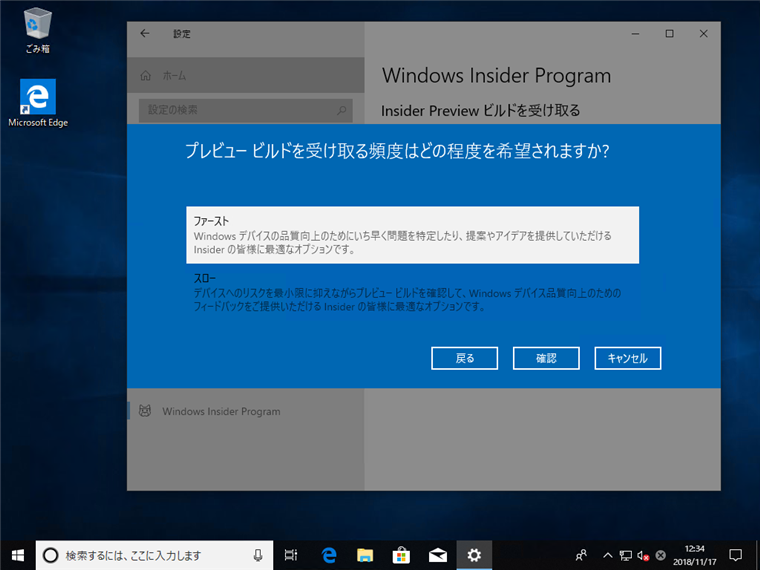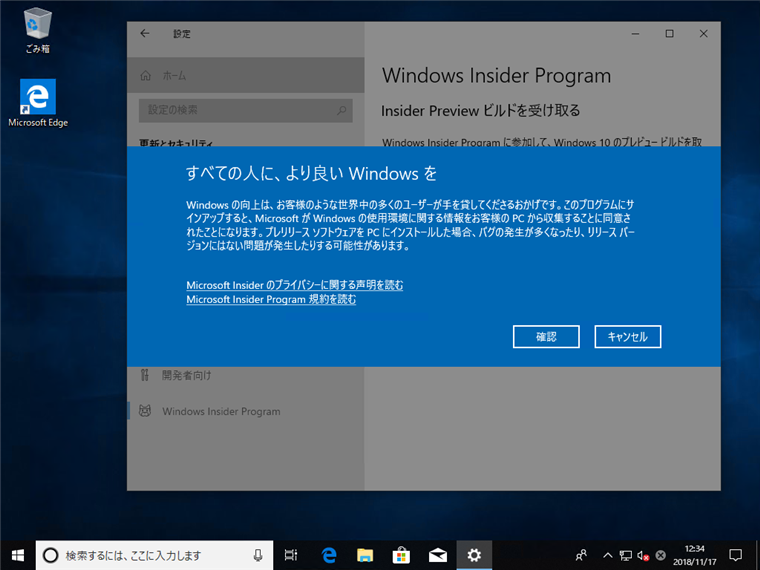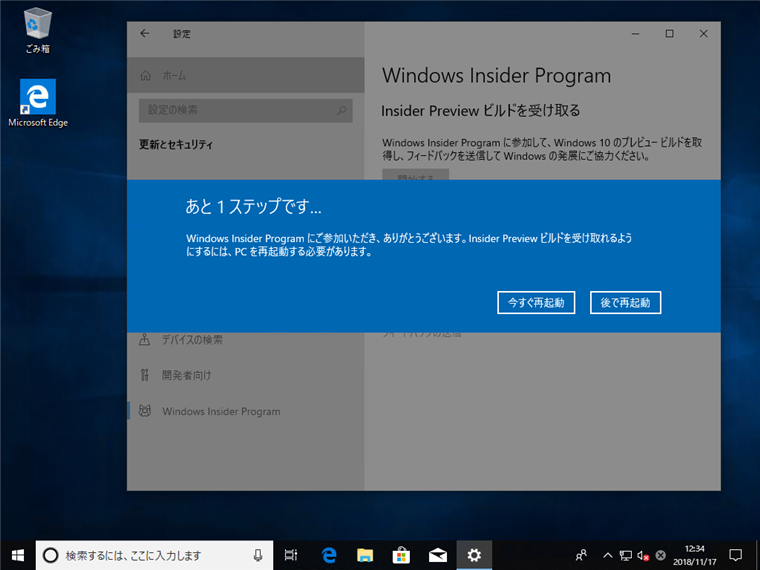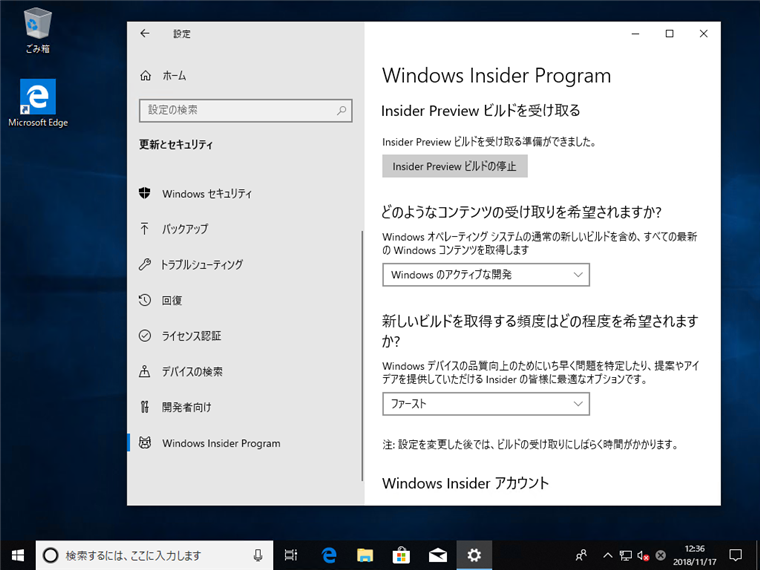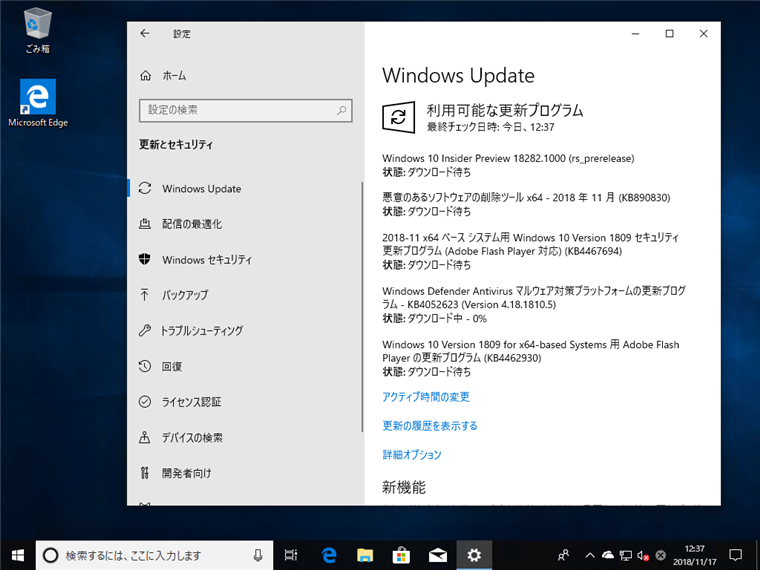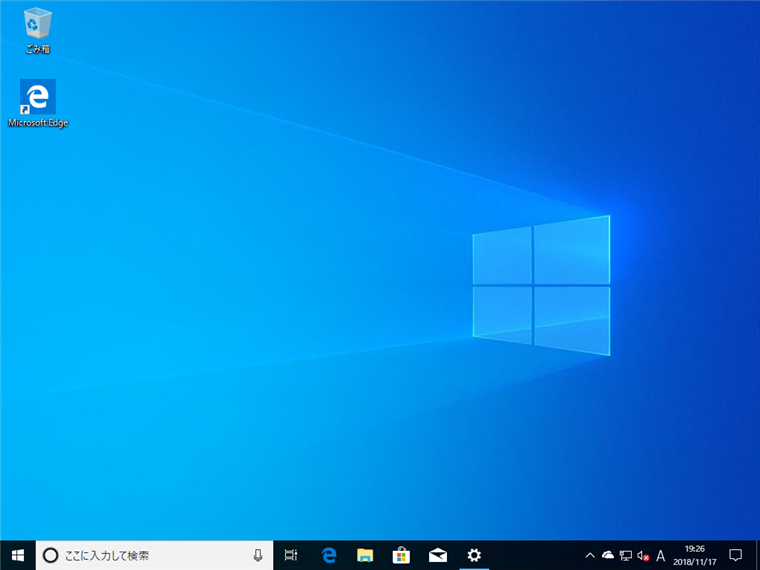Windows 10 でWindows Insider Program を有効にする手順を紹介します。
概要
Windows 10でWindows Insider Program を有効にすることで、最新のテスト版(β版)のWindowsの更新をダウンロードして利用することができます。この記事では、Windows 10でInsider Previewの更新を有効にする手順を紹介します。
手順
Windows 10をインストールし、管理者のアカウントでログインして設定画面を表示します。
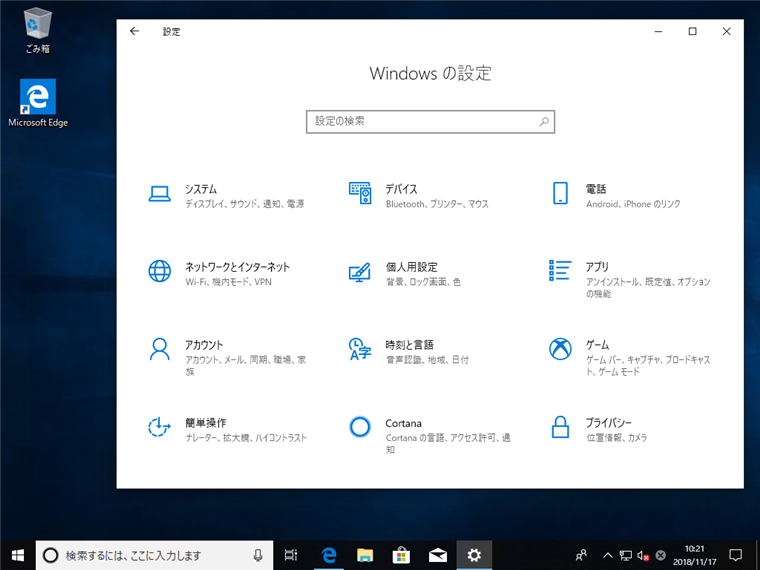
設定画面の最後の項目に[更新とセキュリティ]の項目がありますので、こちらをクリックします。
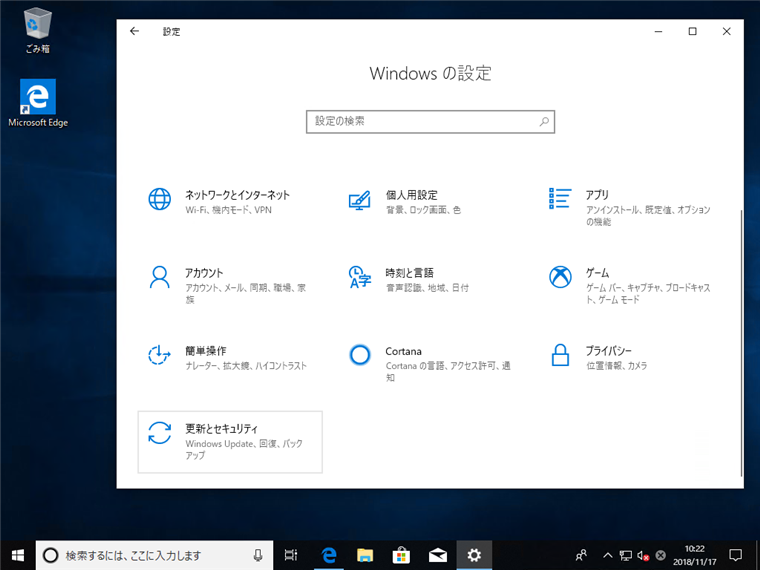
Windows Update の画面が表示されます。
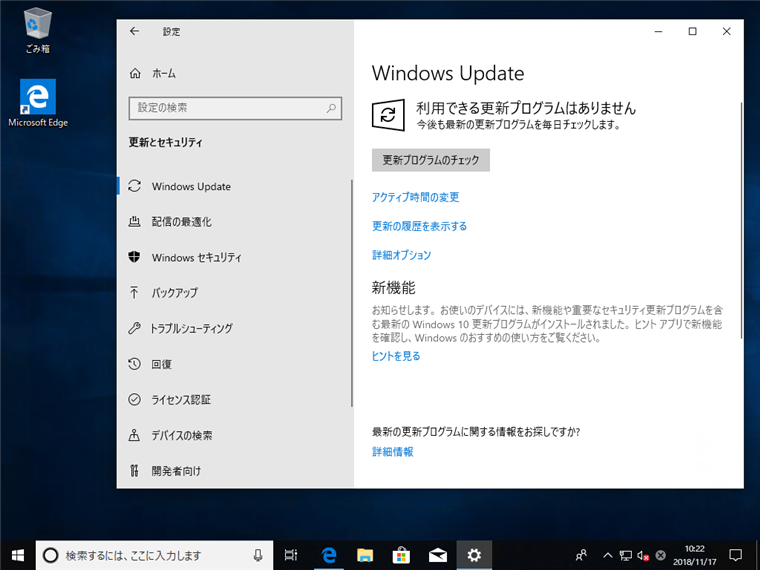
左側のメニューを一番下までスクロールします。メニューの[Windows Insider Program]の項目をクリックします。下図の画面が表示されます。右側のエリアの[開始する]ボタンをクリックします。
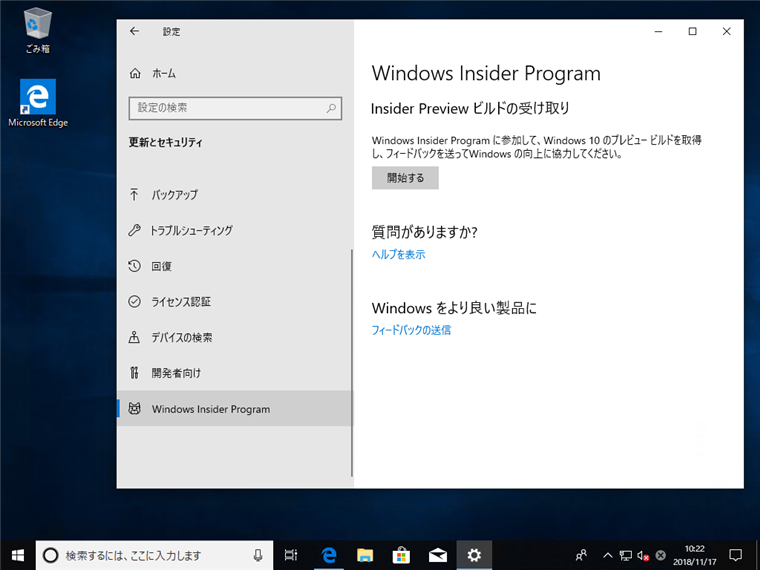
[読み込み中...]の画面が表示されます。
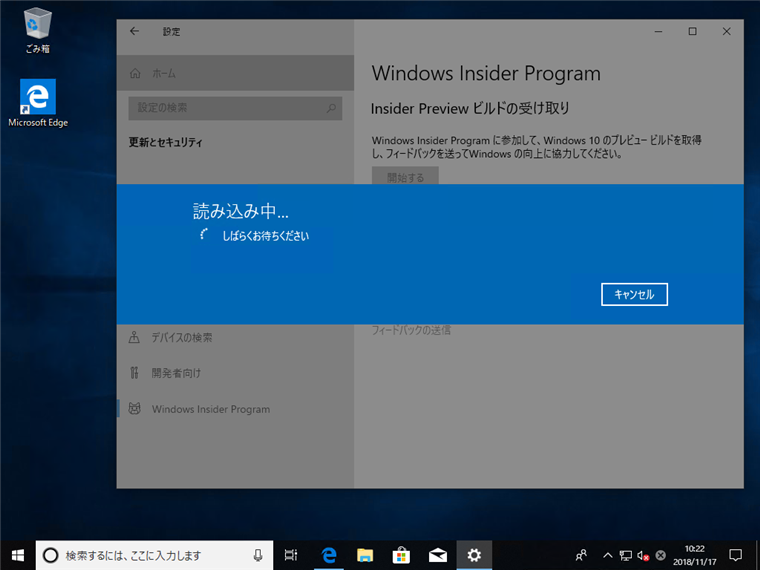
[アカウントを選んで開始]画面が表示されます。画面の[アカウントをリンクする]の[+]ボタンをクリックします。
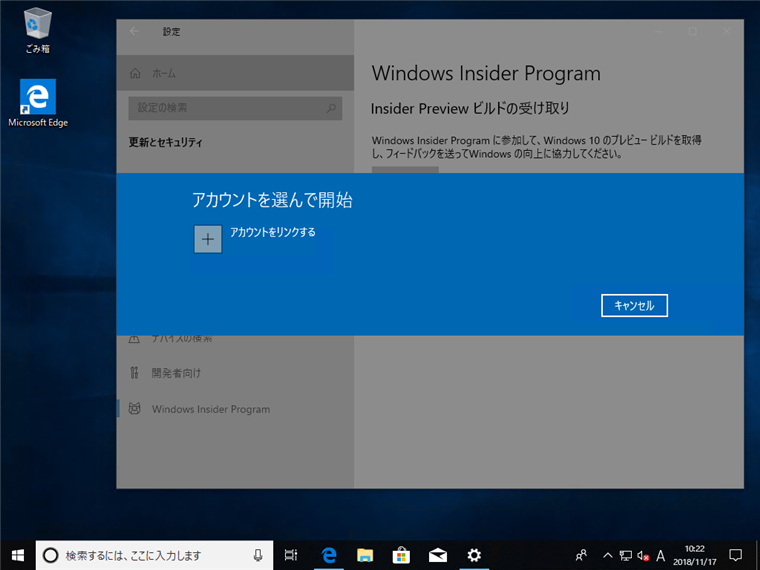
[サインイン]ダイアログが表示されます。
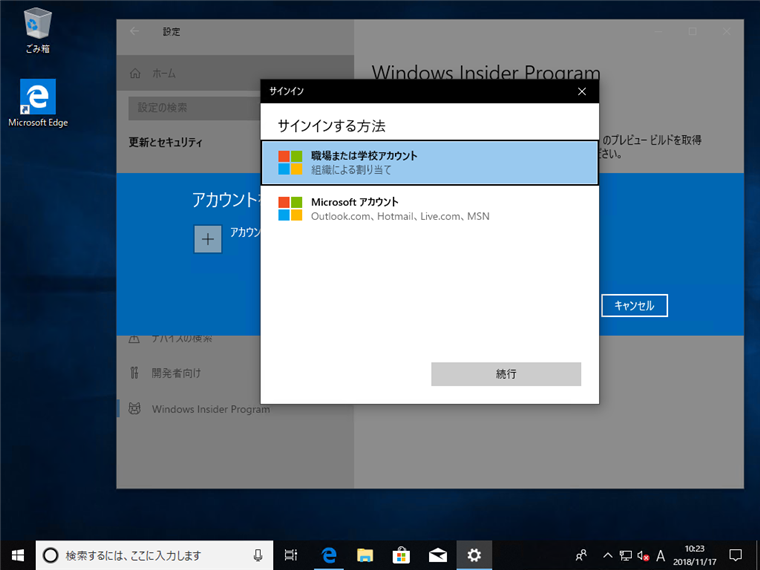
今回はMicrosoft アカウントを利用してサインインしますので、[Microsoft アカウント]の項目をクリックして選択します。選択後[続行]ボタンをクリックします。
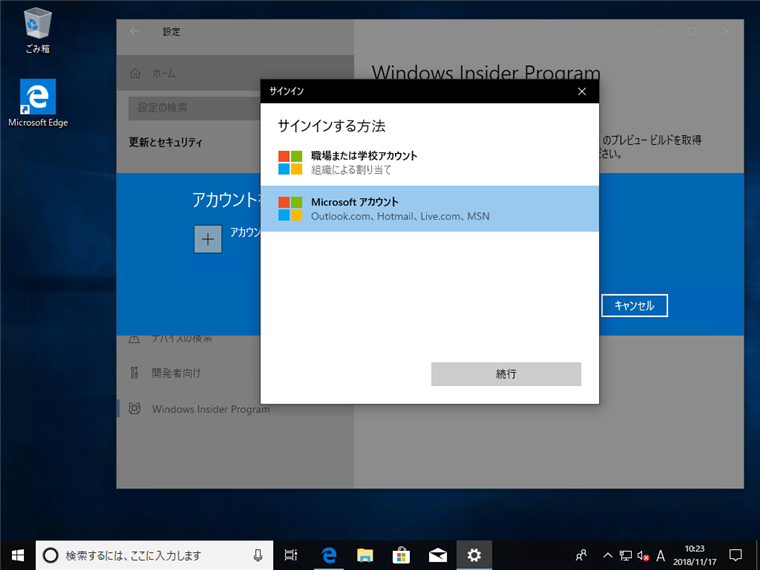
[Microsoft アカウントを追加]ダイアログが表示されます。サインインするMicrosoftアカウントのIDを入力します。入力後[次へ]ボタンをクリックします。
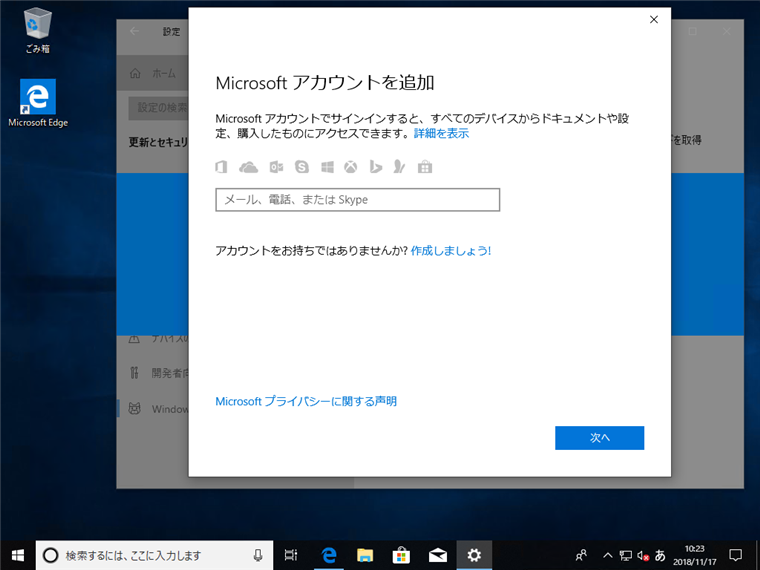
Microsoftアカウントのパスワードを入力します。パスワードの入力後[サインイン]ボタンをクリックします。
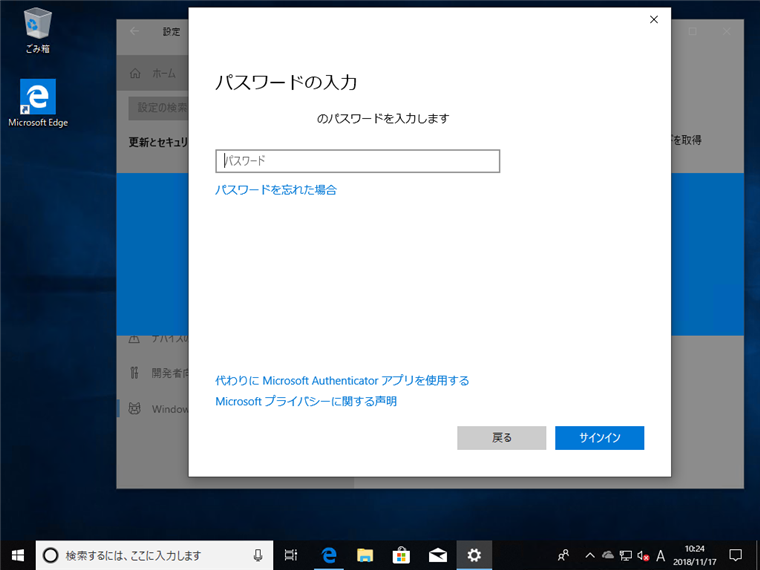
補足
サインインがうまくいかない場合や、読み込み中のまま先に進まない場合は、WindowsにログインするアカウントとWindows Insider Programにサインインするアカウントを同じMicrosoft アカウントで進めるとうまくいく場合があります。
アカウントの同期設定画面が表示されます。[次へ]ボタンか[Microsoft アプリのみ]のリンクをクリックします。
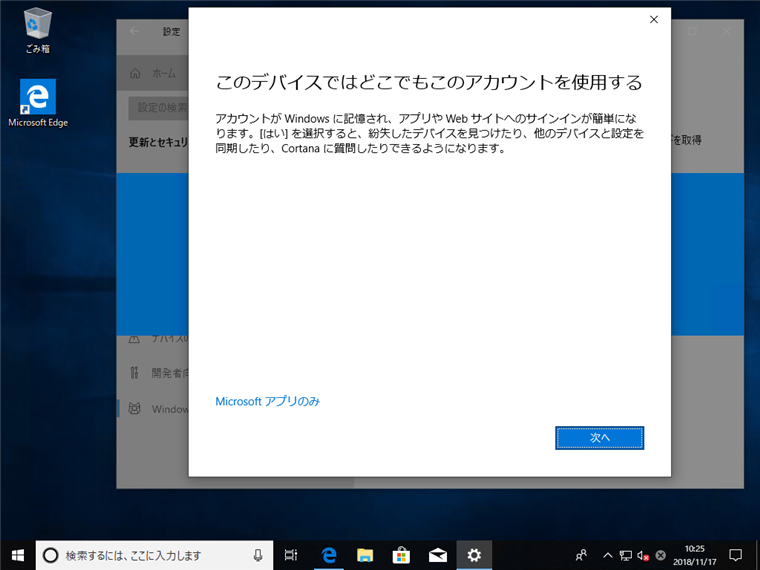
[Windows Insider Program ご参加ください]のダイアログが表示されます。[登録]ボタンをクリックして続行します。
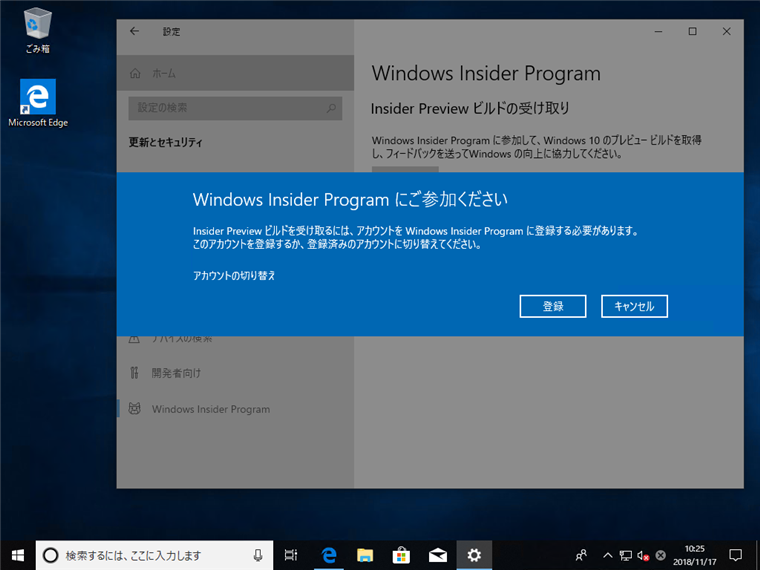
[Join the Windows Insider Program]のダイアログが表示されます。[Sign Up]ボタンをクリックします。
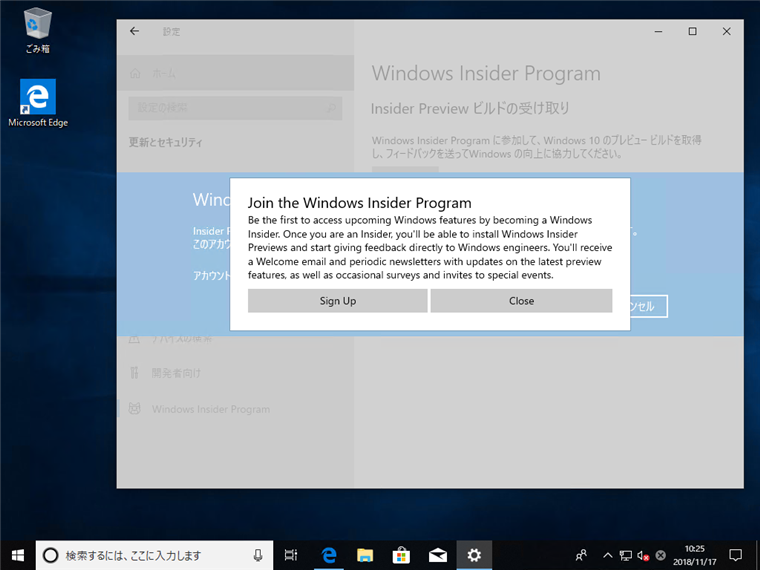
利用規約とプライバシーに関する規約の同意ダイアログが表示されます。
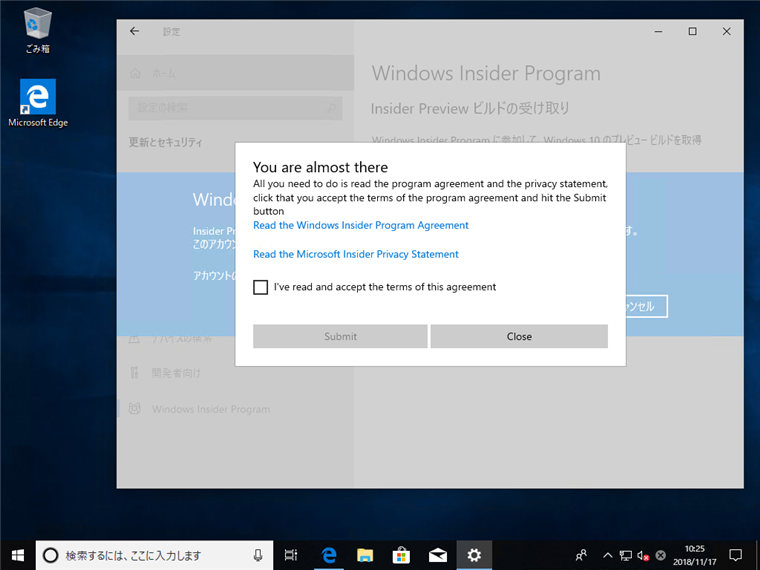
[I've read and accept the terms of this agreement]のチェックボックスにチェックを付け、[Submit]ボタンをクリックします。
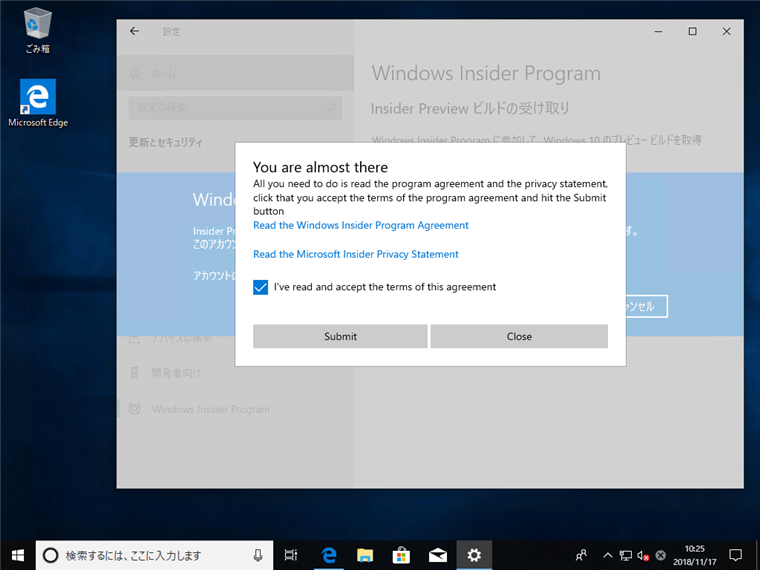
Windows Insider Programに参加できた旨のダイアログが表示されます。[Close]ボタンをクリックしてダイアログを閉じます。
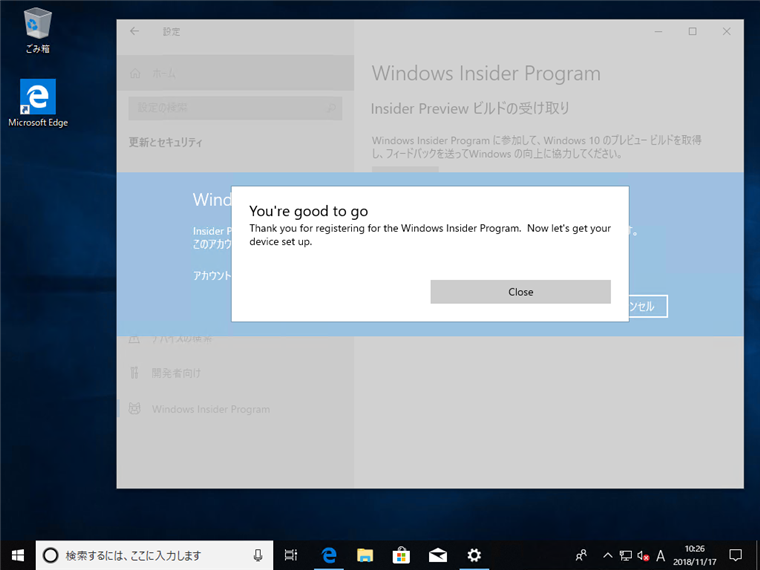
[どのようなコンテンツの受け取りを希望されますか?]ダイアログが表示されます。今回は[Windows のアクティブな開発]の項目をクリックして選択します。選択後[確認]ボタンをクリックします。
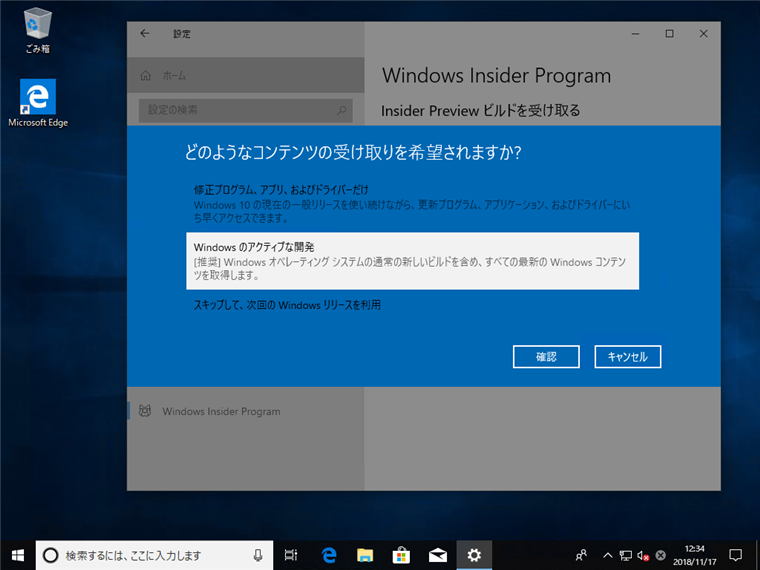
[プレビュー ビルドを受け取る頻度はどの程度を希望されますか?]のダイアログが表示されます。
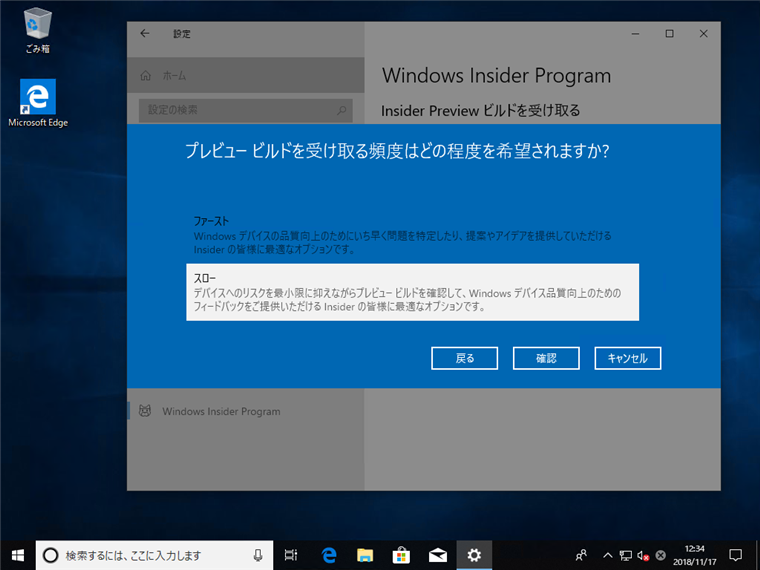
今回は[ファースト]をクリックして選択します。選択後[確認]ボタンをクックします。
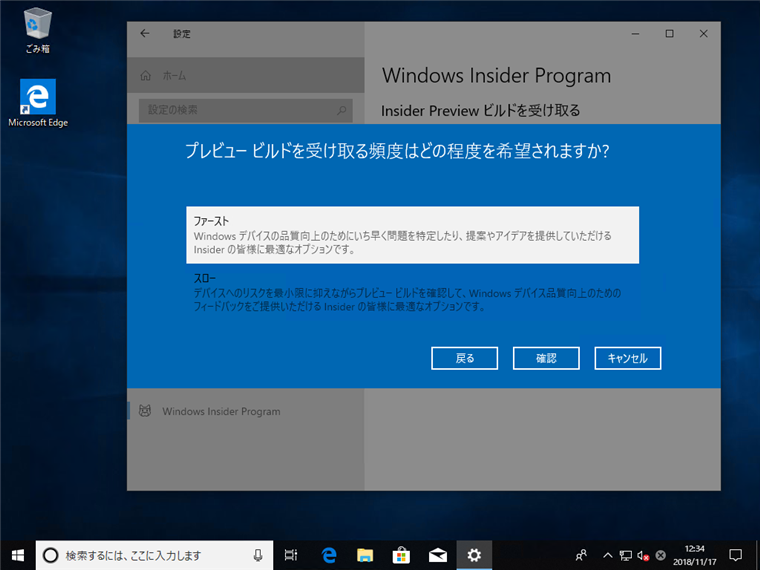
プライバシーに関する声明と、利用規約の確認ダイアログが表示されます。[確認]ボタンをクリックします。
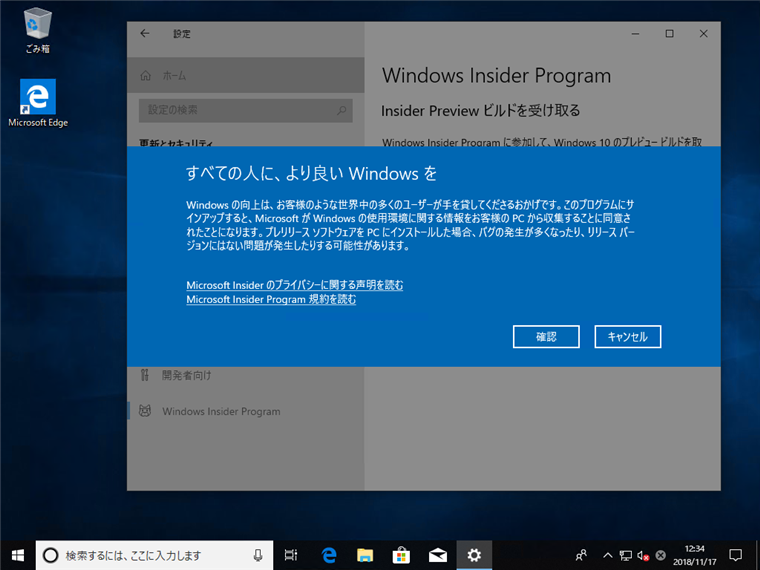
再起動ダイアログが表示されます。[今すぐ再起動]ボタンをクリックしてPCを再起動します。
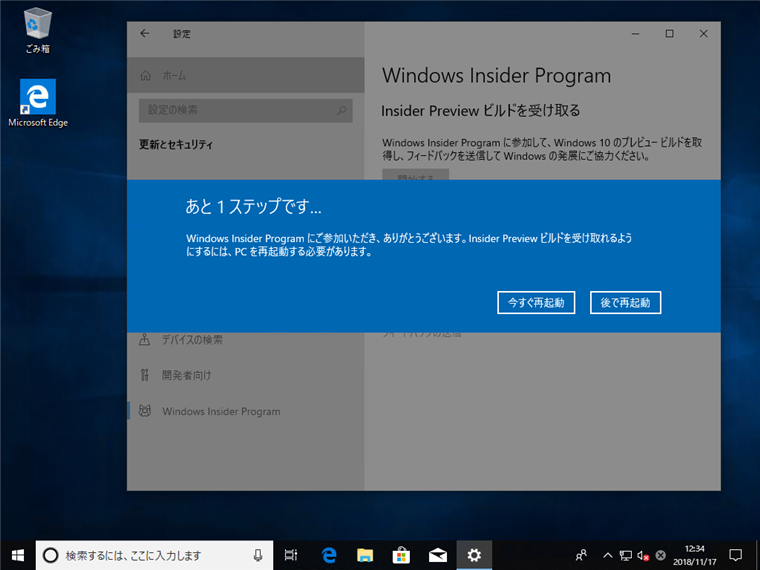
設定画面の[Windows Insider Program]の項目が下図の表示に変わり、ビルドの取得頻度や受け取るコンテンツの設定ができるようになります。
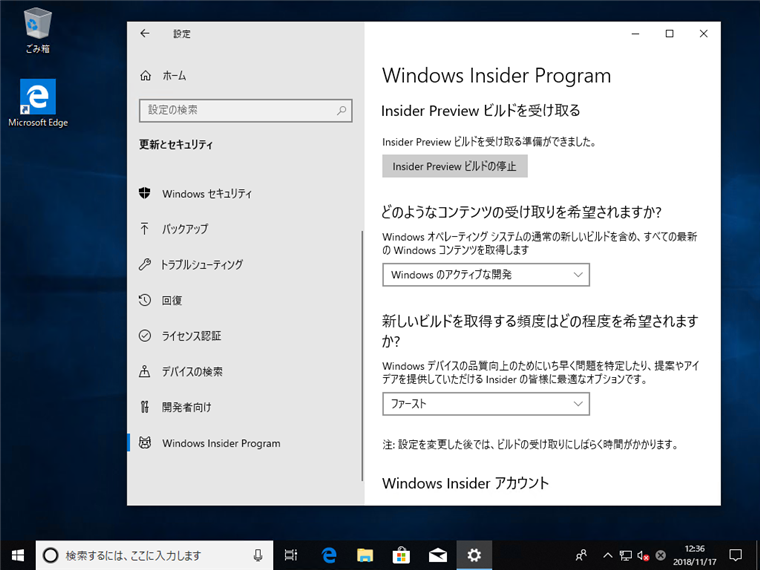
PCの再起動後、Windows Update画面にアクセスすると、Insider Program のWindowsの更新プログラムがダウンロードされインストールされます。
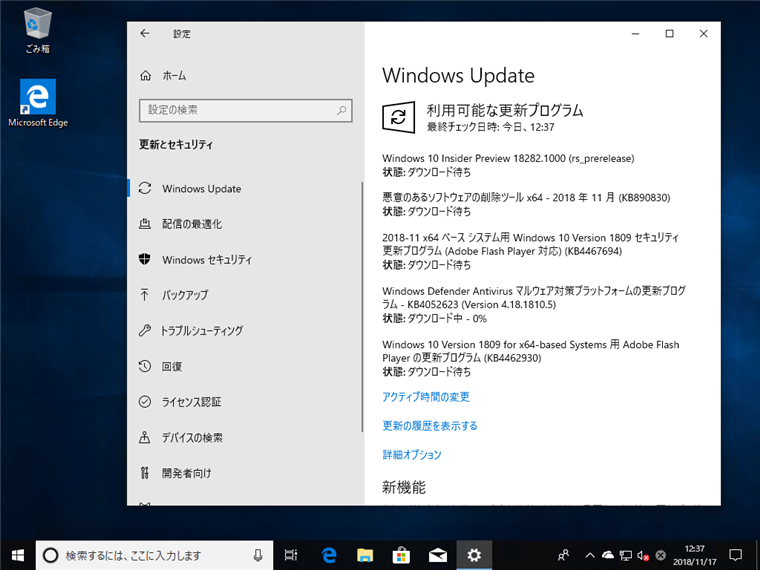
更新プログラムが適用されると、Windows Insider Programの最新のWindowsに更新されます。
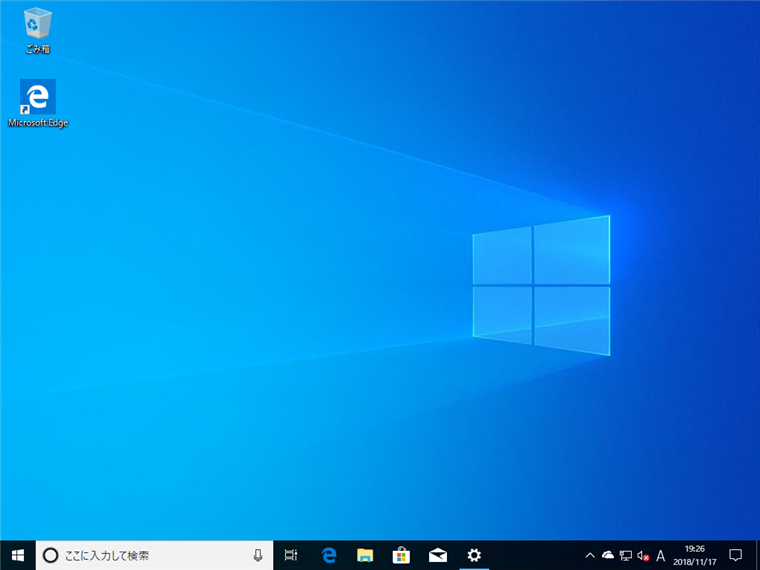
著者
iPentec.com の代表。ハードウェア、サーバー投資、管理などを担当。
Office 365やデータベースの記事なども担当。
最終更新日: 2024-01-06
作成日: 2018-11-18