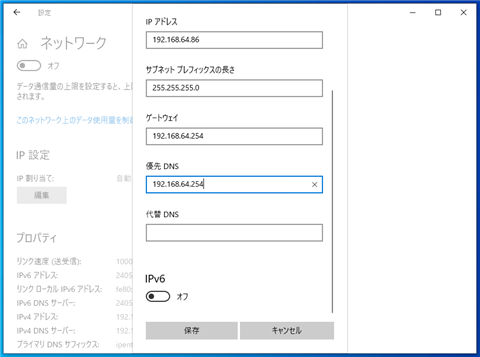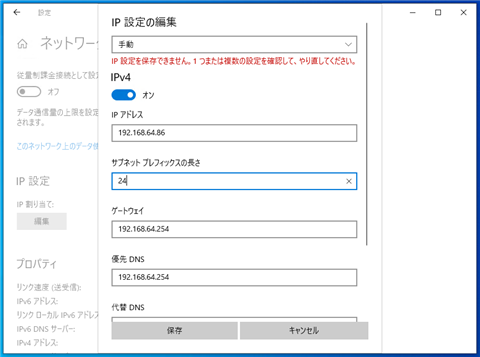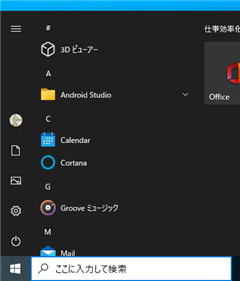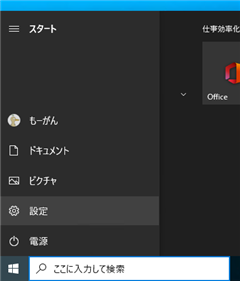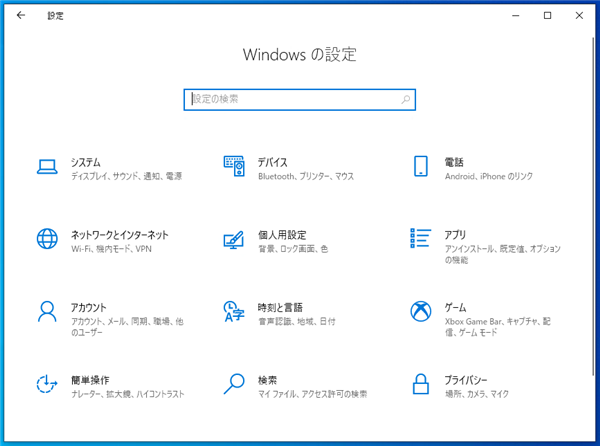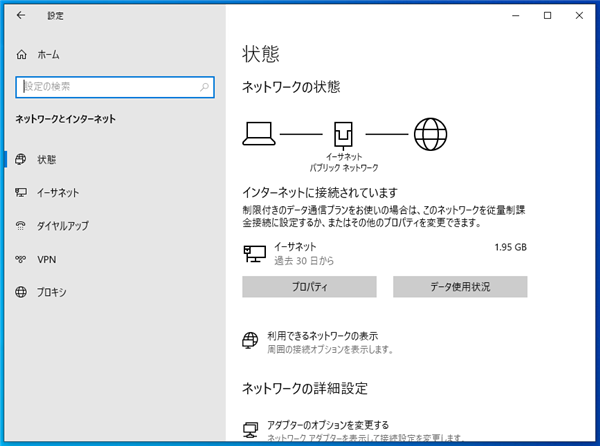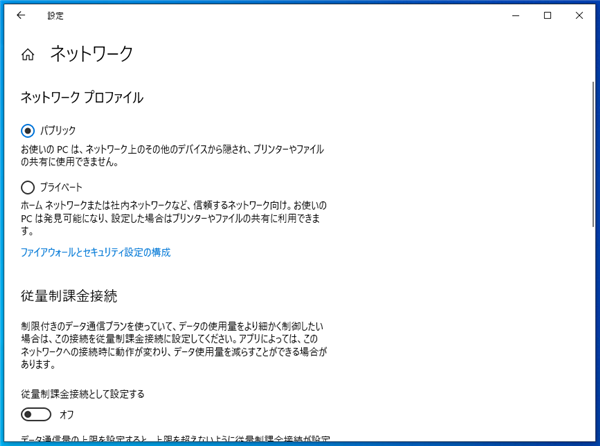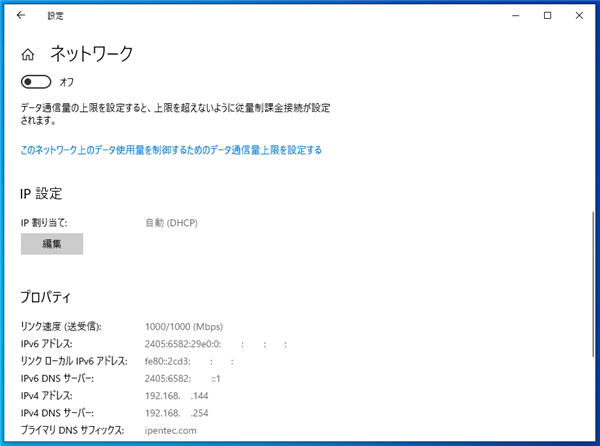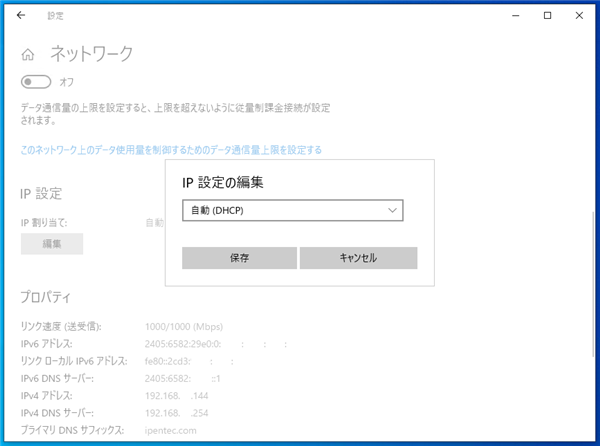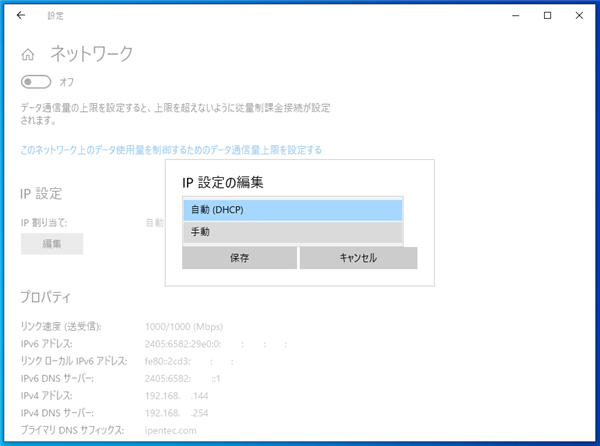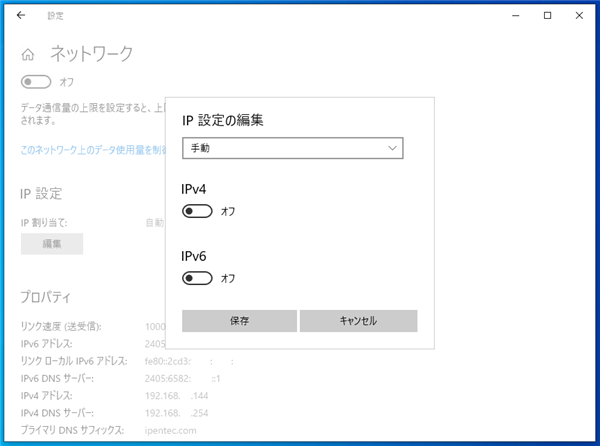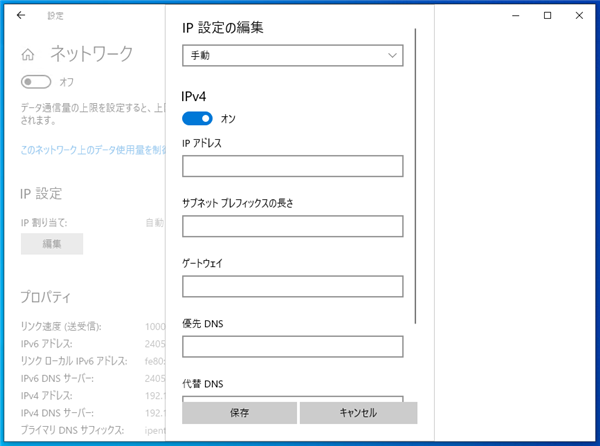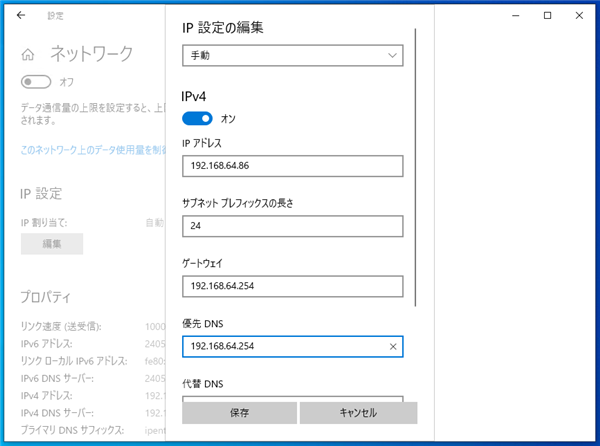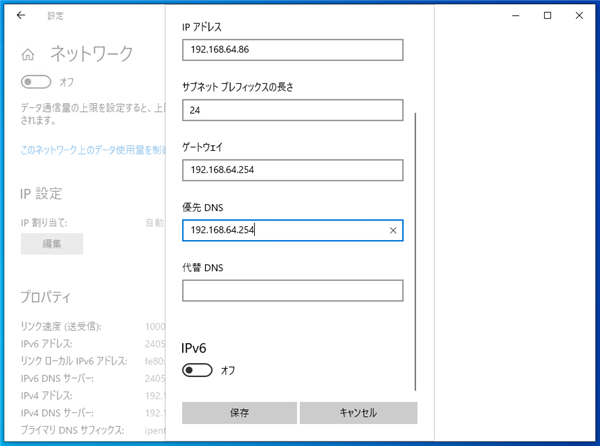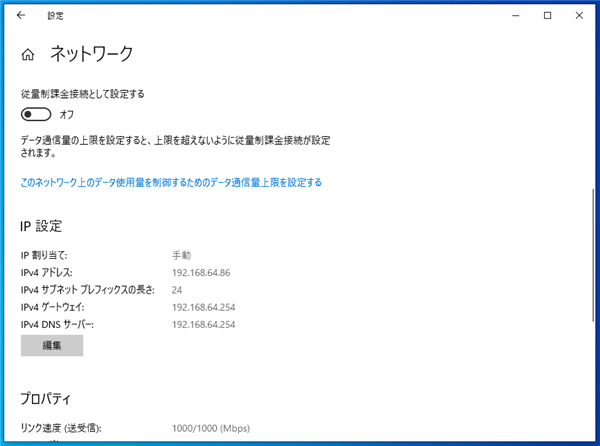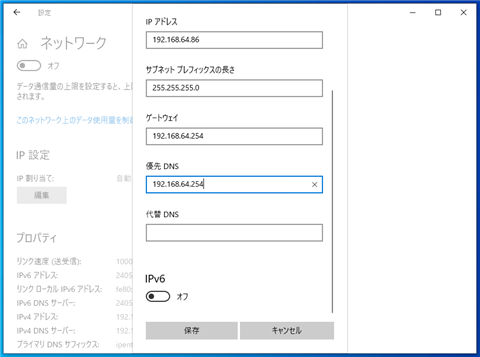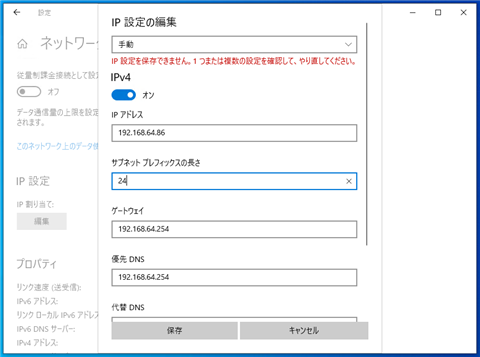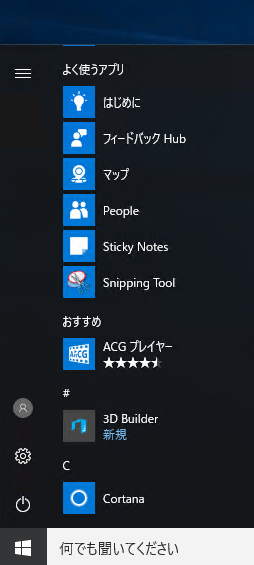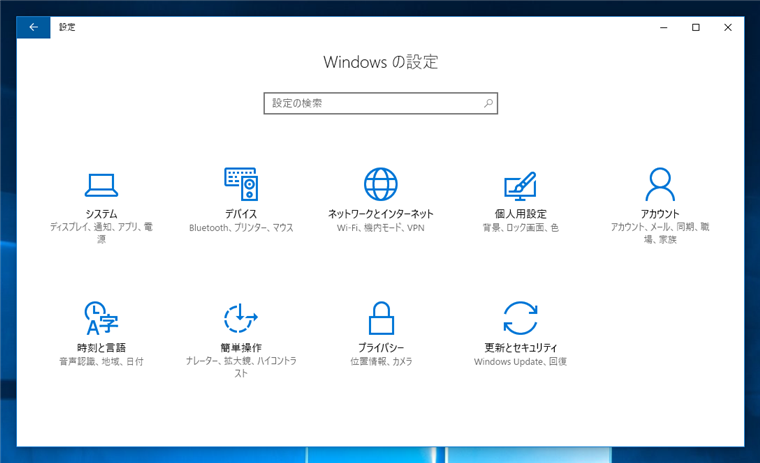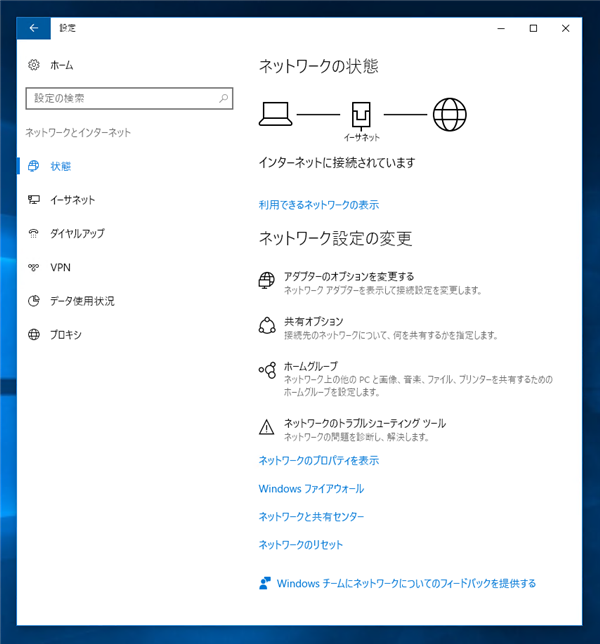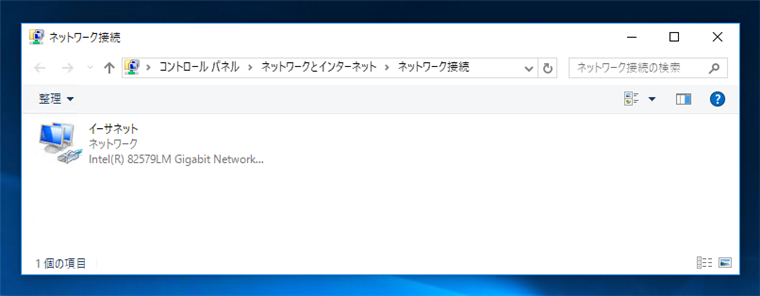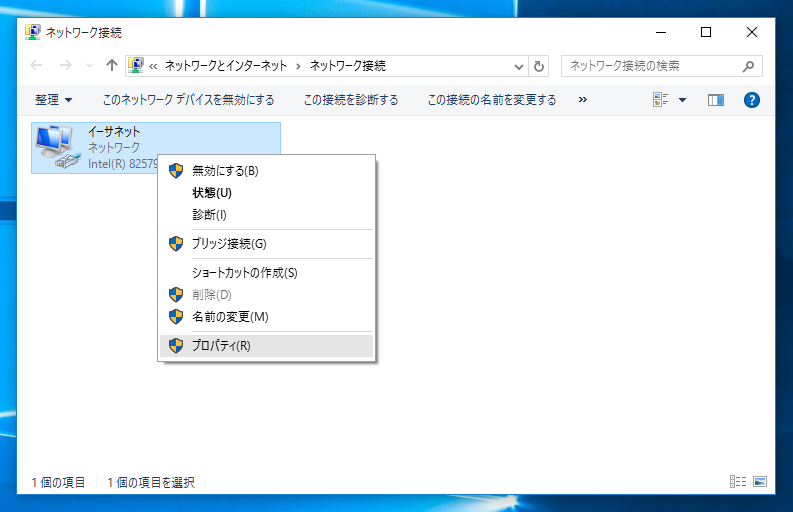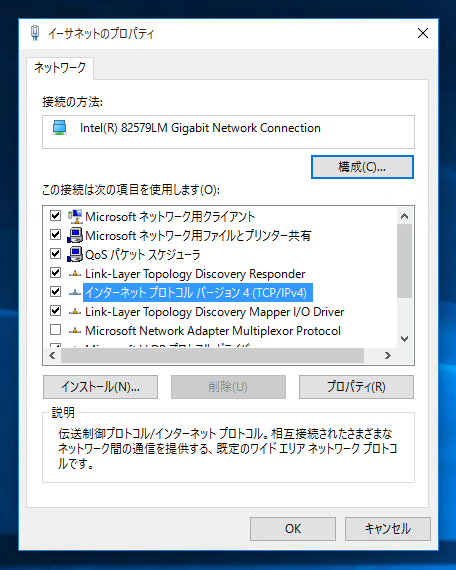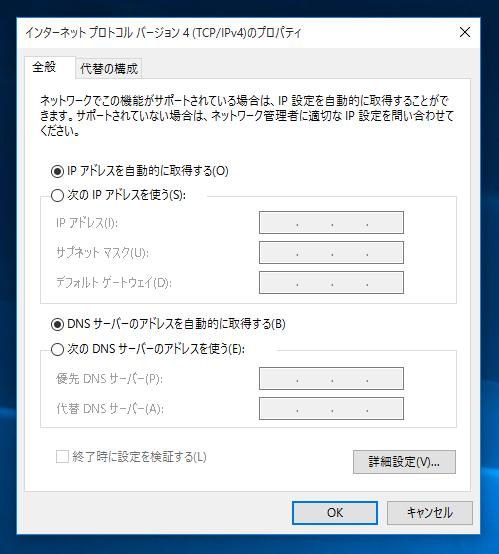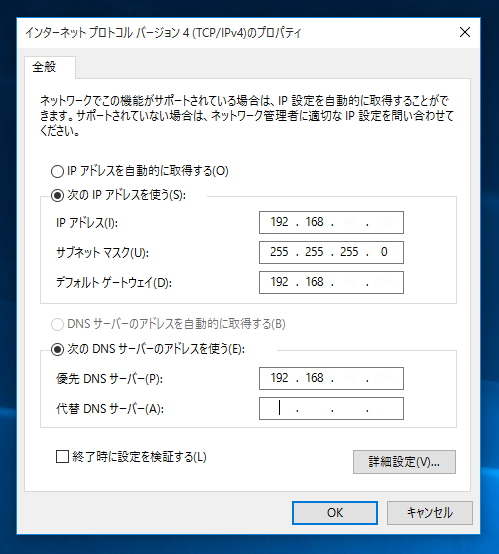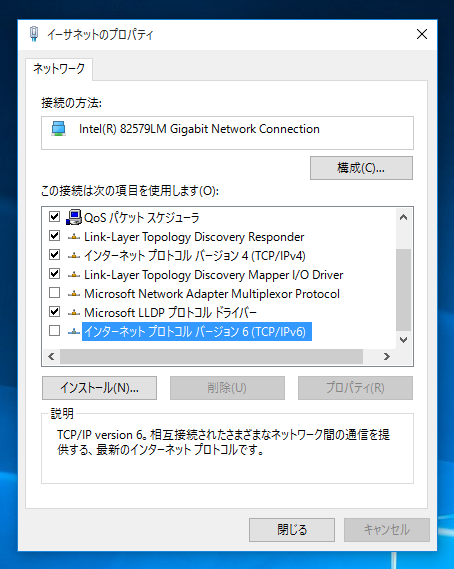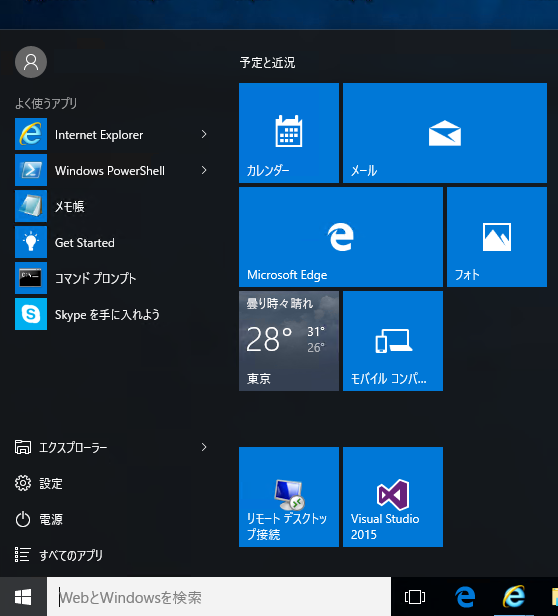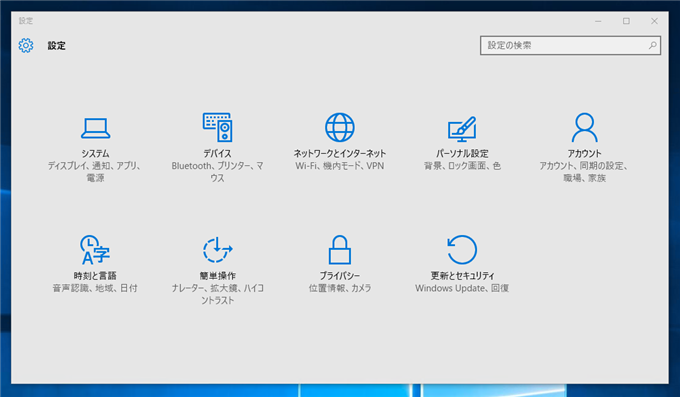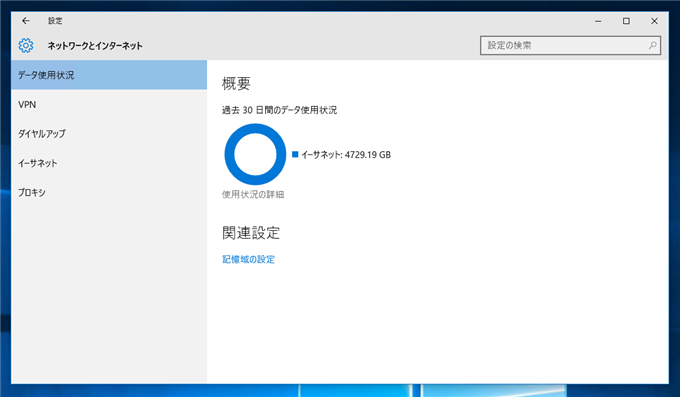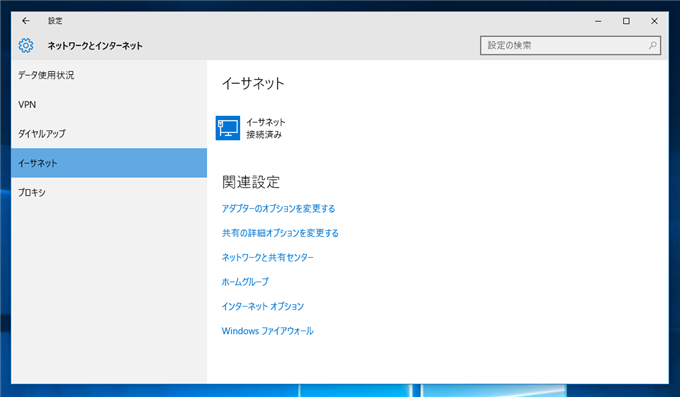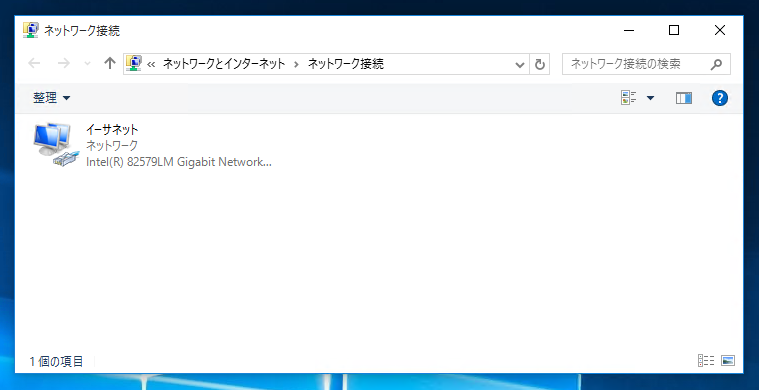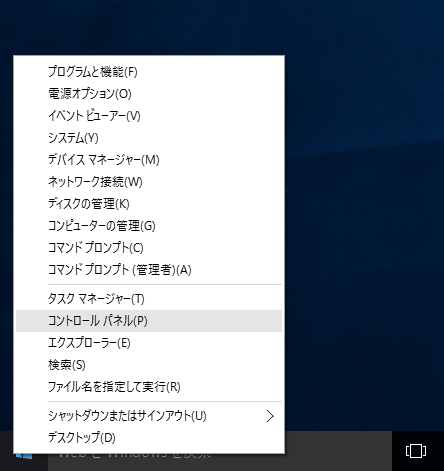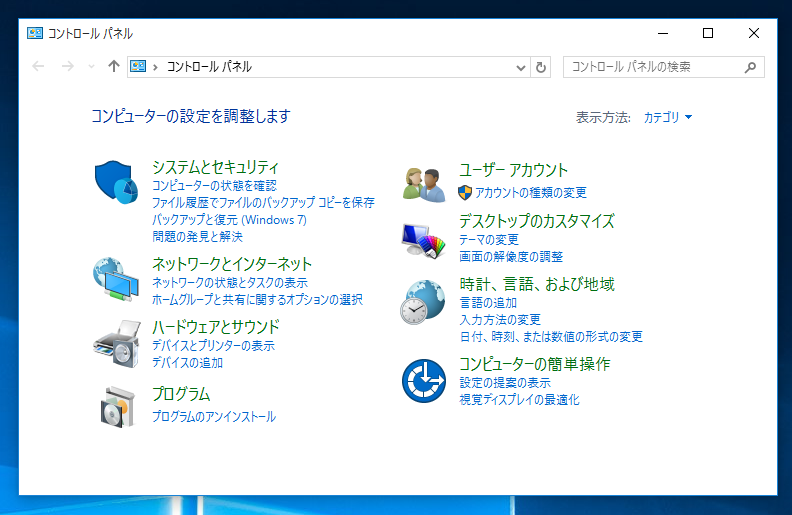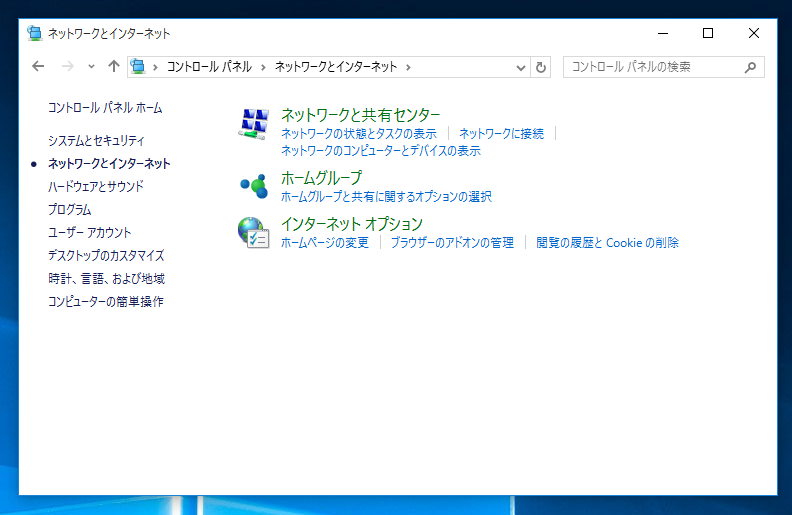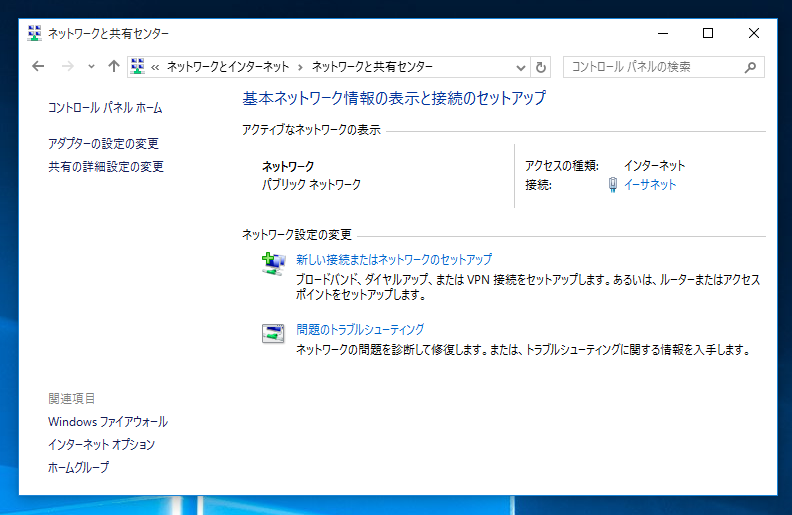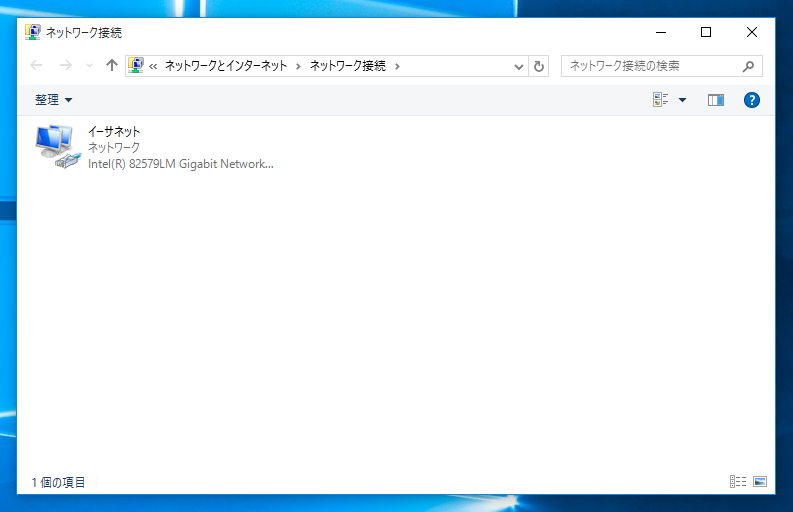Windows 10 でIPアドレスを設定する手順を紹介します。
手順 (Windows 10 Version 2004の場合)
スタートメニューの[設定]アイコンをクリックして設定画面を開きます。
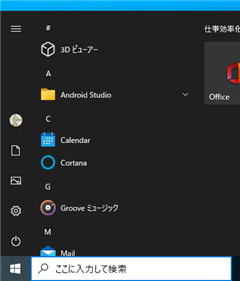
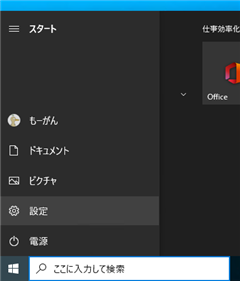
設定画面が表示されます。[ネットワークとインターネット]の項目をクリックします。
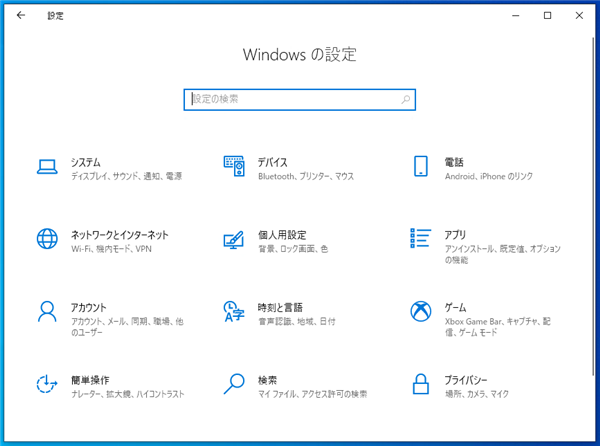
下図の[ネットワークの状態]画面が表示されます。右側にネットワーク接続の一覧が表示されます。[イーサネット]の項目の下にある[プロパティ]のボタンをクリックします。
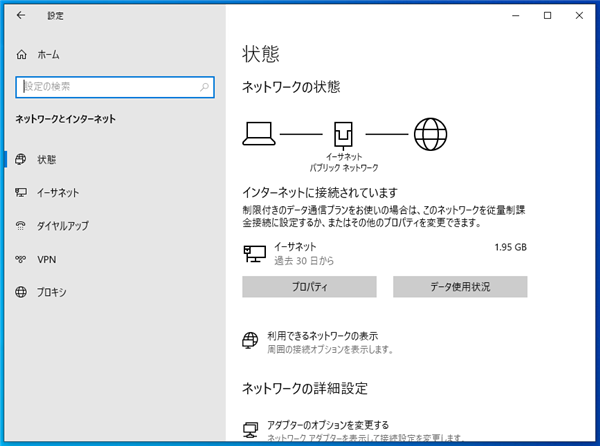
[ネットワーク]画面が表示されます。
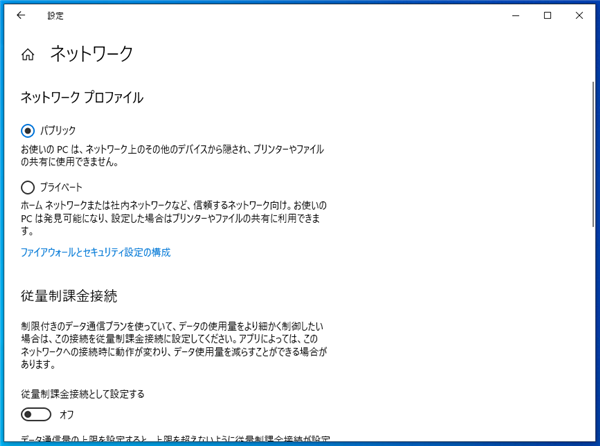
画面を下にスクロールすると、[IP 設定]のセクションがあります。セクション内の[編集]ボタンをクリックします。
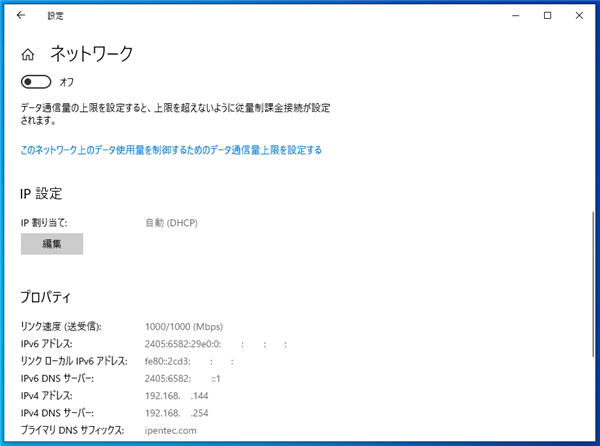
[IP 設定の編集]ダイアログが表示されます。デフォルトではDHCPでIPアドレスを自動取得する設定になっています。
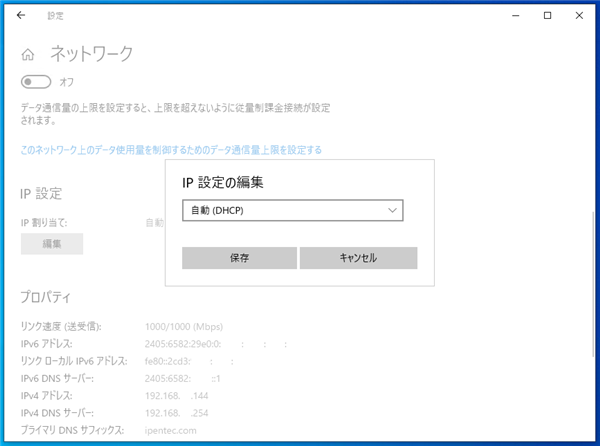
コンボボックスをクリックして設定の種類を変更できます。[手動]に設定します。
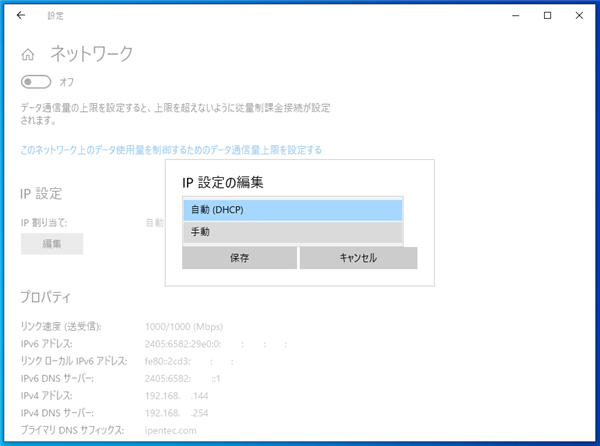
[IPv4] [IPv6]のスイッチが表示されます。設定するIPアドレスのスイッチをクリックして"オン"に変更します。
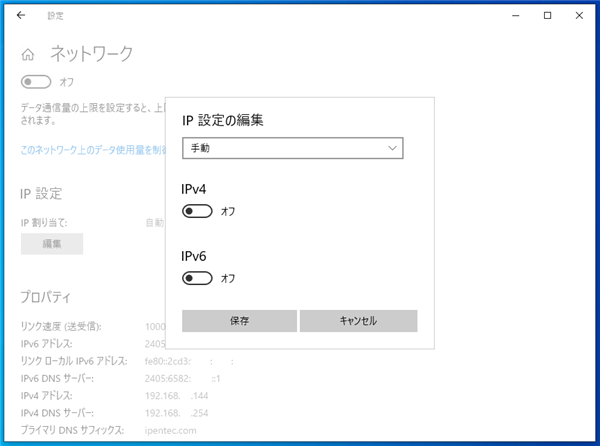
[IPv4]のスイッチを"オン"に変更します。IPアドレスの入力ボックスが表示されます。
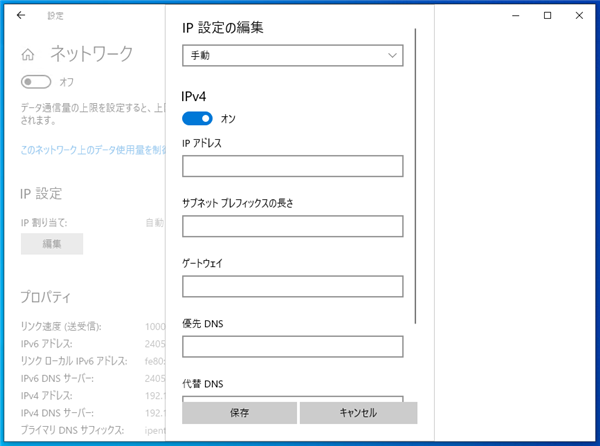
設定したいIPアドレスを入力します。サブネットプレフィックスの長さやゲートウェイのIPアドレス、DNSサーバーのIPアドレスも入力します。
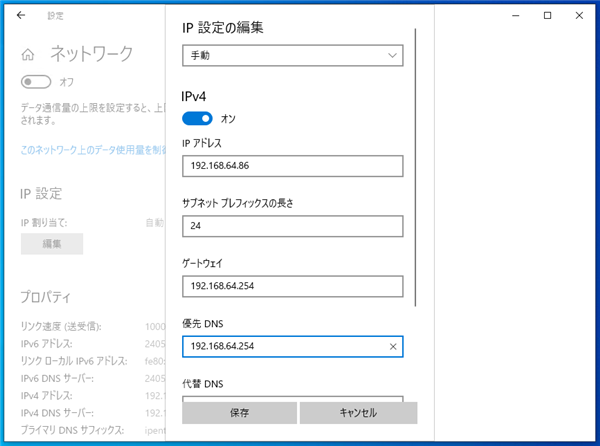
入力ができたら[保存]ボタンをクリックします。
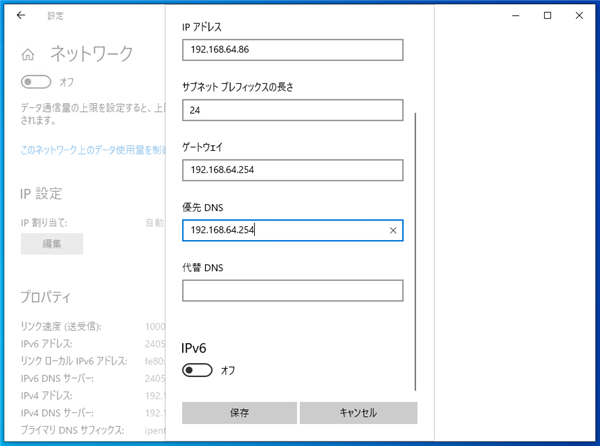
設定画面に戻るとダイアログで設定したIPアドレスが反映されていることが確認できます。
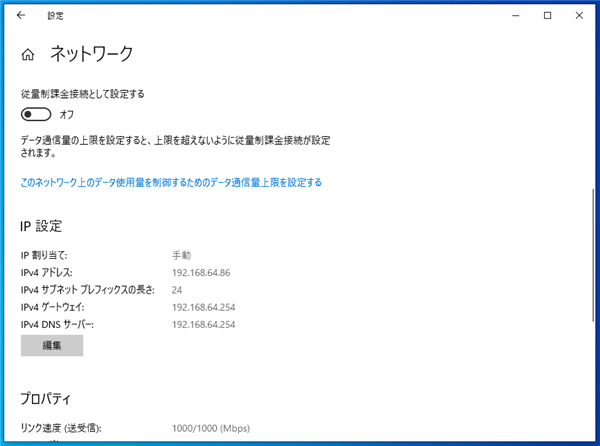
補足
[サブネット プレフィックスの長さ]の枠は長さの数値を入力します。以前のWindowsではサブネットマスクにはIPアドレス形式のネットマスクを入力しましたが、
Windows 10の設定画面では長さの数値を入力します。
サブネットマスクとサブネットプレフィックスの長さの対応については
こちらの記事を参照してください。
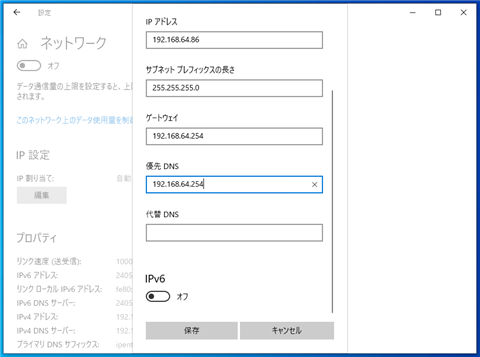
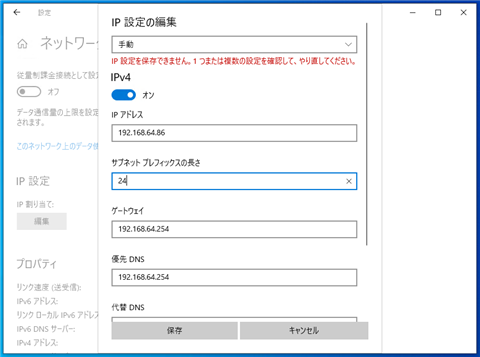
手順 (Windows 10 Version 1607の場合)
スタートメニューの左側の下から2つ目のボタン(歯車のアイコンボタン)をクリックします。
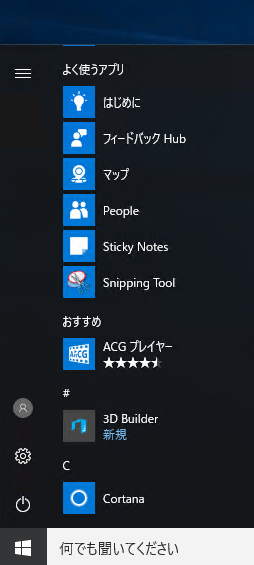
下図の設定ウィンドウが表示されます。[ネットワークとインターネット]の項目をクリックします。
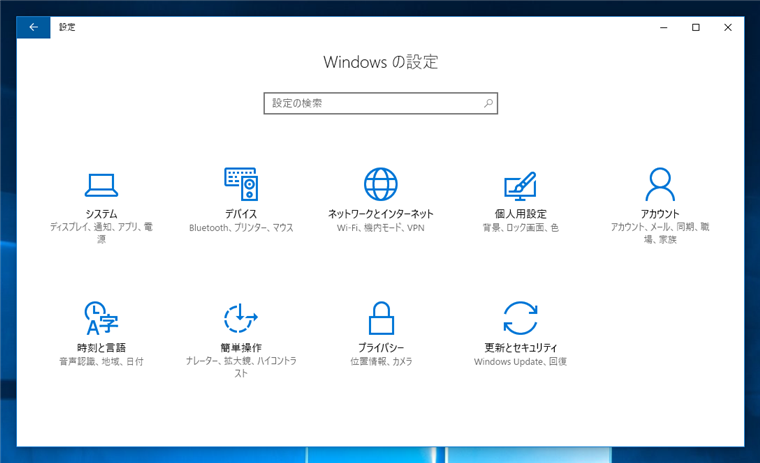
ネットワークの状態画面が表示されます。右側のエリアの[アダプターのオプションを変更する]をクリックします。
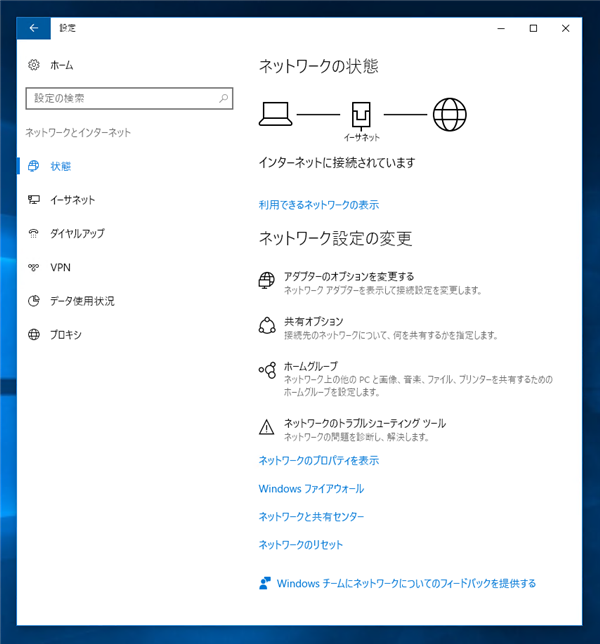
[ネットワーク接続]ウィンドウが表示され、アダプタの一覧が表示されます。
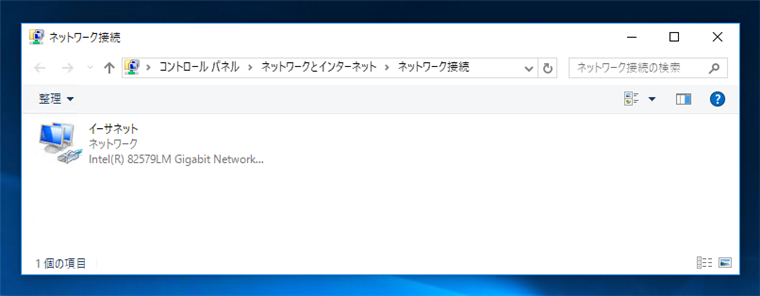
IPアドレスの設定
設定を変更するネットワーク接続をクリックして選択し、右クリックします。ポップアップメニューが表示されますので、メニューの[プロパティ]を選択します。
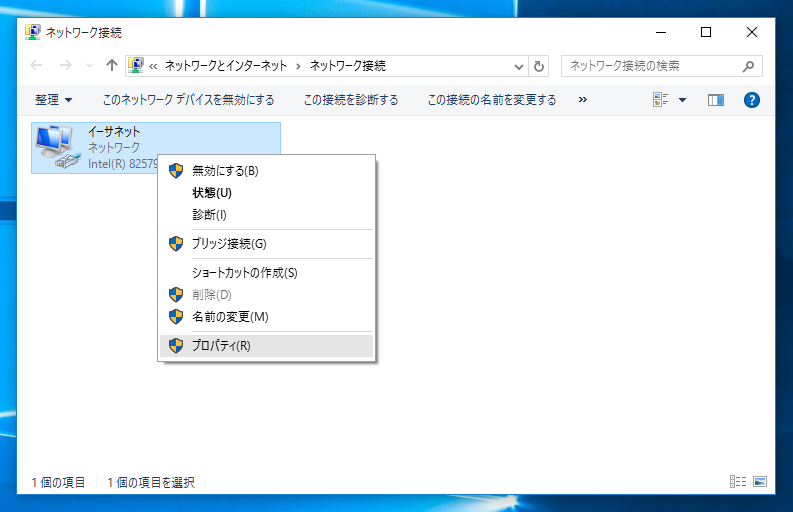
[イーサーネットのプロパティ]が表示されます。

ウィンドウ中央のリストから[インターネット プロトコルバージョン (TCP/IPv4)]をクリックして選択します。選択後右下の[プロパティ]ボタンをクリックします。(または[インターネット プロトコルバージョン (TCP/IPv4)]の項目をダブルクリックします。)
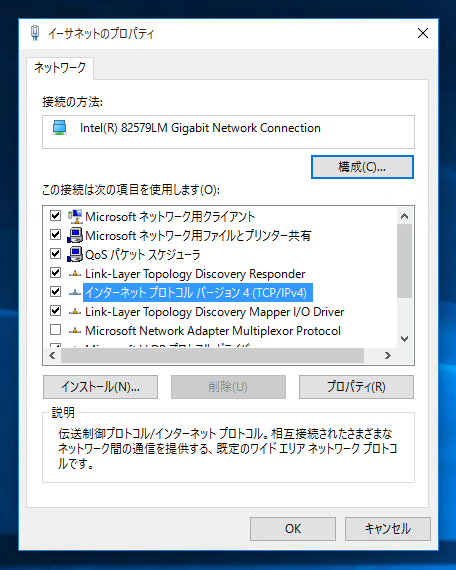
[インターネット プロトコルバージョン (TCP/IPv4)のプロパティ]ダイアログが表示されます。
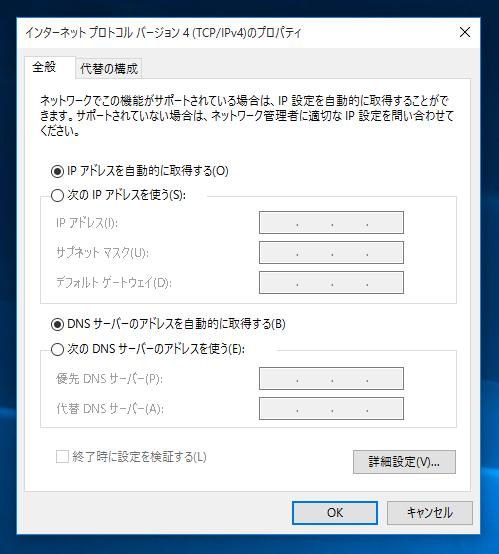
[次の IP アドレスを使う]ラジオボタンにチェックをします。チェック後下部のテキストボックスにIPアドレスを入力します。DNSサーバーも指定する場合は[次の DNS サーバーのアドレスを使う]ラジオボタンにチェックをし、下部のテキストボックスにIPアドレスを入力します。設定後[OK]ボタンをクリックしてダイアログボックスを閉じます。
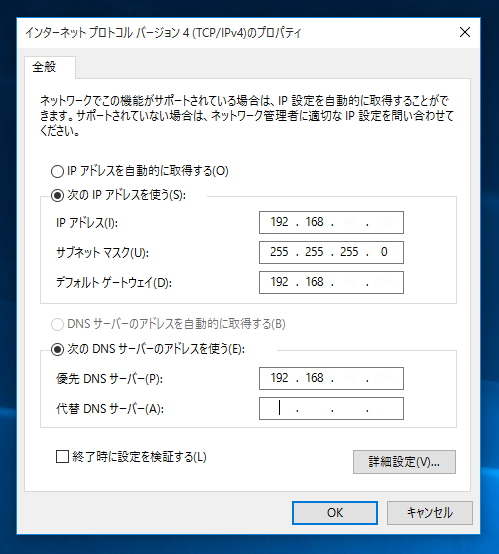
[イーサーネットのプロパティ]ウィンドウに戻ります。必要に応じて、IPv6(インターネット プロトコルバージョン (TCP/IPv6))のチェックを外して、IPv6を無効にします。
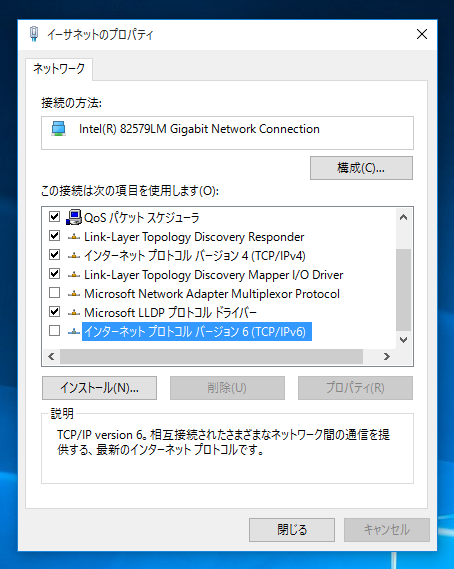
以上でイーサーネットカードへのIPアドレスの設定は完了です。
手順(Windows 10 Version 1511以前の場合)
ネットワーク接続一覧の表示
スタートメニューを開き、メニュー下部の[設定]をクリックします。
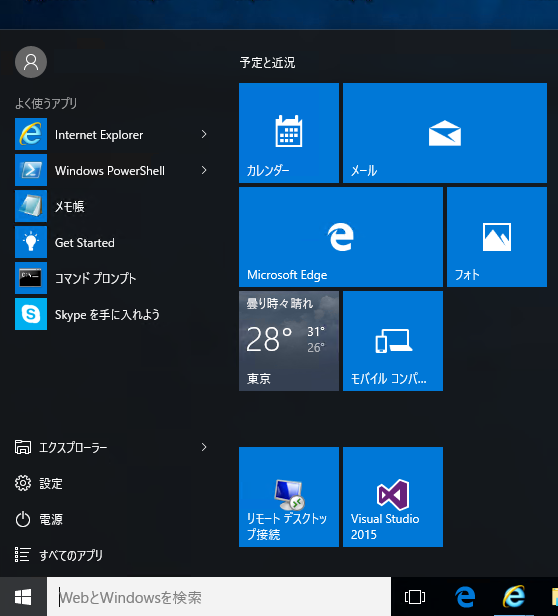
設定ウィンドウが開きます。[ネットワークとインターネット]をクリックします。
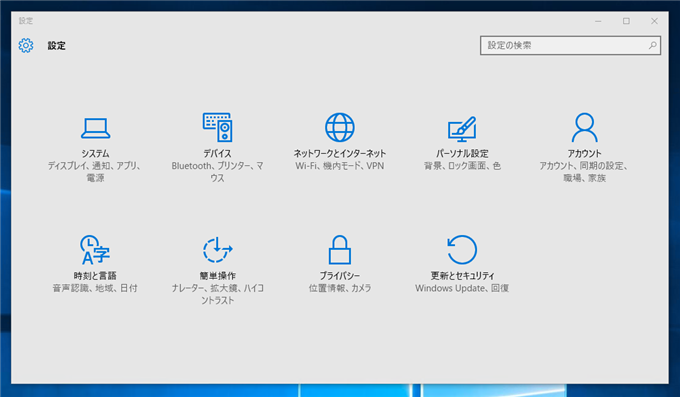
[ネットワークとインターネット]をの設定画面が表示されます。左側のメニューから[イーサーネット]をクリックします。
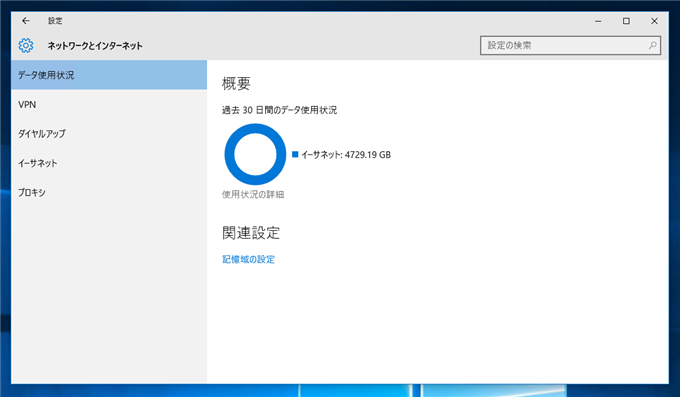
イーサーネットの設定画面が表示されます。右側のエリアの[アダプターのオプションを変更する]をクリックする。
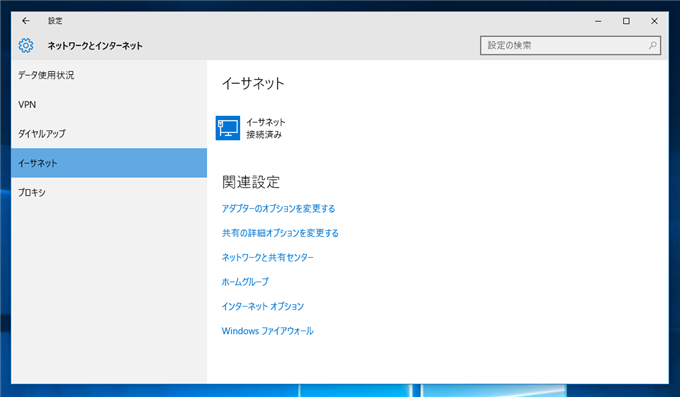
別のウィンドウが表示され、ネットワーク接続の一覧が表示されます。
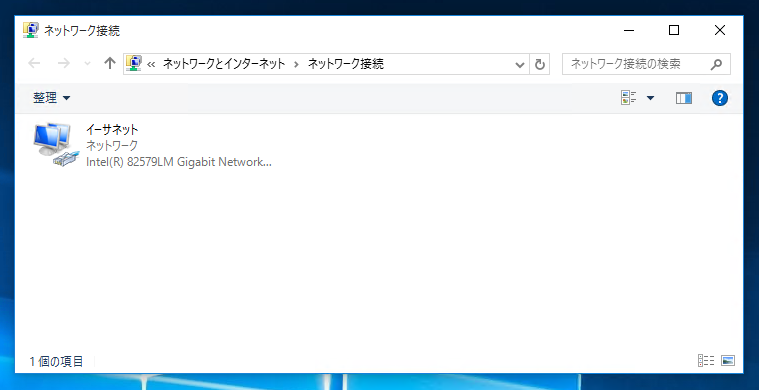
参考:別の手順
別の手順では、スタートボタン上で右クリックし、ポップアップメニューを表示します。メニューの[コントロールパネル]をクリックします。
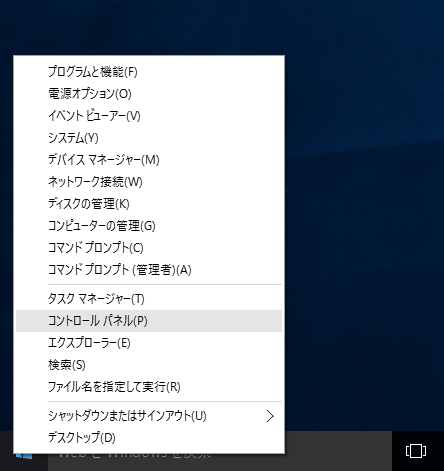
コントロールパネルのウィンドウが表示されます。一覧から[ネットワークとインターネット]をクリックします。
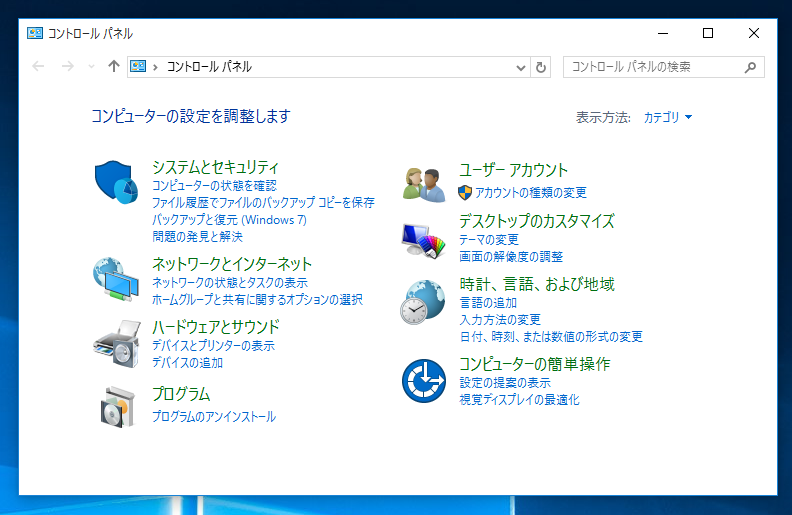
[ネットワークとインターネット]の画面が表示されます。[ネットワークと共有センター]をクリックします。
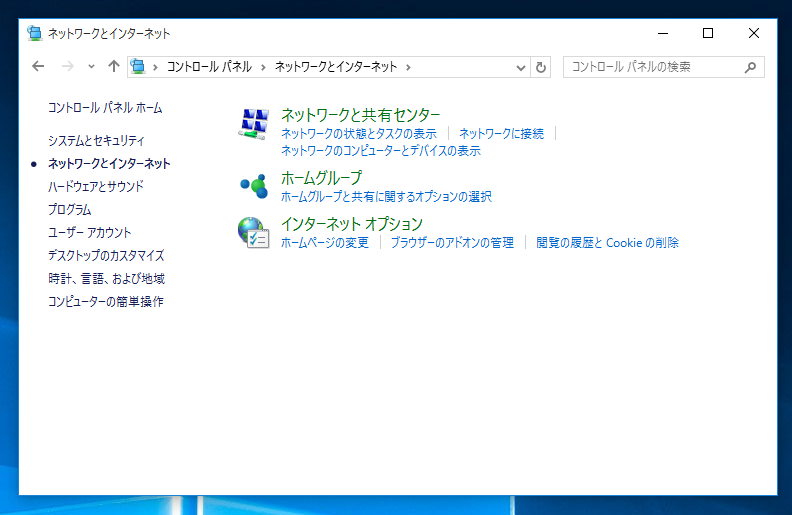
[ネットワークと共有センター]の画面が表示されます。左側のメニューの[アダプタ設定の変更]をクリックします。
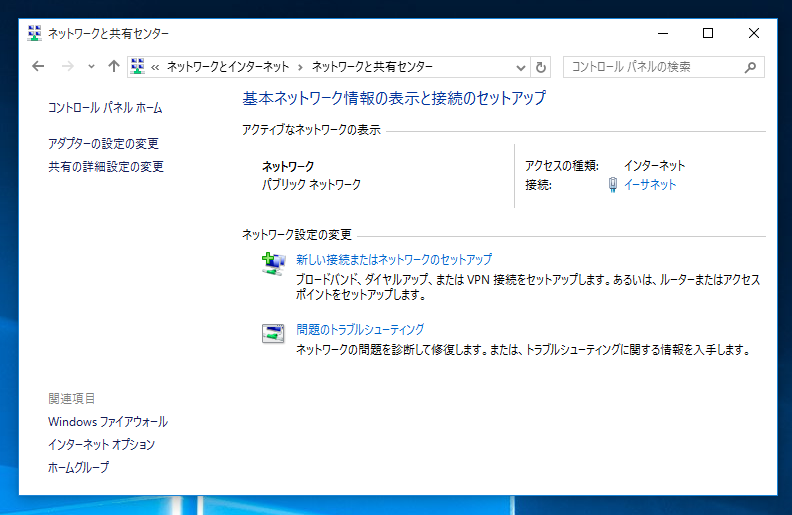
別のウィンドウが表示され、ネットワーク接続の一覧が表示されます。
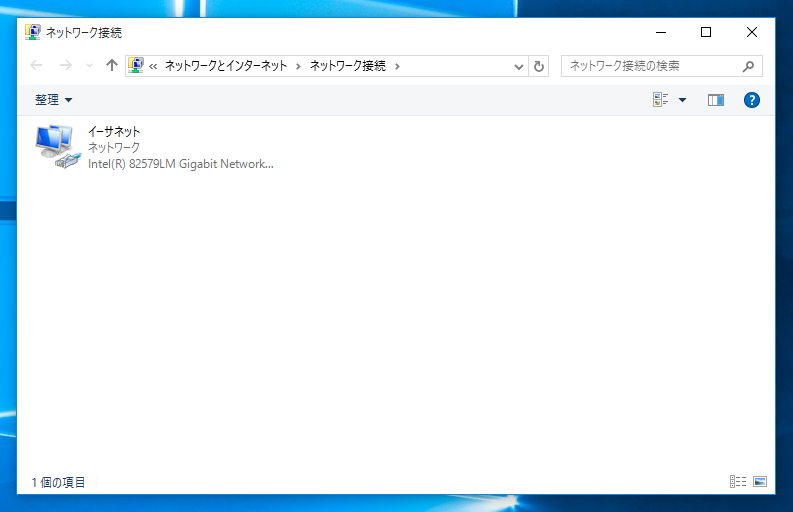
著者
iPentec.com の代表。ハードウェア、サーバー投資、管理などを担当。
Office 365やデータベースの記事なども担当。
最終更新日: 2021-09-11
作成日: 2015-08-16