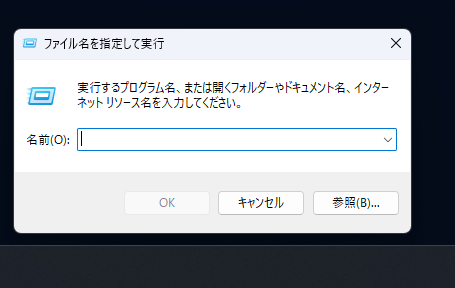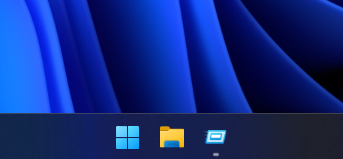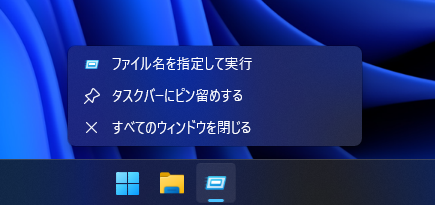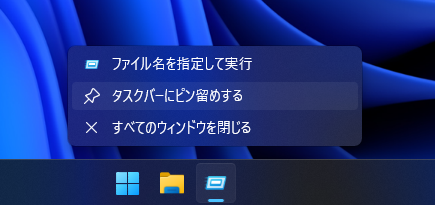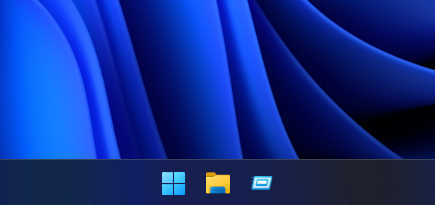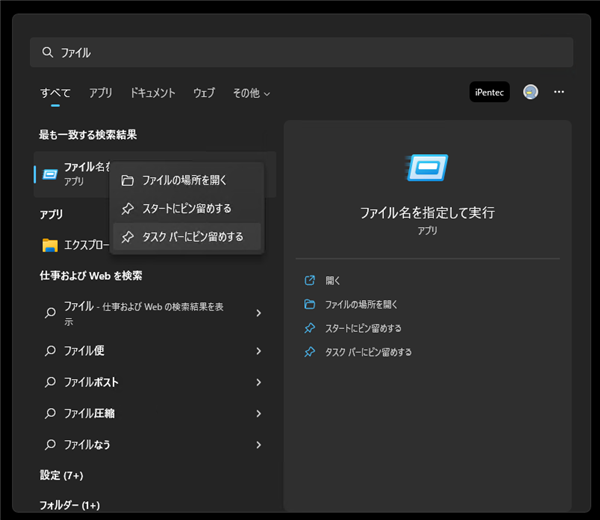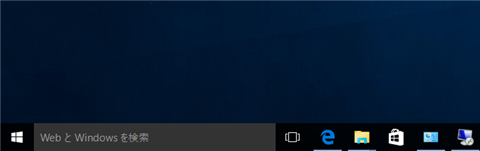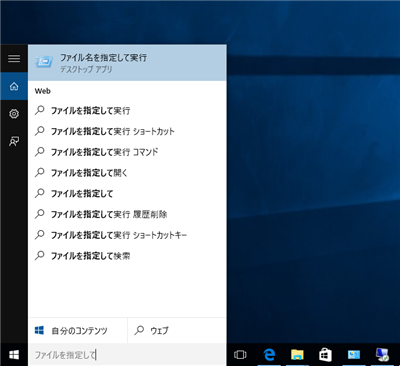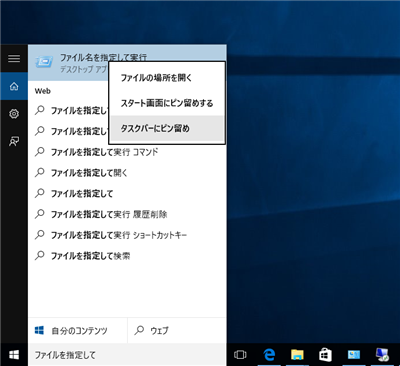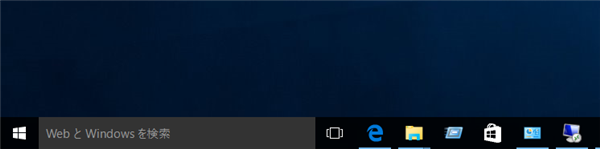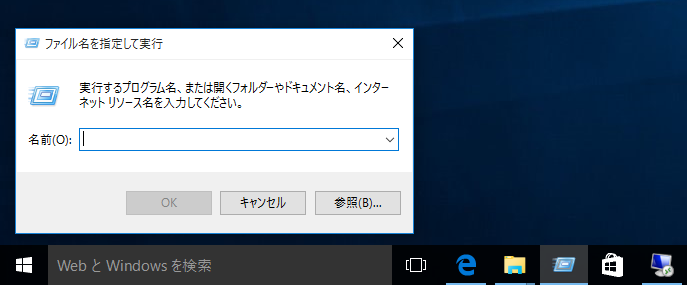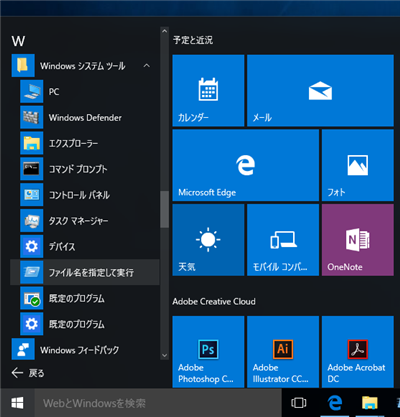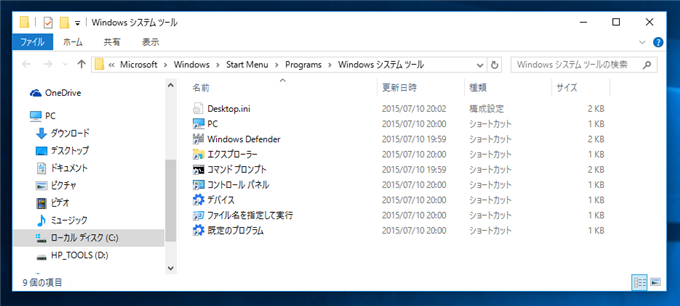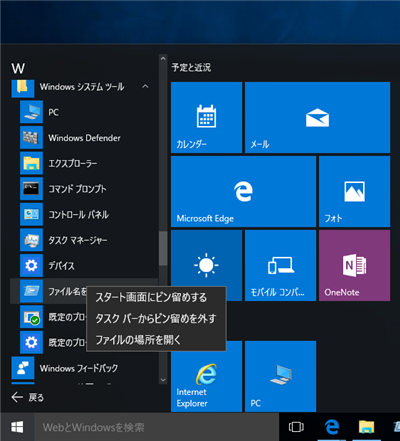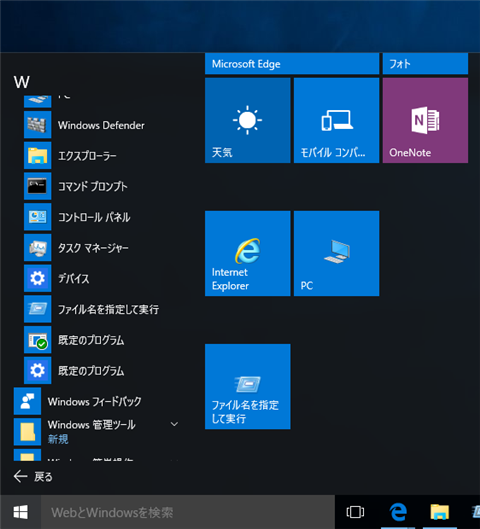「ファイル名を指定して実行」 ダイアログを表示するショートカットの作成手順を紹介します。
概要
[ファイル名を指定して実行] ダイアログを頻繁にり予数る場合は、タスクバーからすぐにファイル名を指定して実行ダイアログを開きたい場合があります。
この記事では、ファイル名を指定して実行ダイアログを開くショートカットをタスクバーに表示する手順を紹介します。
手順:Windows 11
[ファイル名を指定して実行]ダイアログを表示します。表示手順は
こちらの記事を参照してください。
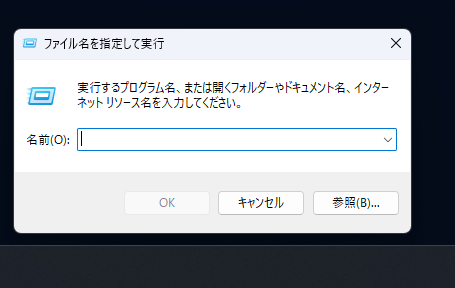
タスクバーに[ファイル名を指定して実行]のアイコンが表示されます。
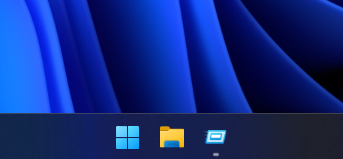
アイコン上でマウスの右クリックをします。下図のポップアップメニューが表示されます。
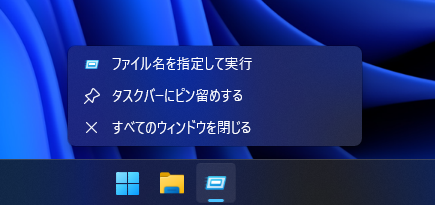
メニューの[タスクバーにピン留めする]の項目をクリックします。
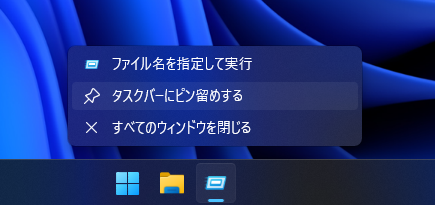
[ファイル名を指定して実行]ダイアログを閉じても、ファイル名を指定して実行 ダイアログを表示するボタンが表示されたままになります。
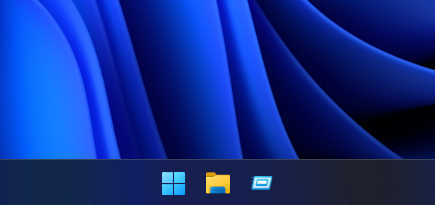
別の方法として、スタートメニューの検索で[ファイル名を指定して実行]を検索し、検索結果の項目で右クリックし
ポップアップメニューの[タスクバーにピン留めする]の項目をクリックして追加する方法もあります。
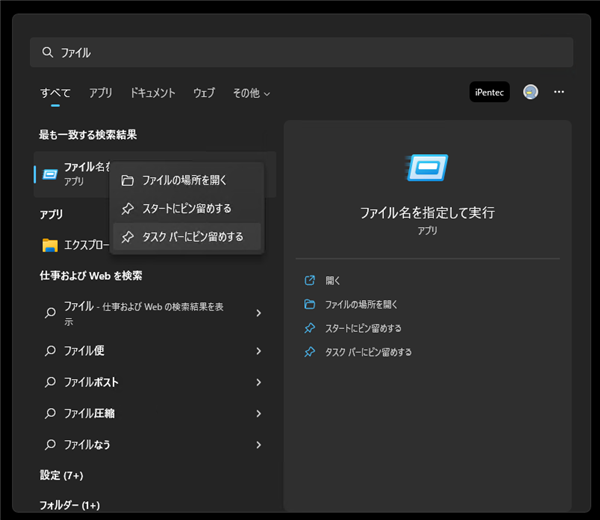
手順:Windows 10
Windows 10では、スタートボタンの右隣のテキストボックスにコマンドを入力すれば、コマンドが実行できるため、通常は「ファイル名を指定して実行」 ダイアログは利用しなくてもよいのですが、参照ボタンなどを利用したい場合に、「ファイル名を指定して実行」ウィンドウを表示するショートカットの配置方法を紹介します。
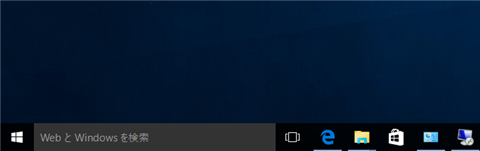
スタートボタンの右側のテキストボックスに「ファイル名を指定」と入力すると、検索結果に「ファイル名を指定して実行」 のデスクトップアプリが表示されます。
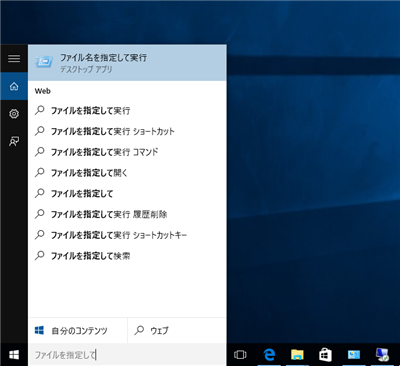
右クリックするとポップアップメニューが表示されます。[スタート画面にピン留めする]、[タスクバーにピン留め]を選択すると、ショートカットをスタート画面やタスクバーに設置できます。
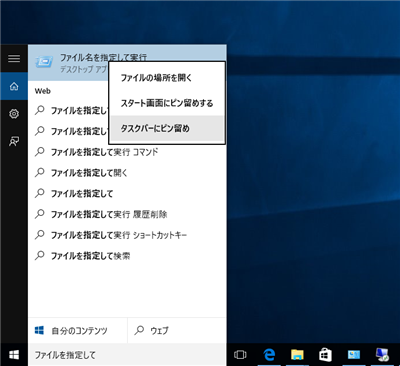
下図はタスクバーにピン留めした状態です。(左から3つ目のプログラムアイコンです。)
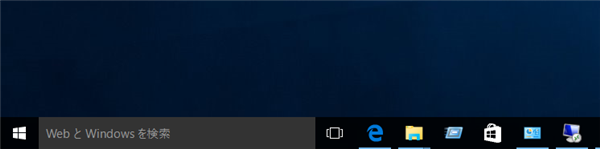
タスクバーのボタンをクリックすると、「ファイル名を指定して実行」 ダイアログが表示できます。
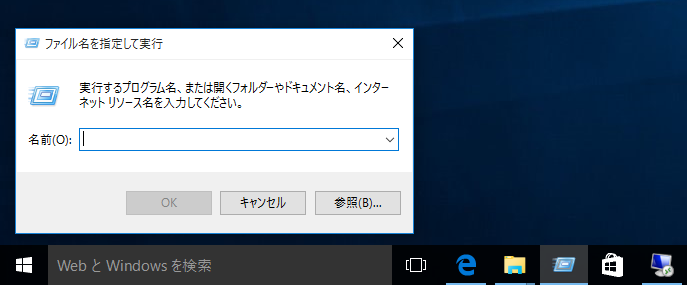
また、ショートカットは、[すべてのプログラム]の[Windows システムツール]内にも配置されています。
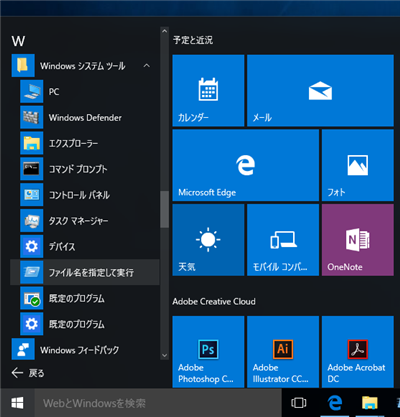
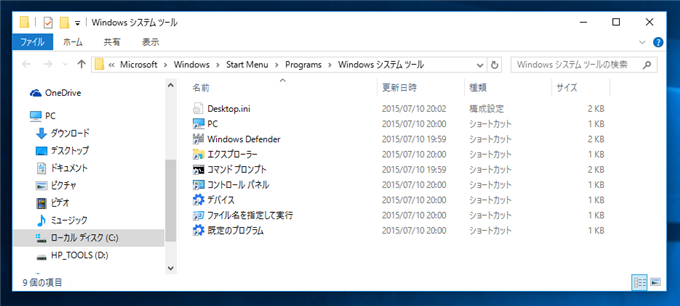
すべてのプログラムのショートカットを右クリックして表示されるポップアップメニューからも[スタート画面にピン留めする]、[タスクバーにピン留め]が選択できます。
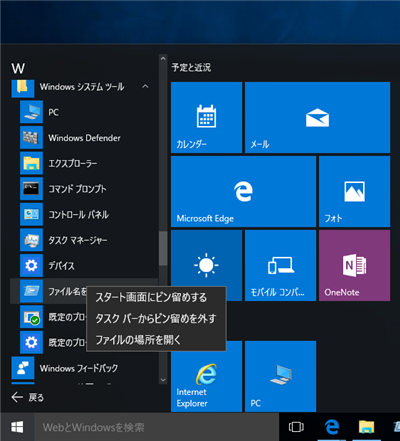
スタート画面にピン留めした場合は、下図の表示となります。
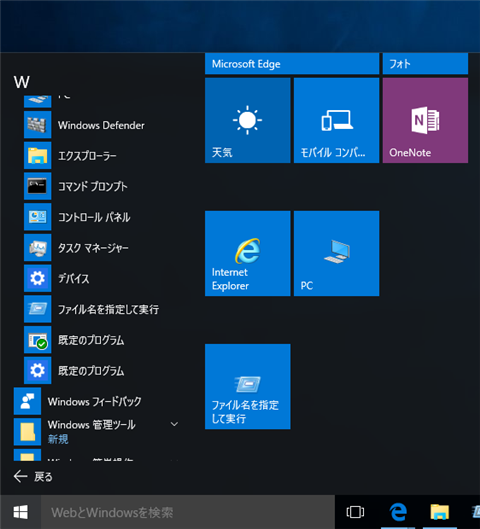
著者
iPentec.com の代表。ハードウェア、サーバー投資、管理などを担当。
Office 365やデータベースの記事なども担当。
最終更新日: 2024-01-06
作成日: 2015-08-03