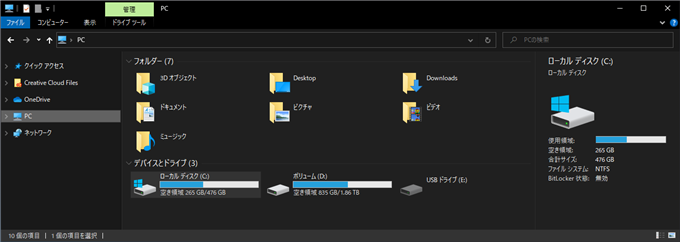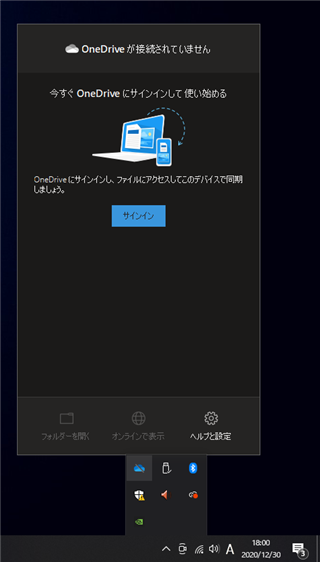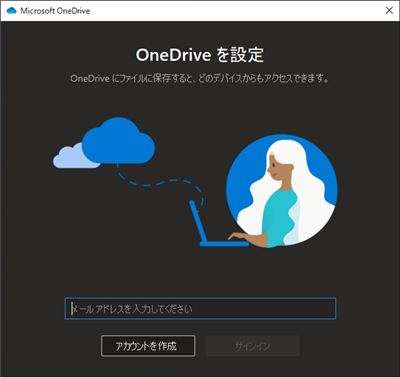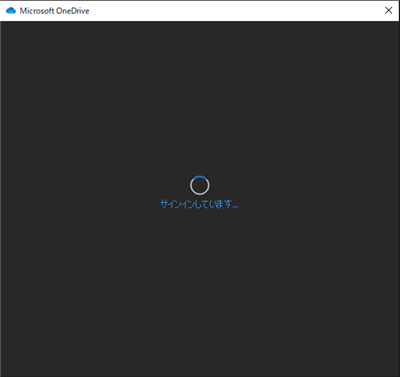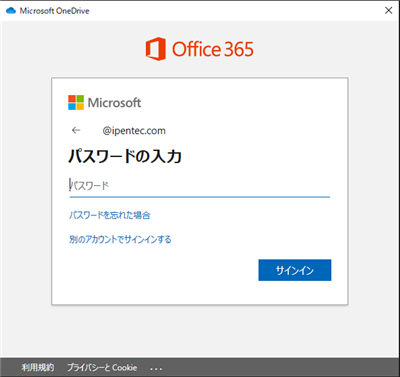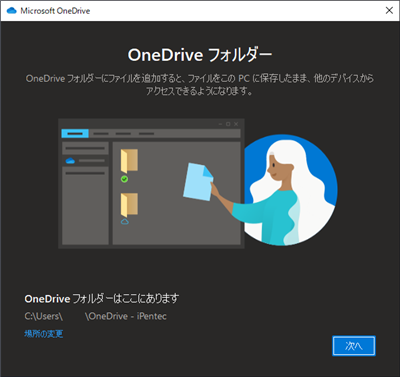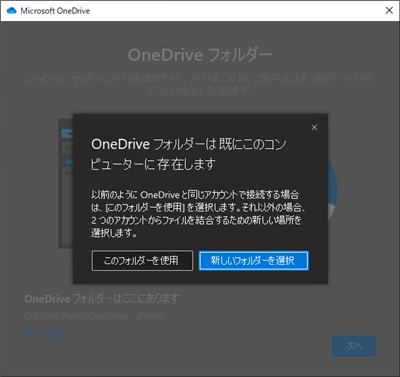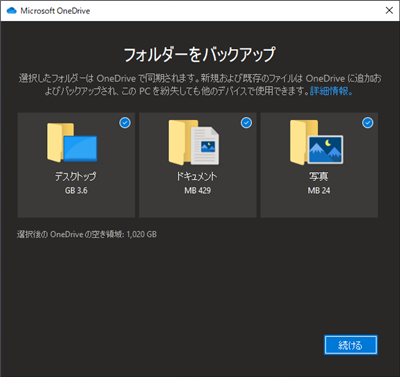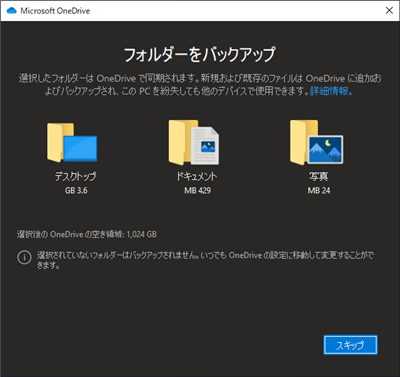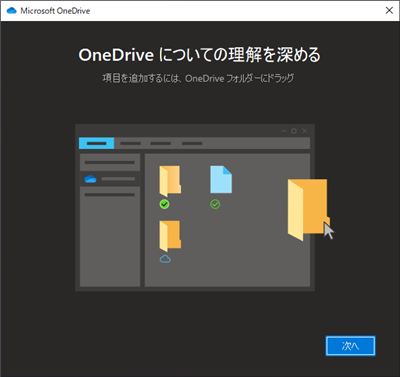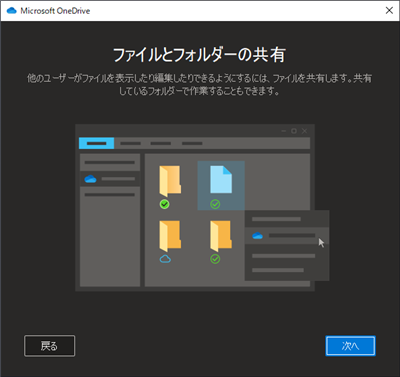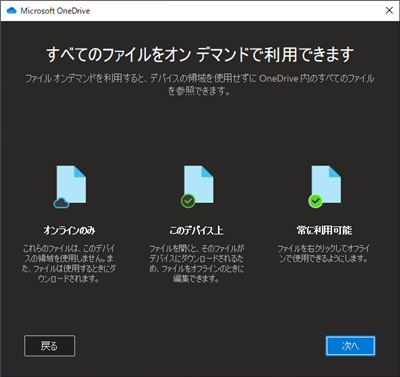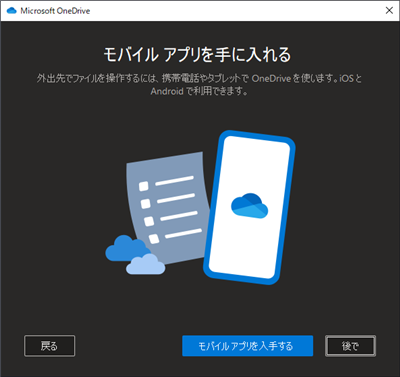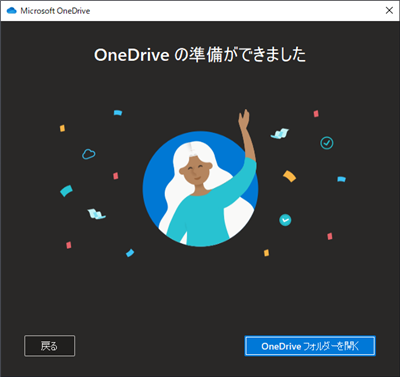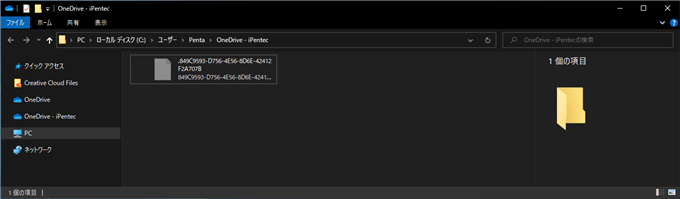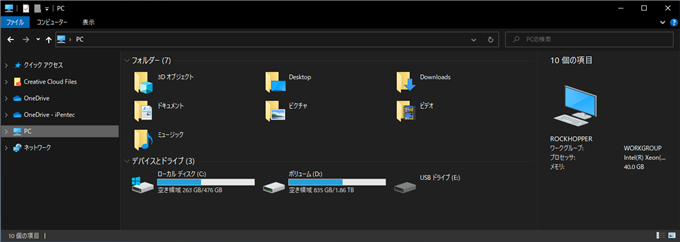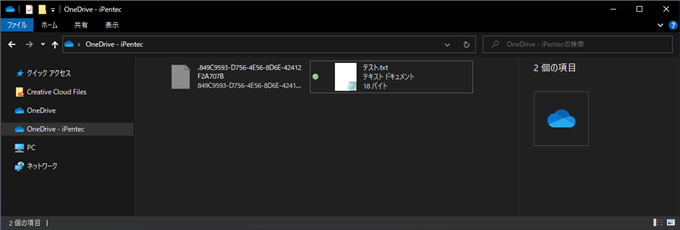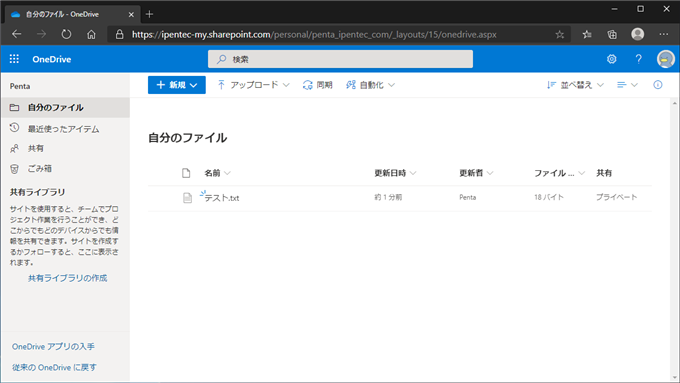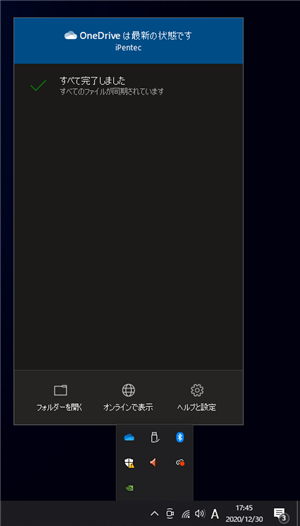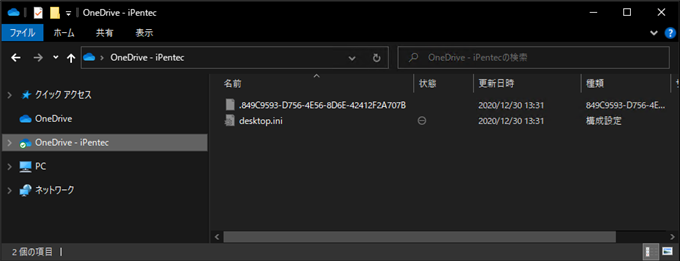Windows 10 のエクスプローラーに Microsoft 365 のOneDriveを追加(マウント)する手順を紹介します。
概要
Microsoft 365を利用すると、プランによってはOneDriveが利用できます。この記事ではWindows 10からMicrosoft 365のOneDriveをエクスプローラーで利用する
手順を紹介します。
手順
Windows 10でエクスプローラーのウィンドウを表示します。左側のツリービューの[OneDrive]のノードをクリックします。
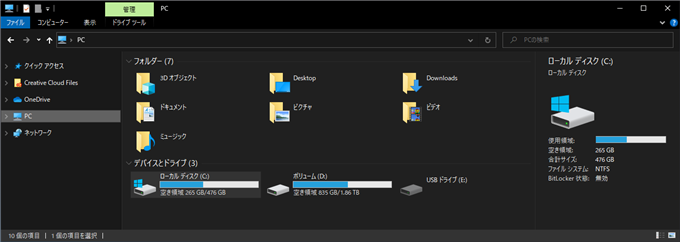
または、タスクトレイのOneDirveのアイコンをクリックします。ポップアップウィンドウが表示されますので、[サインイン]のボタンをクリックします。
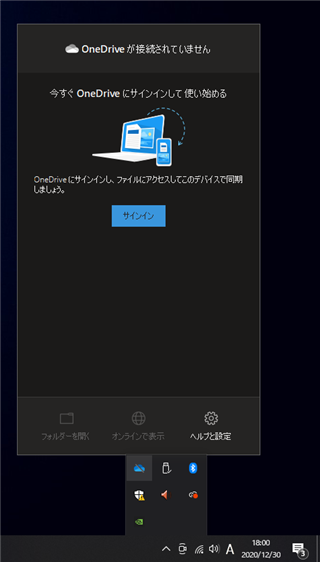
[OneDirve を設定]ダイアログが表示されます。ウィンドウの[メールアドレスを入力してください]の欄にMicrosoft 365 のアカウントのメールアドレスを入力します。
入力後[サインイン]ボタンをクリックします。
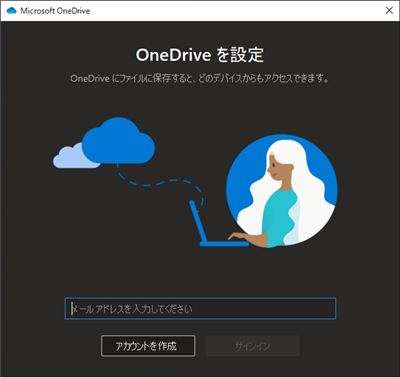
サインインの処理が始まります。
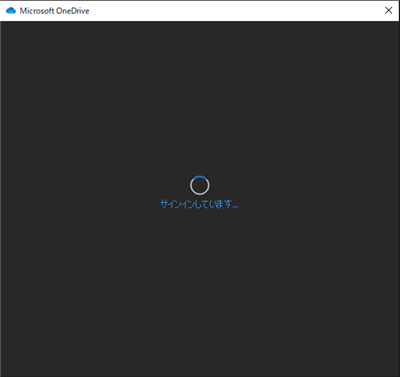
初めてのサインインの場合はにはサインイン画面が表示されます、Microsoft 365 アカウントのパスワードを入力します。入力後[サインイン]ボタンをクリックします。
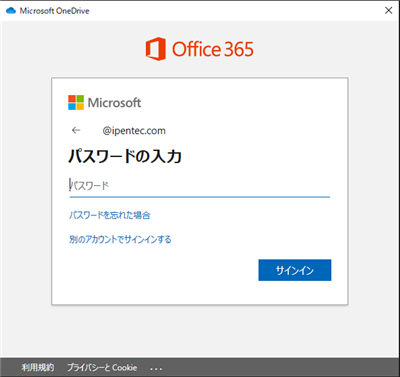
[OneDrive フォルダー]の画面が表示されます。デフォルトは
C:¥Users¥(現在サインインしているユーザー名)\OneDrive - (組織名) のフォルダに設定されます。
場所を変えたい場合は[場所の変更]のリンクをクリックして場所を変更できます。問題が無ければ[次へ]ボタンをクリックします。
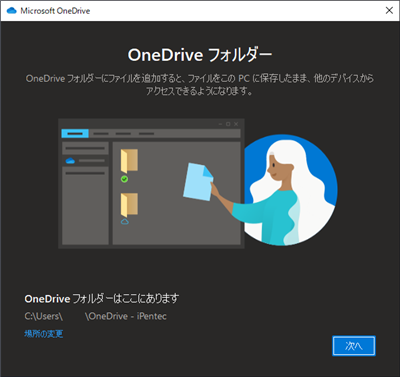
既にOneDriveのフォルダーがある場合は下図のダイアログが表示されます。新しいフォルダーを選択するか、このフォルダーを使用するかを選択します。
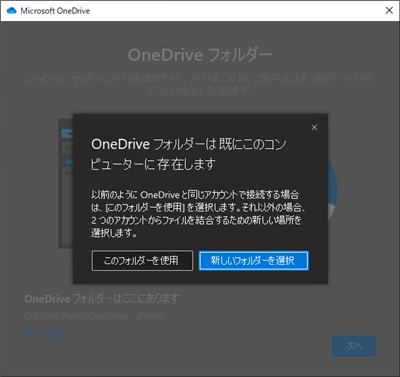
[フォルダーをバックアップ]のダイアログが表示されます。
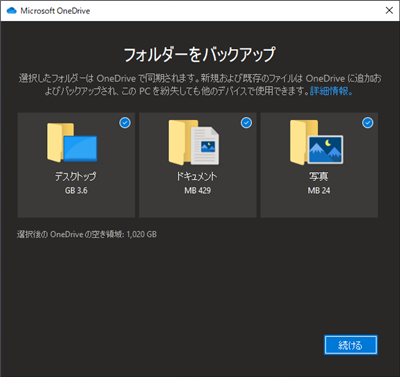
今回はストレージとして利用するため、PCのフォルダのバックアップは利用しません。フォルダの右上のチェックマークをクリックして、チェックを外します。
チェックを外すと右下のボタンが[スキップ]に変わります。[スキップ]ボタンをクリックします。
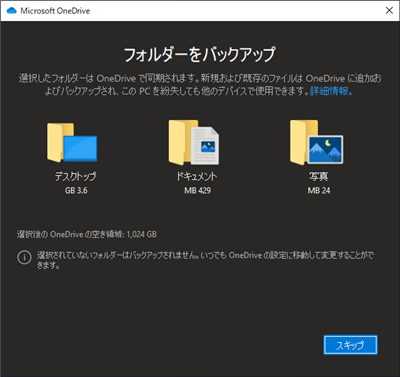
[OneDrive についての理解を深める]画面が表示されます。ダイアログ右下の[次へ]ボタンをクリックします。
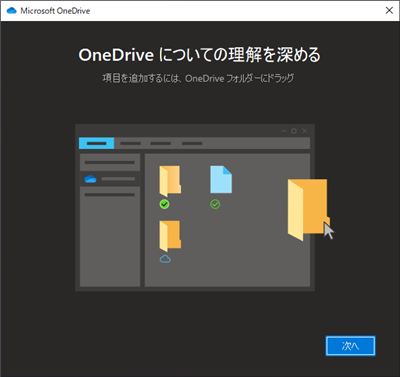
[ファイルとフォルダーの共有]の説明画面が表示されます。[次へ]ボタンをクリックして説明を進めます。
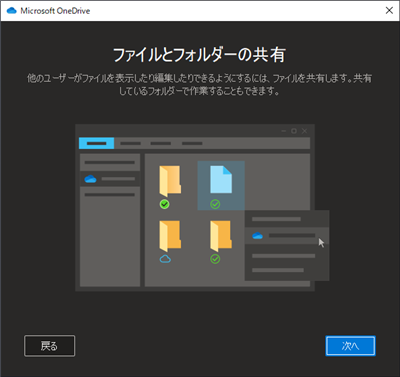
説明を進めます。
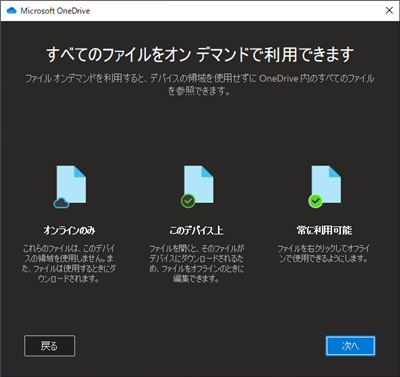
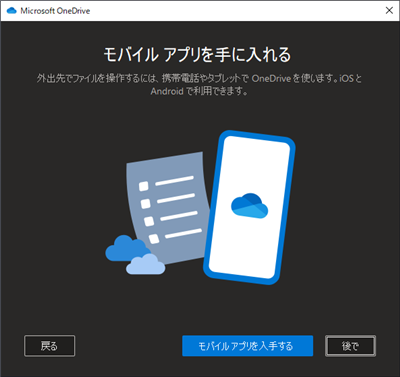
説明が終わると下図の[OneDrive の準備ができました]画面が表示されます。画面右下の[OneDrive フォルダーを開く]ボタンをクリックします。
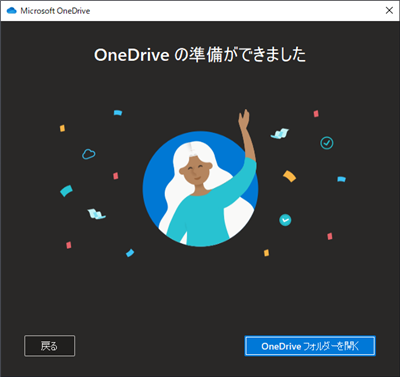
エクスプローラーが開き、OneDriveのフォルダーが表示されます。
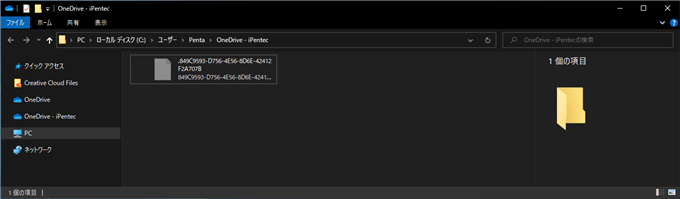
左側のツリービューを確認すると。[OneDrive - (組織名)] のノードが追加されていることがわかります。
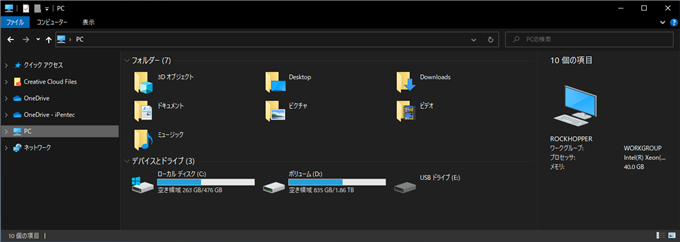
OneDriveのフォルダにファイルを追加してみます。"テスト.txt" ファイルを追加しました。
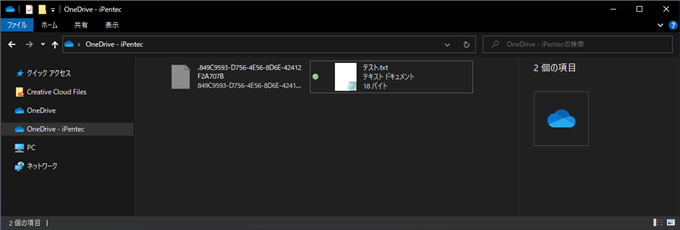
ファイルを追加後に、WebサイトのOneDrive画面を確認すると、追加したファイルが反映されていることが確認できます。
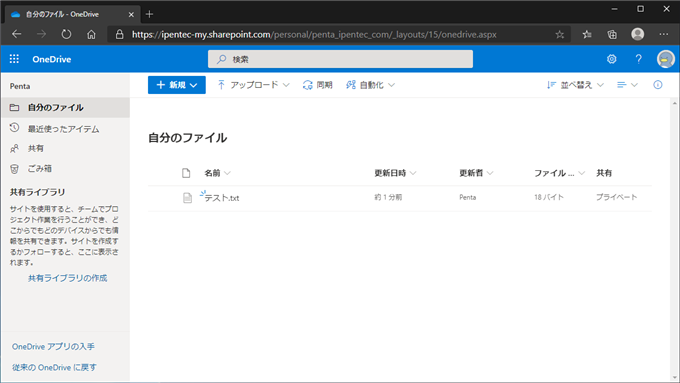
ファイルが同期できているかは、タスクトレイの[OneDrive]アイコンをクリックして表示されるポップアップウィンドウに状態が表示されます。
[最新の状態です]の表示になっているため、ファイルの同期ができていることがわかります。
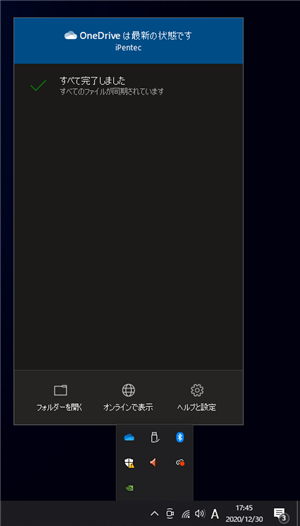
補足:同一組織の他のユーザーがサインインした場合
同一組織の他のユーザーがーOneDriveにサインにしてエクスプローラーで表示した状態です。別ユーザーのため、先ほど追加した"テスト.txt"は表示されていないことが確認できます。
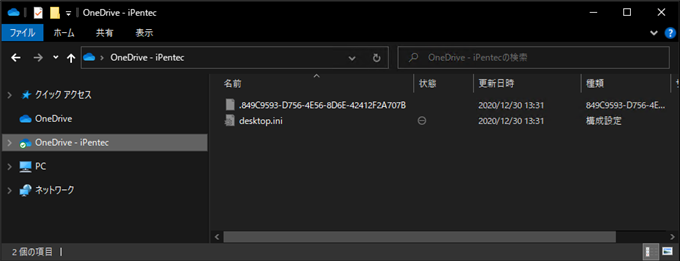
著者
iPentec.com の代表。ハードウェア、サーバー投資、管理などを担当。
Office 365やデータベースの記事なども担当。
最終更新日: 2023-02-25
作成日: 2020-12-30