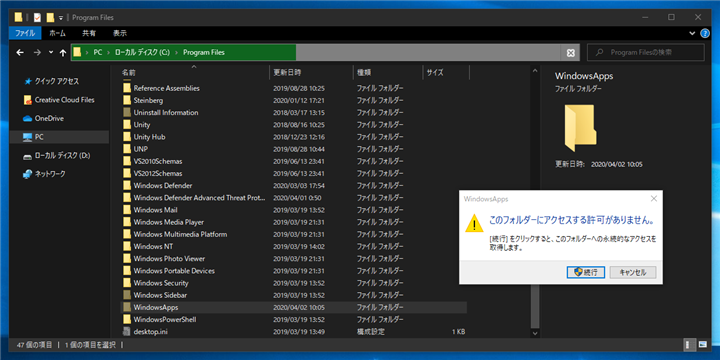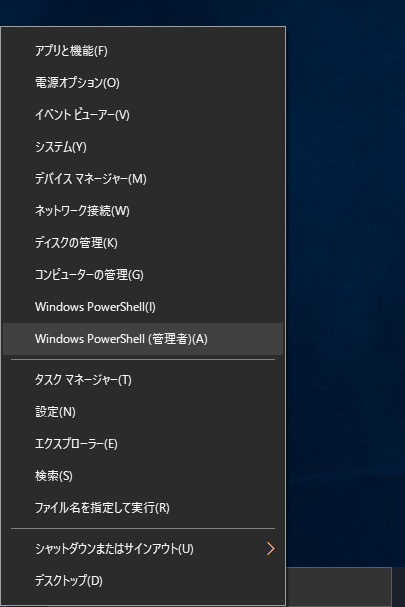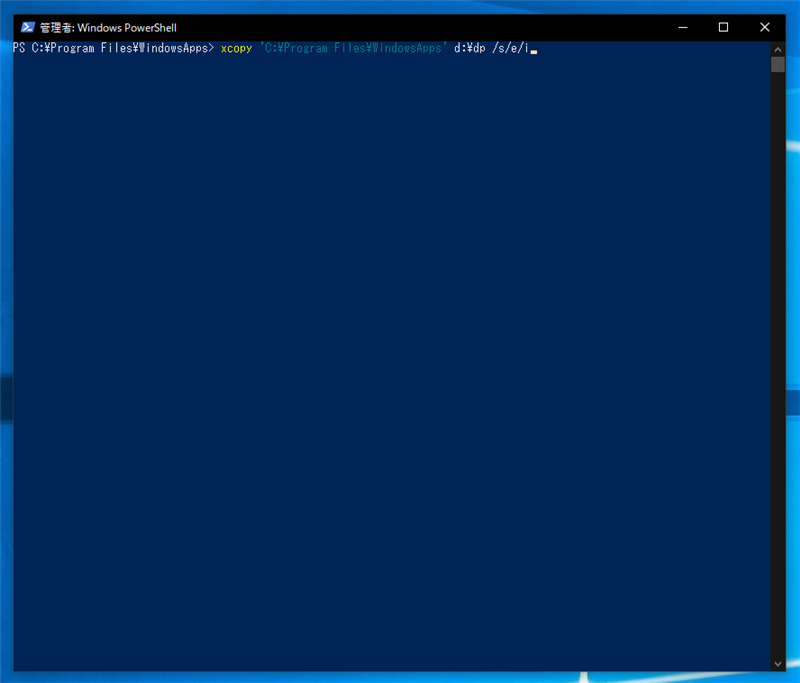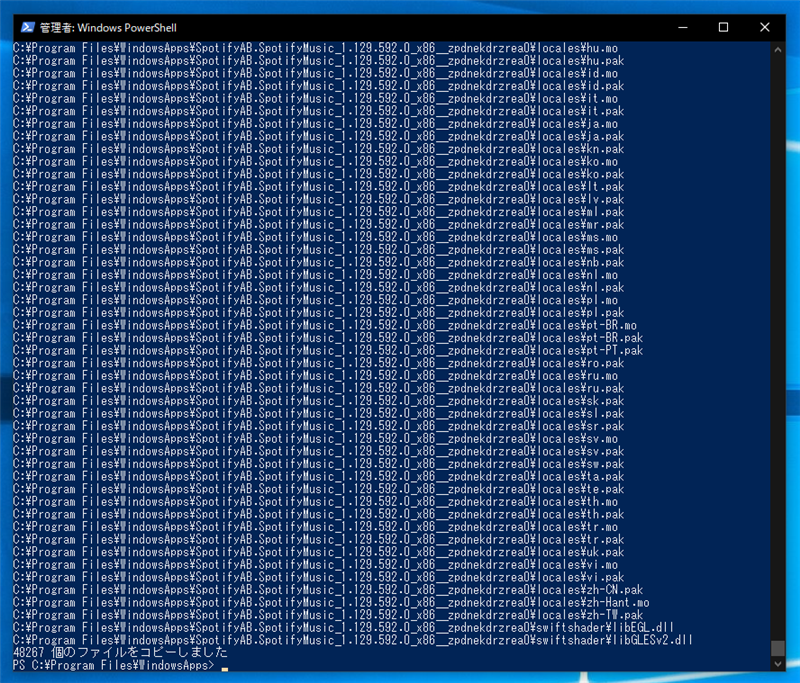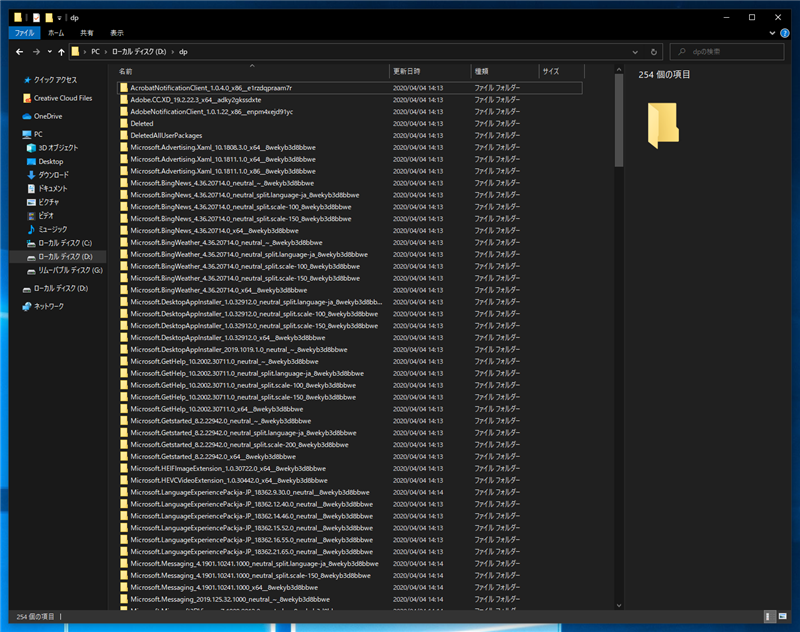"C:\Program Files\WindowsApps" フォルダの内容を作業フォルダーにコピーする手順を紹介します。
概要
"C:\Program Files\WindowsApps"フォルダをエクスプローラで開こうとすると、アクセスエラーが出て開くことができません。
表示されるダイアログで[続行]ボタンをクリックしても、フォルダ内は表示できません。
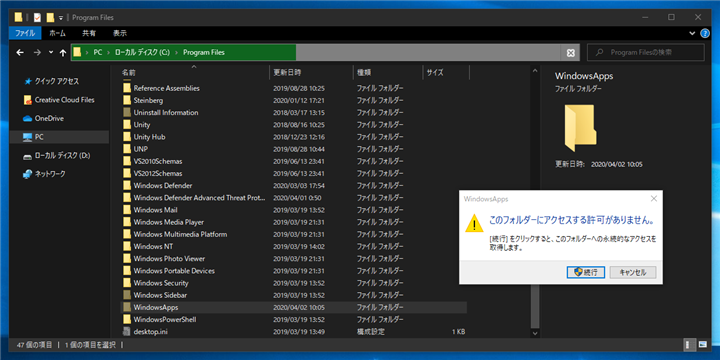
対処法
管理者権限で、"C:\Program Files\WindowsApps"フォルダの内容を別の作業フォルダにコピーし、コピー先の作業フォルダをエクスプローラで開くことで、"C:\Program Files\WindowsApps"フォルダの内容を確認することができます。
手順
スタートメニューを右クリックします。下図のポップアップメニューが表示されますので、[Windows PowerShell (管理者)]の項目をクリックします。
Windows PowerShellの項目が表示されない場合は、[コマンドプロンプト]を管理者権限で開いても大丈夫です。
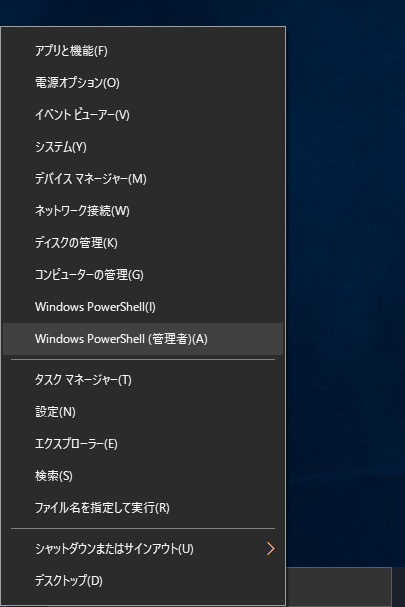
PowerShellのウィンドウが表示され、プロンプトが表示されます。下記のコマンドを入力します。
xcopy 'C:\Program Files\WindowsApps' (コピー先作業フォルダのパス) /s/e/i
今回は "d:\dp" を作業フォルダにしましたので以下のコマンドになります。
xcopy 'C:\Program Files\WindowApps' d:\dp /s/e/i
注意
コピー元、コピー先のパスの最後には "\" を含めないで記述します。
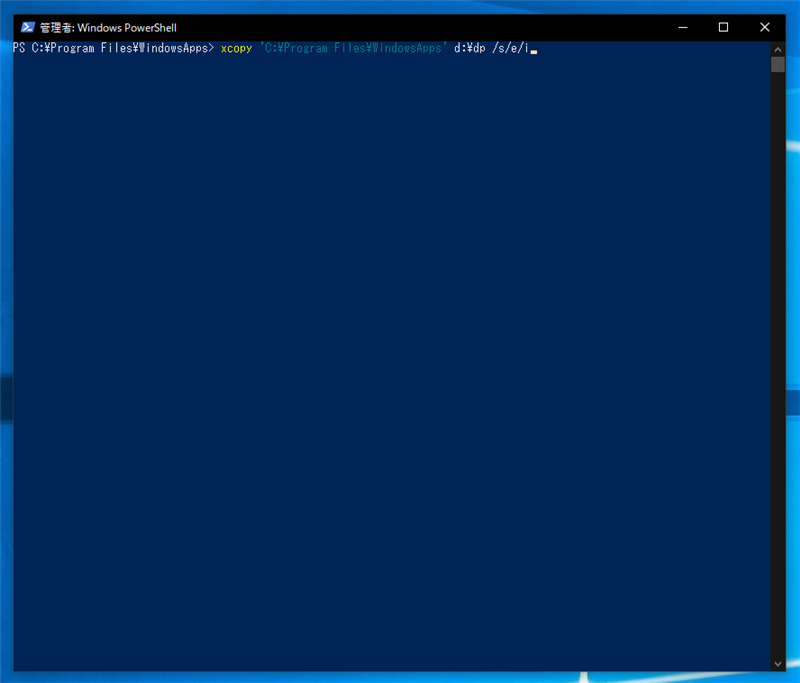
コマンドを実行するとファイルがコピーされます。
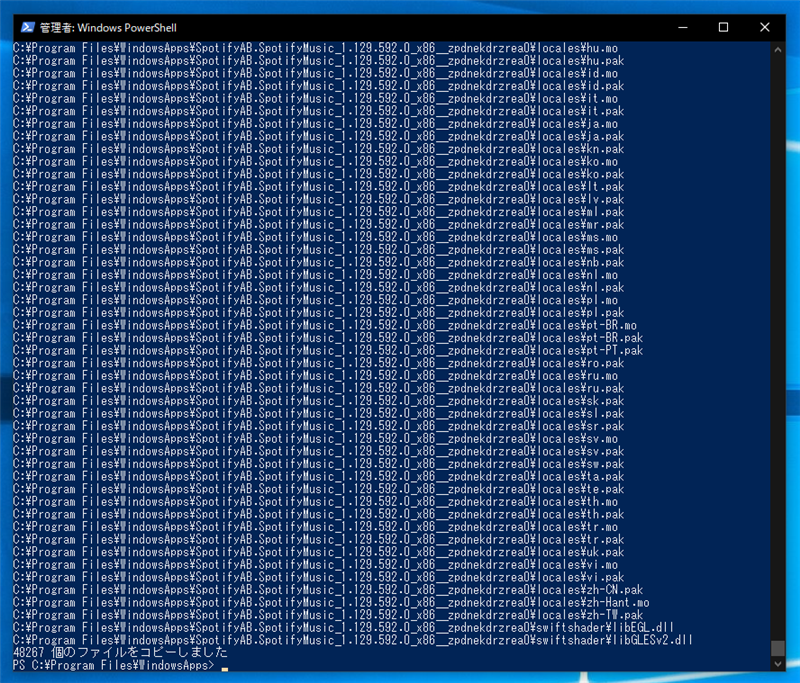
xcopyでコピーした場合、フォルダが隠しフォルダに設定されている可能性がありますので、下記のコマンドを実行して隠しファイル属性を解除します。
attrib -h (コピー先作業フォルダのパス)
今回の場合は以下のコマンドになります。
attrib -h d:\dp
作業フォルダをエクスプローラで開きます。C:\Program Files\WindowsApps フォルダのファイルがコピーされており、フォルダのファイルを確認できます。
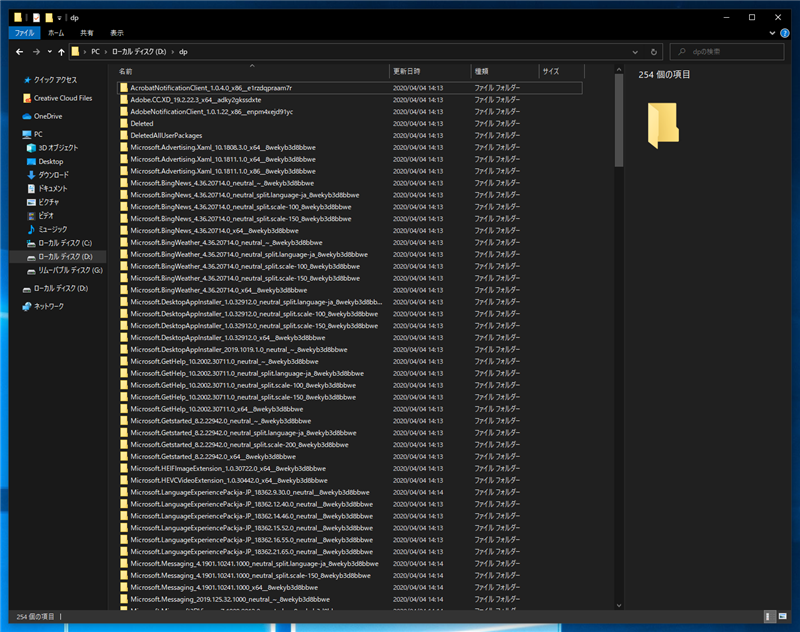
"C:\Program Files\WindowsApps" フォルダの内容を作業フォルダーにコピーして、ファイルの確認ができました。
著者
iPentec.com の代表。ハードウェア、サーバー投資、管理などを担当。
Office 365やデータベースの記事なども担当。
最終更新日: 2021-09-11
作成日: 2020-04-04