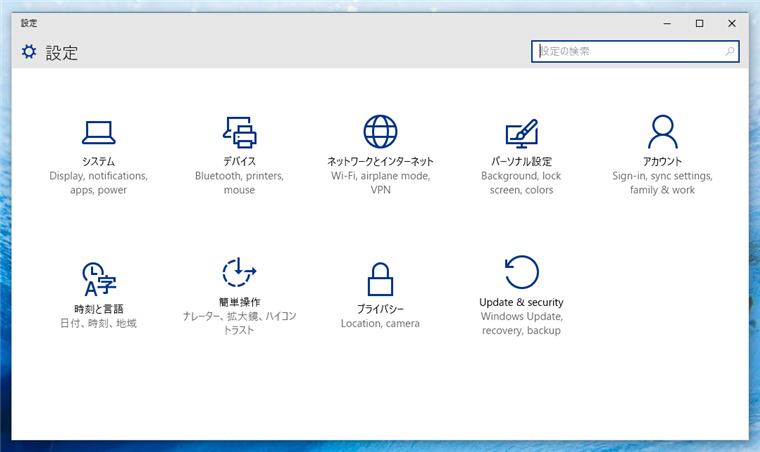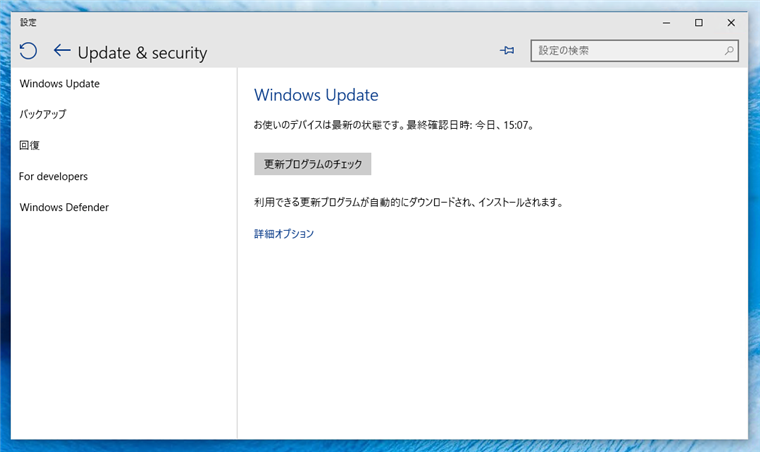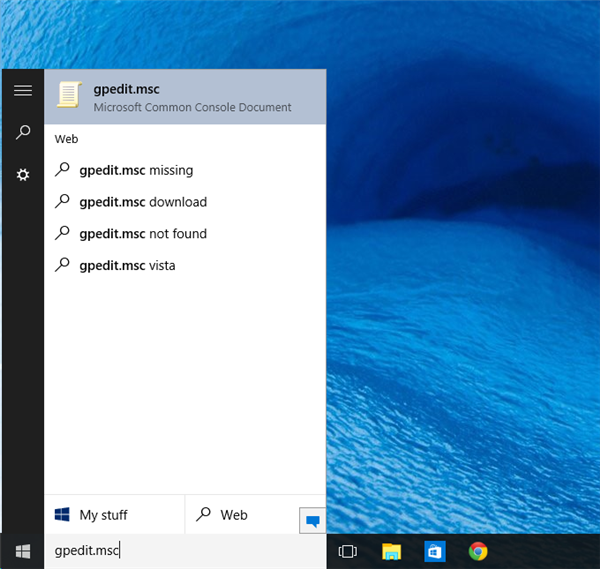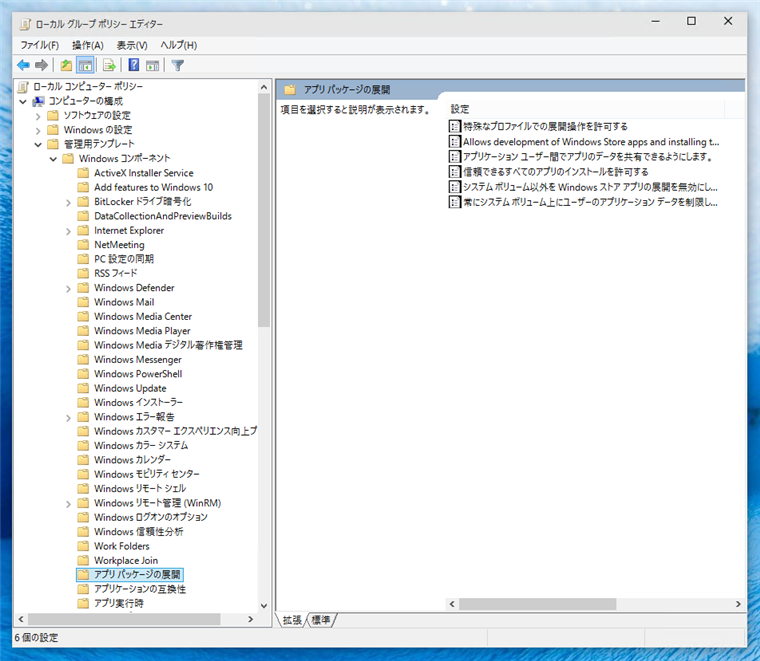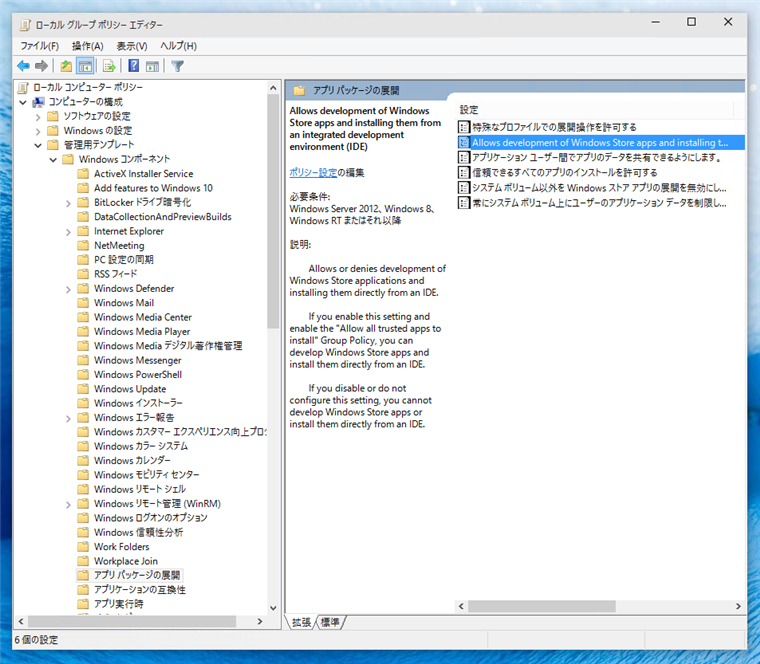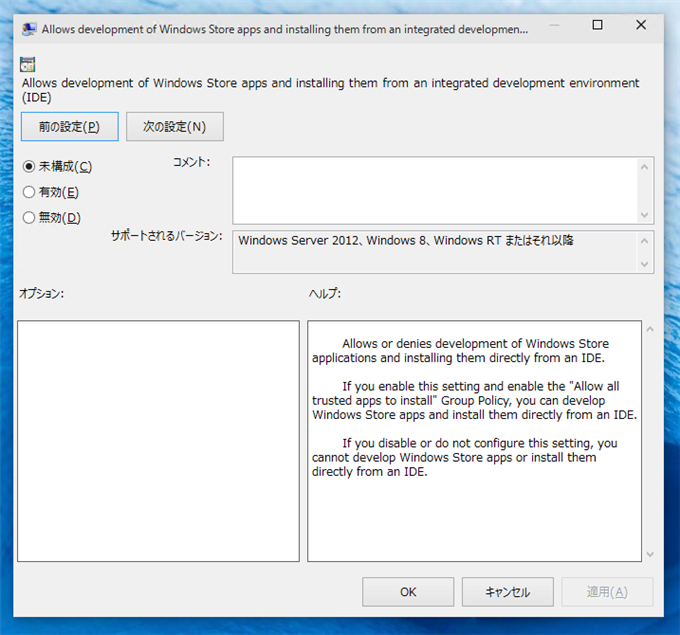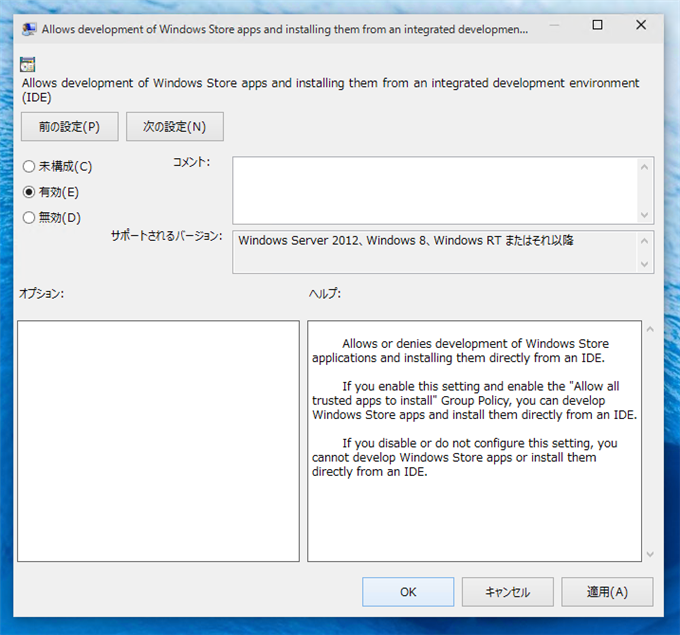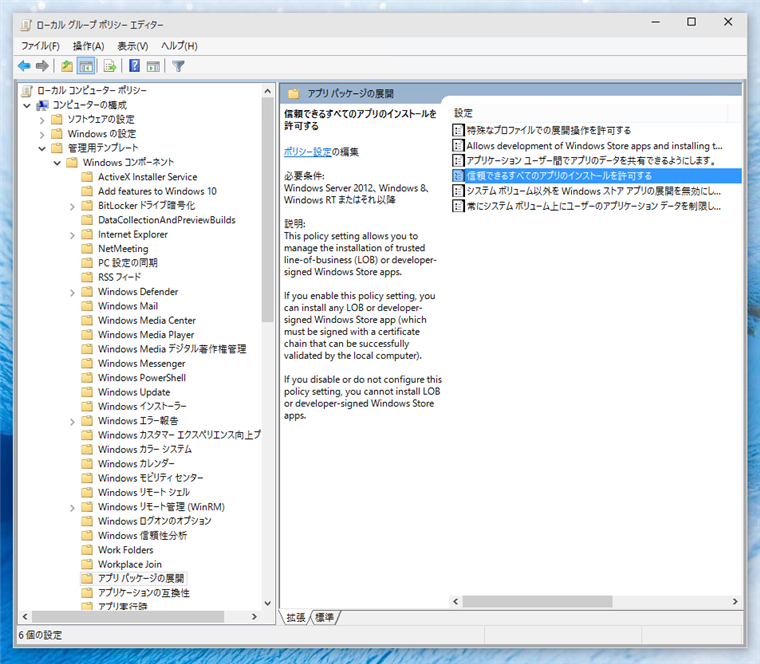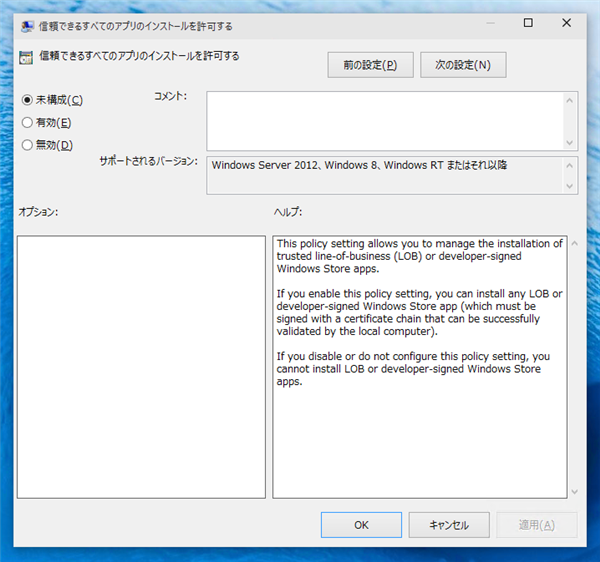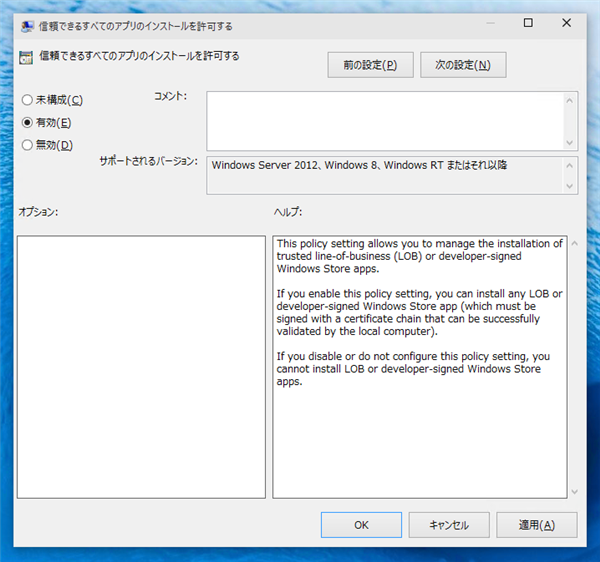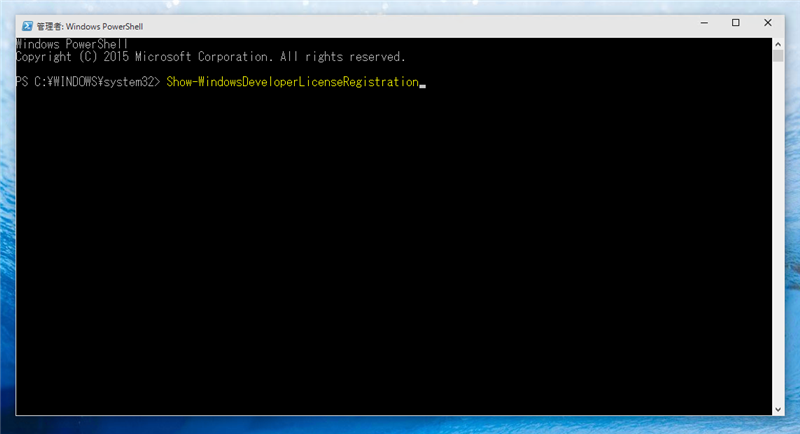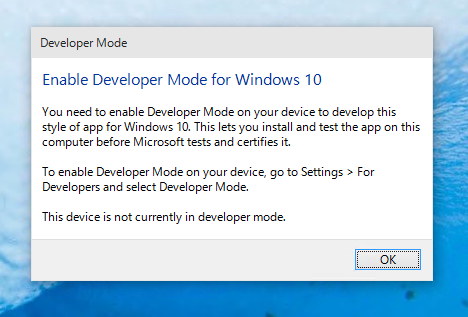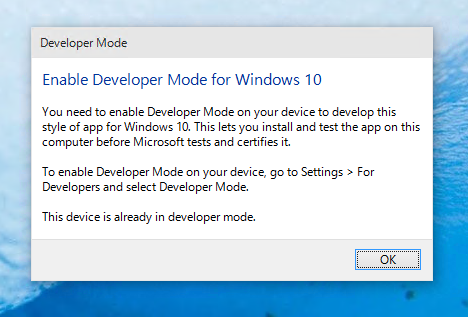Windows 10 Insider Preview で開発者モードに切り替える手順を紹介します。
Windows 10 での設定手順
Windows 10(リリース版)での設定手順は「
Windows 10で開発者モードにする (Windows 10 Tips)」の記事を参照してください。
本来の方法
スタートメニューから[設定]を開きます。下図のウィンドウが表示されます。[Update & Seecurity]をクリックします。
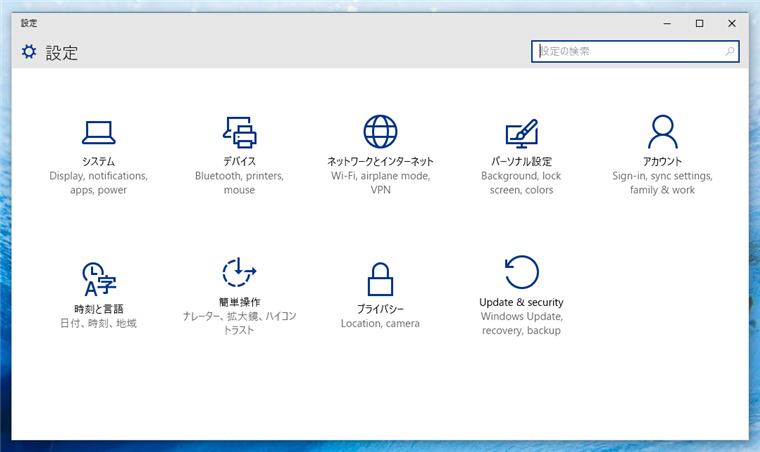
下図のWindows Updateのウィンドウが表示されます。左側のメニューの[For developers]をクリックします。
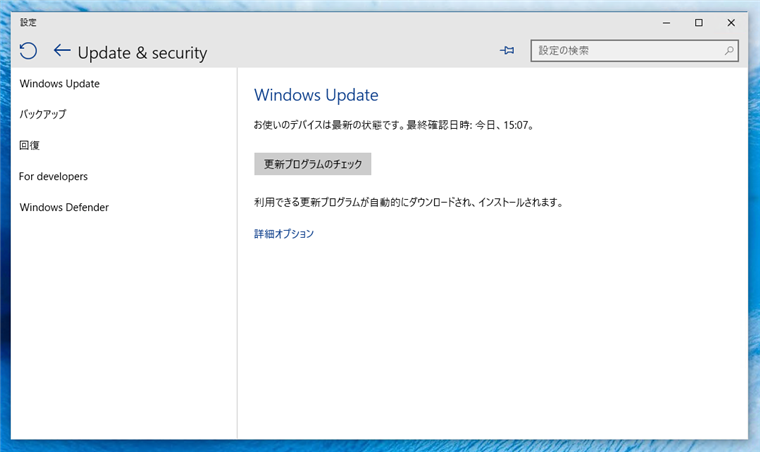
本来は、この後設定ができるはずですが、ウィンドウが閉じられ何もできないです。
設定手順
設定画面が動作しませんので以下の手順で変更します。
スタートメニューで"gpedit.msc" と入力し、グループポリシーエディターを起動します。
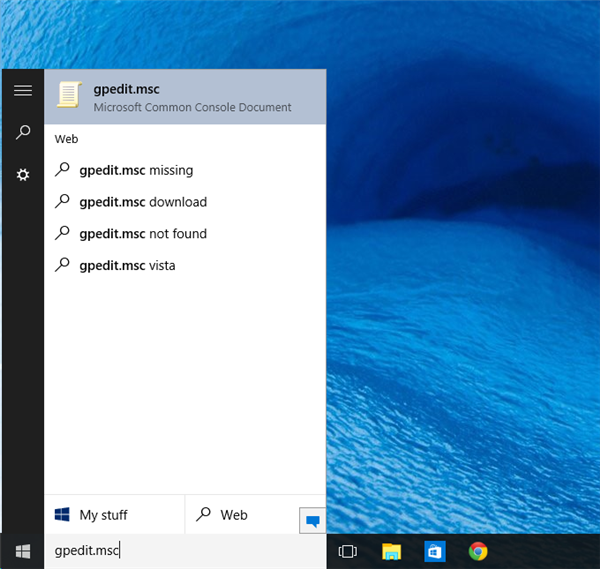
グループポリシーエディターのウィンドウが表示されます。

左側のツリービューで[コンピュータの構成]ノードの[管理用テンプレート]の[Windowsコンポーネント]内の[アプリパッケージの展開]ノードを選択します。
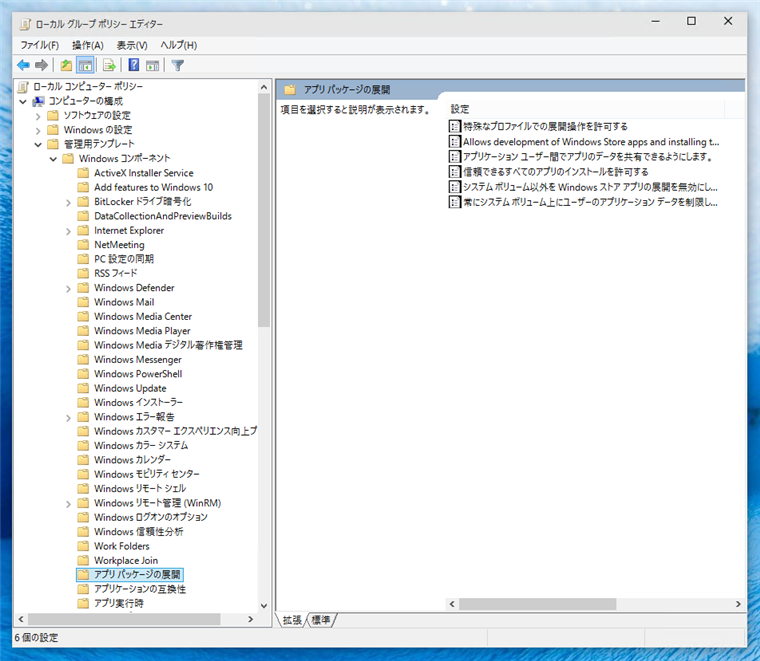
右側のエリアの[Allows development of Windows Store apps and installing them from an integrated development enviroment(IDE)]をダブルクリックします。
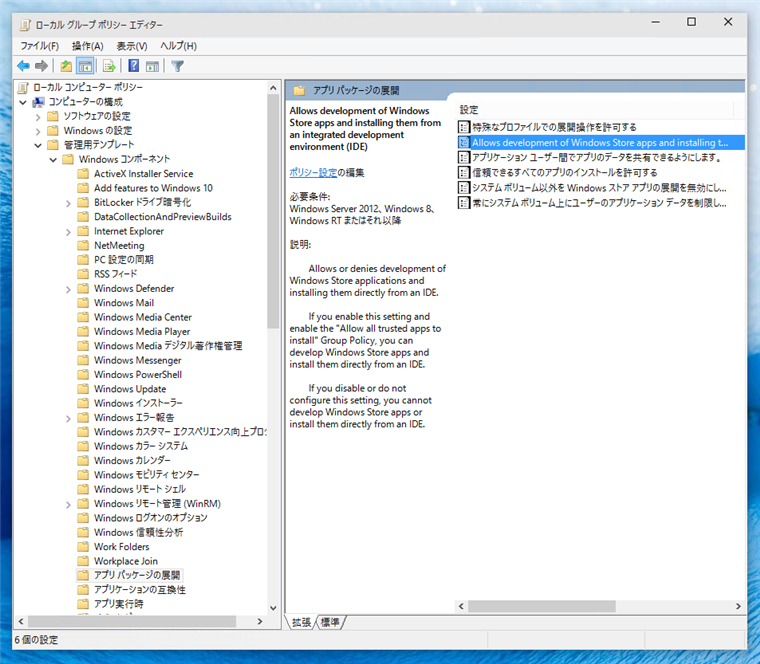
下図の設定ダイアログが表示されます。
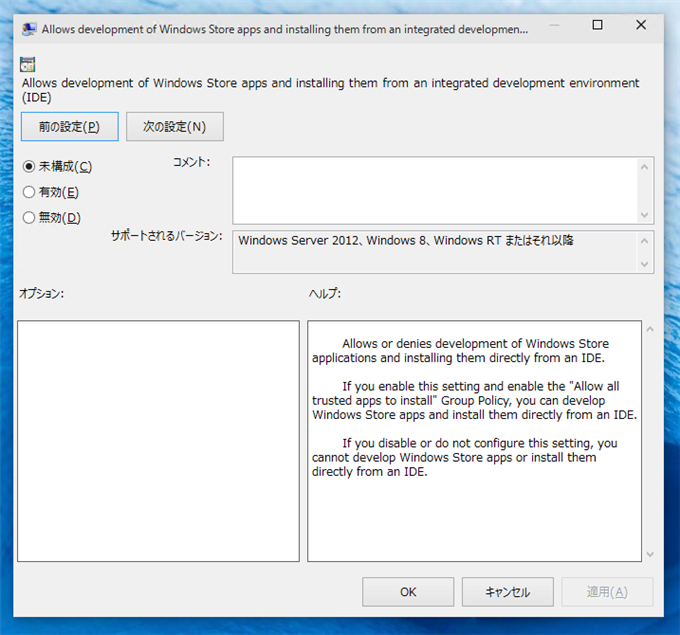
ラジオボタンを[有効]に設定します。設定後[OK]ボタンをクリックしダイアログを閉じます。
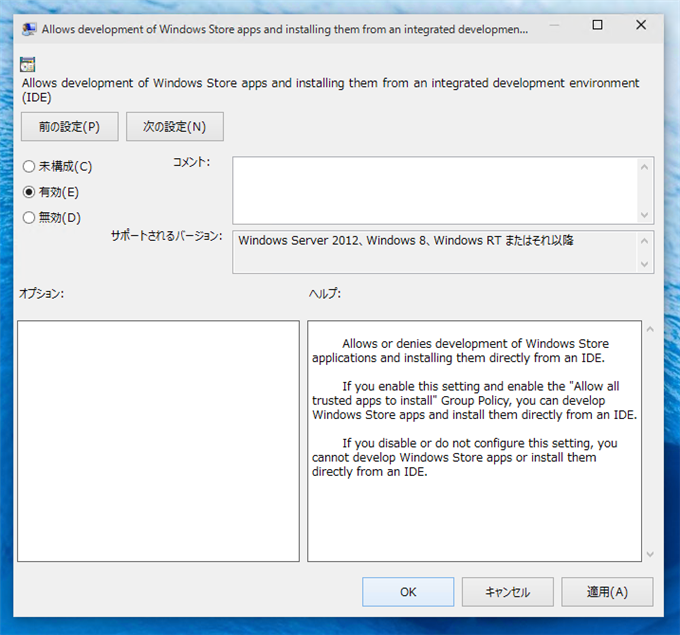
グループポリシーエディターに戻り、同じノード内の[信頼のできるすべてのアプリのインストールを許可する]をダブルクリックします。
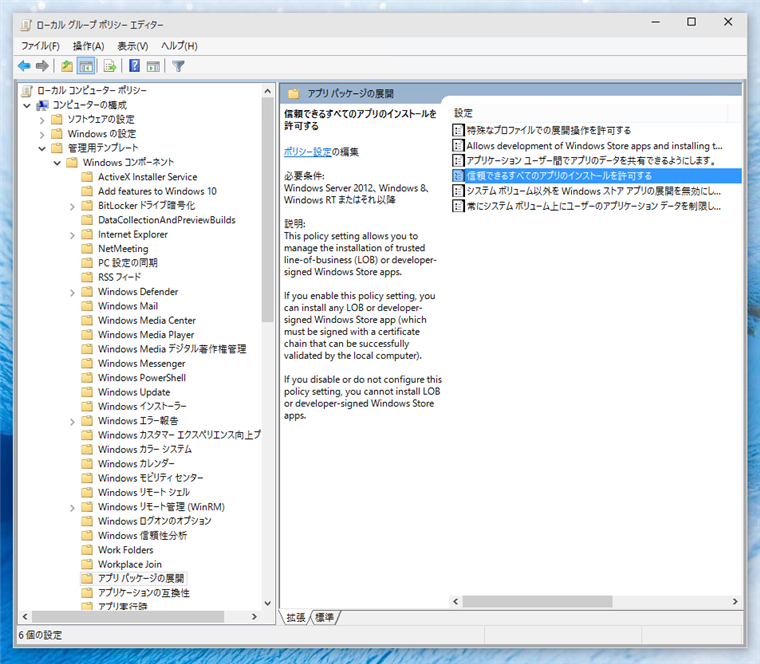
設定ダイアログが表示されます。
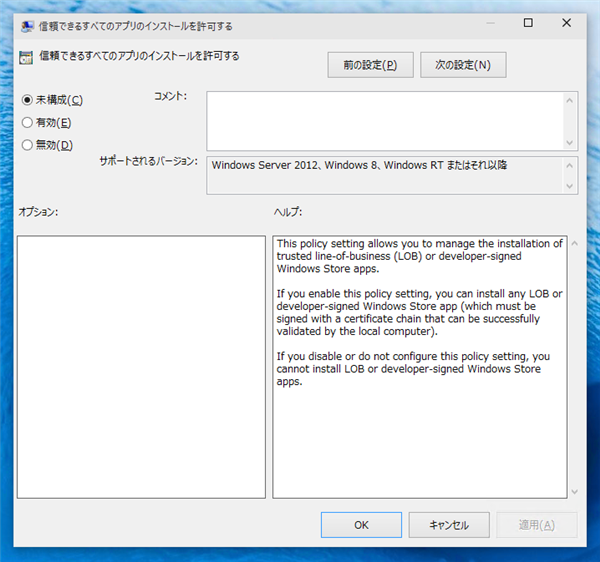
ラジオボタンを[有効]にチェックします。[OK]ボタンをクリックしてダイアログを閉じます。
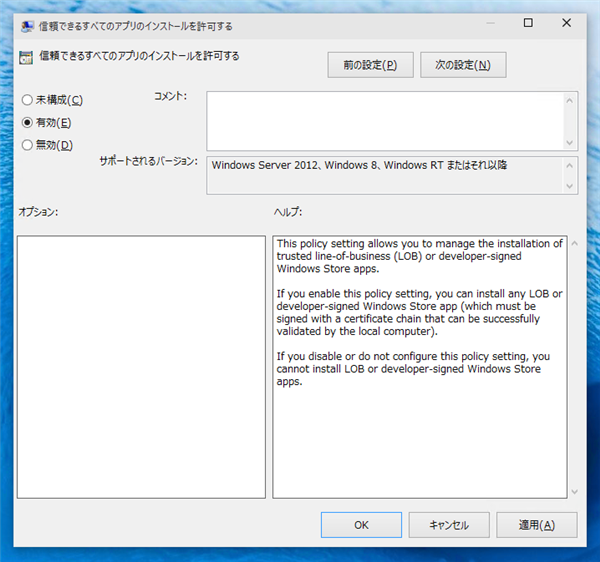
以上で設定は完了です。
設定確認方法
開発者モードになっているかは、PowerShellで以下のコマンドを実行します。
Show-WindowsDeveloperLicenseRegistration
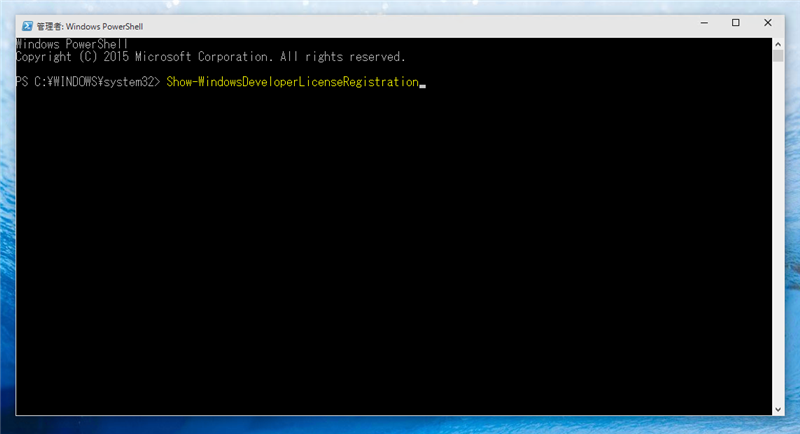
開発者モードでない場合は、下図のダイアログが表示されます。
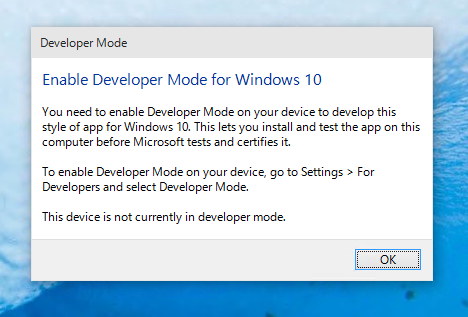
開発者モードの場合は、下図のメッセージとなります。
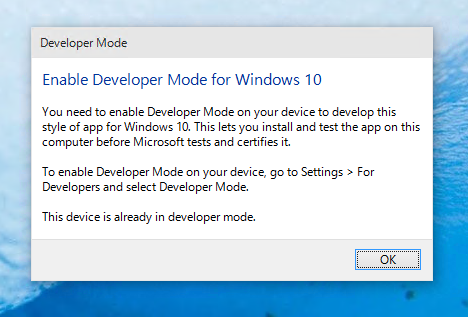
著者
iPentecのメインプログラマー
C#, ASP.NET の開発がメイン、少し前まではDelphiを愛用
最終更新日: 2024-01-07
作成日: 2015-05-18