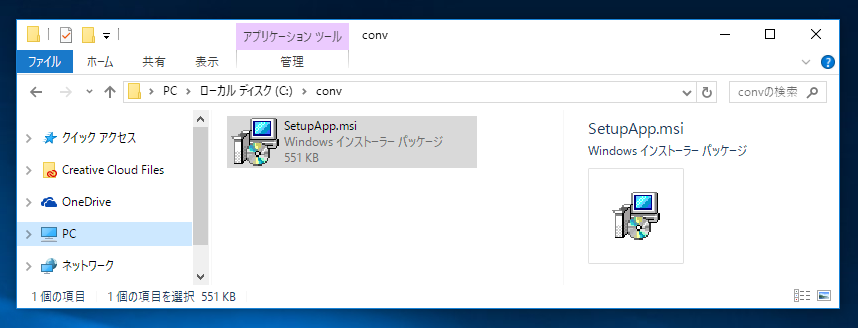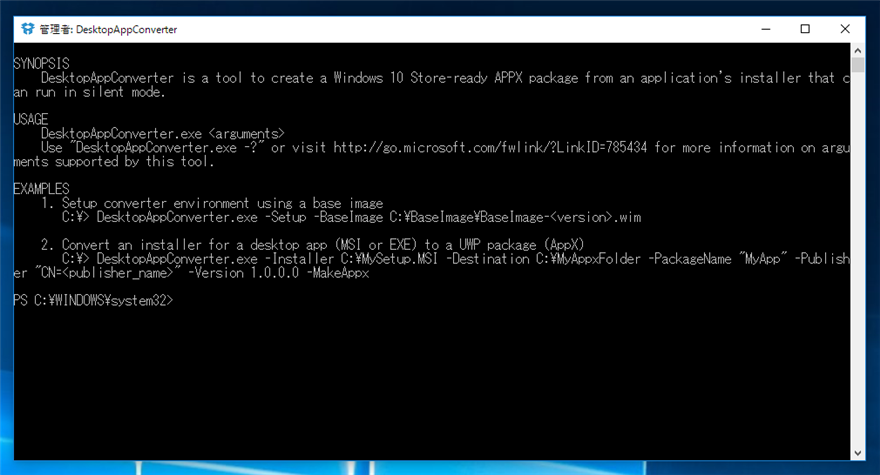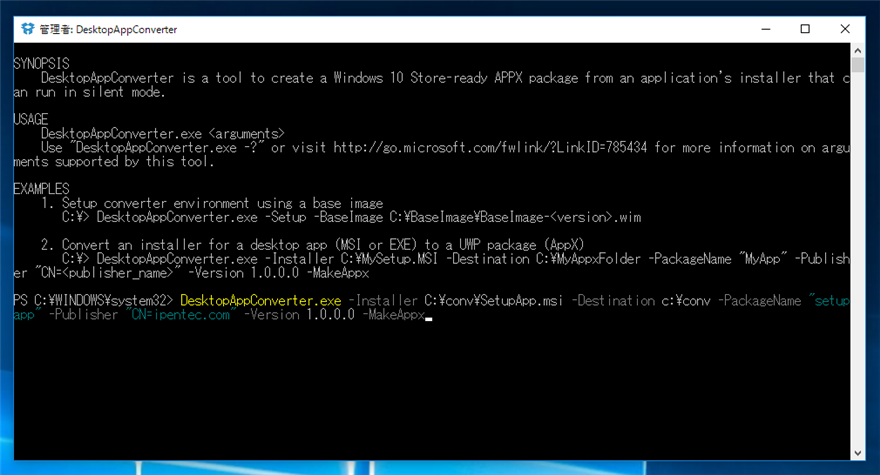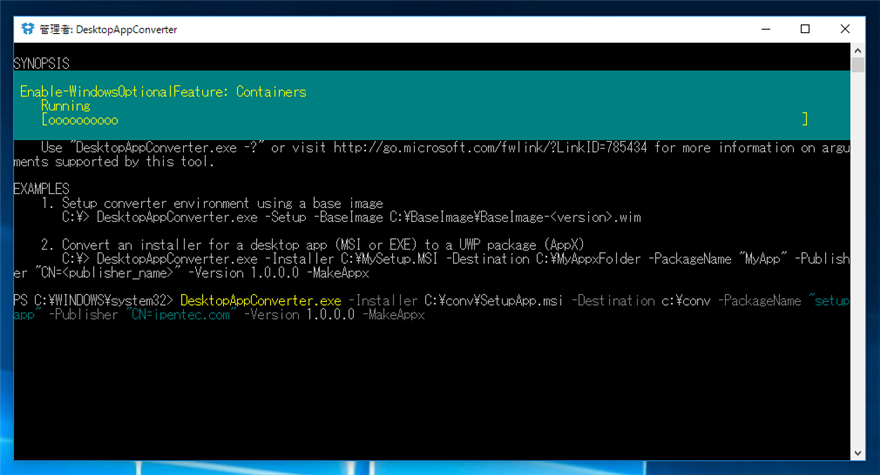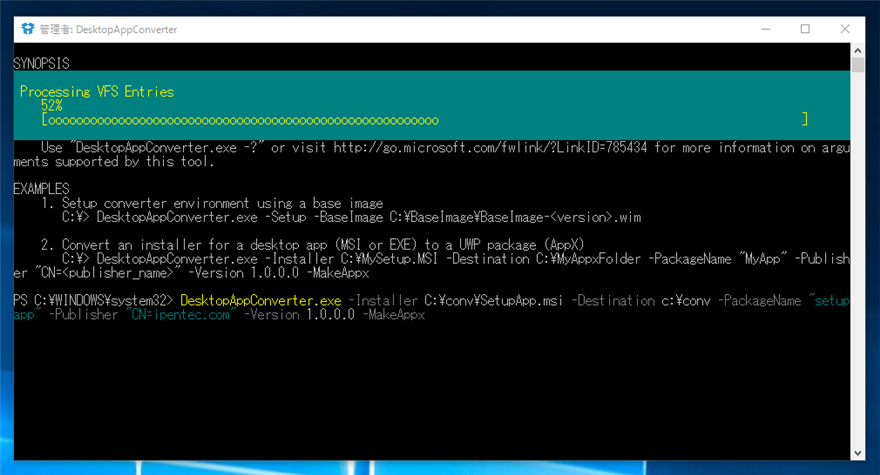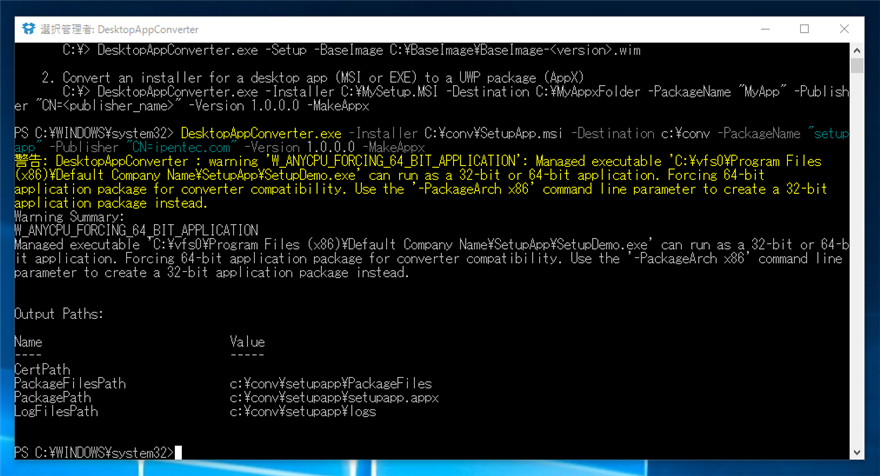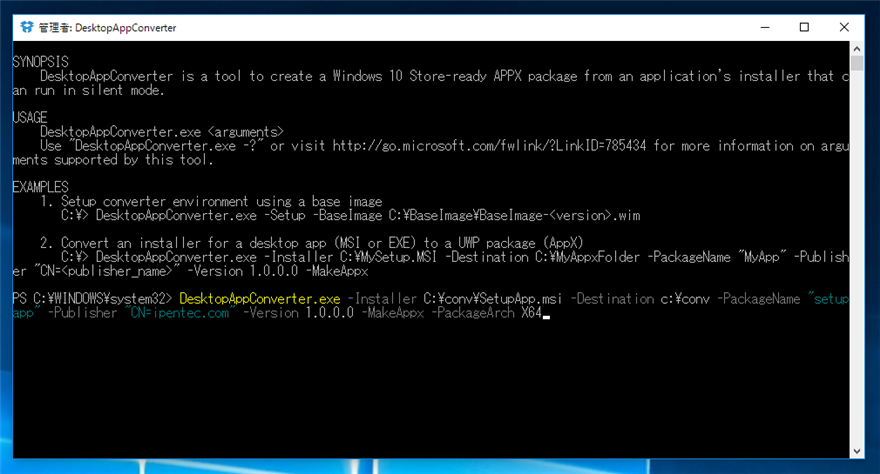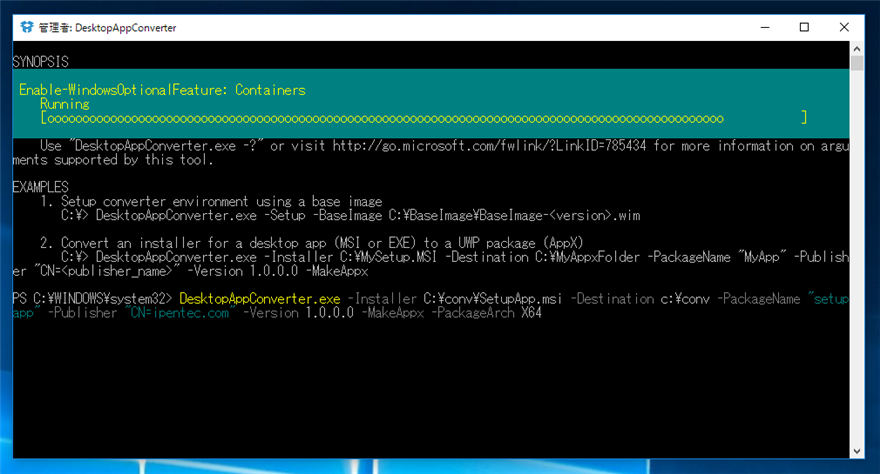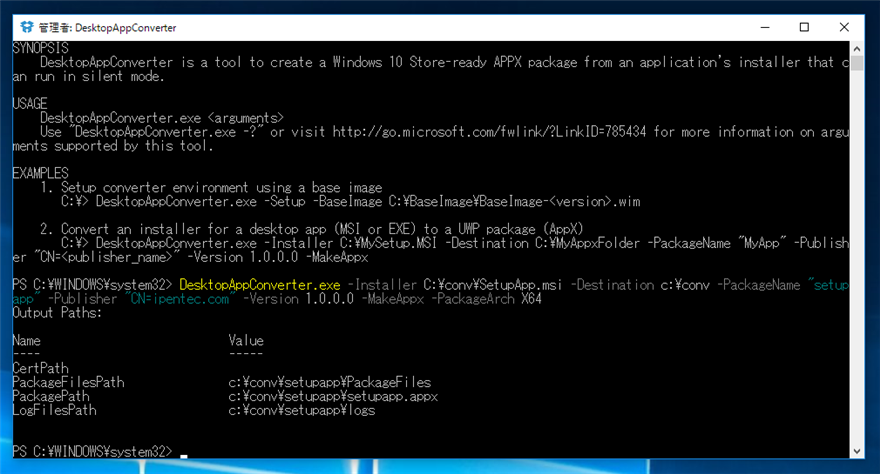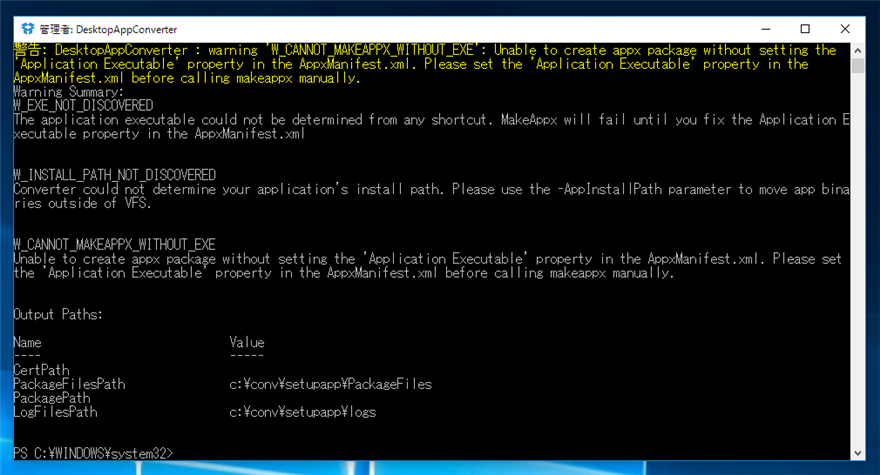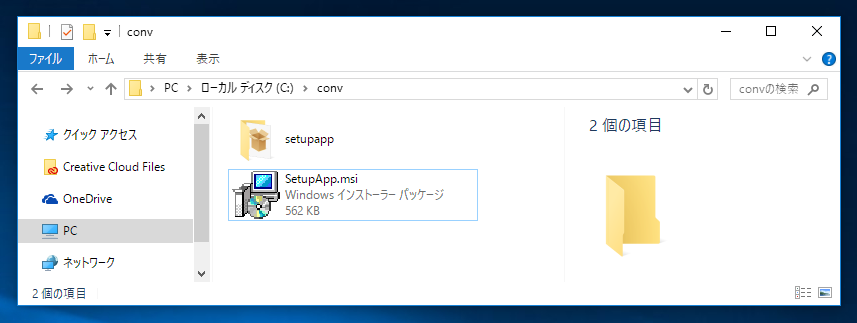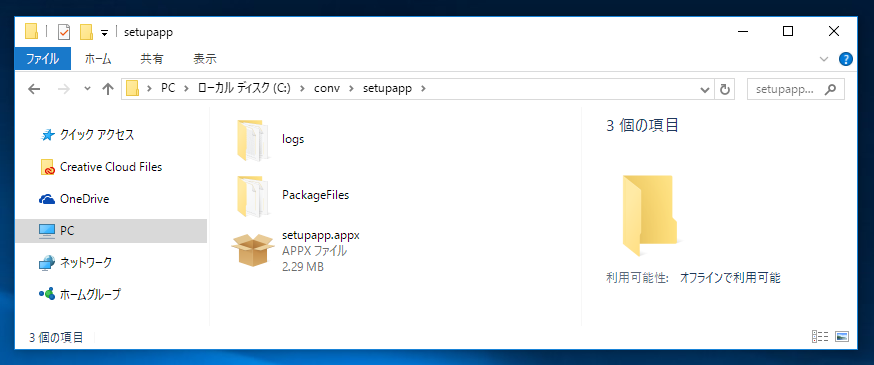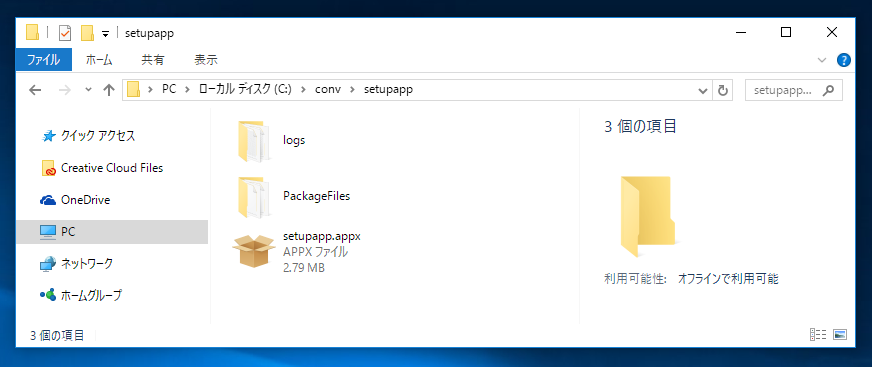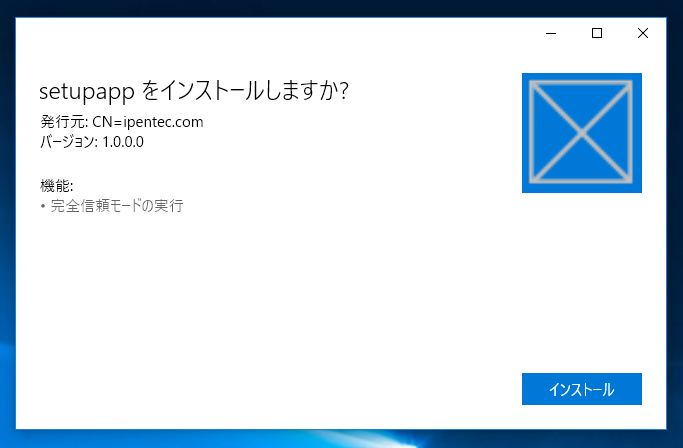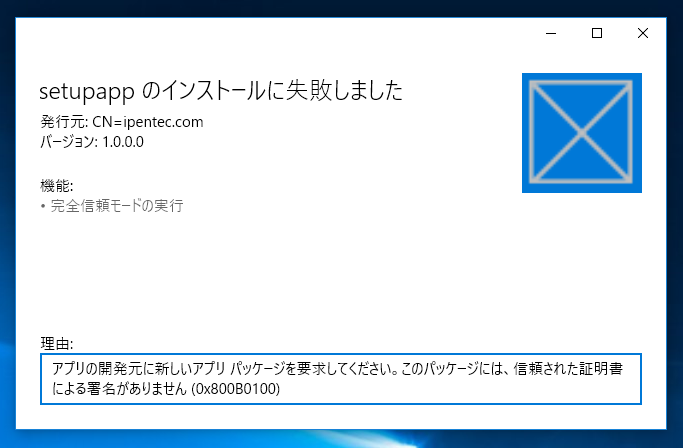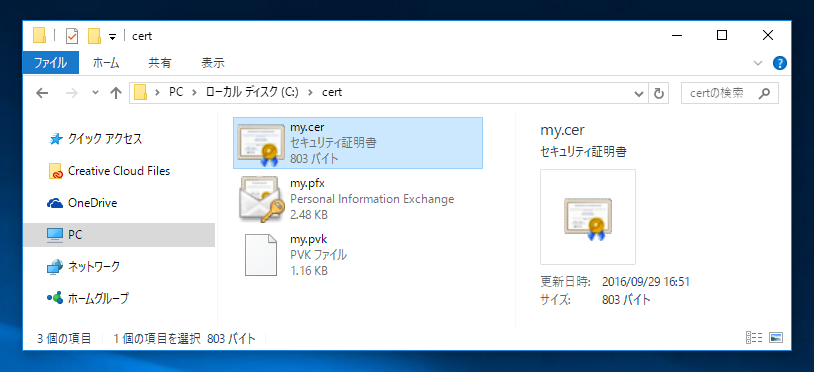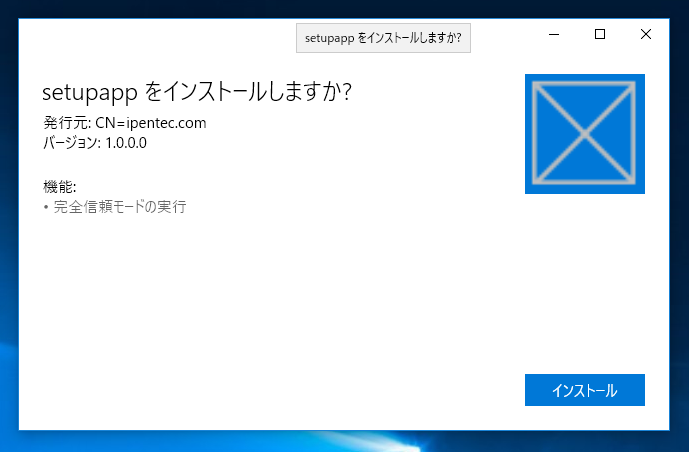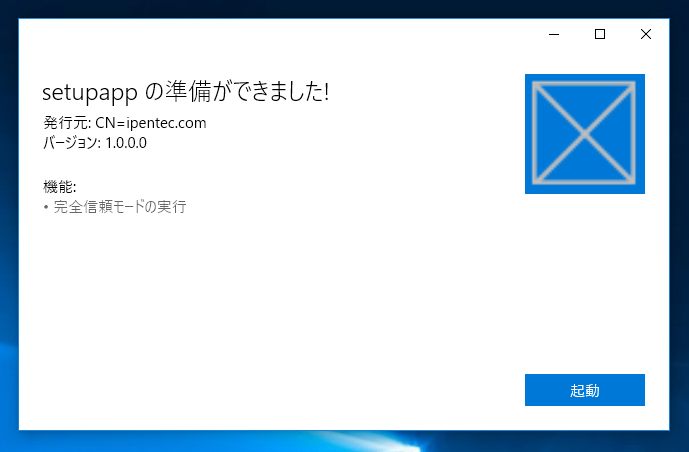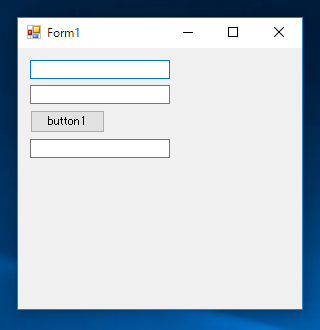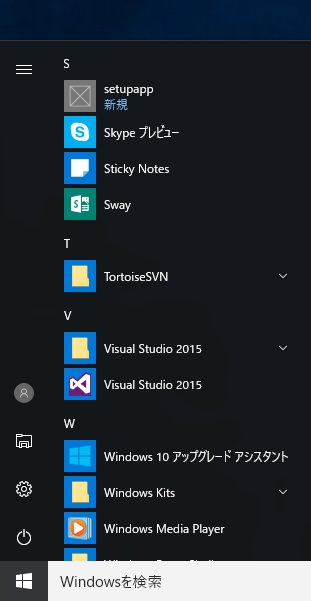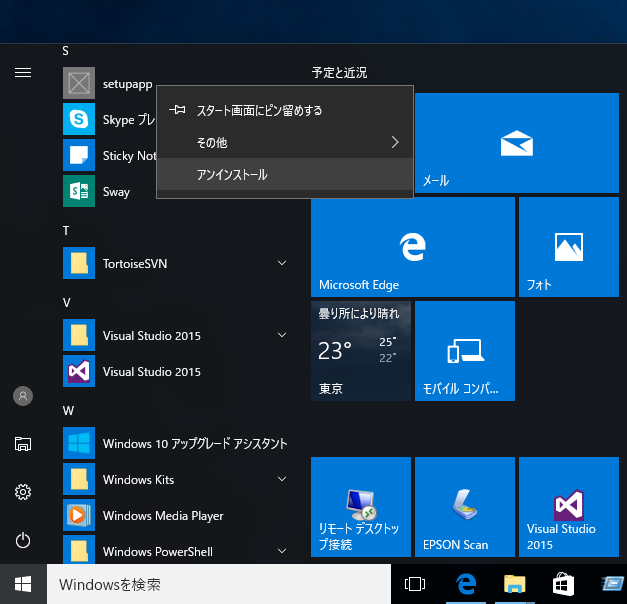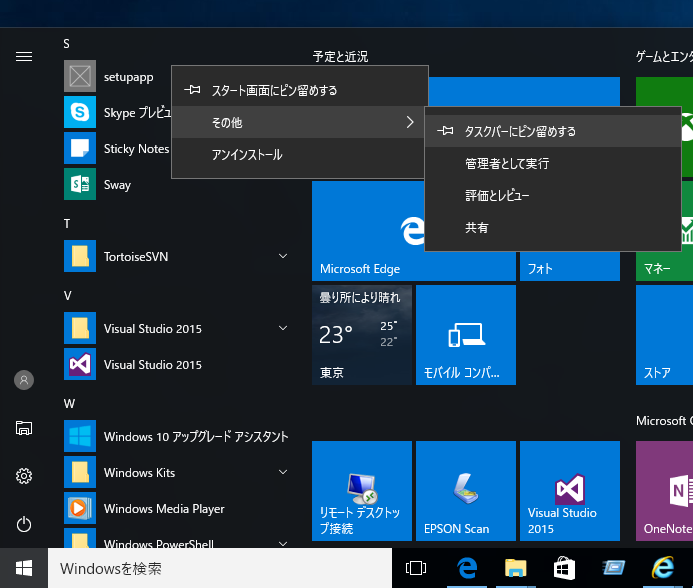D
‘‘‘‘‘‘esktop App Converter を利用して msi形式 exe形式のインストーラーをAppx パッケージに変換する手順を紹介します。
手順
Windowsアプリケーションのインストーラーを準備します。今回は、
こちらの記事で紹介しているVisual Studio Installerを利用して作成したmsi形式のインストーラーを利用します。
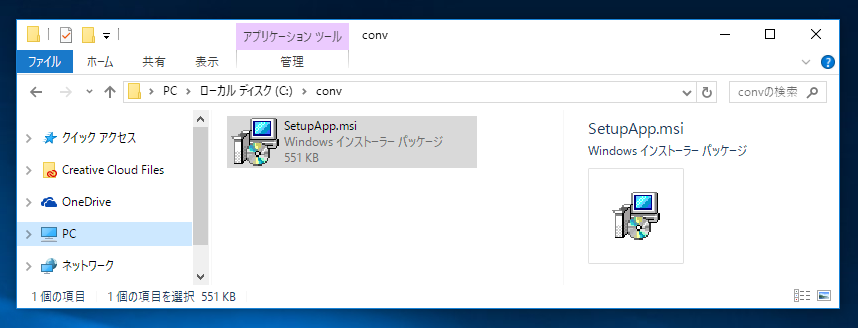
Desktop App Converter のコンソール画面を表示します。今回利用しているDesktop App ConverterはWindowsストアからダウンロードしたものです。ショートカットから管理者として実行すると下図のコマンドプロンプトが表示されます。
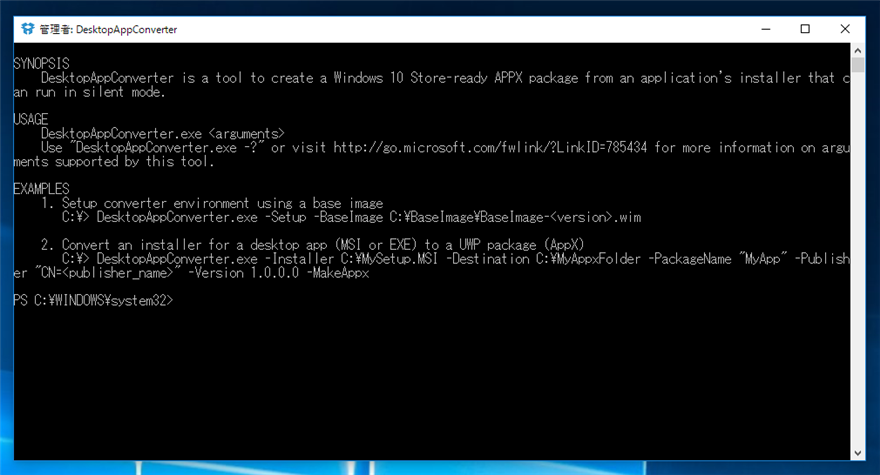
下記のコマンドを実行します。
DesktopAppConverter.exe -Installer (msi形式、または exe形式のインストーラー) -Destination (変換出力先のパス) -PackageName (パッケージ名) -Publisher "CN=(発行者名)" -Version (バージョン番号) -MakeAppx
コマンド例
DesktopAppConverter.exe -Installer C:\conv\SetupApp.msi -Destination c:\conv -PackageName "setupapp" -Publisher "CN=ipentec.com" -Version 1.0.0.0 -MakeAppx
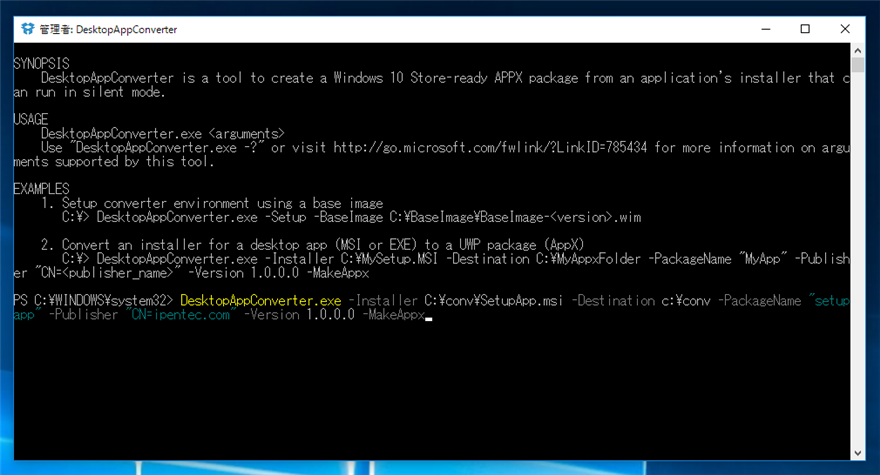
変換処理が始まります。
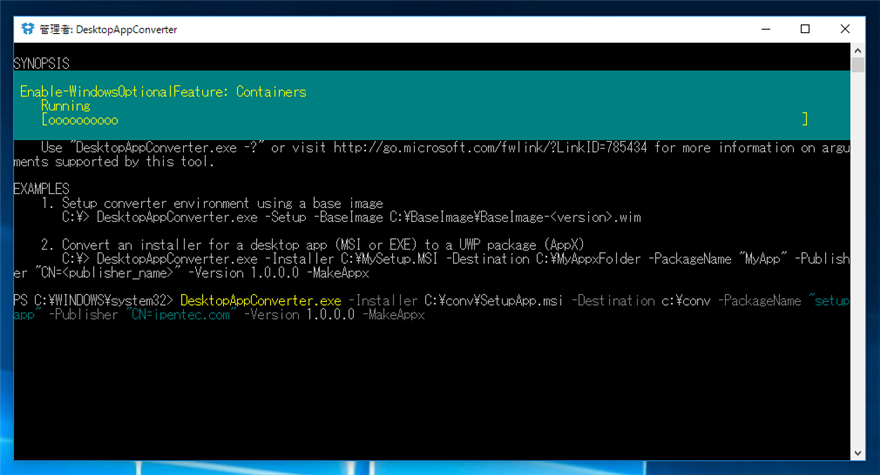
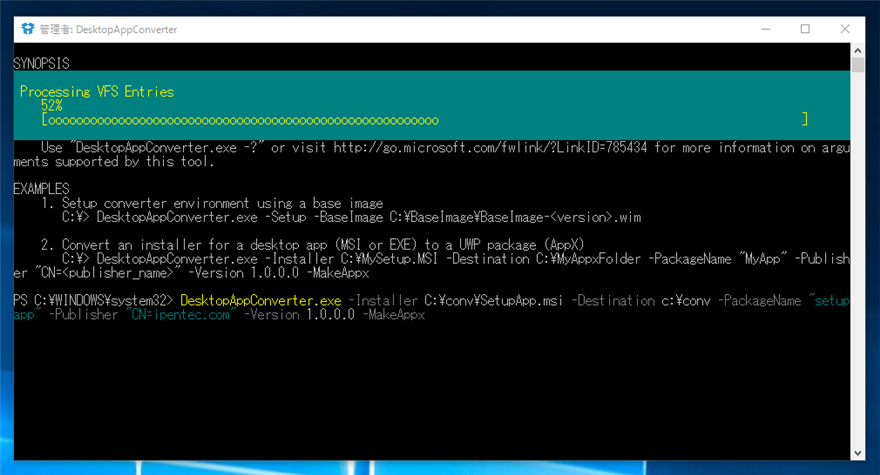
変換処理が完了すると下図の画面となります。
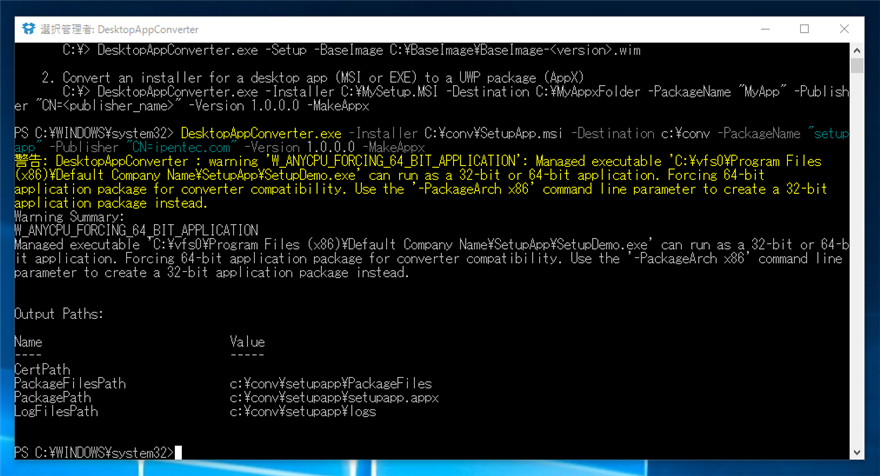
上記の変換では、32ビットと64ビット両方が動作するため、ワーニングが表示されています。ワーニングが表示されないようにするためには、下記のコマンドを実行します。
x86の場合
DesktopAppConverter.exe -Installer (msi形式、または exe形式のインストーラー) -Destination (変換出力先のパス) -PackageName (パッケージ名) -Publisher "CN=(発行者名)" -Version (バージョン番号) -MakeAppx -PackageArch x86
DesktopAppConverter.exe -Installer C:\conv\SetupApp.msi -Destination c:\conv -PackageName "setupapp" -Publisher "CN=ipentec.com" -Version 1.0.0.0 -MakeAppx -PackageArch x86
X64の場合
DesktopAppConverter.exe -Installer (msi形式、または exe形式のインストーラー) -Destination (変換出力先のパス) -PackageName (パッケージ名) -Publisher "CN=(発行者名)" -Version (バージョン番号) -MakeAppx -PackageArch X64
DesktopAppConverter.exe -Installer C:\conv\SetupApp.msi -Destination c:\conv -PackageName "setupapp" -Publisher "CN=ipentec.com" -Version 1.0.0.0 -MakeAppx -PackageArch X64
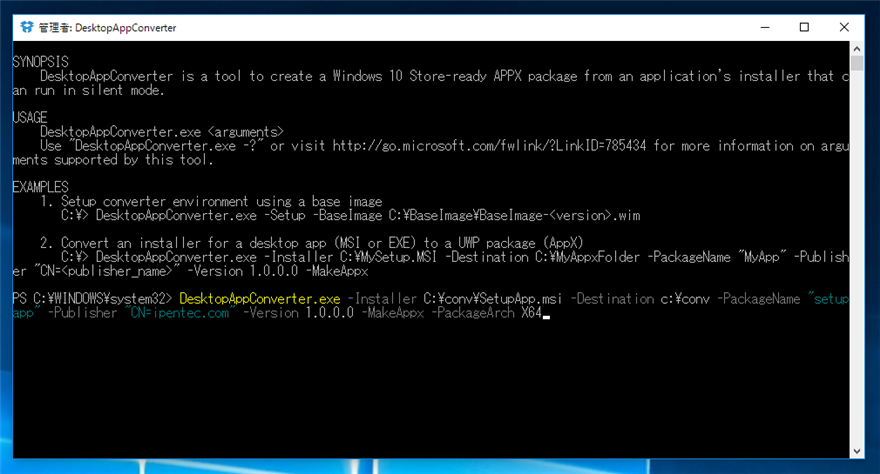
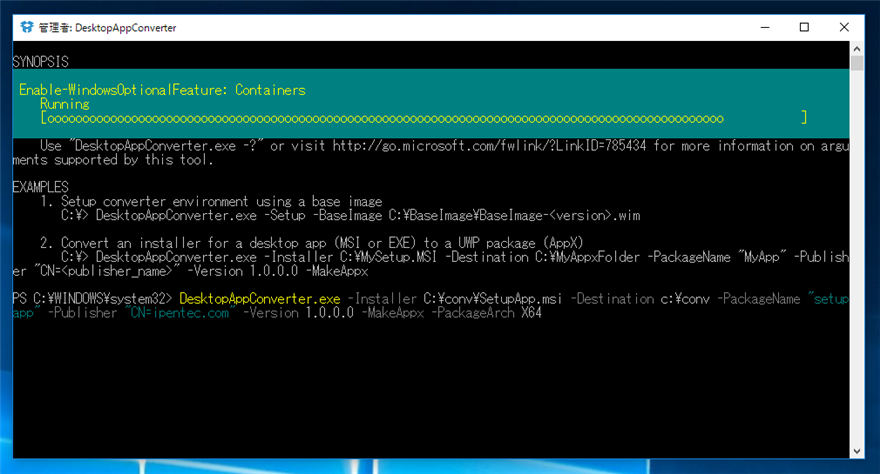
ワーニングが表示されずに変換ができました。
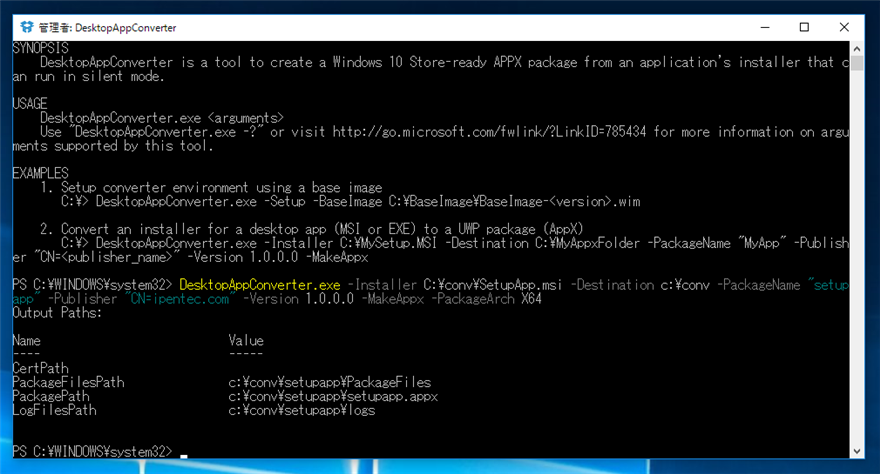
注意
msiファイル、exeファイルのインストーラーにアプリケーションを実行するためのショートカットが存在しない場合は、"W_EXE_NOT_DISCOVERED", "W_INSTALL_PATH_NOT_DISCOVERED","W_CANNOT_MAKEAPPX_WITHOUT_EXE"ワーニングが発生し、変換ができませんので注意してください。
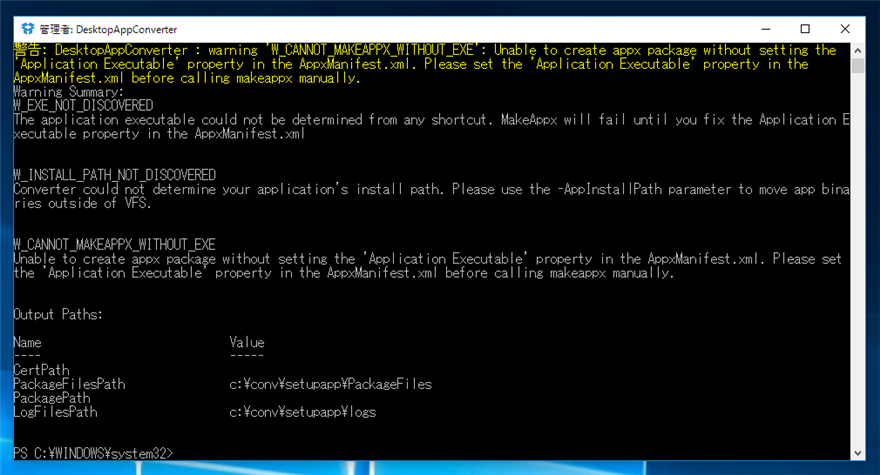
変換が成功すると、出力先のフォルダに、パッケージ名のフォルダが作成されます。
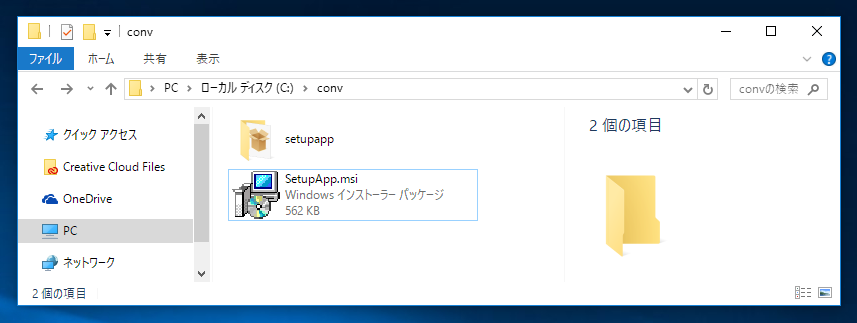
フォルダ内にappxパッケージが作成されています。
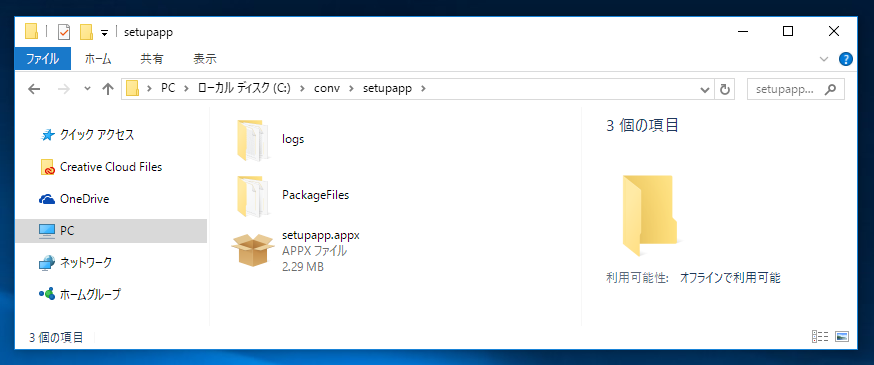
パッケージのインストール
パッケージをインストールします。
作成されたパッケージを実行します。
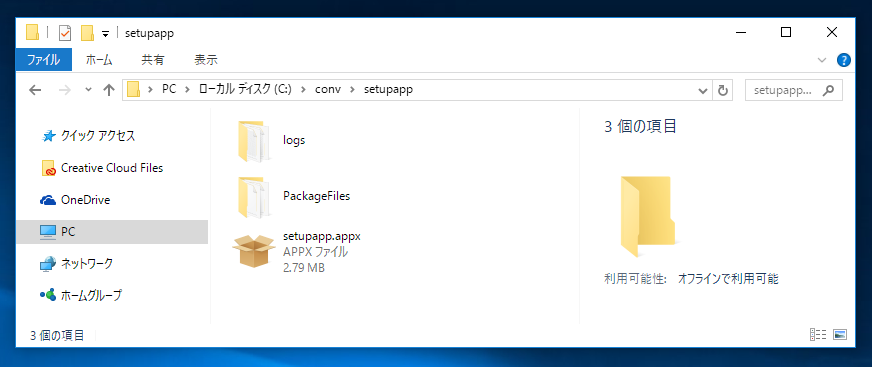
署名が無い場合
下図のウィンドウが表示されます。アプリケーションをインストールするかの確認ウィンドウが表示されます。ウィンドウ右下の[インストール]をクリックします。
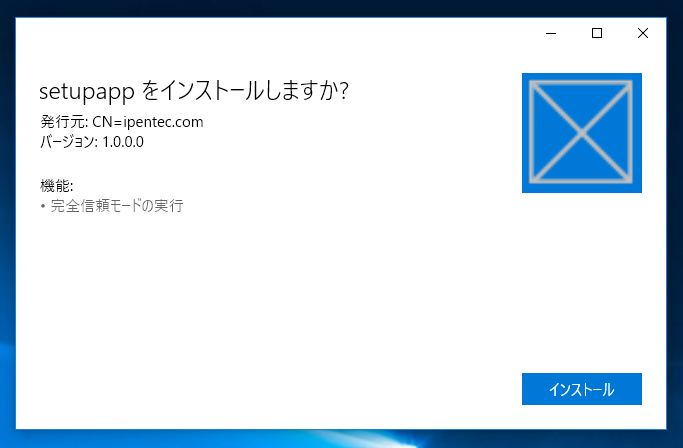
証明書による署名がないと表示されインストールできません。
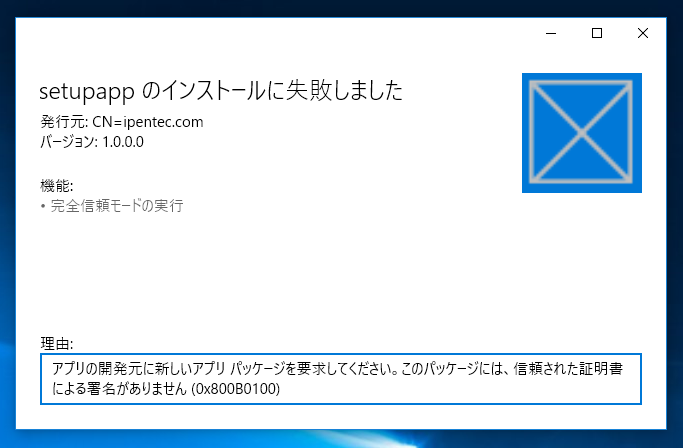
アプリ署名用の証明書の作成
appxパッケージに署名するための証明書を作成します。手順の詳細は
こちらの記事を参照してください。
appxパッケージへの署名
appxパッケージに署名をします。署名の手順は
こちらの記事を参照してください。
証明書を信頼されたルート証明機関に登録する
今回の記事で作成した証明書は、自己証明書のため、信頼された証明機関による証明書ではないため、証明書を信頼されたルート証明機関として登録する必要があります。
作成した証明書の"cer"証明書ファイルを"信頼されたルート証明機関"としてインストールします。インストール手順の詳細は
こちらの記事を参照してください。
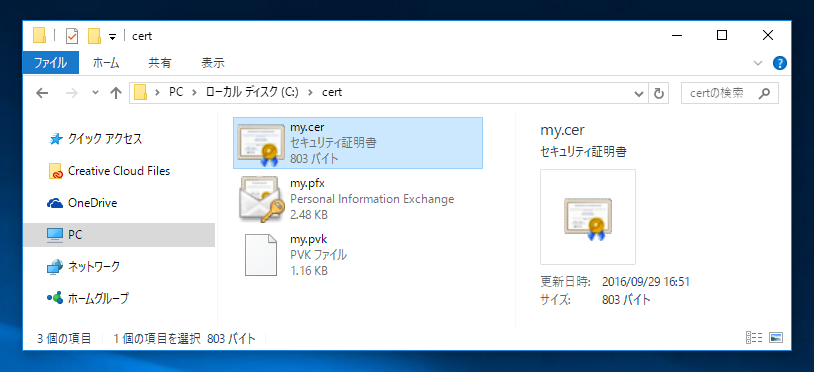
署名されたappxパッケージのインストール
appxパッケージに署名ののち再度appxファイルを実行します。下図のウィンドウが表示されます。右下の[インストール]ボタンをクリックします。
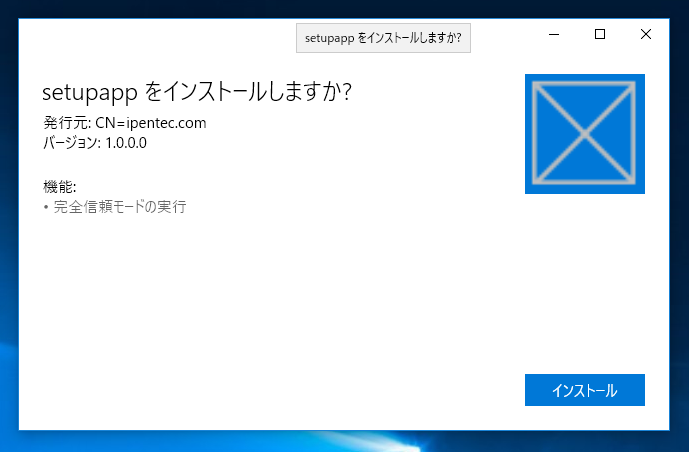
アプリケーションがインストールされ、下図の画面が表示されます。準備ができた旨のメッセージが表示されます。右下の[起動]ボタンをクリックします。
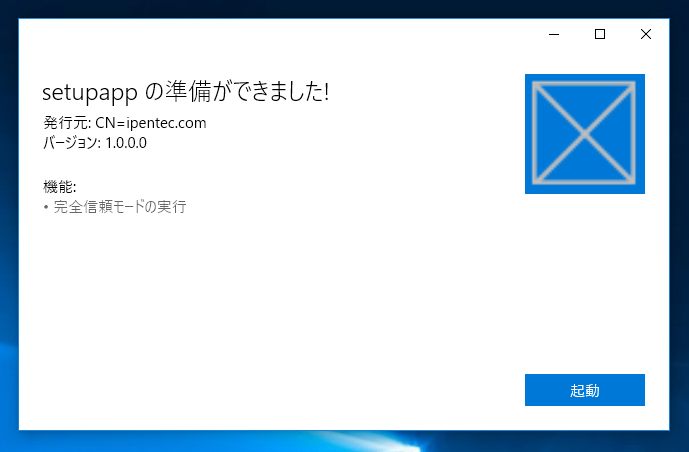
アプリケーションが起動できました。
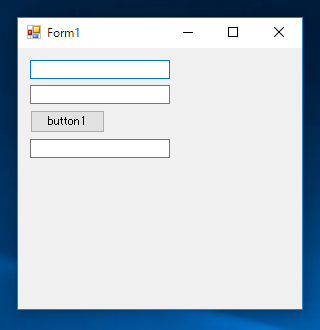
スタートメニューのプログラム一覧にショートカットが登録されます。
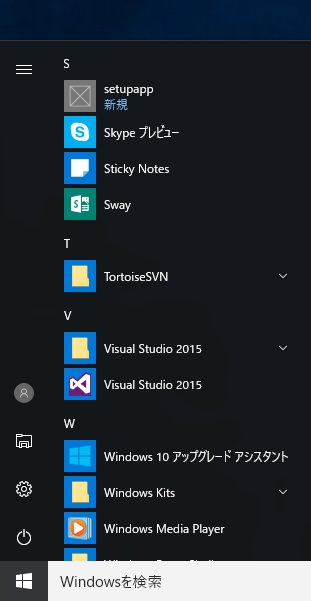
Appxパッケージの配布となるので、プログラムのアンインストールはショートカットを右クリックして表示されるポップアップメニューの[アンインストール]から実行します。コントロールパネルのプログラムのアンインストールの一覧には表示されません。
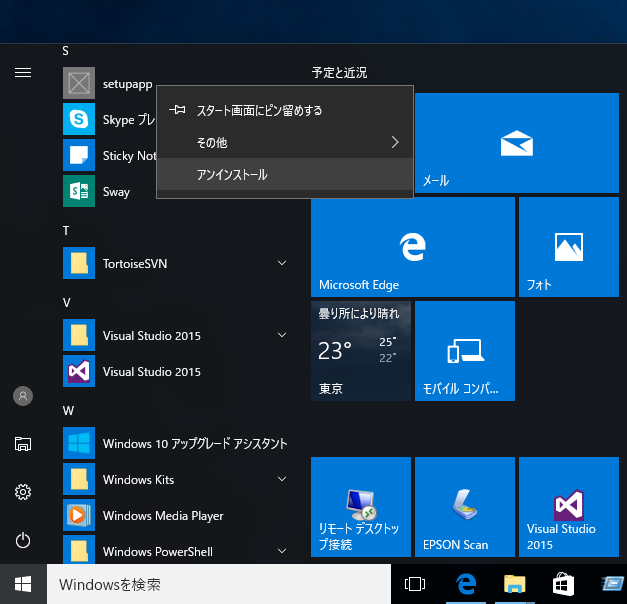
プログラムの具体的なフォルダパスも隠されるため、[その他]メニュー内にも「エクスプローラで表示する」メニューはありません。
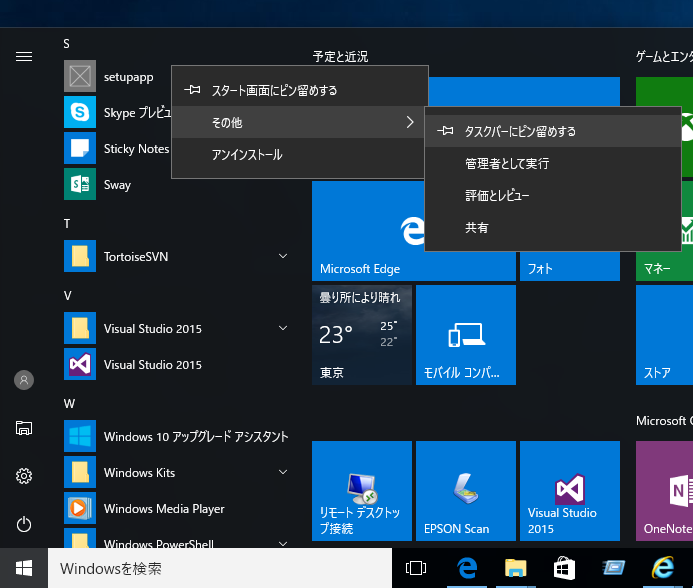
著者
iPentec.com の代表。ハードウェア、サーバー投資、管理などを担当。
Office 365やデータベースの記事なども担当。
最終更新日: 2024-01-24
作成日: 2016-10-02