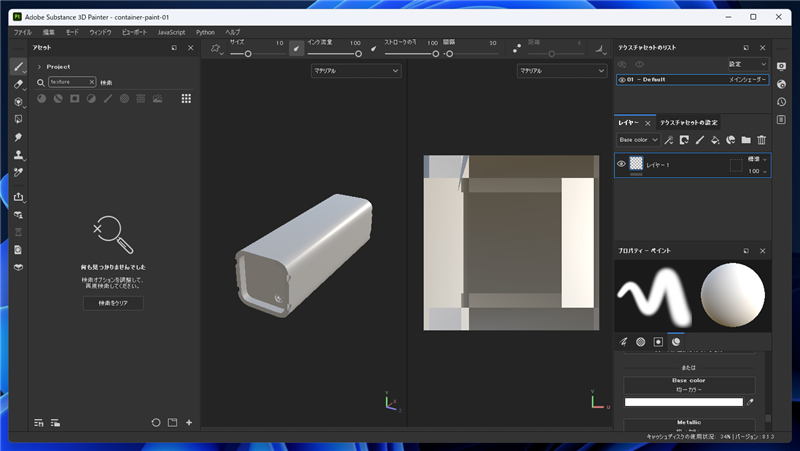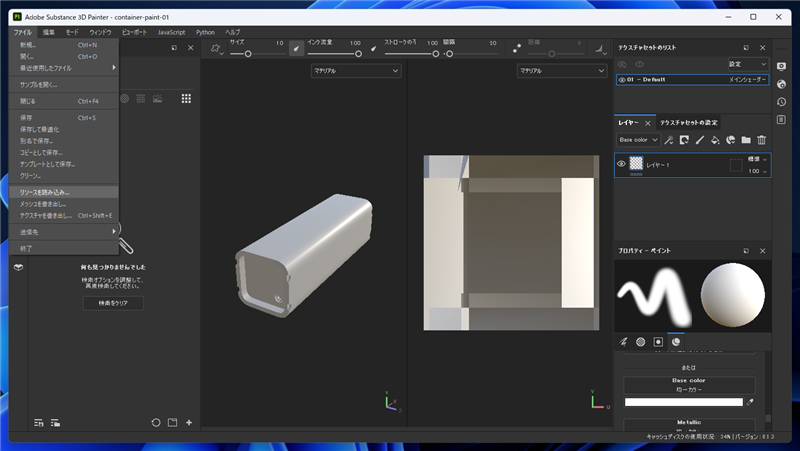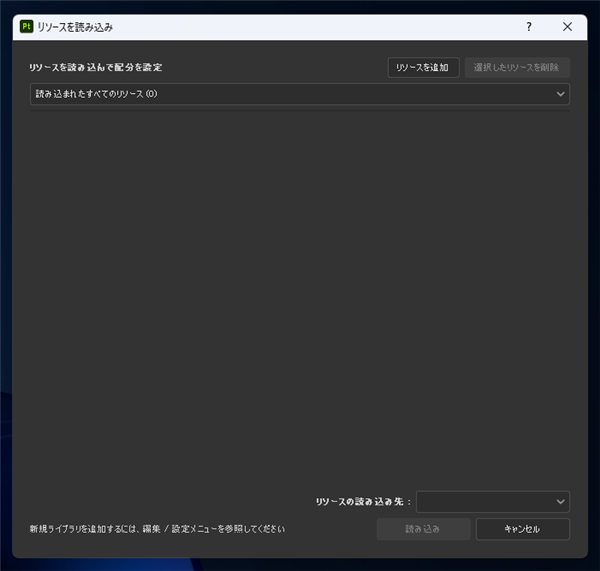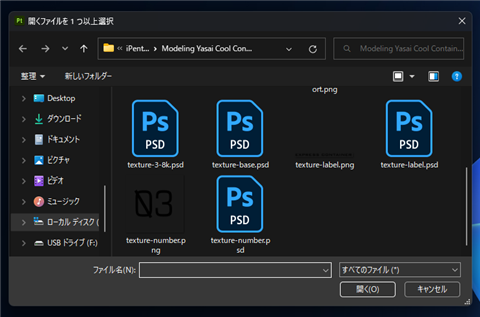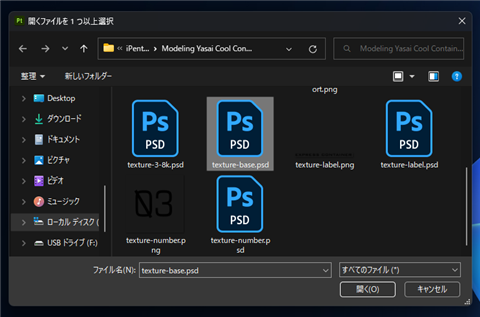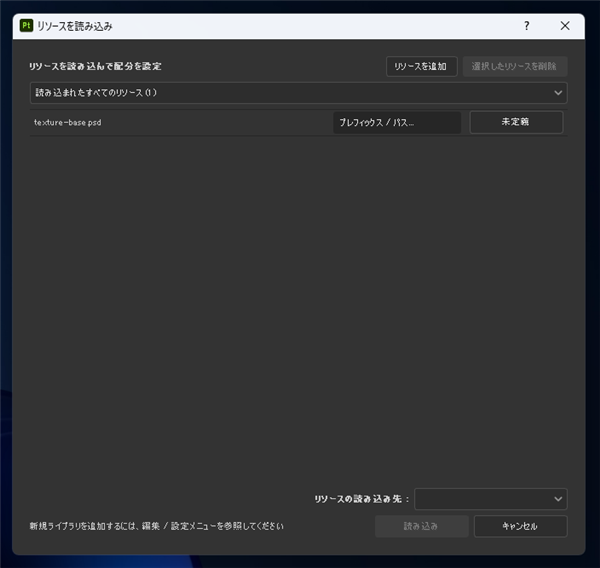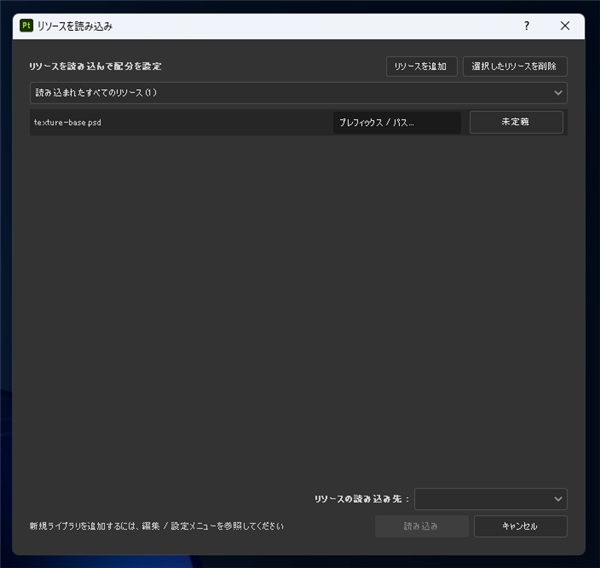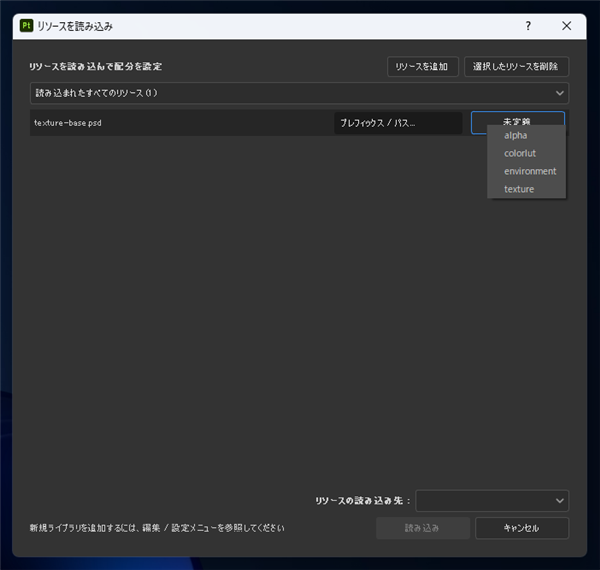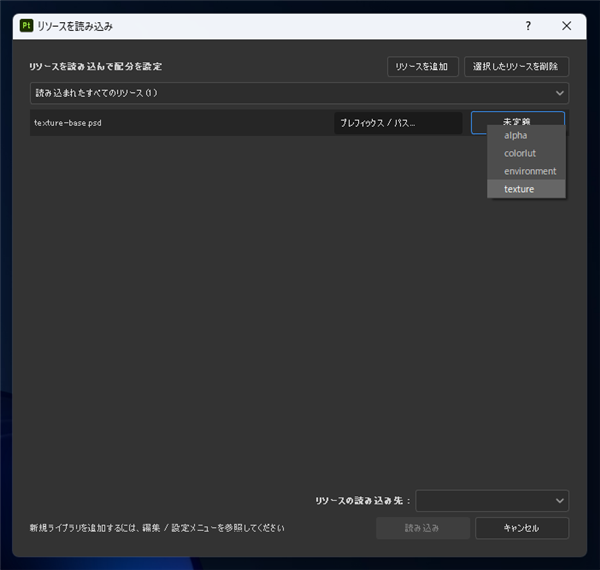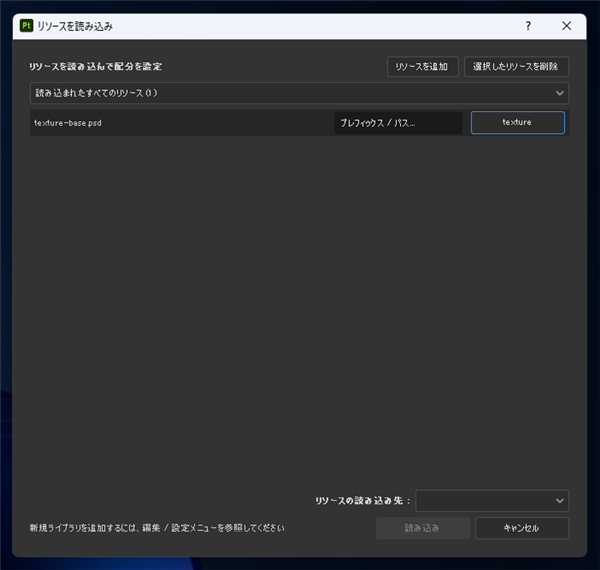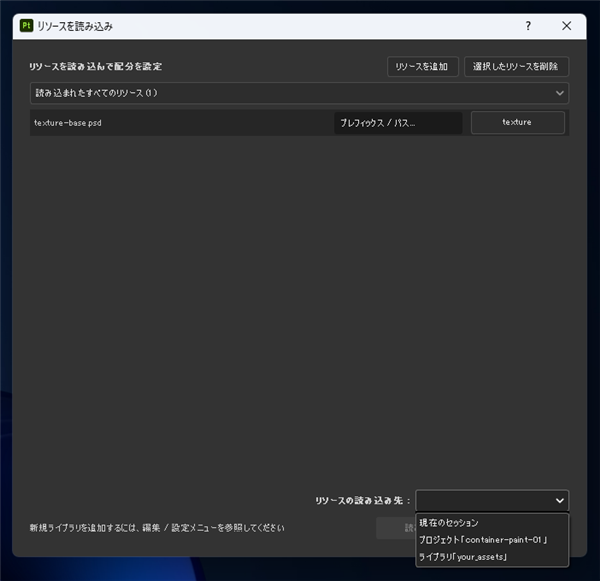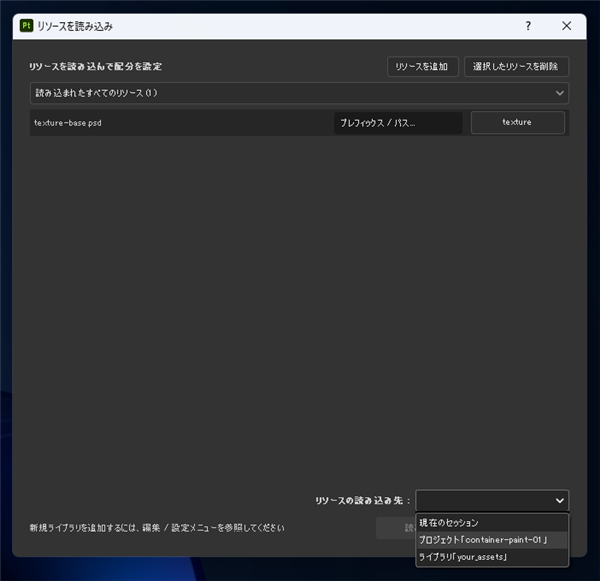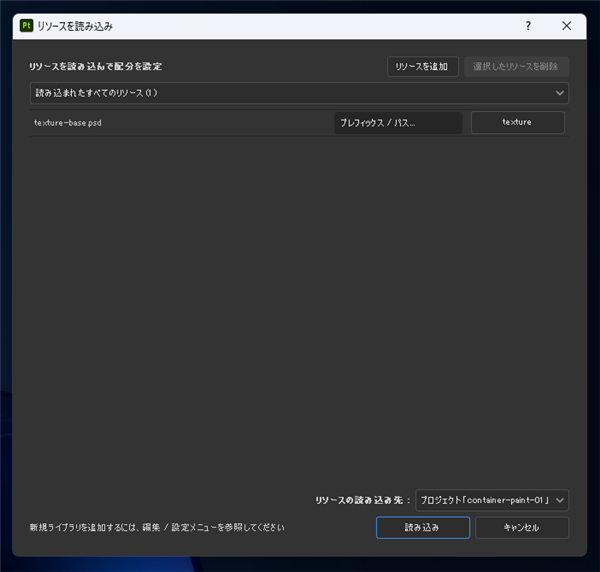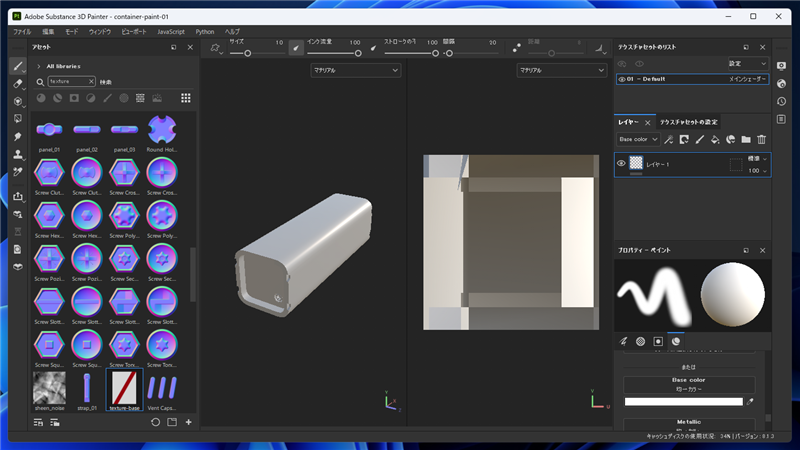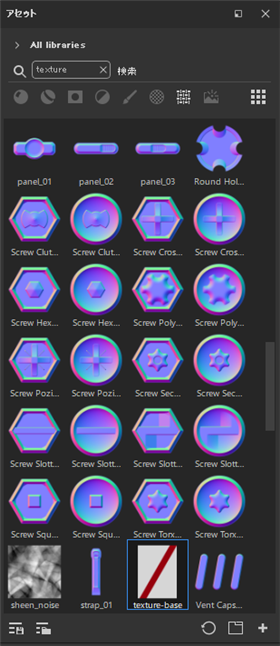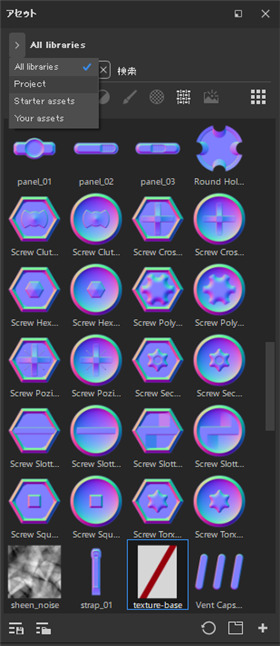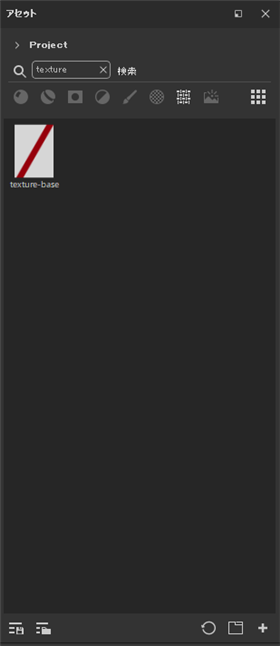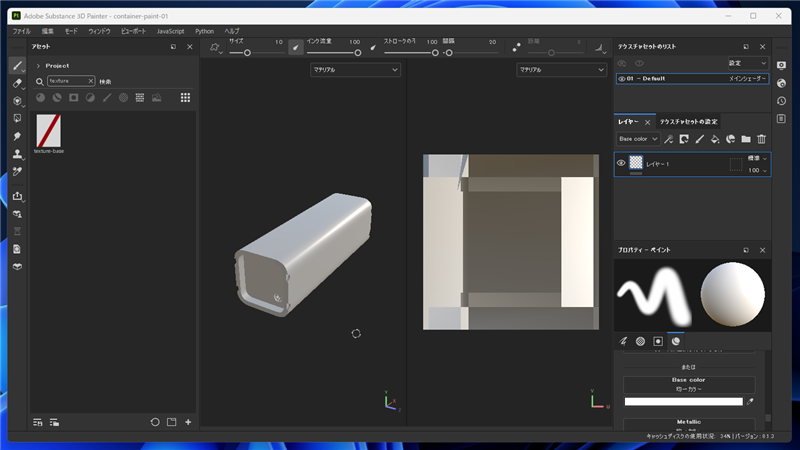Substance 3D Painterでテクスチャ画像を読み込む手順を紹介します。
概要
Substance 3D Painterでオブジェクトにテクスチャ画像を貼りこみたい場合に、はじめにテクスチャ画像をプロジェクトのアセットに追加する必要があります。
この記事では、テクスチャ画像を読み込みアセットに追加する手順を紹介します。
事前準備: プロジェクトの作成とモデルの読み込み
はじめに、Substance 3D Painterのプロジェクトを作成し、ペイントするオブジェクトを読み込む必要があります。
プロジェクトの作成とオブジェクトの読み込みについては
こちらの記事を参照してください。
手順:テクスチャ画像のアセットへの追加
Substance 3D Painter でプロジェクトを開いた状態です。
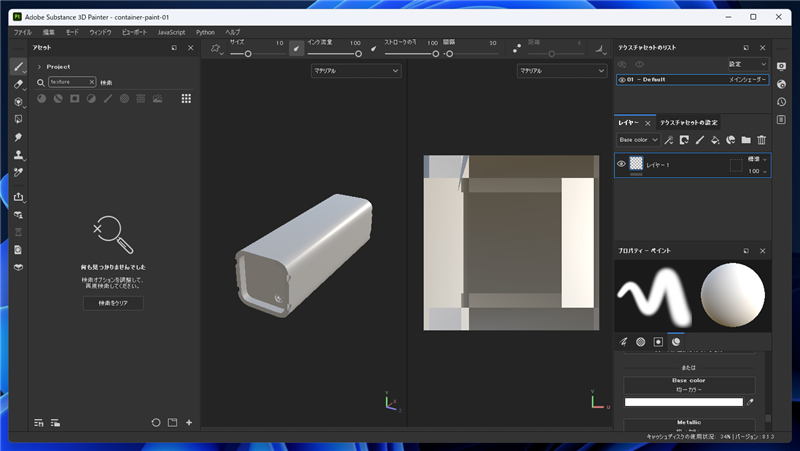
[ファイル]メニューの[リソースの読み込み]の項目をクリックします。
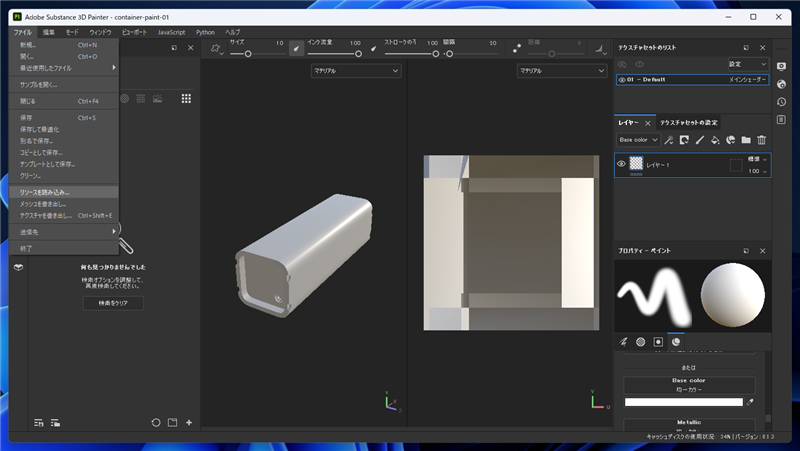
[リソースを読み込み]ダイアログが表示されます。ダイアログ右上の[リソースを追加]ボタンをクリックします。
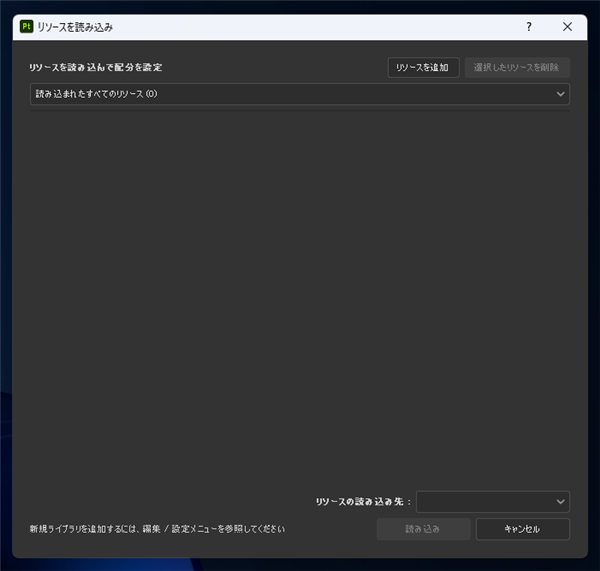
ボタンをクリックすると[開くファイルを1つ以上選択]のファイル選択ダイアログが表示されます。
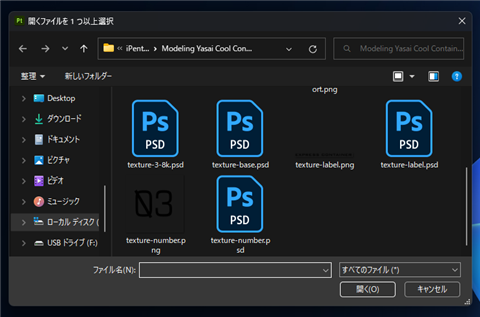
開きたいテクスチャ画像のファイルを選択します。PSDファイルを直接開くこともできます。
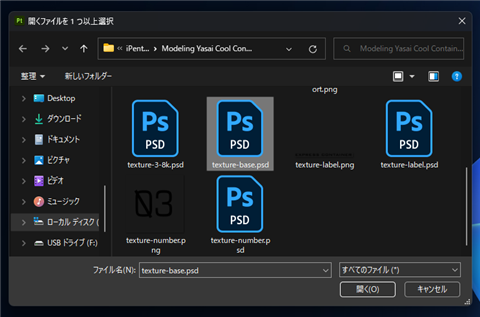
リソースを読み込みダイアログに戻るとファイルを開くダイアログで選択したファイルがリストに追加されています。
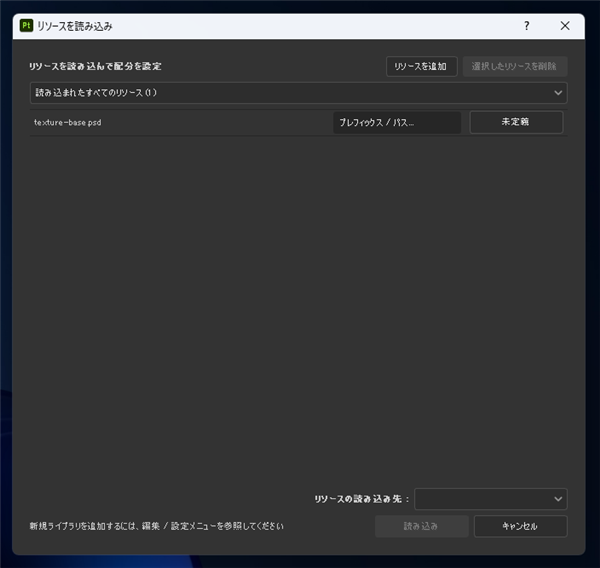
ファイルの項目の右側の[未定義]のボタンをクリックします。
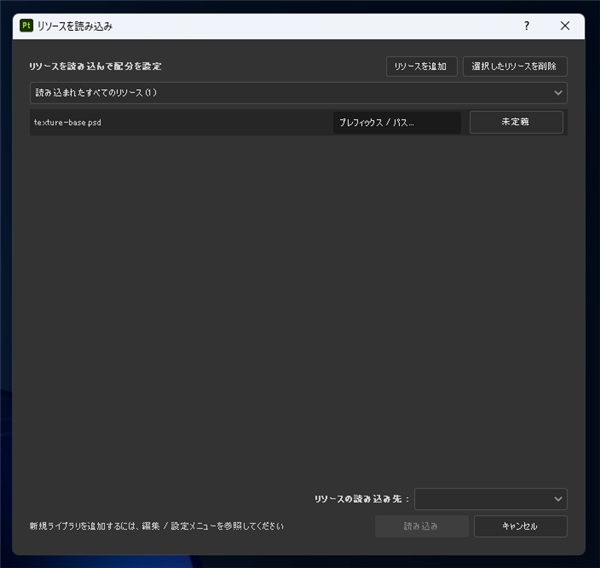
ボタンをクリックすると、下図のドロップダウンリストが表示されます。
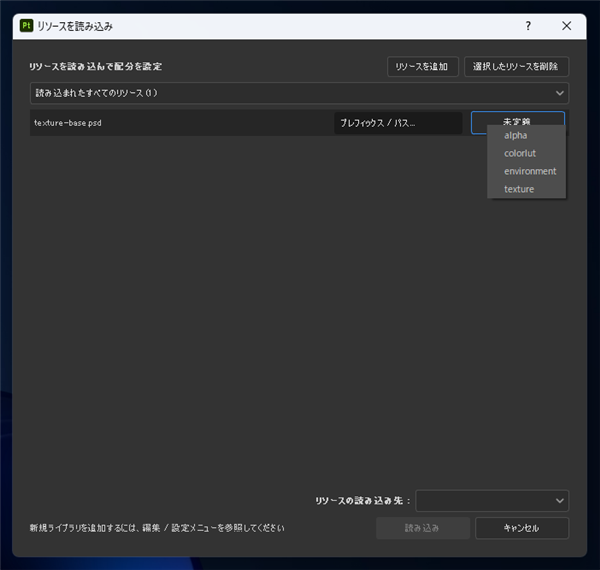
今回はテクスチャ画像として読み込むため、リストの[texture]の項目をクリックして選択します。
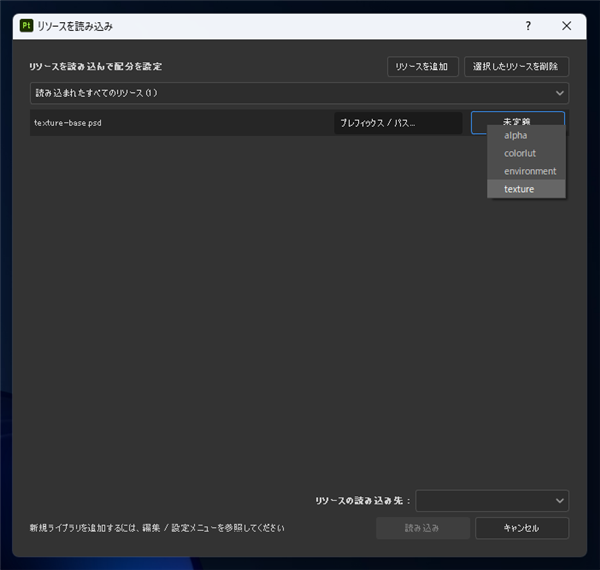
ボタンのキャプションが[texture]の表示に変わりました。
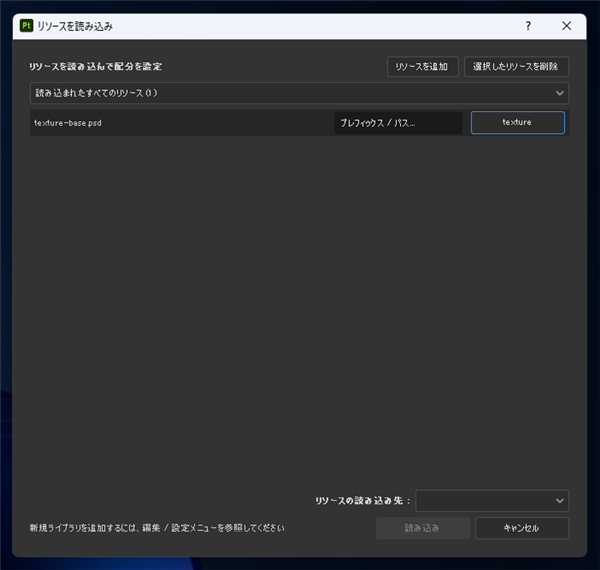
続いてダイアログ下部の[リソースの読み込み先]のドロップダウンリストボックスをクリックします。
下図のドロップダウンリストが表示されます。
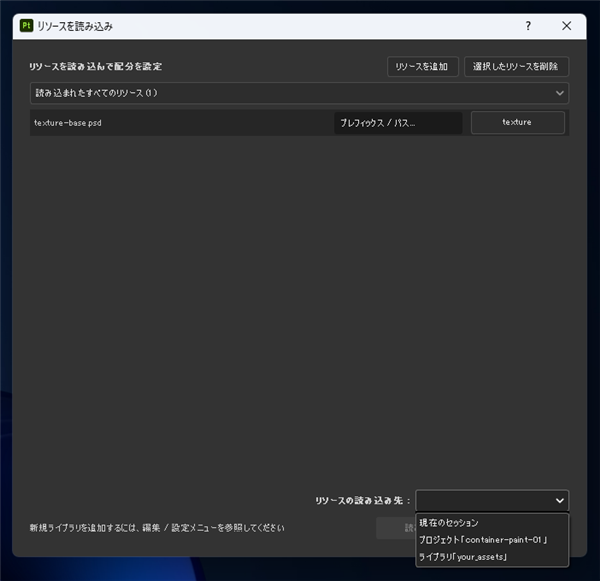
今回はこのプロジェクトで利用するテクスチャのため、[プロジェクト]の項目をクリックして選択します。
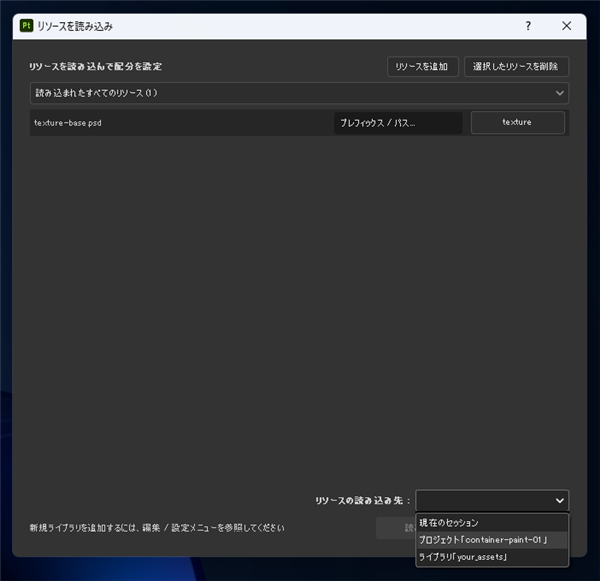
読み込み先を選択すると、ダイアログボックス下部の[読み込み]ボタンがクリックできる状態になります。
ダイアログの[読み込み]ボタンをクリックします。
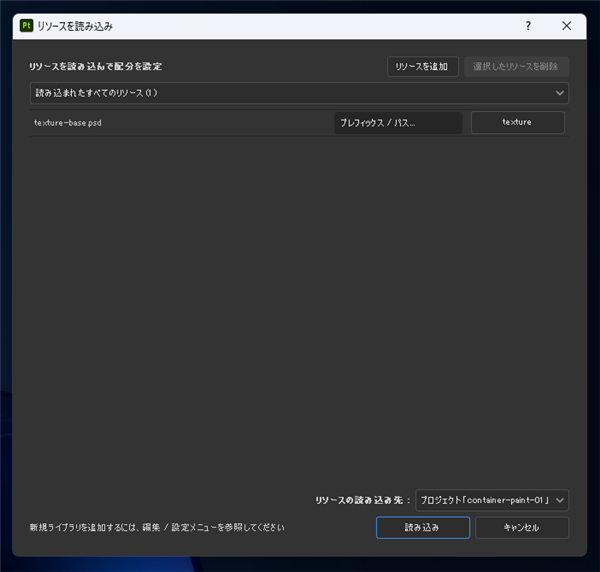
テクスチャ画像が読み込まれ、ウィンドウ左側のアセット一覧に追加されます。
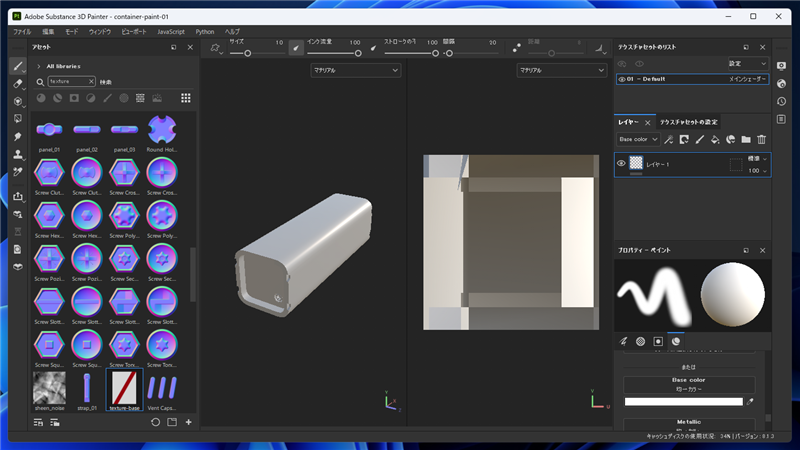
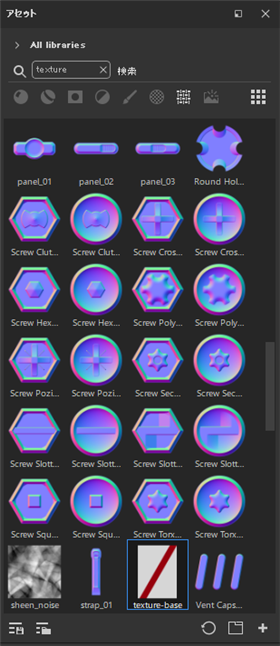
[アセット]パネルの[>]ボタンをクリックし、[Project]の項目をクリックすると、プロジェクトのテクスチャのみを表示できます。
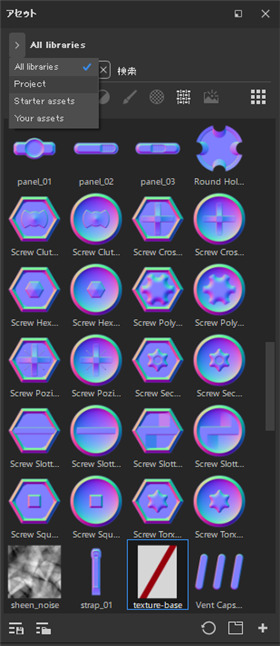
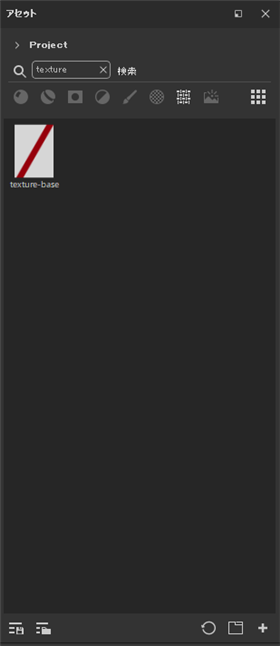
プロジェクトのアセットにテクスチャを追加できました。
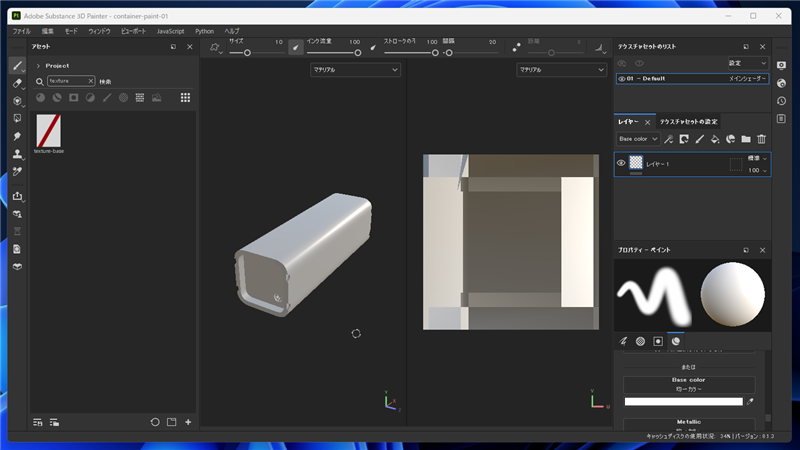
著者
iPentecのメインデザイナー
Webページ、Webクリエイティブのデザインを担当。PhotoshopやIllustratorの作業もする。
最終更新日: 2022-10-04
作成日: 2022-10-04