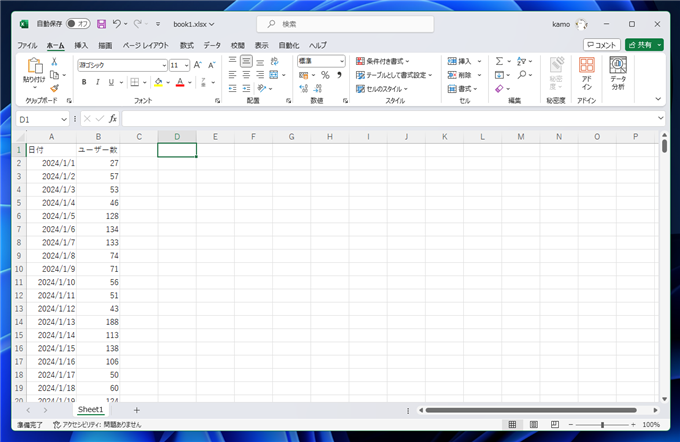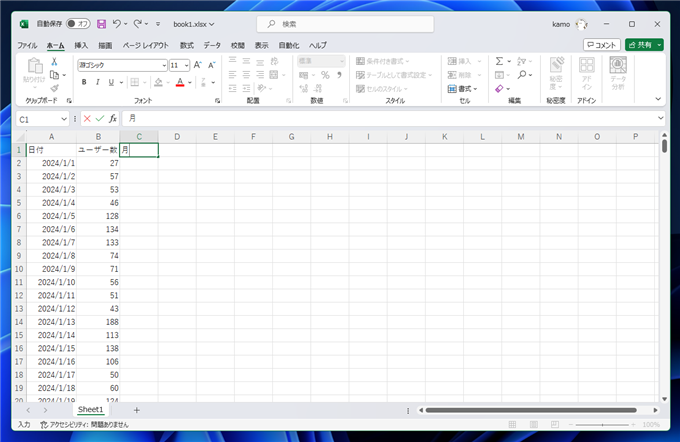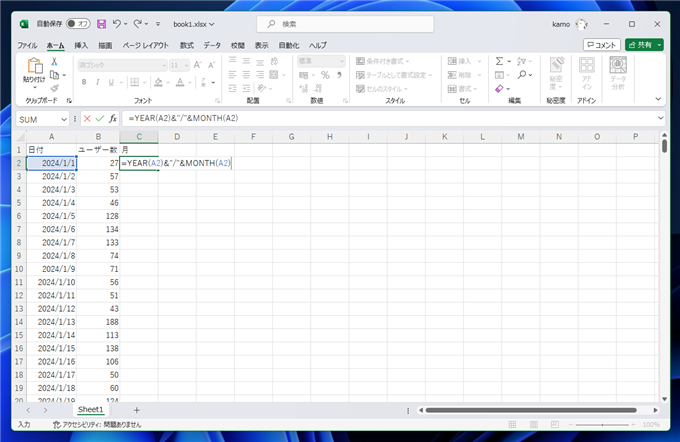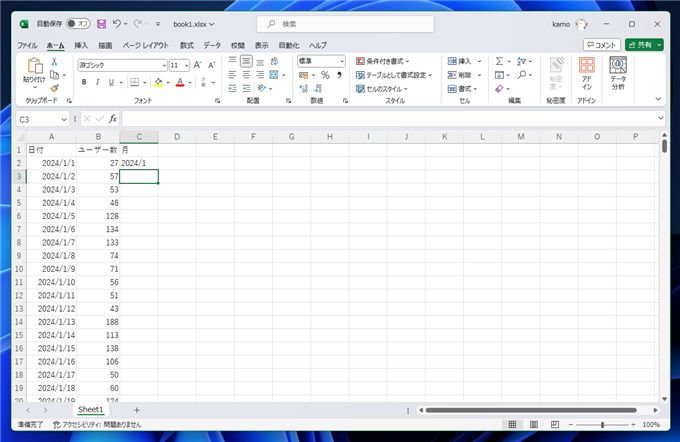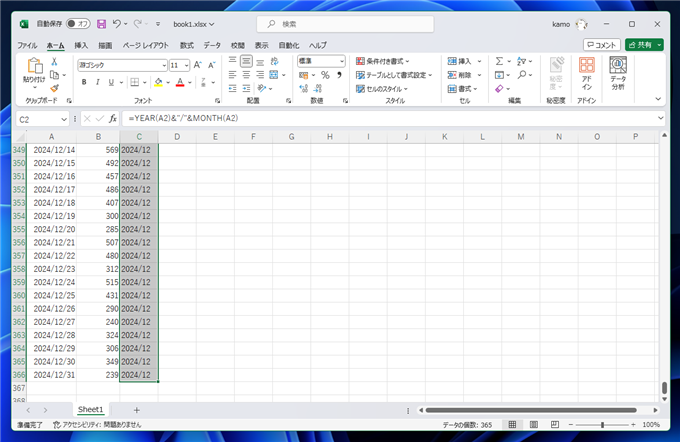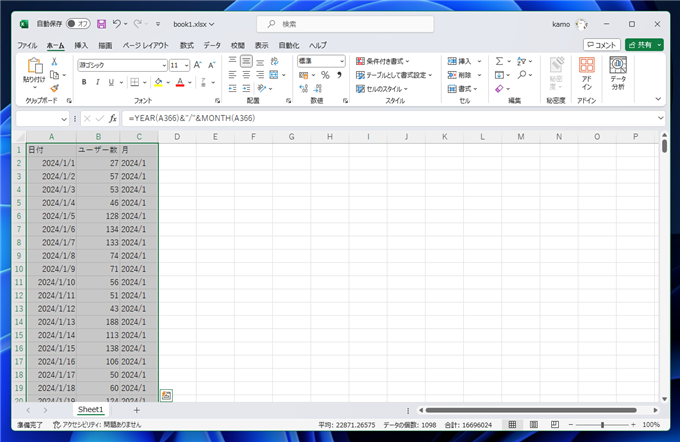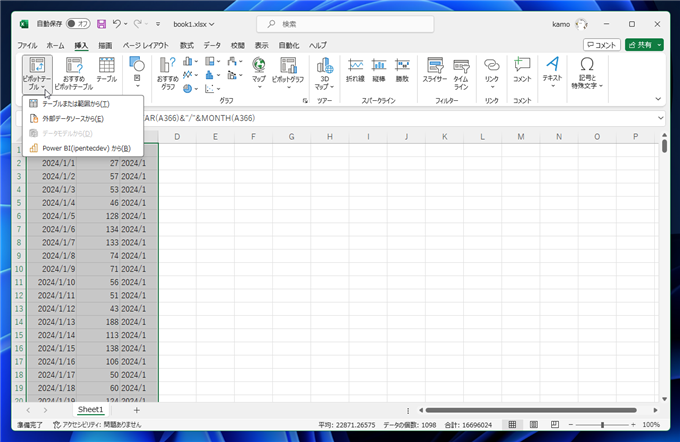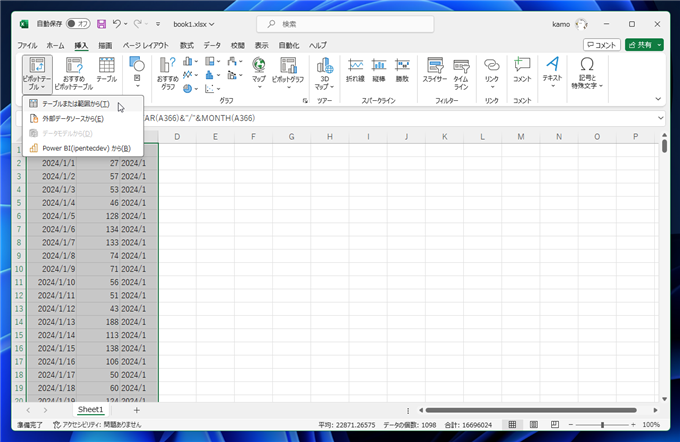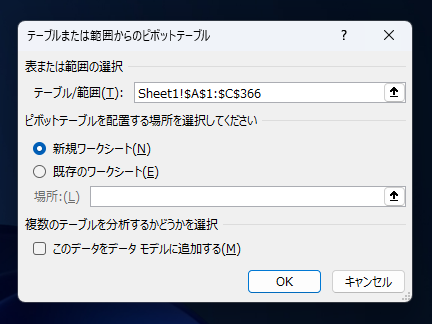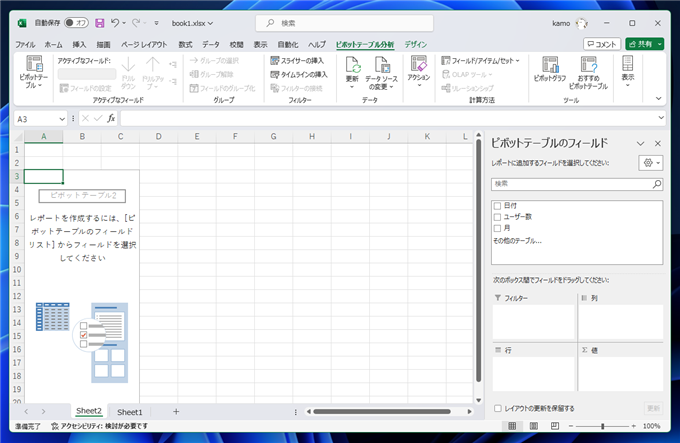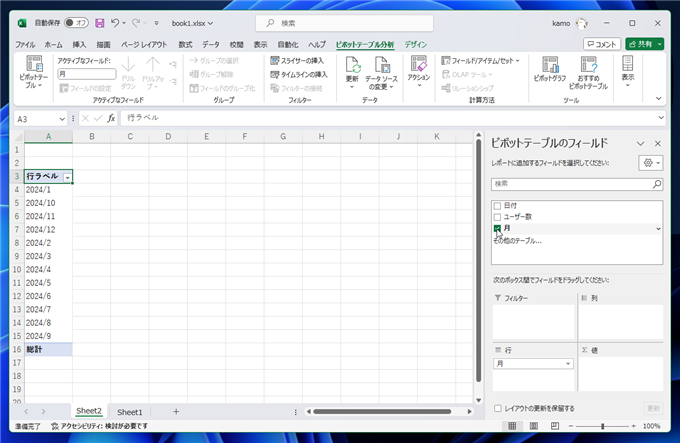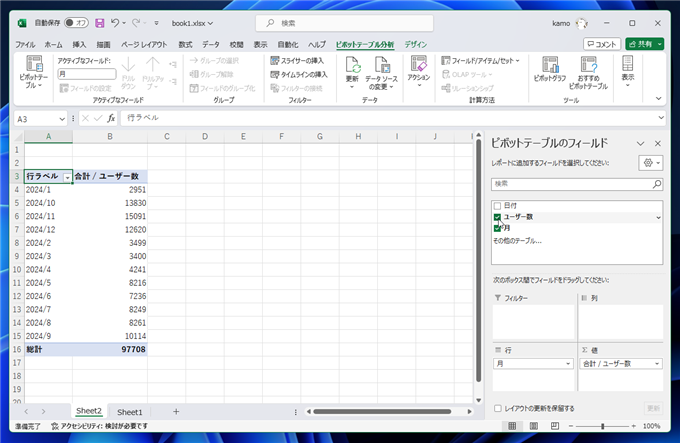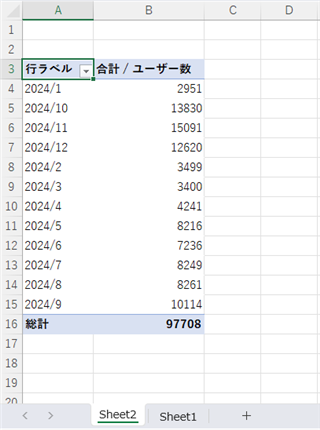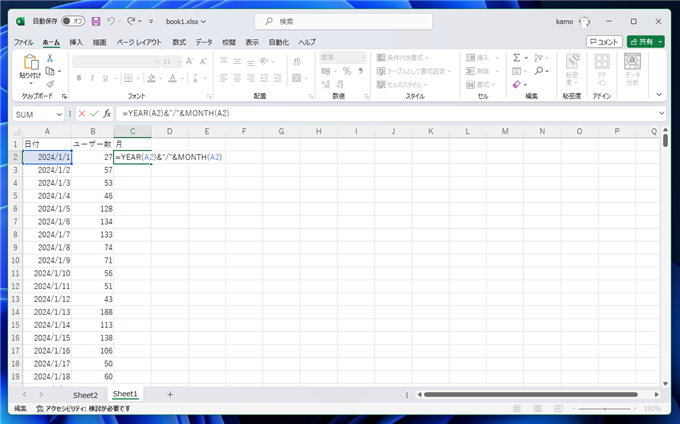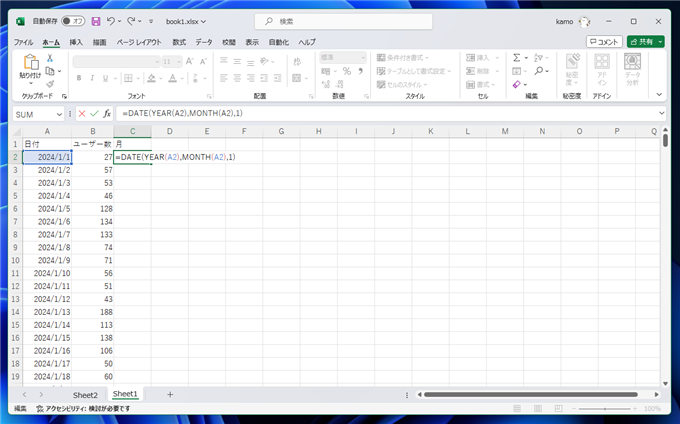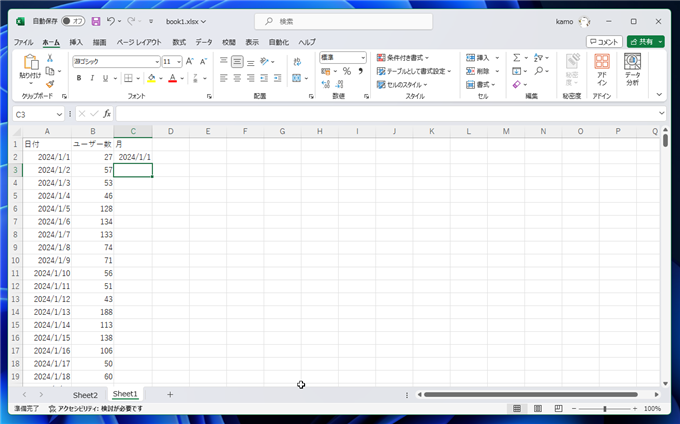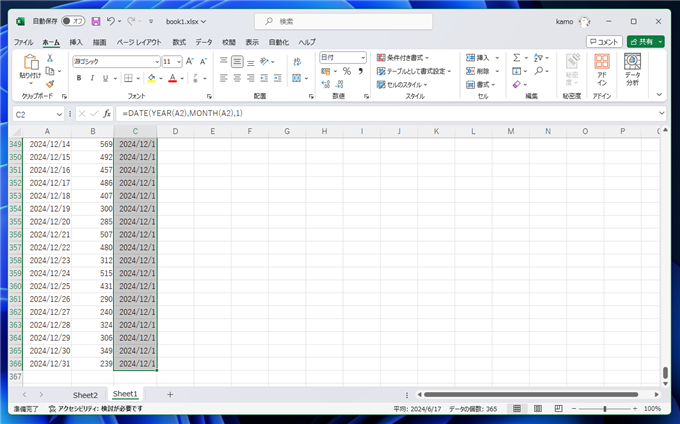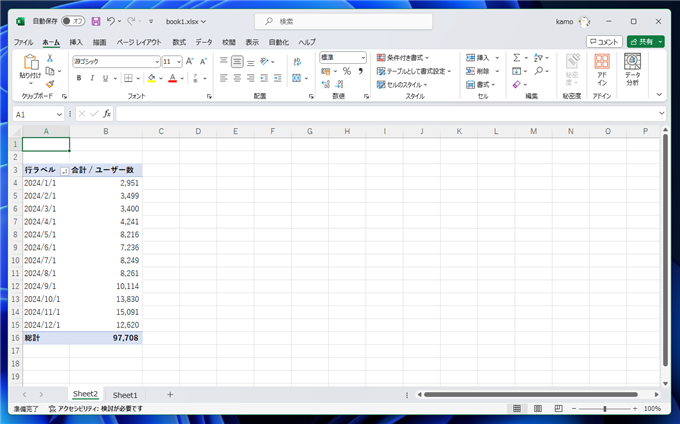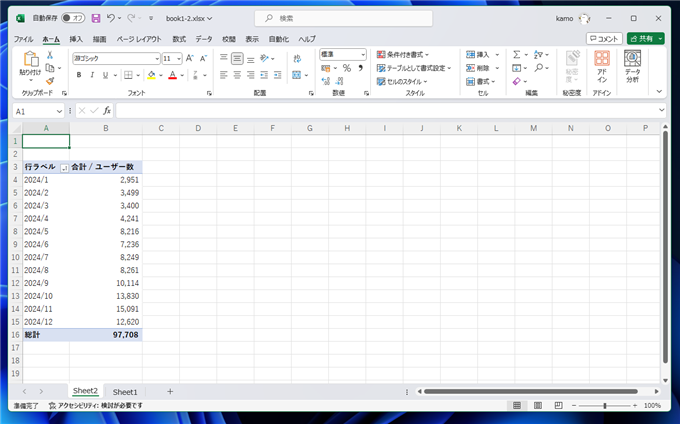Excelのピボットテーブルを用いて月別の値を集計する手順を紹介します。
事前準備
元データは下図になります。毎日のユーザー数が記録されたデータを集計します。月ごとの合計値を求めて表形式で表示します。
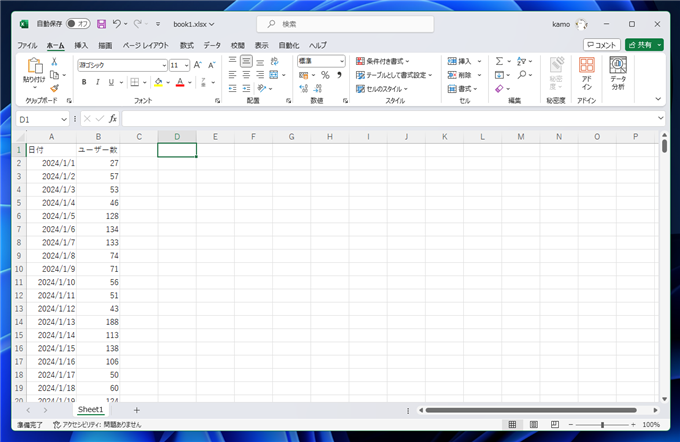
手順
集計する列(月の列)の準備
月ごとに集計するため、月を入力する列を準備します。C列を「月」列とします。
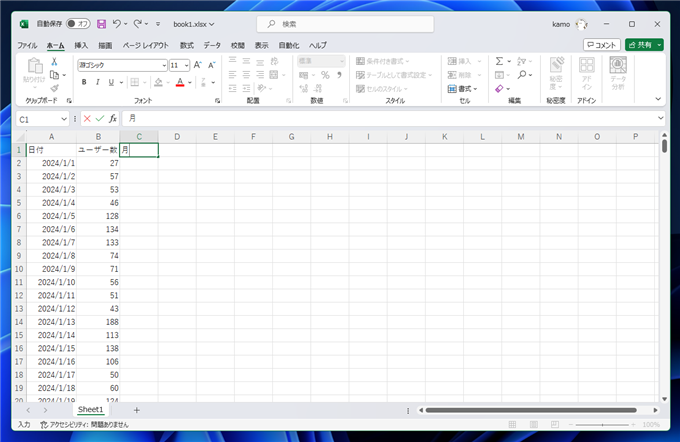
C2セルに次の数式を入力します。
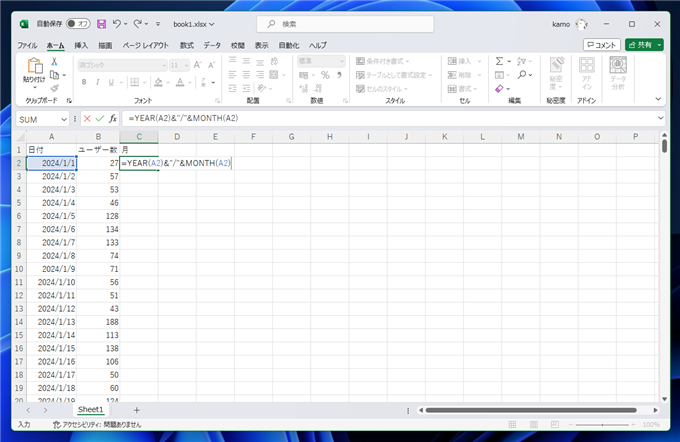
数式の結果は以下になります。日付から年と月が抜き出せました。
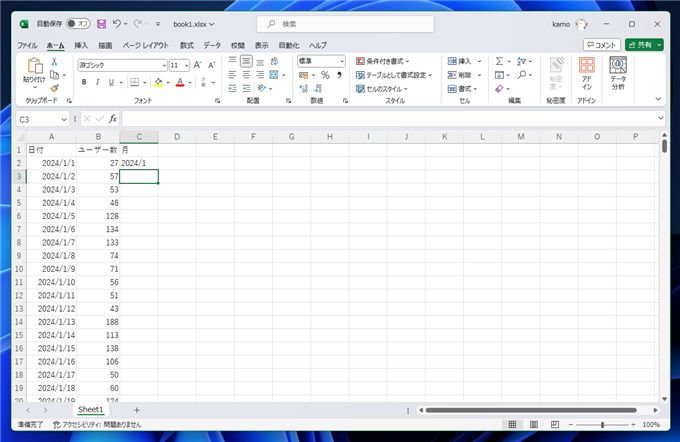
セルをコピーしてデータの末尾まで貼り付けます。
以上の手順で月の列の準備ができました。
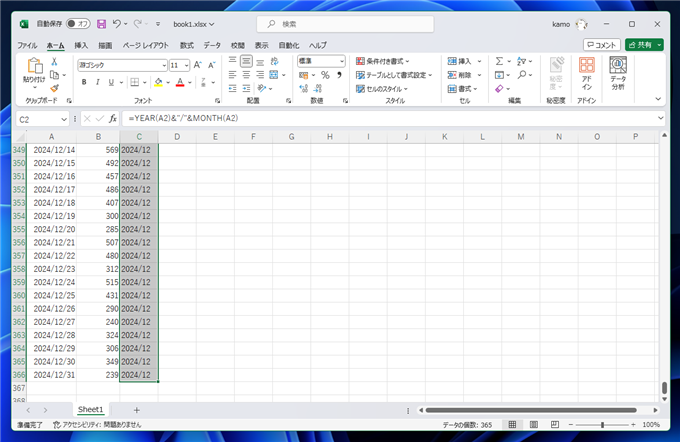
ピボットテーブルの作成
ピボットテーブルを作成します。データの表のセルをすべて選択します。
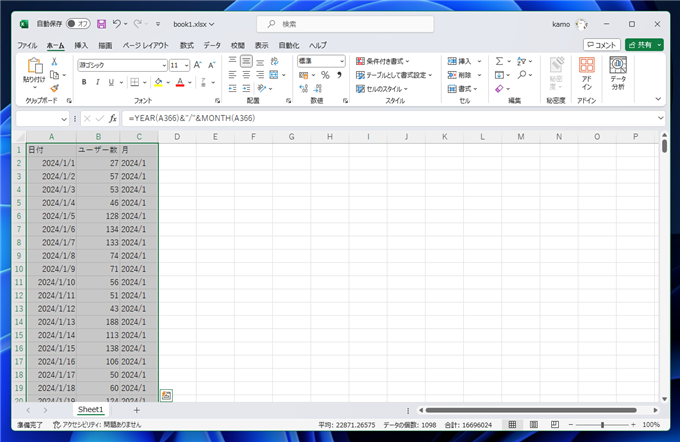
ツールリボンの[挿入]タブをクリックして選択し[ピボットテーブル]ボタンをクリックします。
下図のドロップダウンメニューが表示されます。
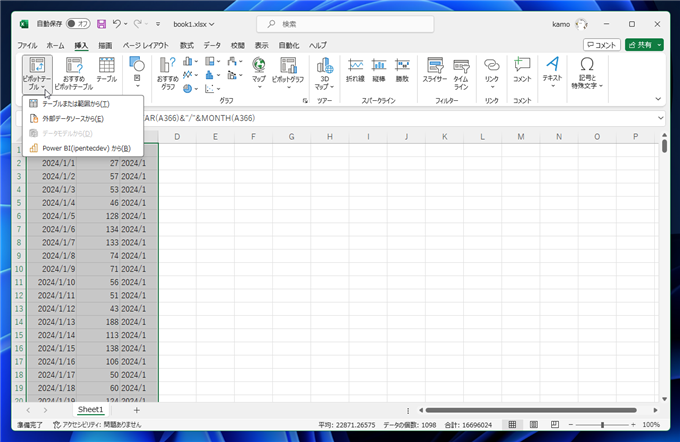
メニューの[テーブルまたは範囲から]の項目をクリックします。
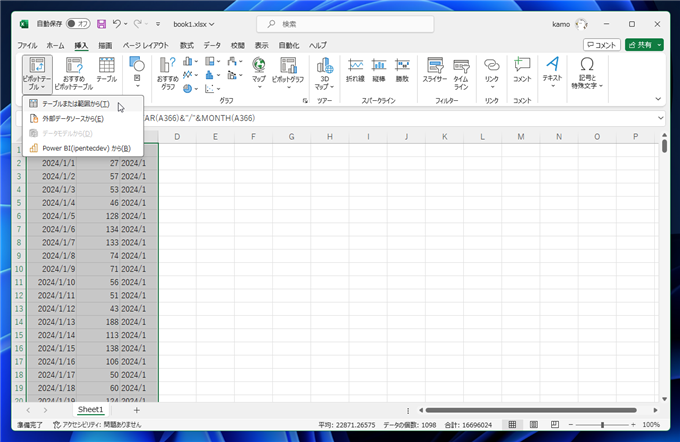
[ピボットテーブルの作成]ダイアログボックスが表示されます。
[テーブル/範囲]のテキストボックスに選択した範囲が設定されていることを確認します。
「ピボットテーブルを配置する場所を選択してください」の設定は今回は[新規ワークシート]のラジオボタンにチェックを入れます。
設定ができたら[OK]ボタンをクリックします。
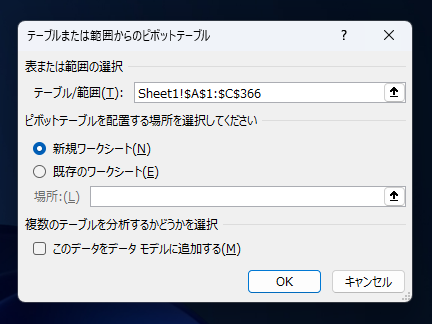
シートが作成されピボットテーブルが配置されました。
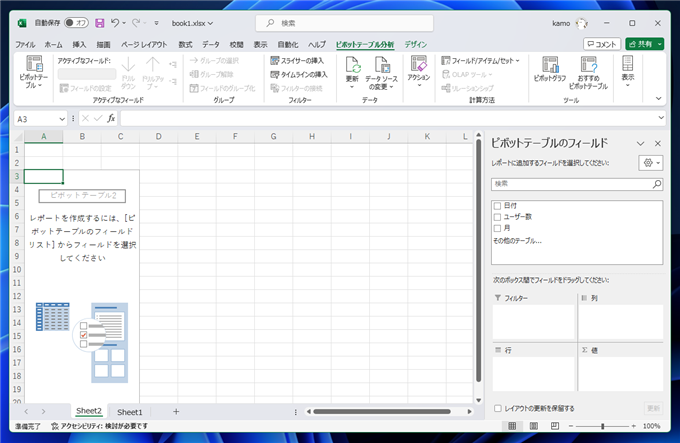
ウィンドウ右側の[ピボットテーブルフィールド]パネルの上部の[月]の項目のチェックボックスをクリックしてチェックをつけます。
[行]の枠に[月]の項目が追加されます。また、ピボットテーブルに各月の項目が表示されます。
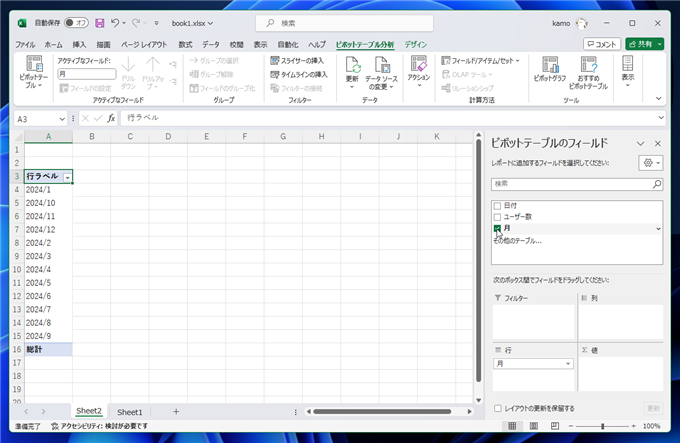
続いて、[ピボットテーブルフィールド]パネルの上部の[月]の項目のチェックボックスをクリックしてチェックをつけます。
[値]の枠に[合計/ユーザー数]の項目が追加されます。また、ピボットテーブルに各月のユーザー数の合計の値が表示されます。
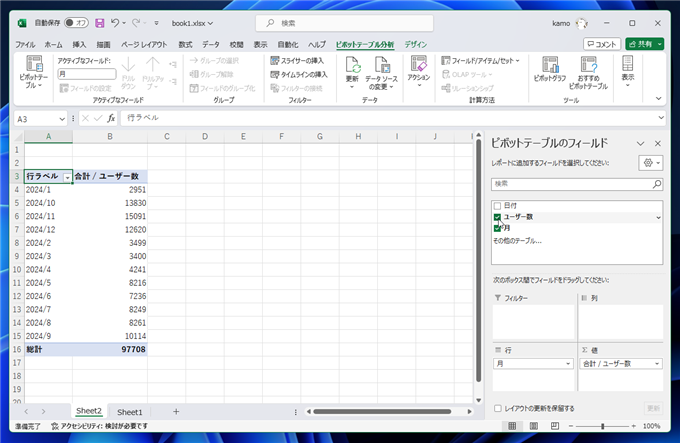
以上で、ピボットテーブルで、月ごとの合計値を集計できました。
補足:項目の並び替え
作成したピボットテーブルですが、10,11,12月の項目が上になってしまっています。
作成したピボットテーブルの項目の順番を変更する手順は
こちらの記事を参照してください。
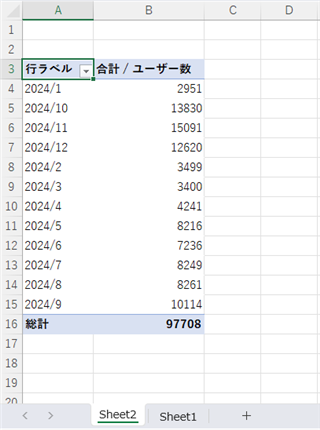
補足:並び替えせずに月順に並ぶようにしたい
先の例では月順に並びませんでしたが、これは、[月]の列のセルを文字列として作成しているためです。
文字列ではなく日付型でセルの値を設定すれば、月順に並びます。
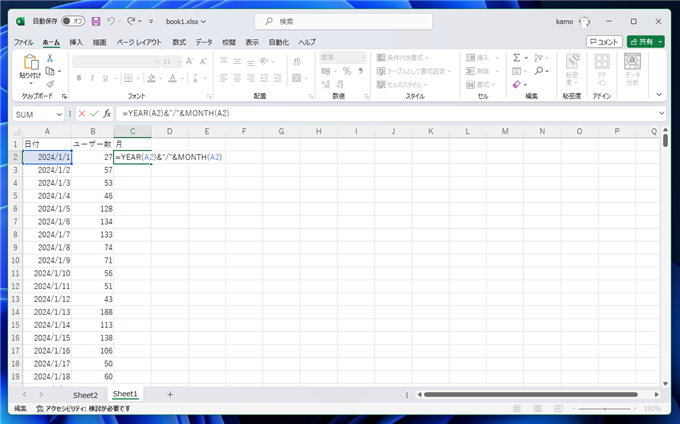
日付型でセルの値を設定する場合は、DATE関数を利用してA列の日付の月初の日付をC列に設定します。
C2セルに以下の数式を設定します。なお、月初の日付をDATE関数で求める方法の詳細は
こちらの記事
を参照してください。
=DATE(YEAR(A2),MONTH(A2),1)
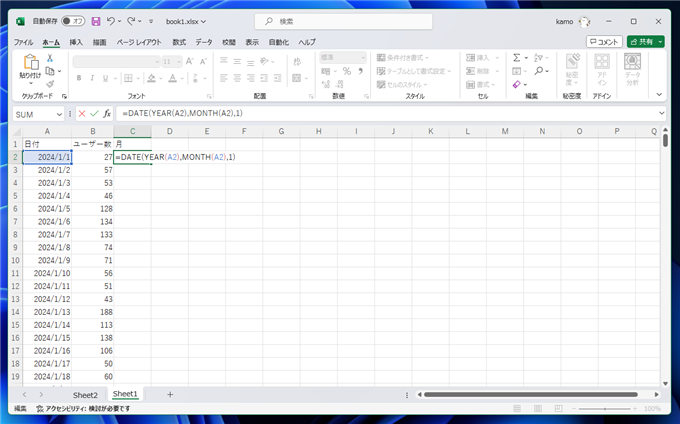
数式を設定すると、A列の日付の月初の日付が表示されます。
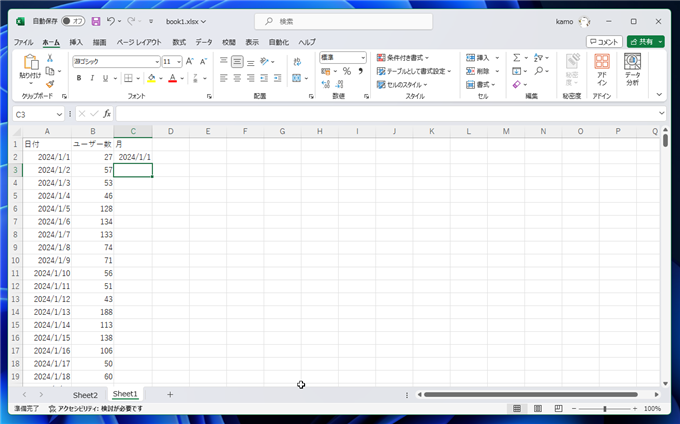
C2セルをコピーし、C列の他のセルに貼り付けます。
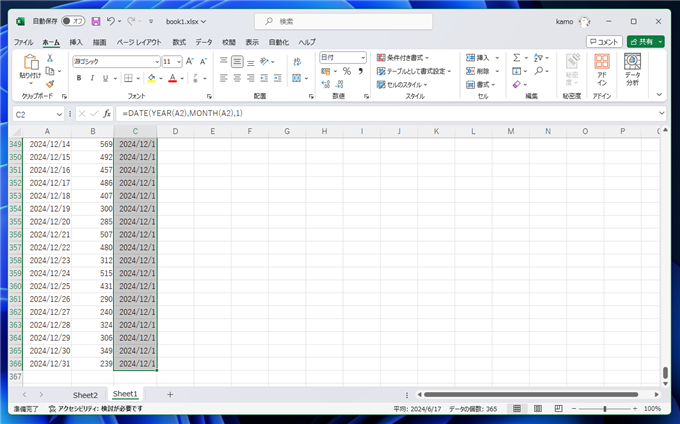
ピボットテーブルを作成します。日付の値になったため、A列の並びが月順になりました。
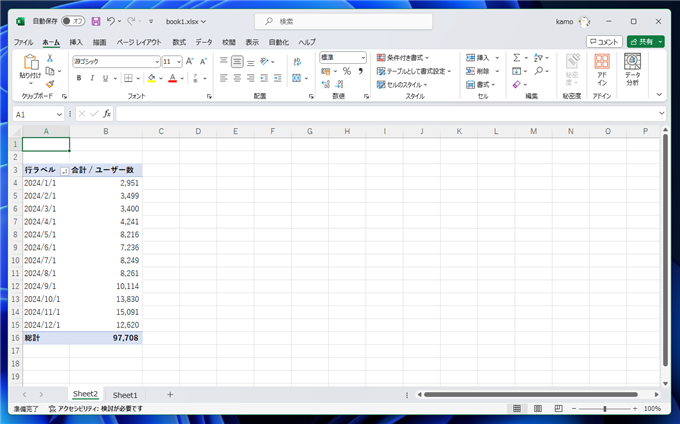
A列を書式設定で、
yyyy/mのフォーマットに変更すると、先の表と同様の表示内容で、月順に並ぶピボットテーブルが作成できました。
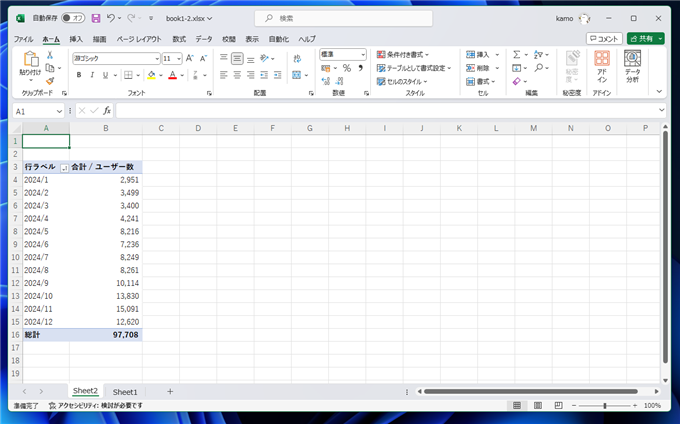
著者
iPentecの企画・分析担当。口が悪いのでなるべく寡黙でありたいと思っている。が、ついついしゃべってしまい、毎回墓穴を掘っている。
最終更新日: 2024-01-24
改訂日: 2023-12-21
作成日: 2011-10-07