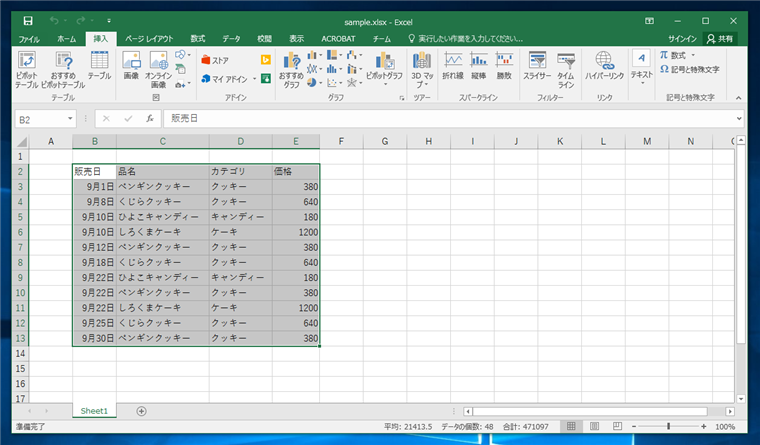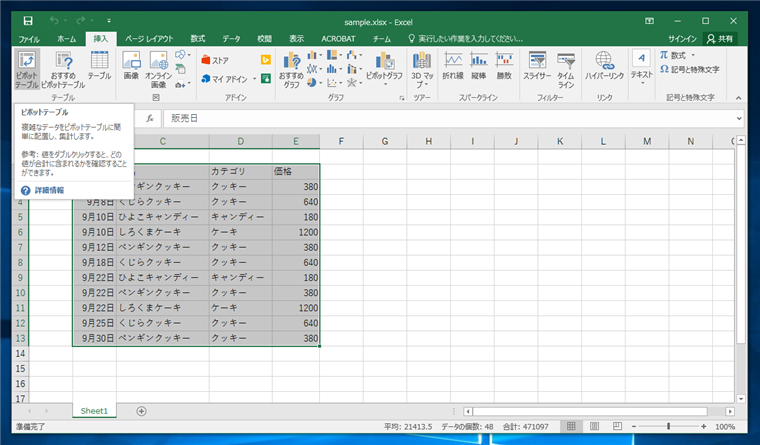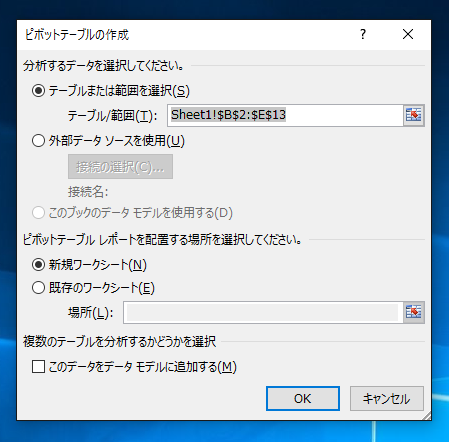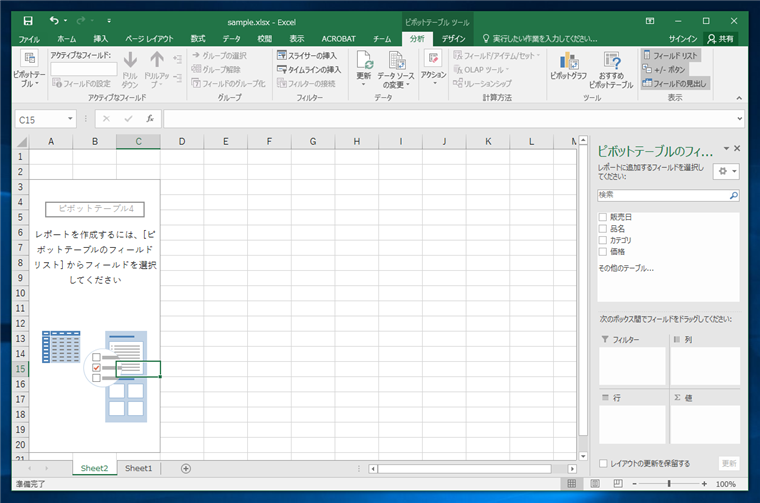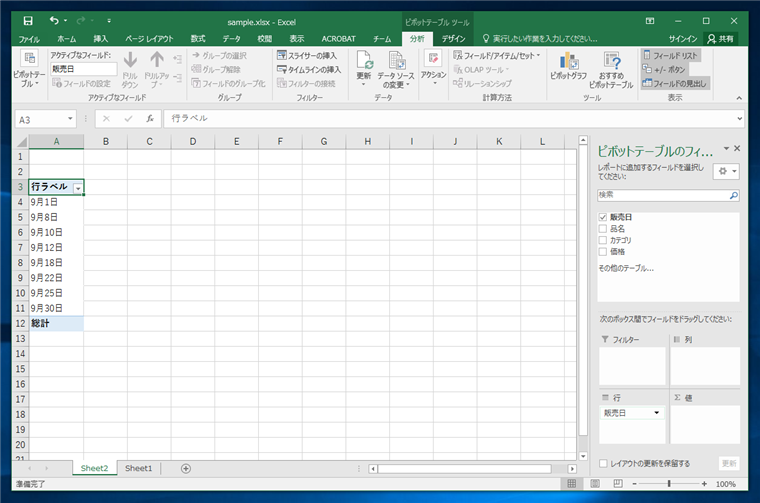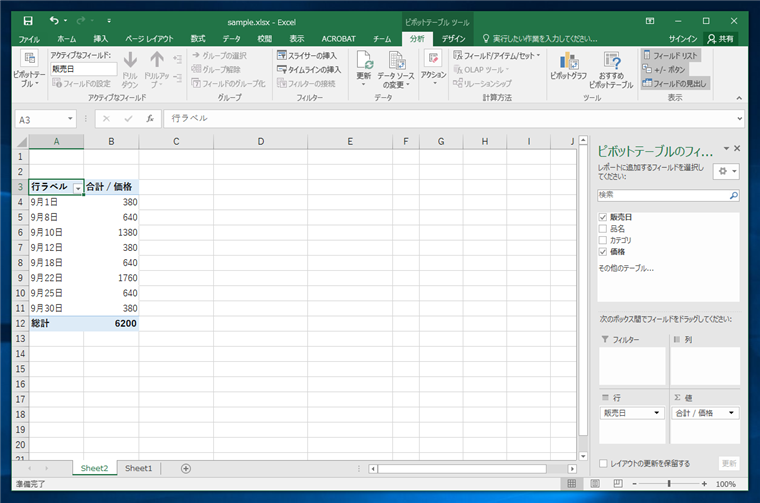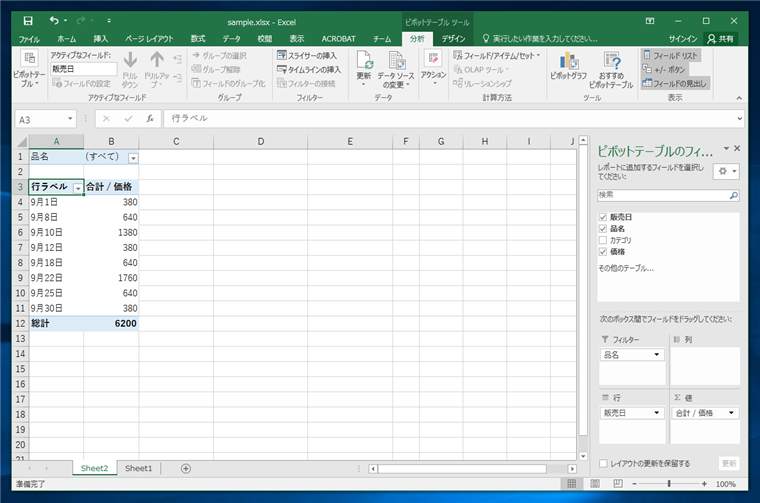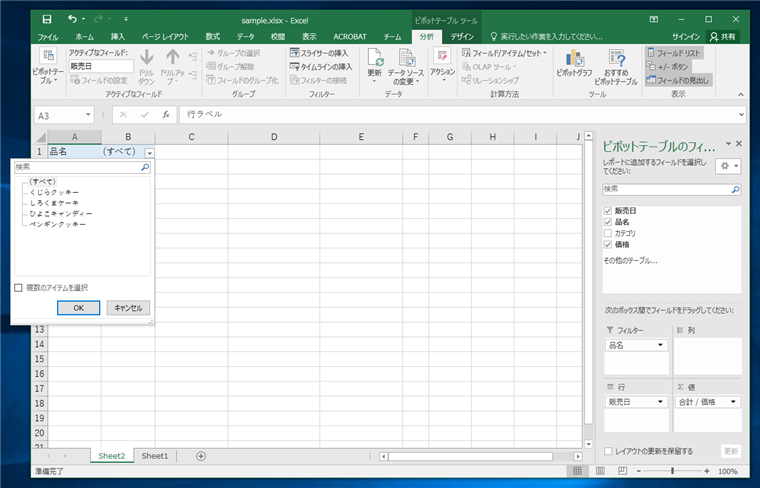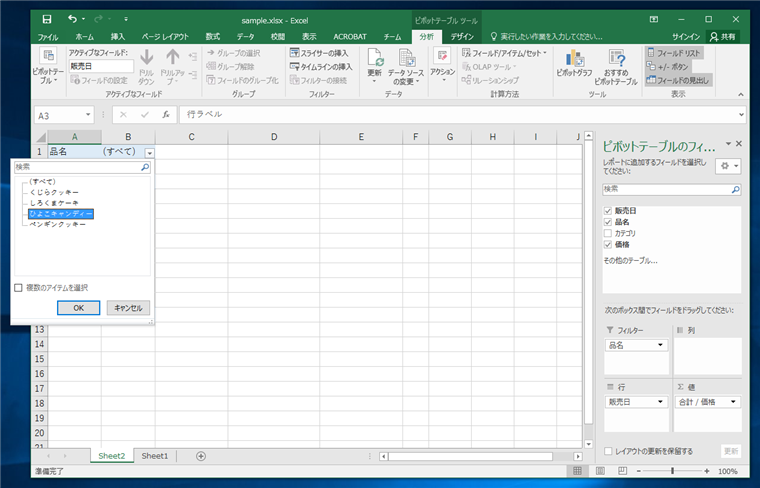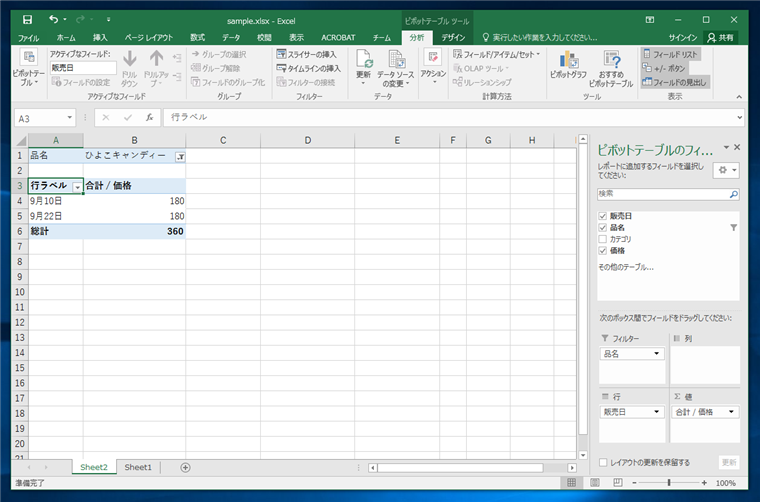ピボットテーブルで集計した結果を要素ごとにフィルタする場合の手順を紹介します。
手順
下図の表を作成します。
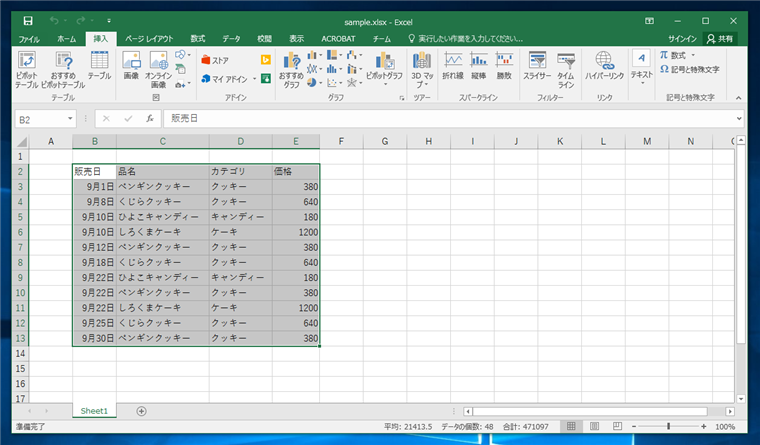
表を選択し、ツールリボンの[挿入]タブの[ピボットテーブル]ボタンをクリックします。
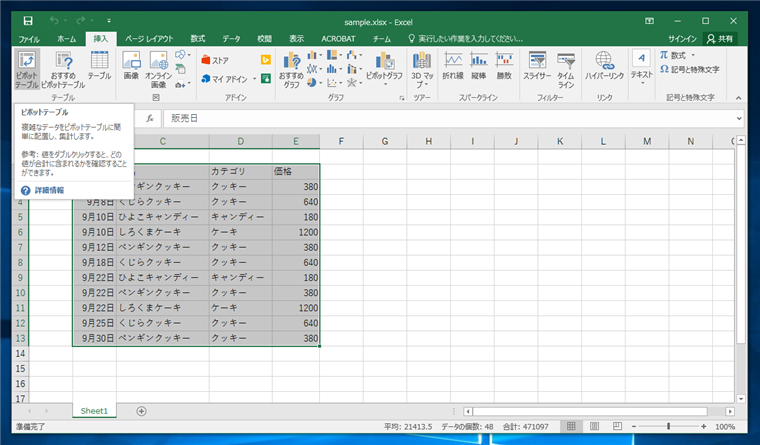
[ピボットテーブルの作成]ダイアログが表示されます。ピボットテーブルの配置場所は[新規ワークシート]とします。設定ができたら[OK]ボタンをクリックします。
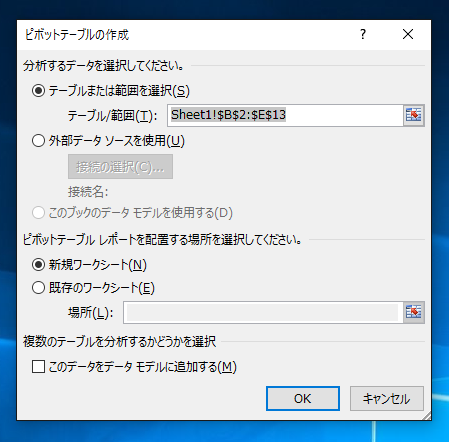
新しいワークシートにピボットテーブルが作成されます。
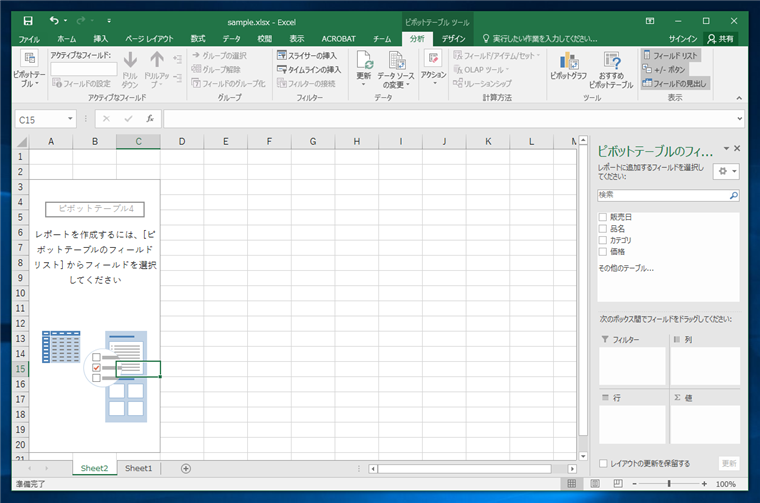
右側の[ピボットテーブルのフィールド]ウィンドウの上部の項目一覧から"発売日"の項目を下部の[行]の欄にドラッグ&ドロップします。ドロップすると下図の状態になります。
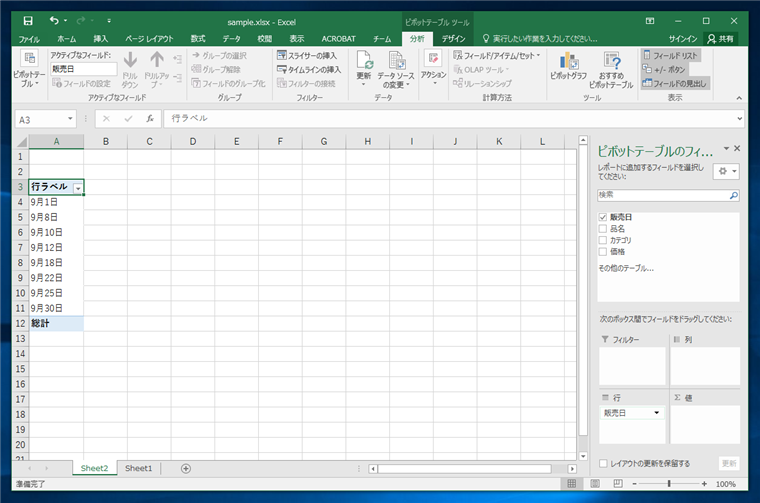
続いて上部の項目一覧の"価格"の項目を、下部、右下の[値]の欄にドラッグ&ドロップします。ドロップすると下図の状態になります。各日の売上金額の合計が集計できます。
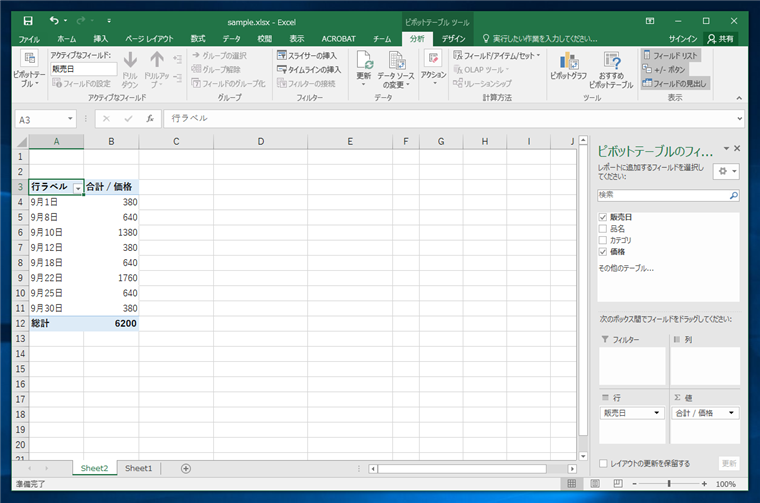
集計結果をフィルタします。今回は"ひよこキャンディー"のみの結果を表示します。右側の[ピボットテーブルのフィールド]ウィンドウの上部の項目一覧から"品名"の項目を下部の[フィルター]の欄にドラッグ&ドロップします。ドロップするとピボットテーブルの上部に、品名のフィルタのコンボボックスが表示されます。
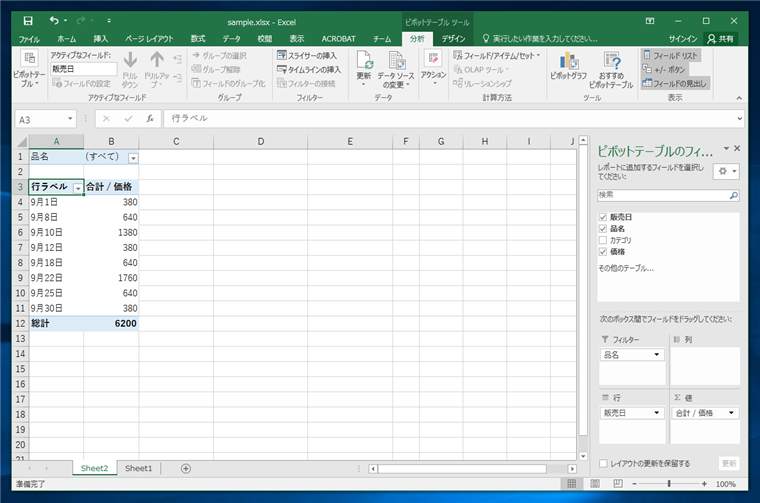
品名のフィルターのコンボボックスを開きます。下図のポップアップウィンドウが表示されます。
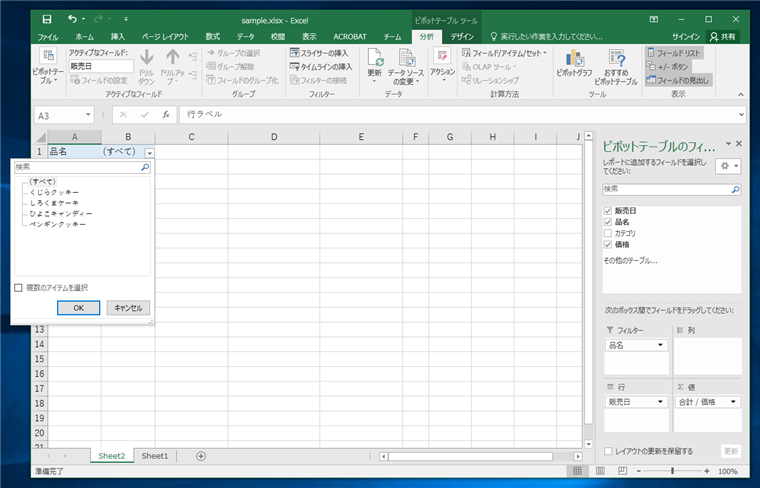
表示されている項目から、"ひよこキャンディー"をクリックして選択します。選択後[OK]ボタンをクリックします。
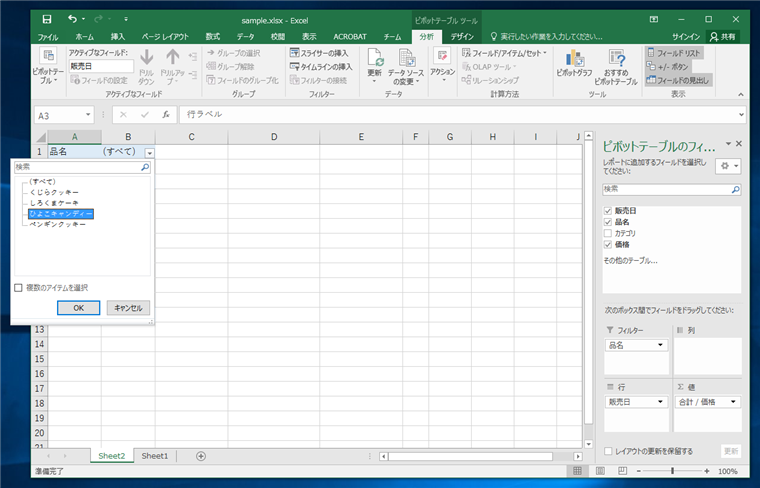
"ひよこキャンディー"のみでフィルタした集計結果がピボットテーブルに表示されます。
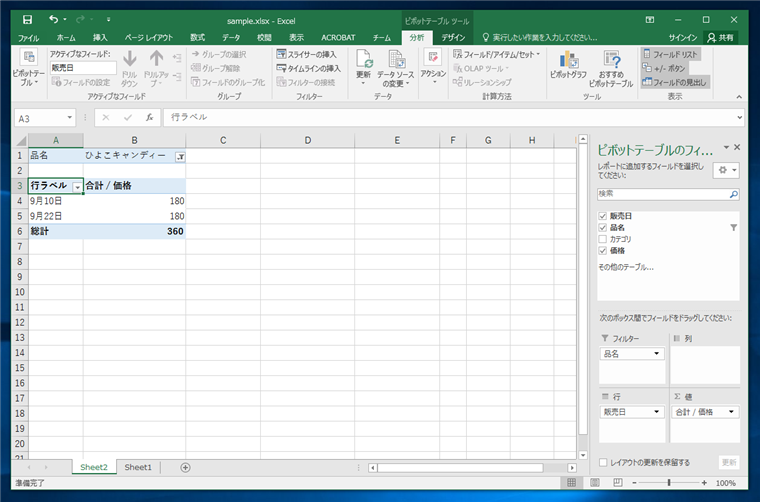
以上の手順で、ピボットテーブルで集計した結果をフィルタできました。
著者
iPentec.com の代表。ハードウェア、サーバー投資、管理などを担当。
Office 365やデータベースの記事なども担当。
最終更新日: 2024-01-20
作成日: 2015-11-25