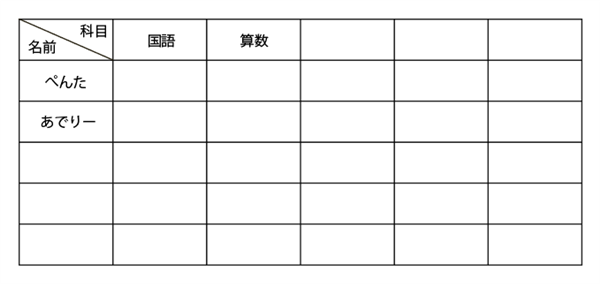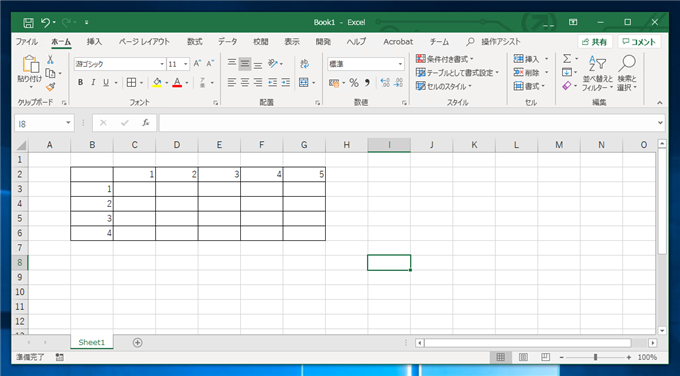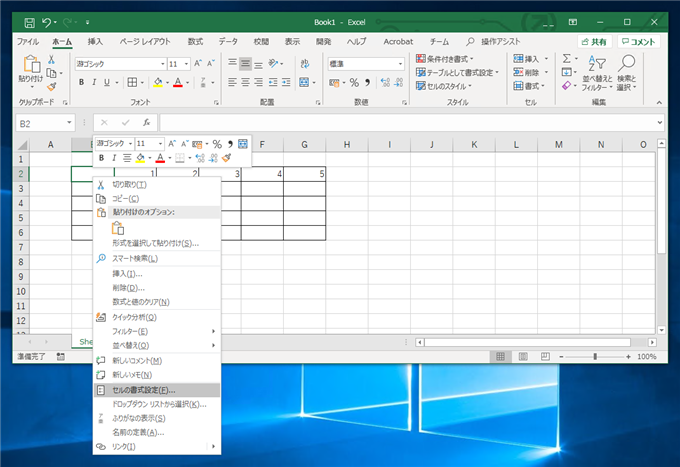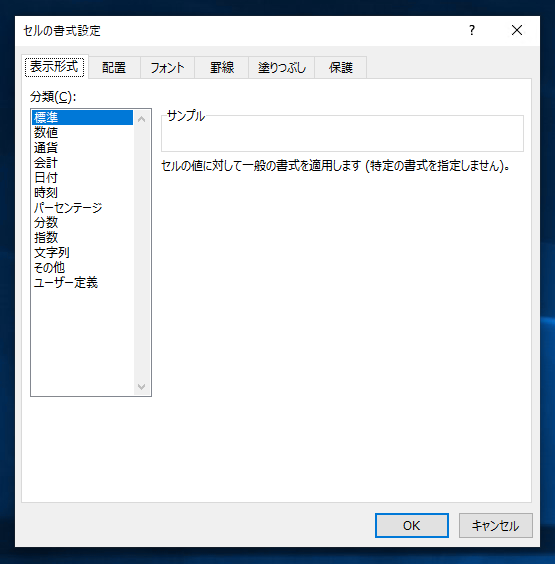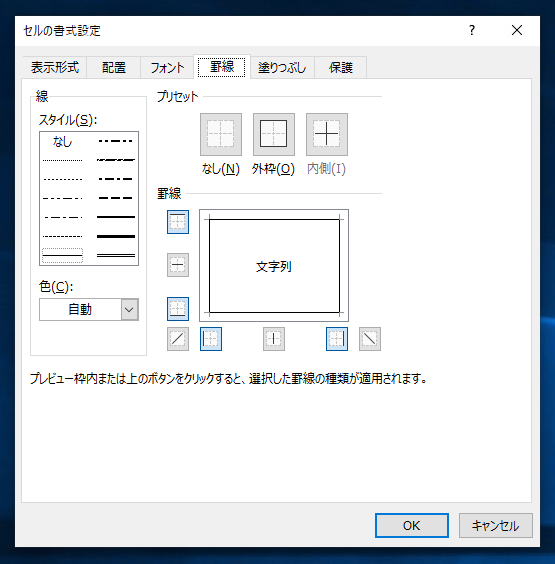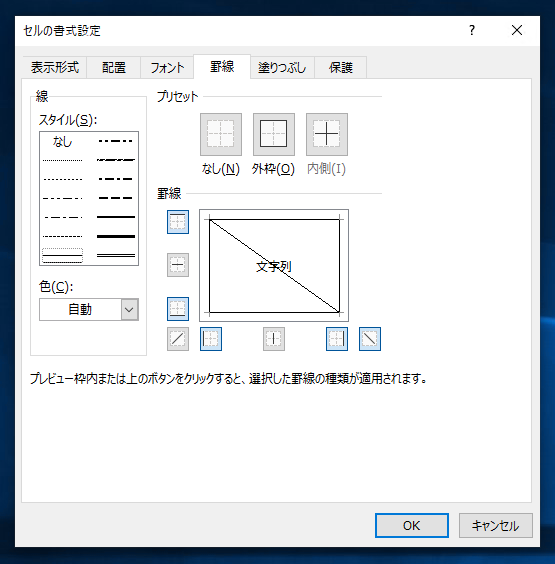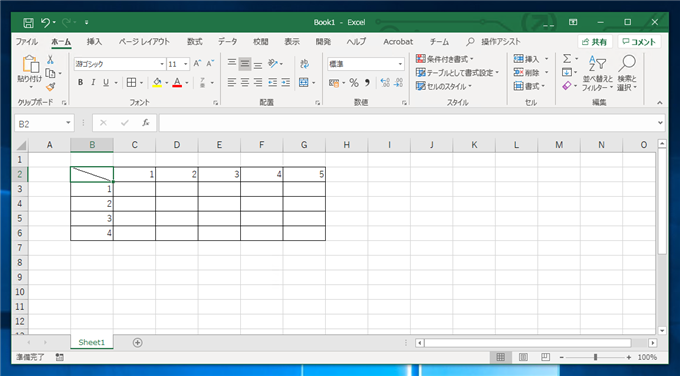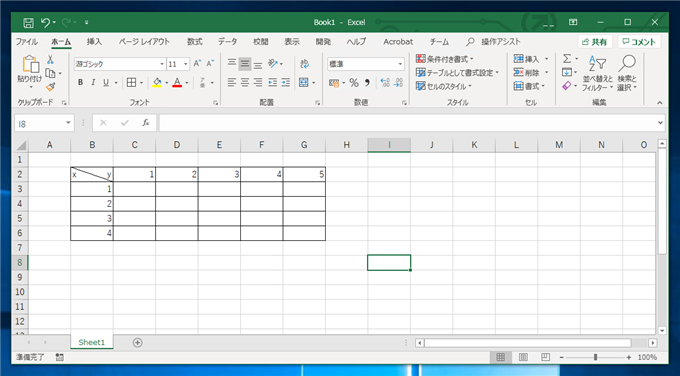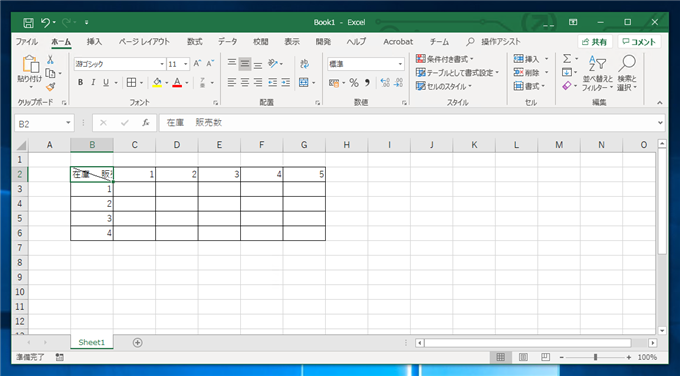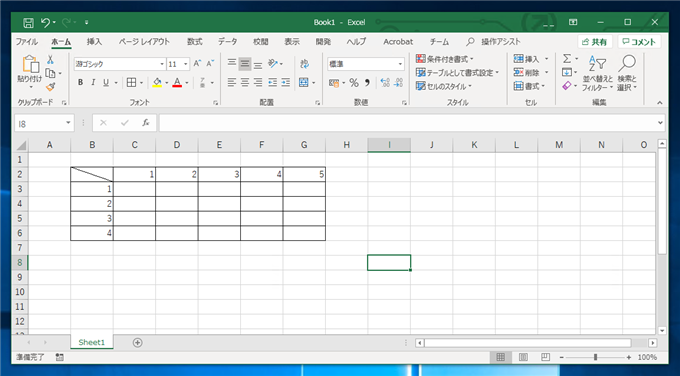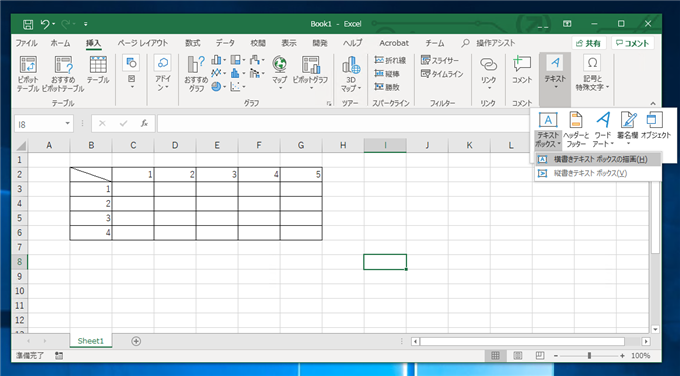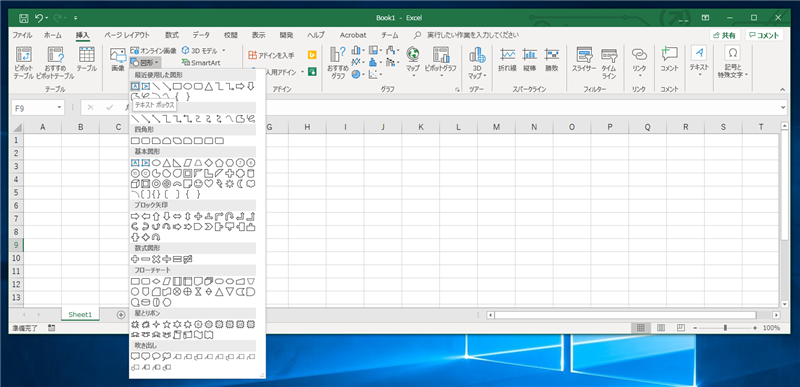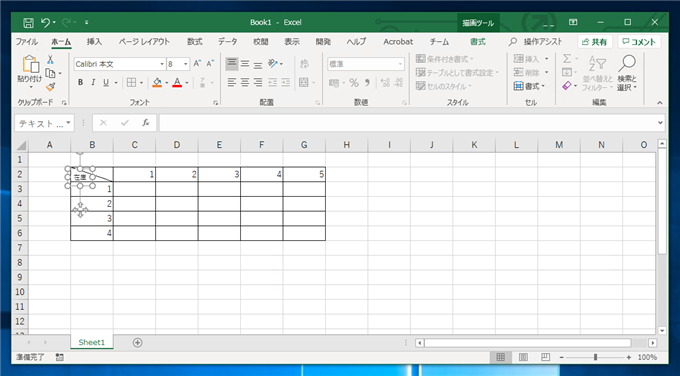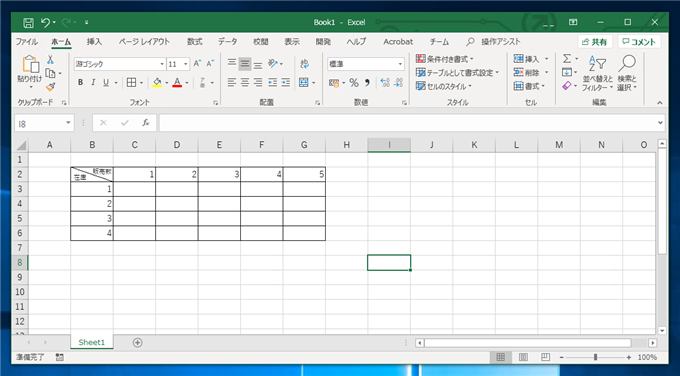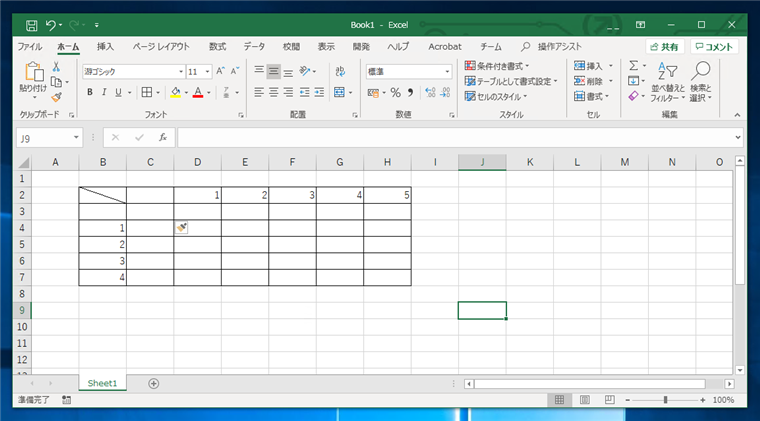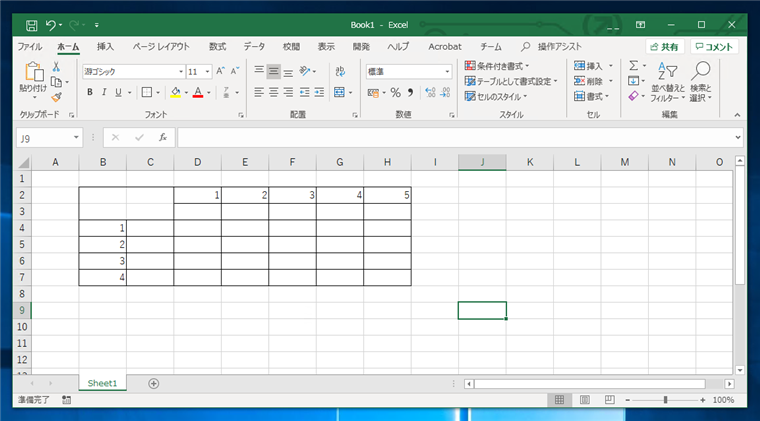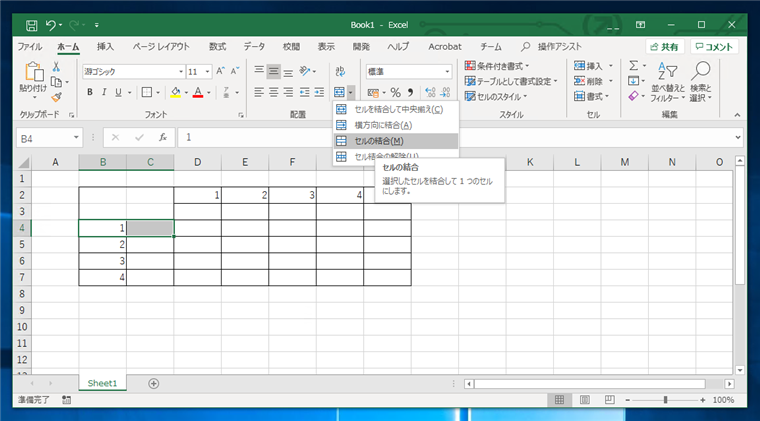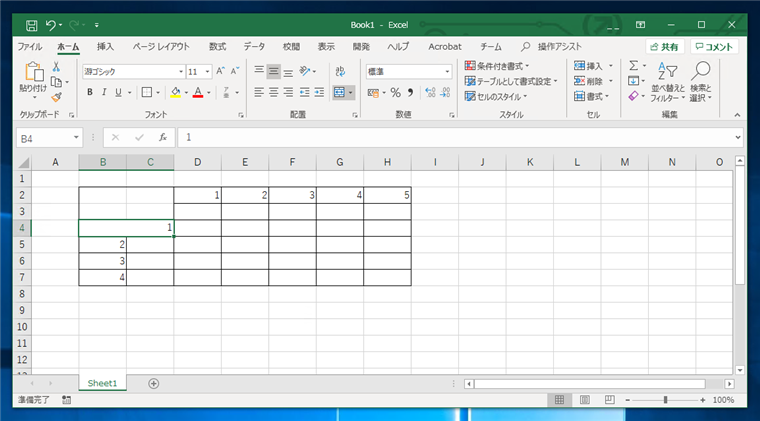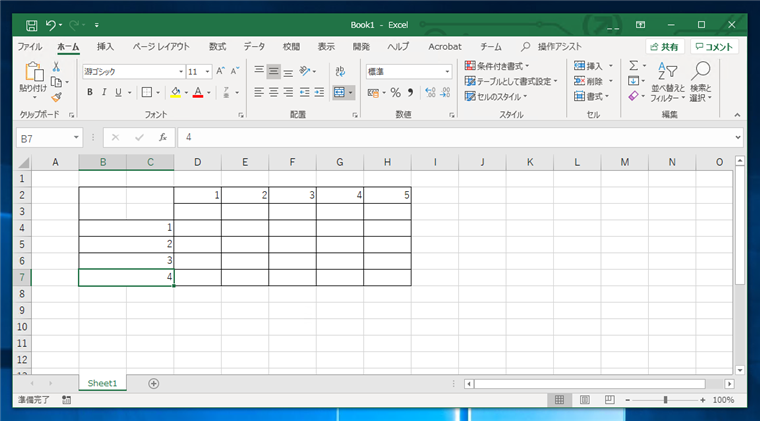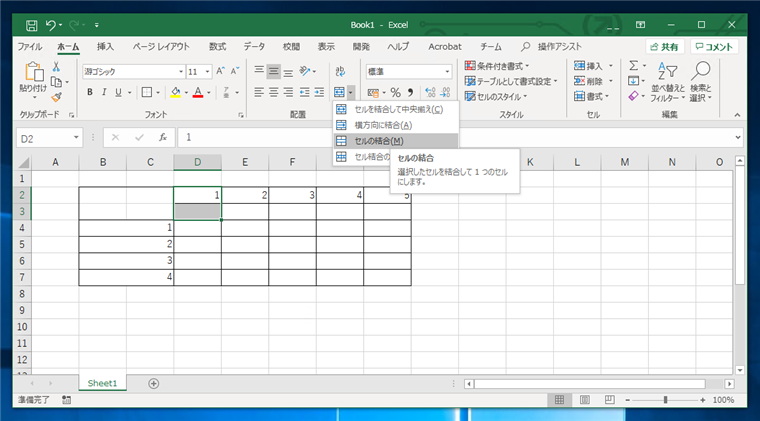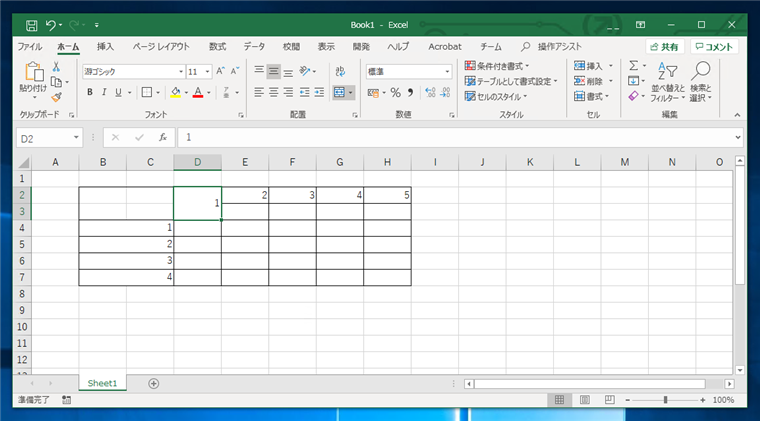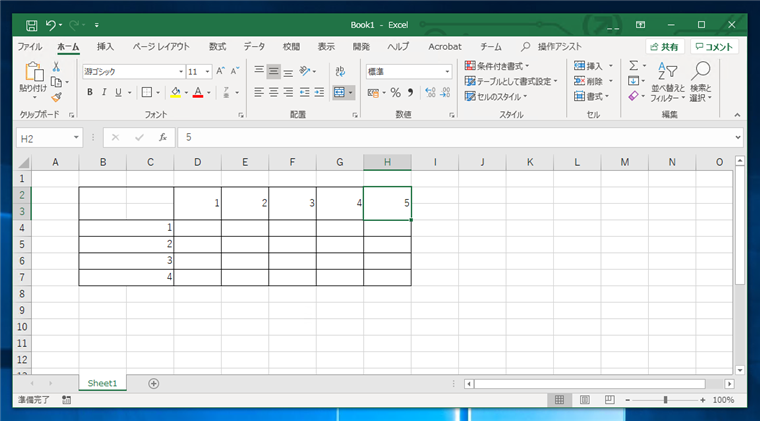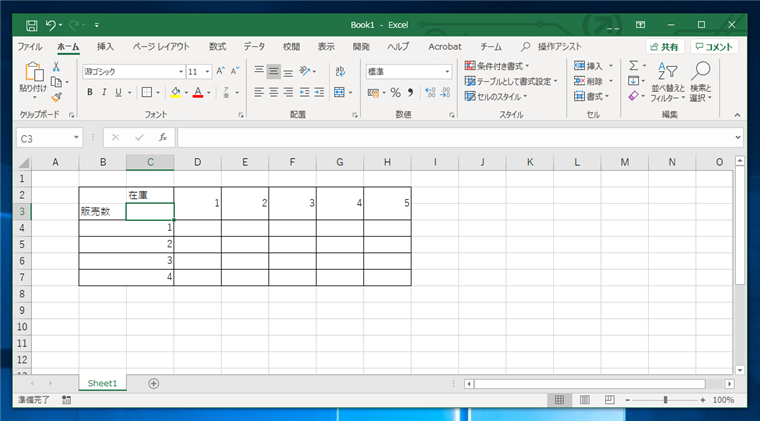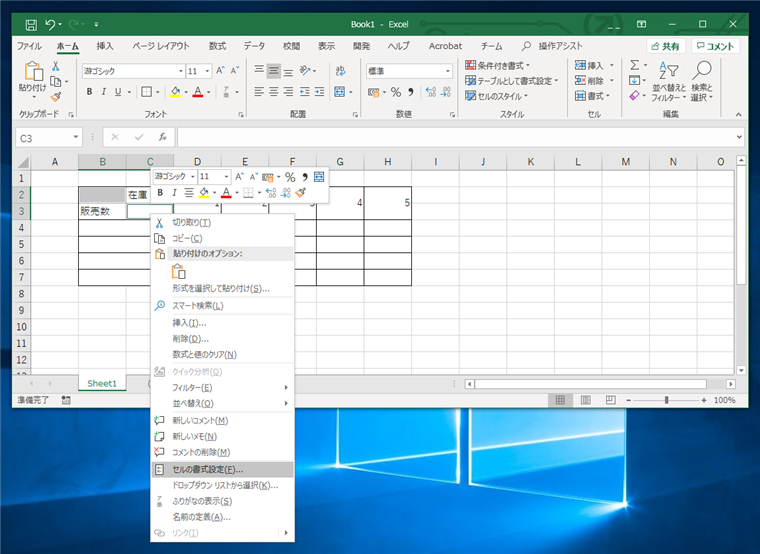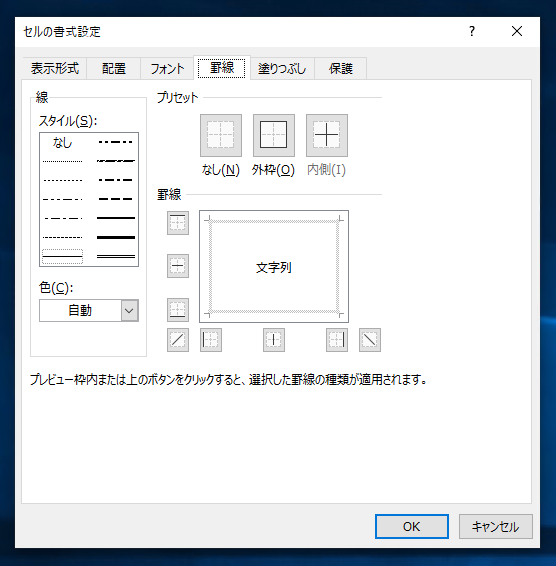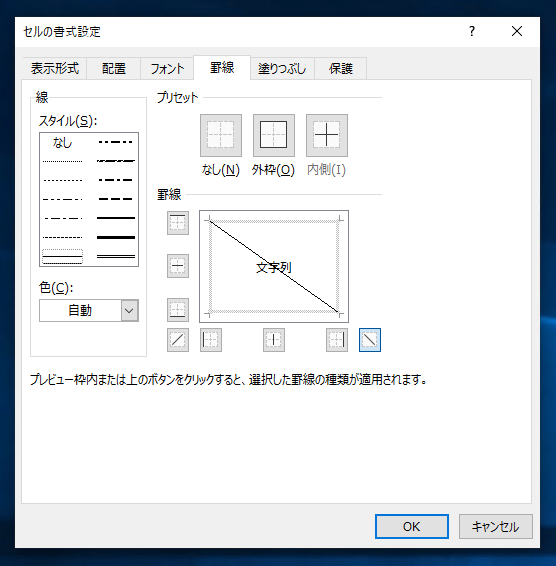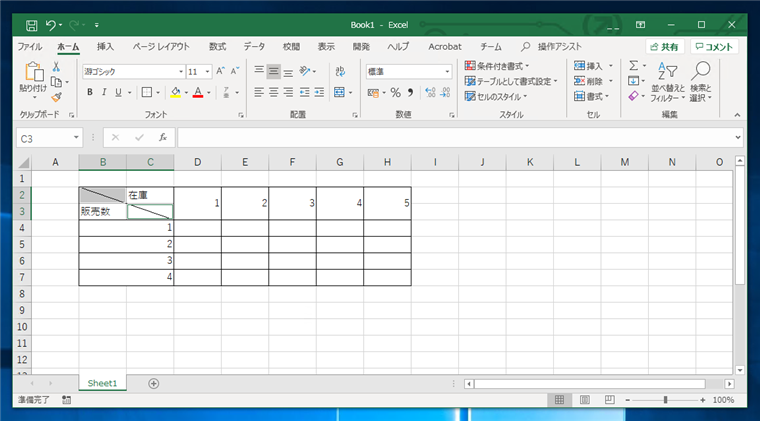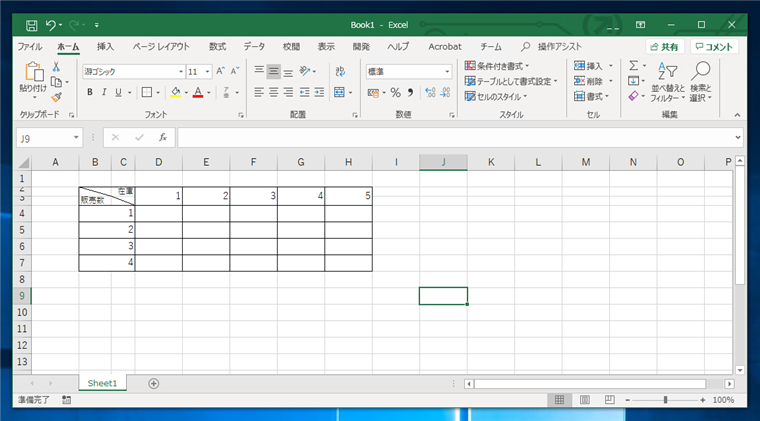Excelでセルを対角に分割して文字を表示する手順を紹介します。
やりたいこと
下図のようなセルを対角で三角形に分割した表を作成します。
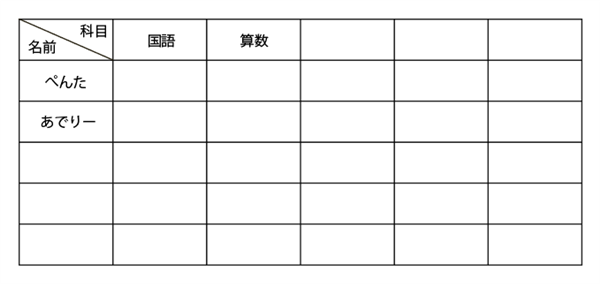
手順1: セルの罫線の斜線を利用する方法
下図の表を作成します。
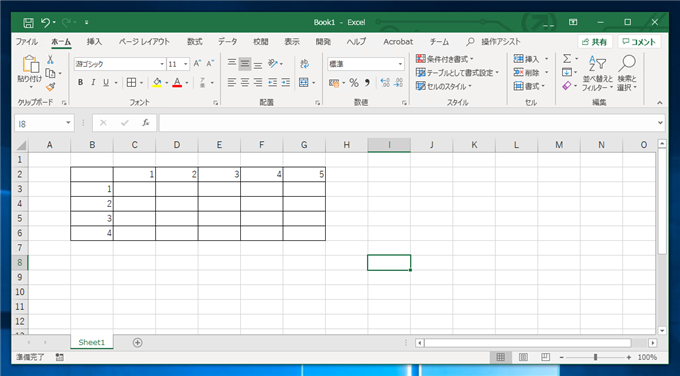
表の左上のセル(B2セル)をクリックし選択します。右クリックしポップアップメニューを表示します。メニューの[セルの書式設定]をクリックします。
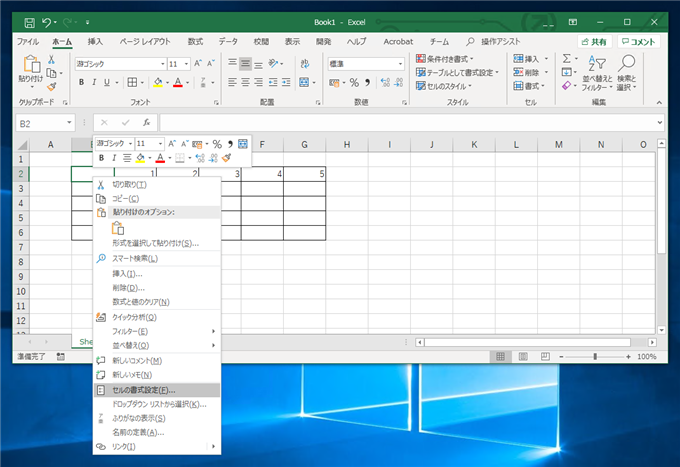
[セルの書式設定]ダイアログが表示されます。
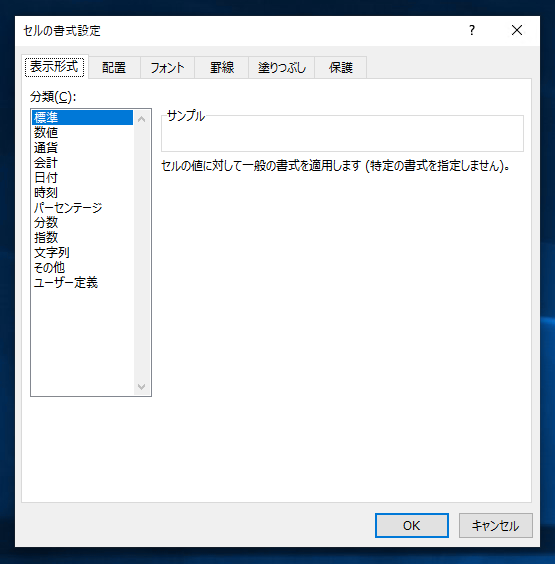
タブの[罫線]をクリックします。下図の画面が表示されます。[スタイル]の欄で実線をクリックして選択し[罫線]エリアの内部をクリックするか、右下の斜めアイコンのボタンをクリックします。
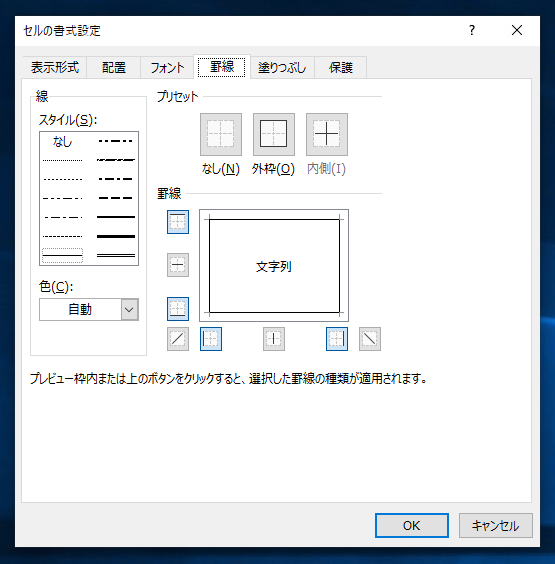
クリックすると斜線が表示されます。[OK]ボタンをクリックしてウィンドウを閉じます。
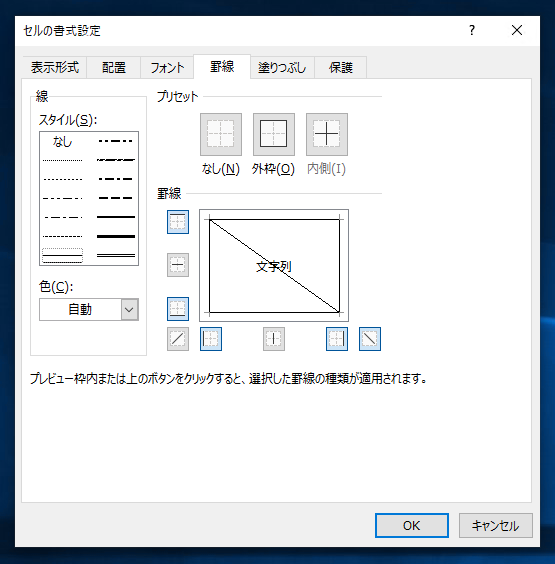
[B2]セルに斜線が表示されます。
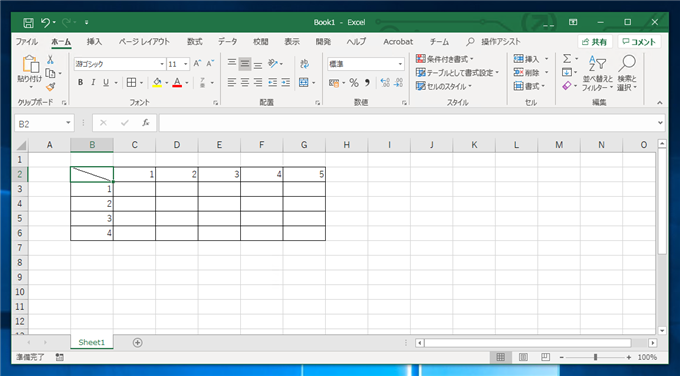
[B2]セルにテキストを入力します "x y" の文字列を入力します。下図の表示になります。
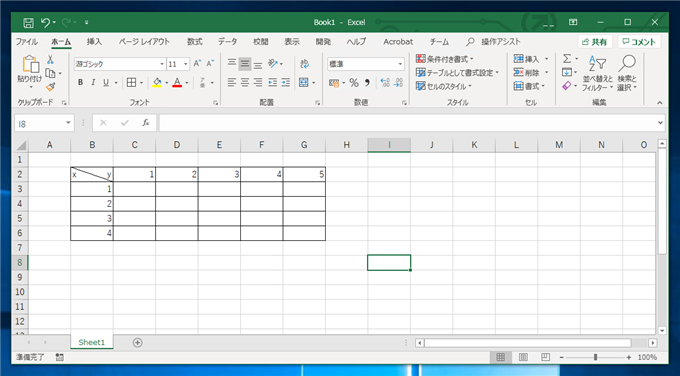
作成したい表の形式が完成しました。
手順2: テキストボックスとセルの罫線の斜線を利用する方法
先の手順でセルを斜めに分割した表は作成できましたが、列と行の見出しの文字列が長くなると、文字列が途切れてしまいます。
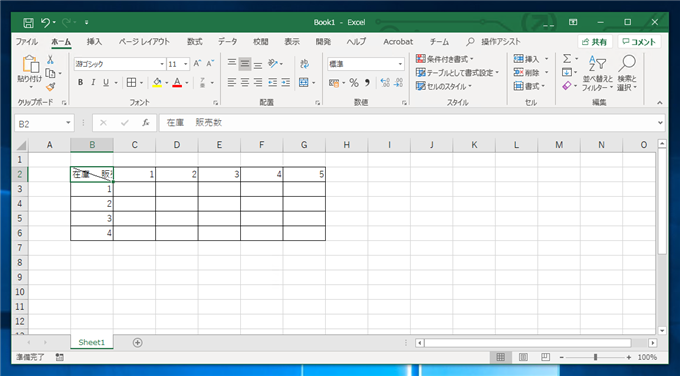
文字列が途切れてしまうことを防ぐには、セルへの文字列の記入ではなくテキストボックスを利用した方法を利用します。下図の表を作成します。左上のセル(B2セル)に斜線を入れた状態の表を作成します。
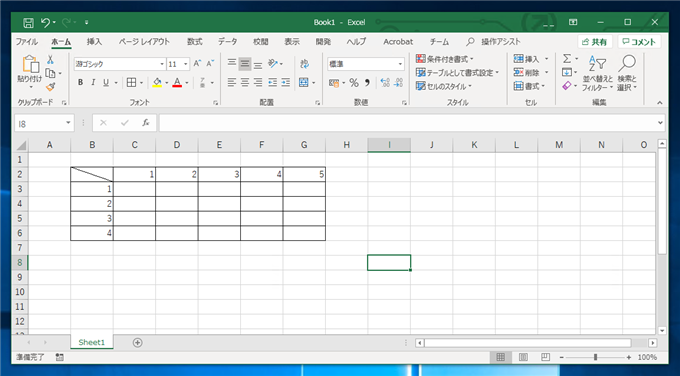
ツールリボンの[挿入]田保をクリックします。下図の画面に切り替わりますので、ツールリボンの[テキスト]の[テキストボックス]の[横書きテキストボックス]をクリックしてテキストボックスを配置します。
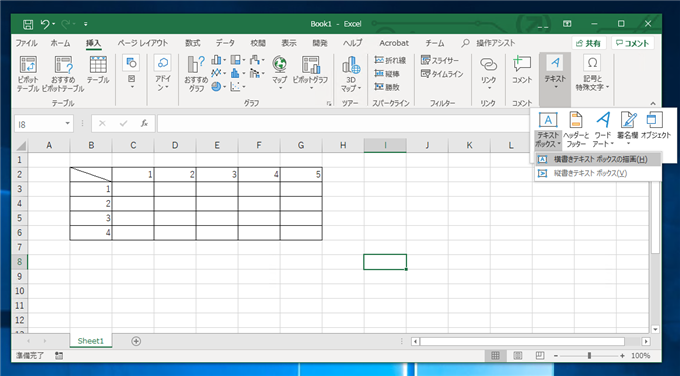
または、[図形]の[テキストボックス]を挿入しても良いです。
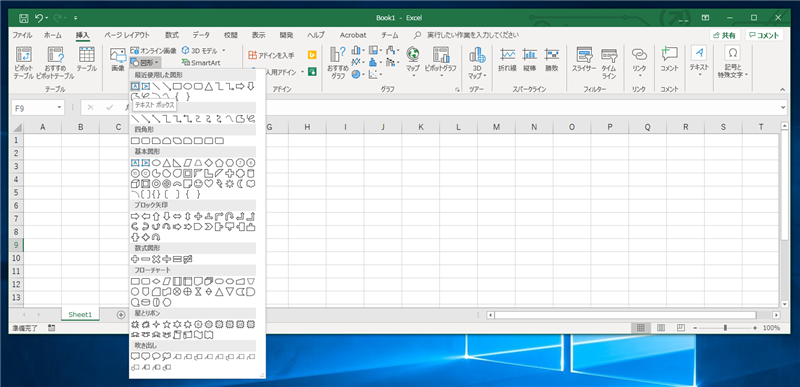
テキストボックスに行の見出しの文字列を入力し、フォントサイズを調整して配置します。
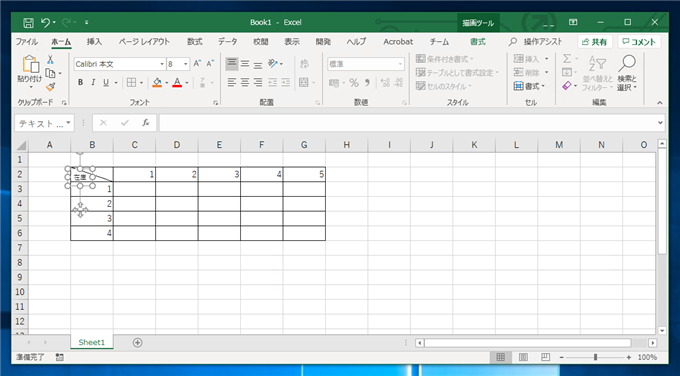
列の見出しのテキストボックスも同様の手順で配置します。
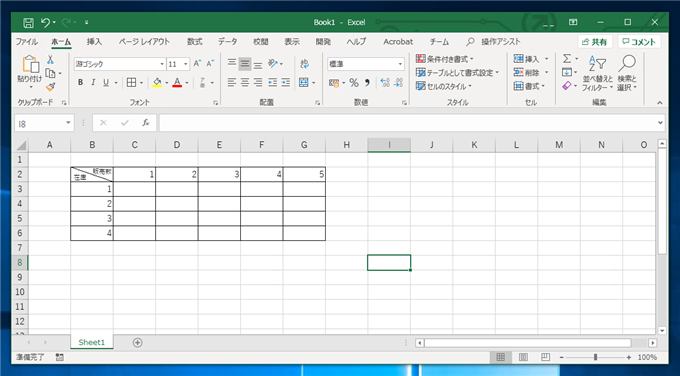
見出しのテキストが途切れない表が作成できました。
手順3: セルの結合を利用する方法
先の手順でやりたいことは実現できますが、テキストボックスを使いたくない場合の作成方法を紹介します。以前の手順で作成した表に行t列を1つずつ追加し、下図の表を作成します。
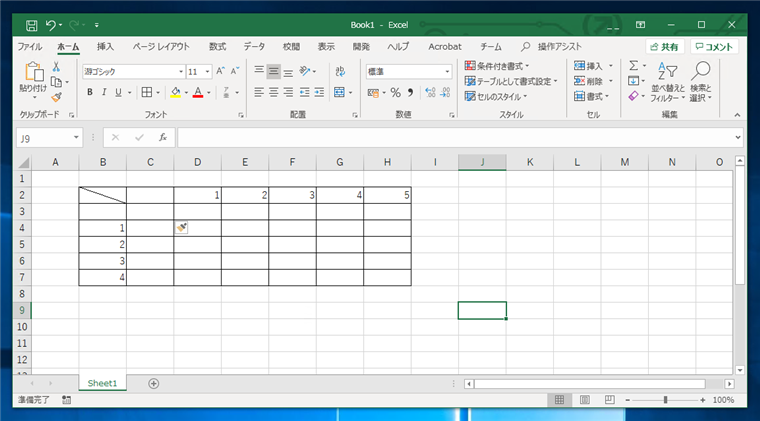
左上の4つのセルの罫線を無くします。
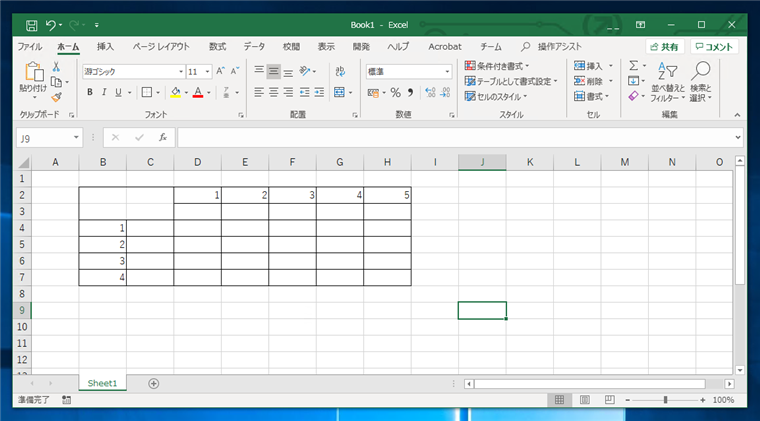
B4,C4セルを選択し、[セルの結合]を実行します。
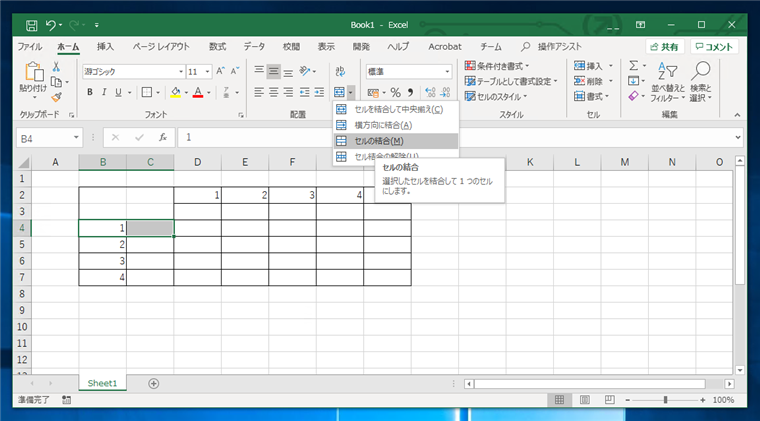
セルが結合できました。
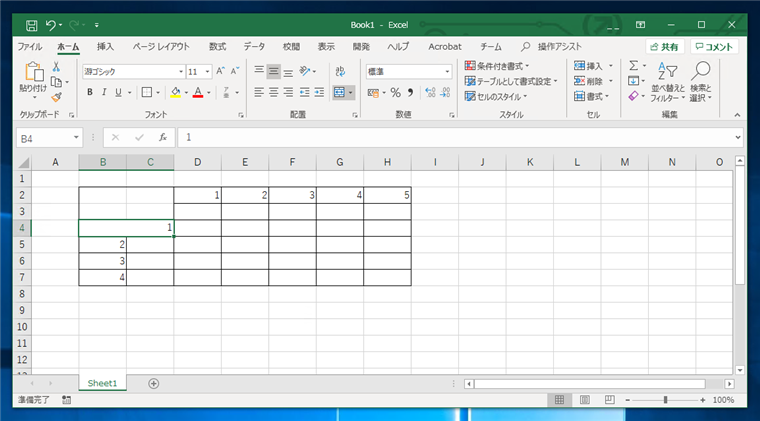
同様の手順で、各行のB列とC列のセルを結合します。
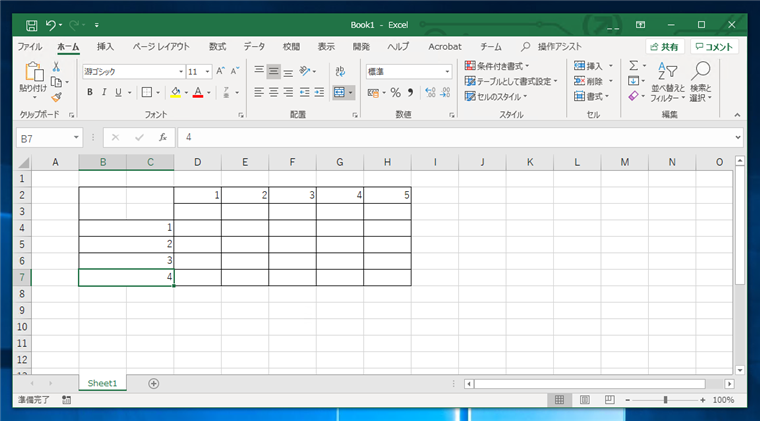
次に、D2,D3セルを選択します。[セルの結合]を実行します。
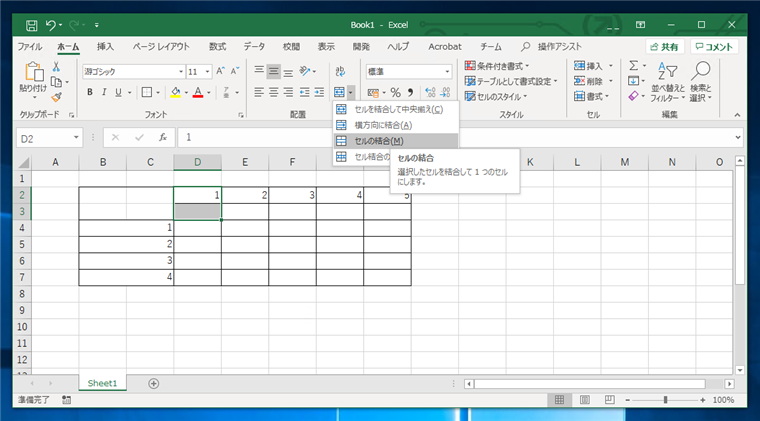
セルが結合できました。
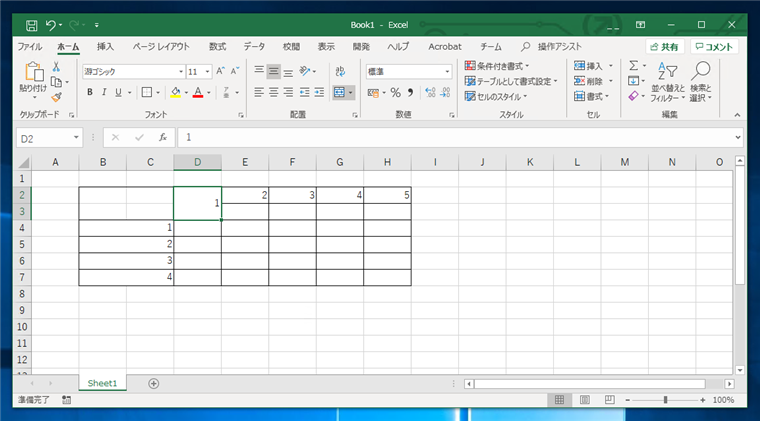
同様の手順で各列の2行目と3行目のセルを結合します。
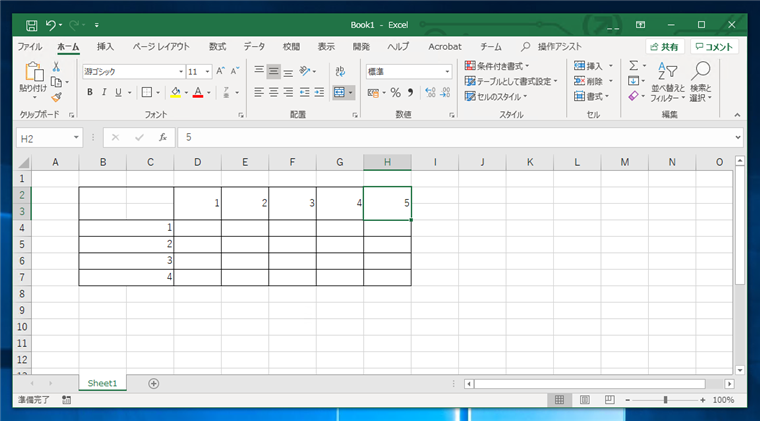
B3セルとC2セルに見出しの文字列を入力します。
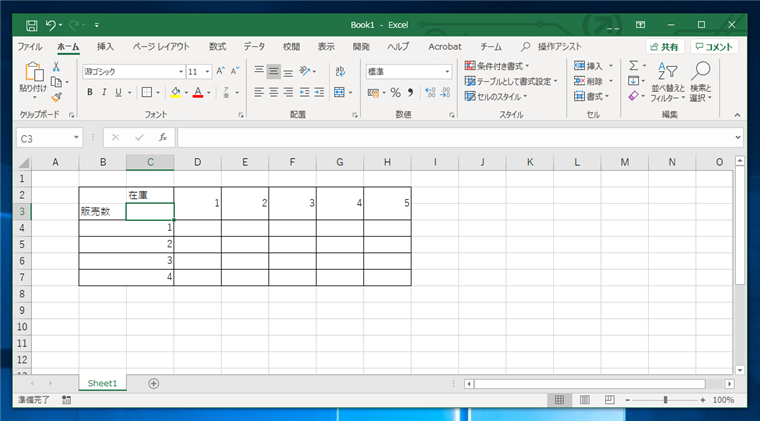
B2セルとC3セルを選択し右クリックします。ポップアップメニューの[セルの書式設定]をクリックします。
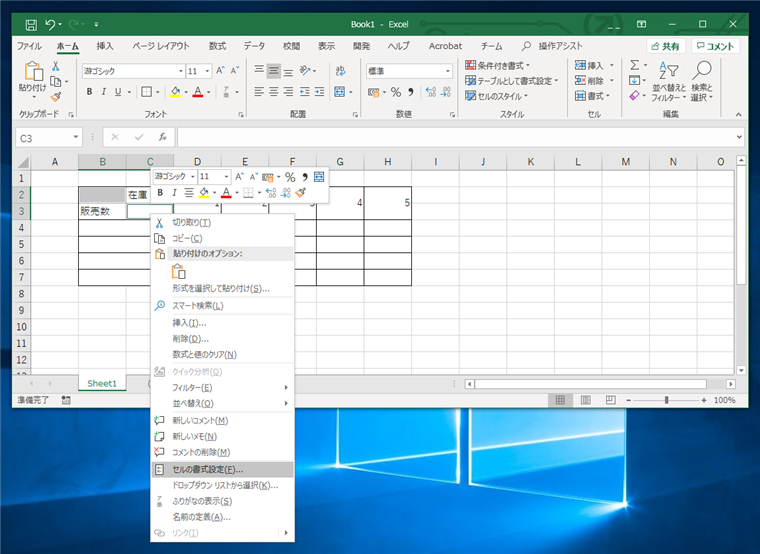
[セルの書式設定]ダイアログが表示されます。[罫線]タブをクリックします。[線]セクションのスタイルボックスの実線をクリックして選択します。右側の罫線エリアの内部をクリックするか、右下の斜め線のアイコンのボタンをクリックします。
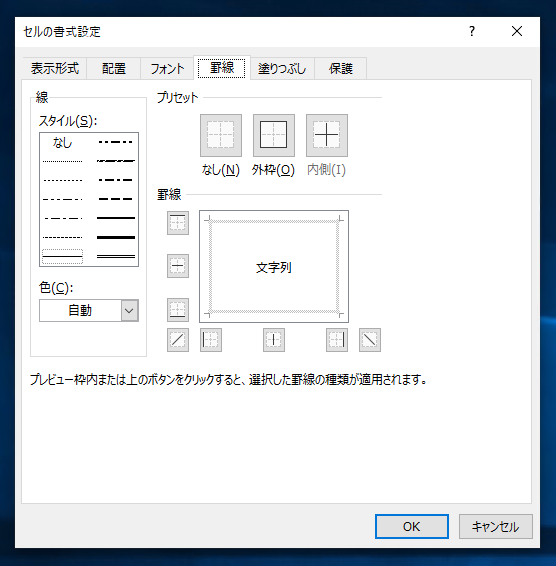
[罫線]エリアのプレビューに斜線が描画されます。ダイアログの[OK]ボタンをクリックしてダイアログを閉じます。
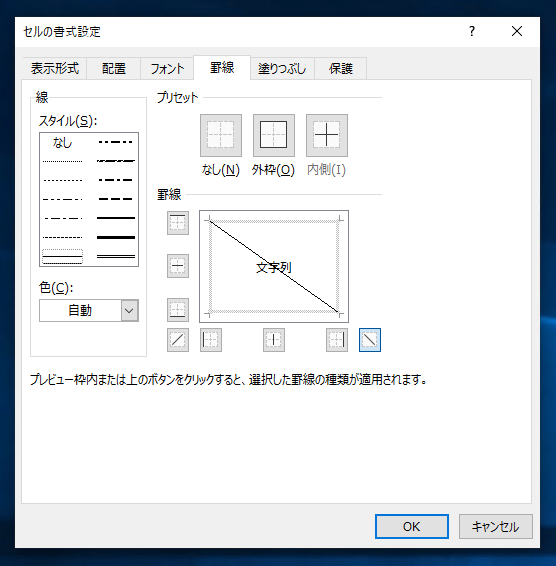
B2,C3セルに斜線が描画されました。
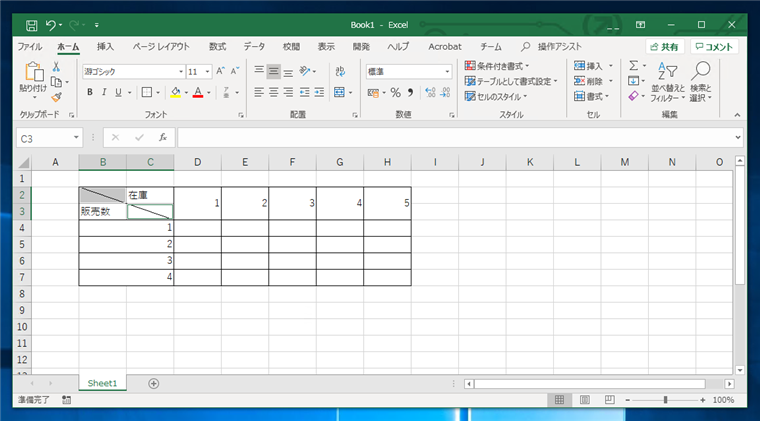
フォントサイズや行の高さを調整して完成です。
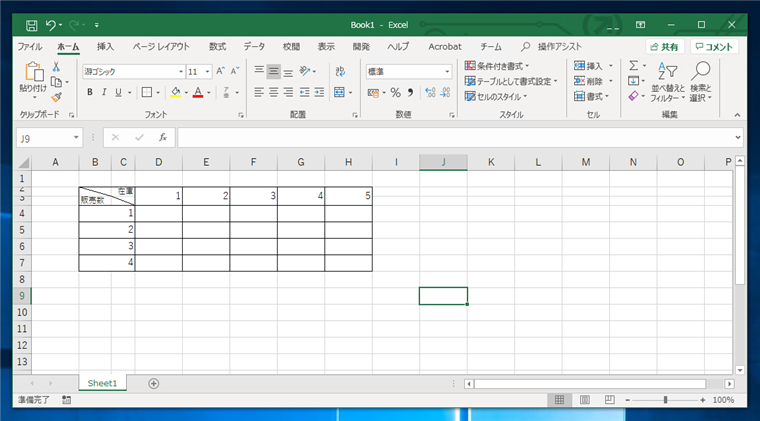
テキストボックスを使わずに、セルを対角で分割したイメージの表が作成できました。
著者
iPentecの企画・分析担当。口が悪いのでなるべく寡黙でありたいと思っている。が、ついついしゃべってしまい、毎回墓穴を掘っている。
最終更新日: 2024-01-21
作成日: 2019-03-29