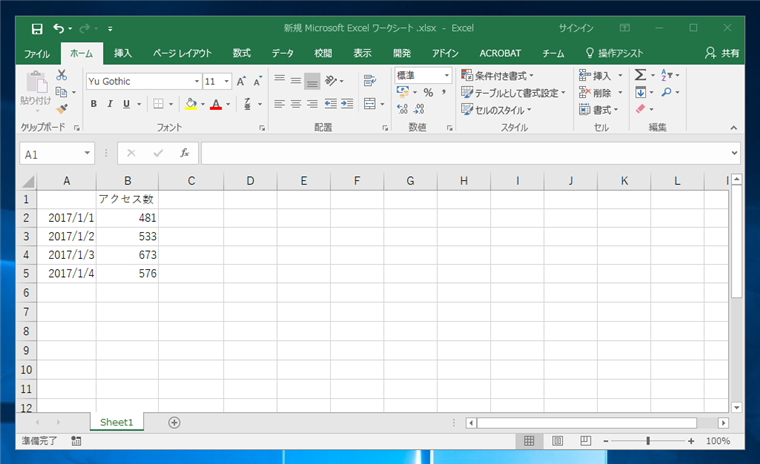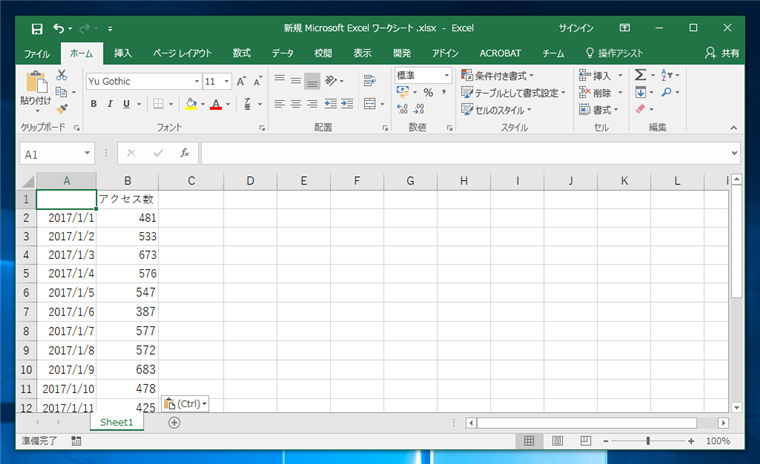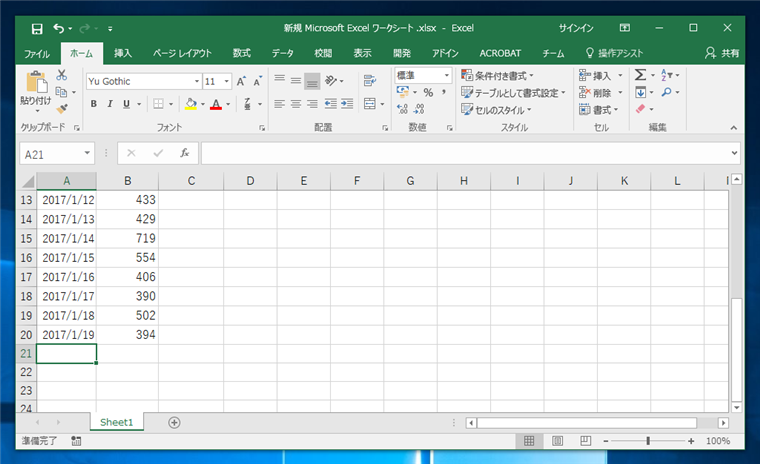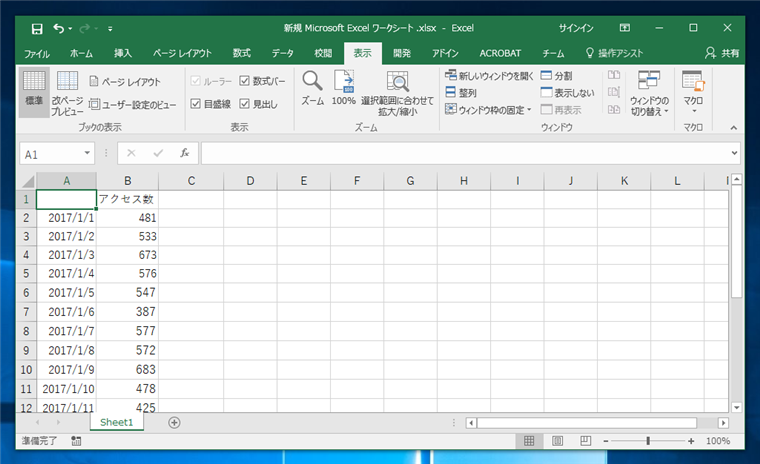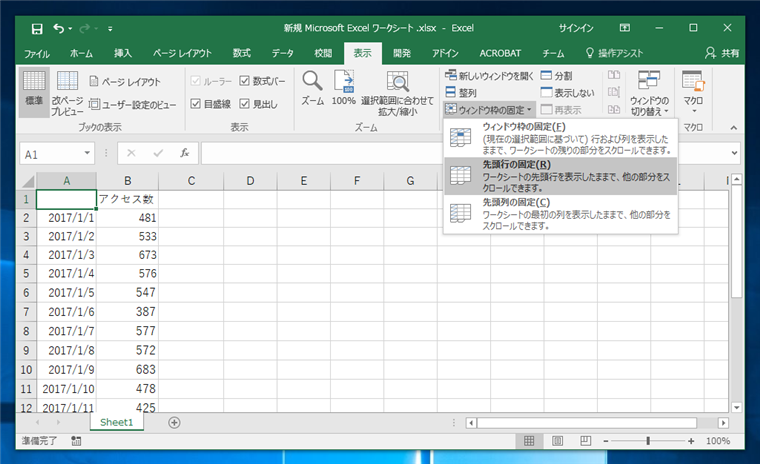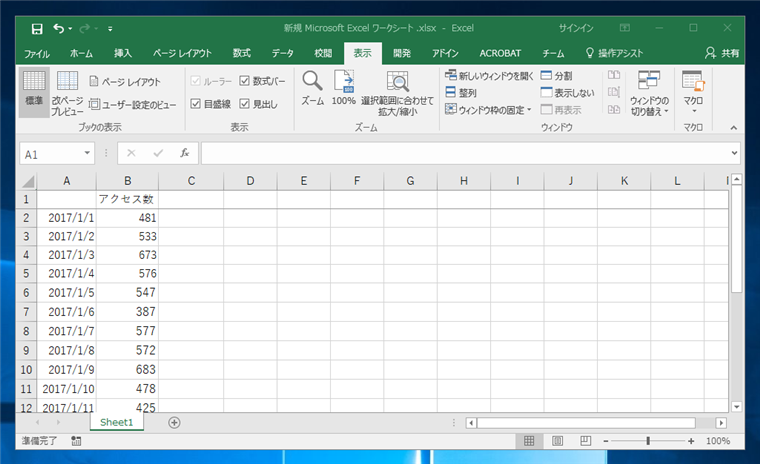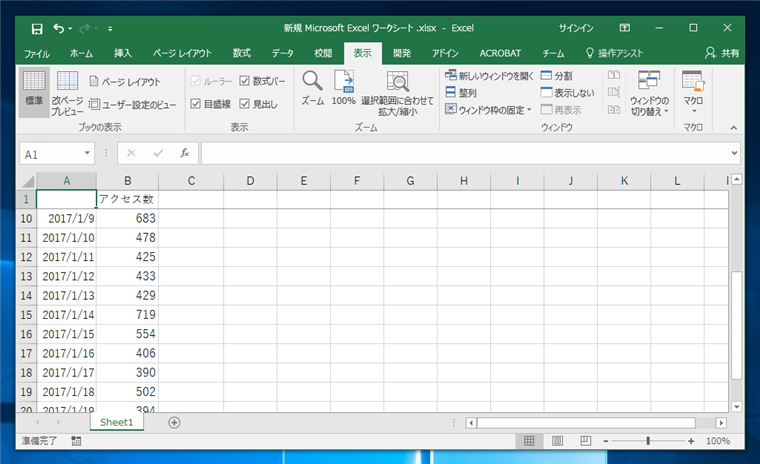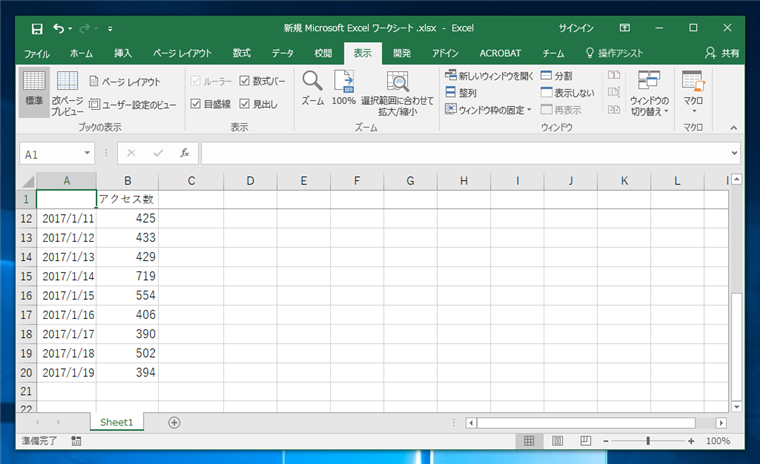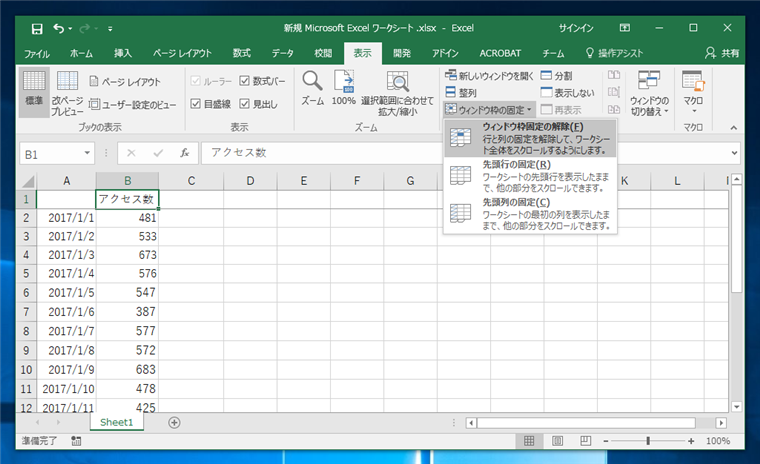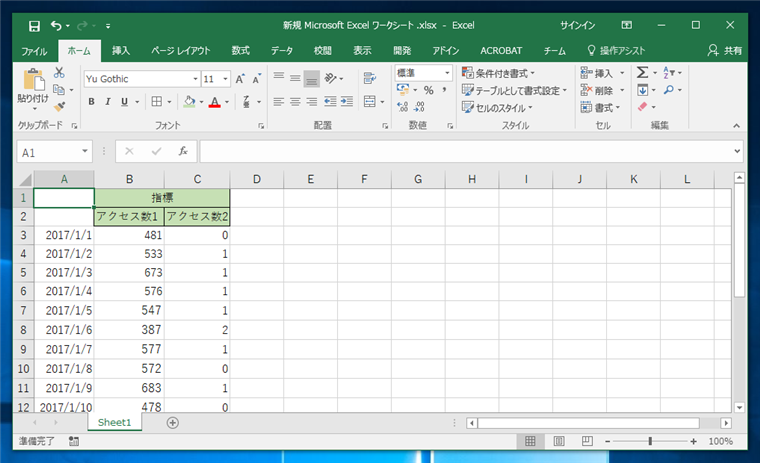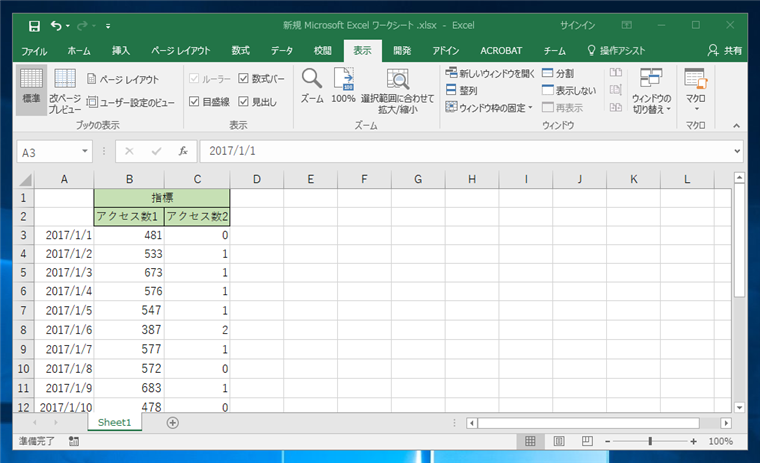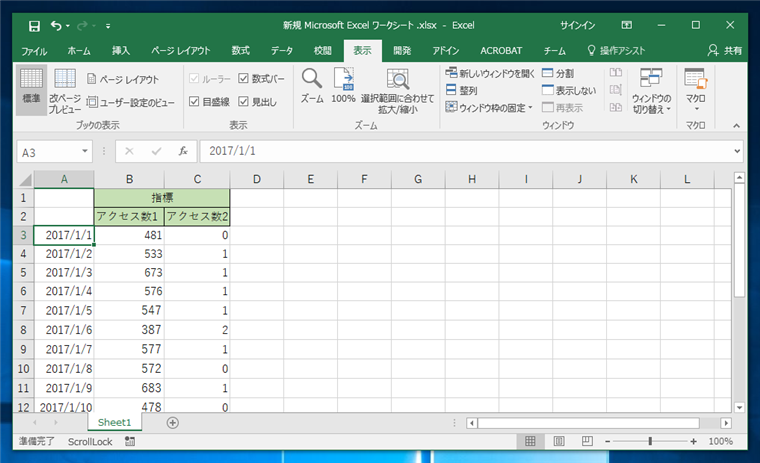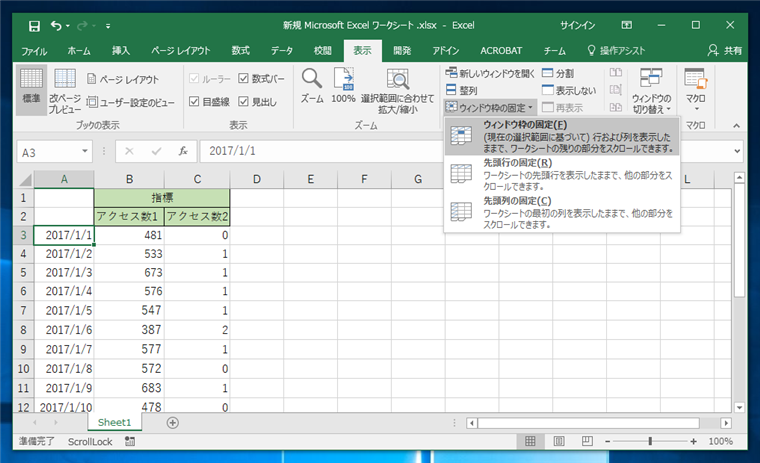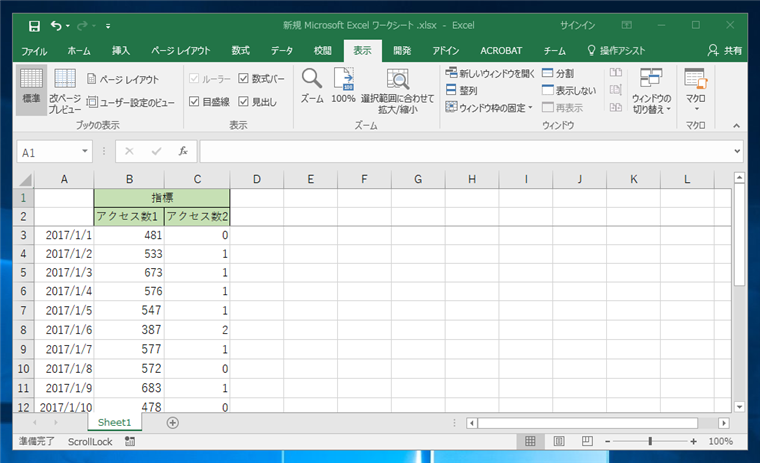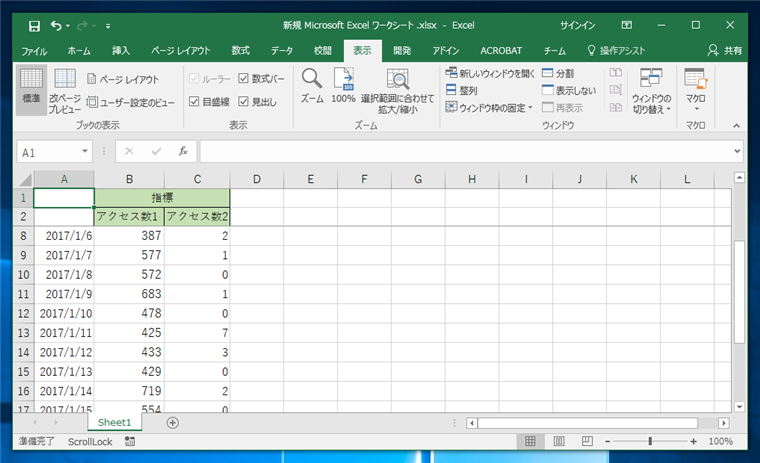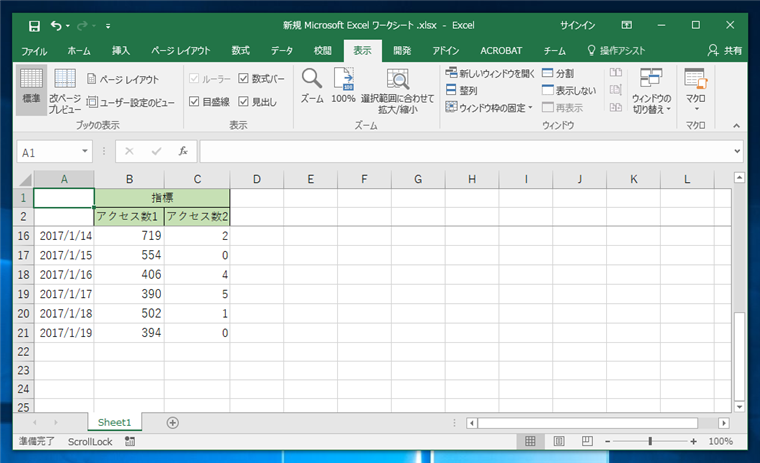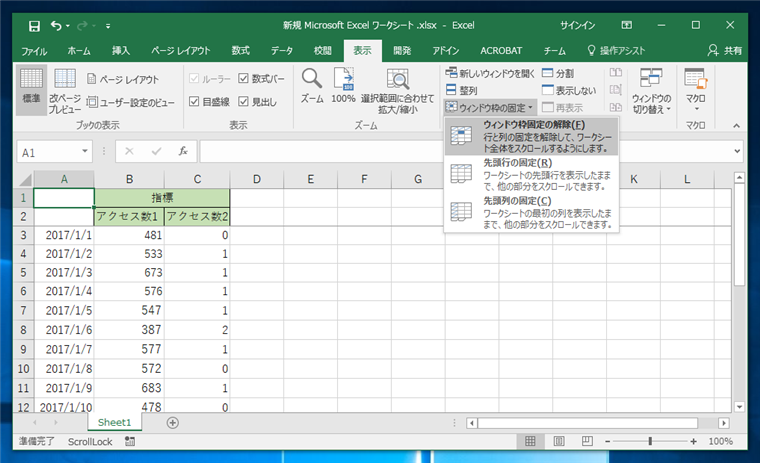Excelで先頭行から指定した行数を固定して、スクロール時に行がスクロールアウトしないようにする手順を紹介します。
先頭行を固定する手順
下図の表を準備します。
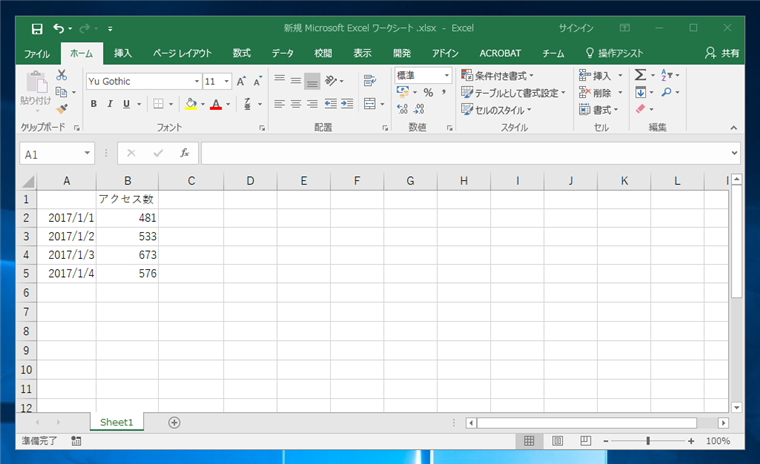
行数を増やすと一画面に収まらなくなります。
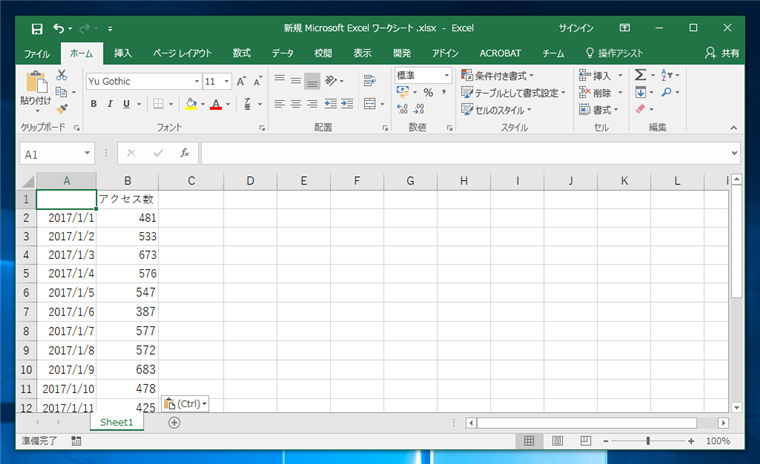
下方向にスクロールすることで、後続行を確認できますが、先頭の列名の行はスクロールアウトして表示されなくなります。列名が少ないうちは問題ありませんが、列数が増えると、どの列が何の値を示しているかわかりづらくなるため、スクロールしても列名が記述されている先頭行はスクロールアウトしないようにしたい場合があります。
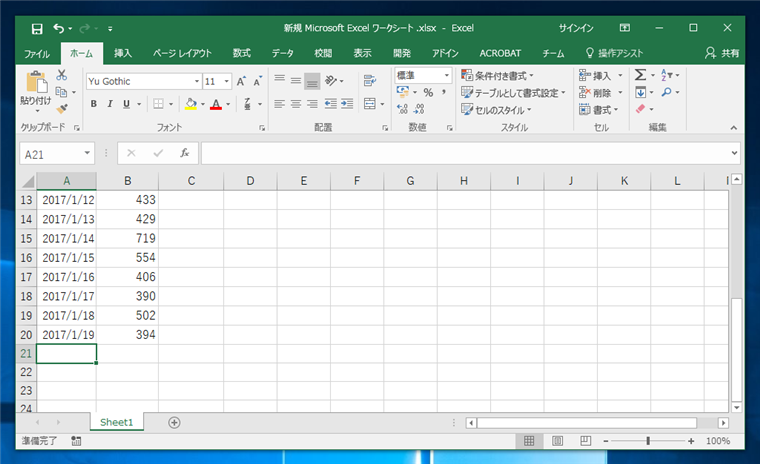
上部のツールリボンの[表示]タブをクリックします。下図の画面が表示されます。
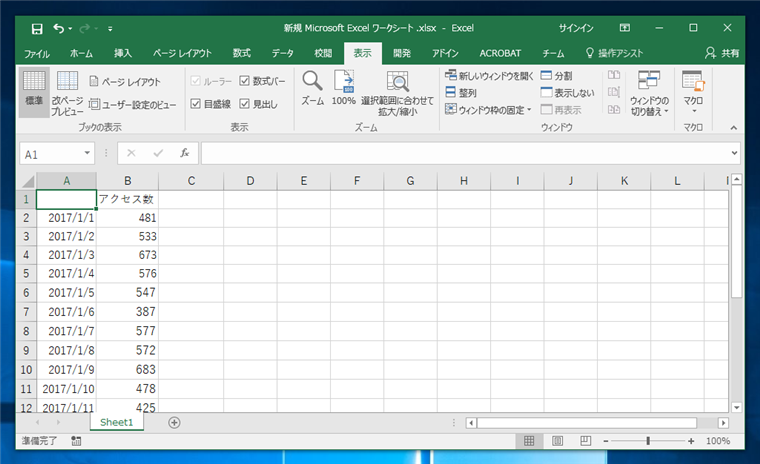
[ウィンドウ枠の固定]ボタンをクリックします。下図のドロップダウンメニューが表示されますので[先頭行の固定]をクリックします。
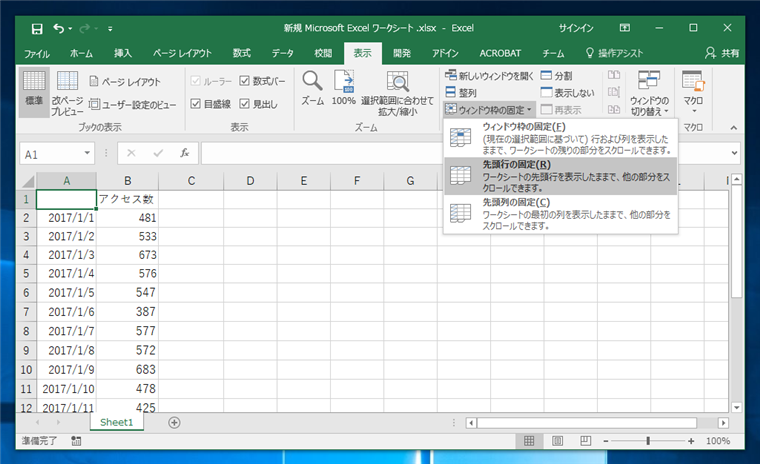
先頭行が固定された状態になりました。画面は下図の状態になります。固定された行の罫線のスタイルが通常とは違う線種に変わります。
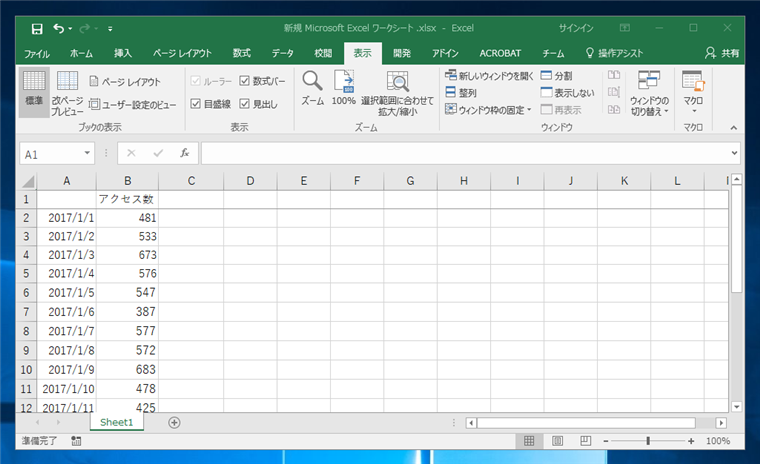
下方向にスクロールします。スクロールをしても先頭の行はスクロールアウトせずに画面に表示され続けます。
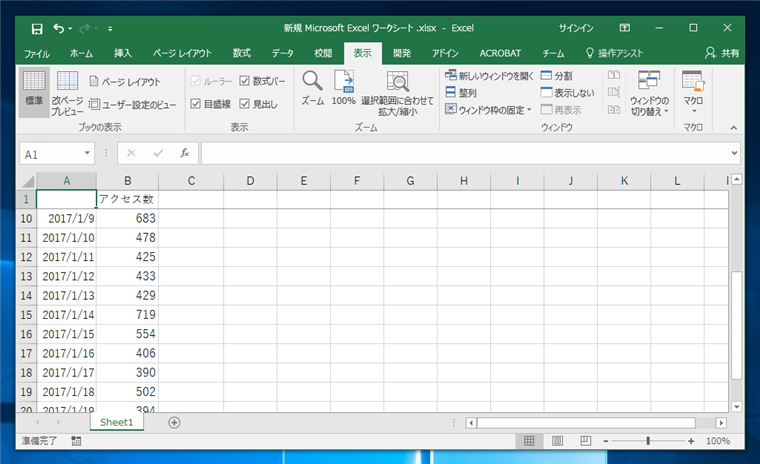
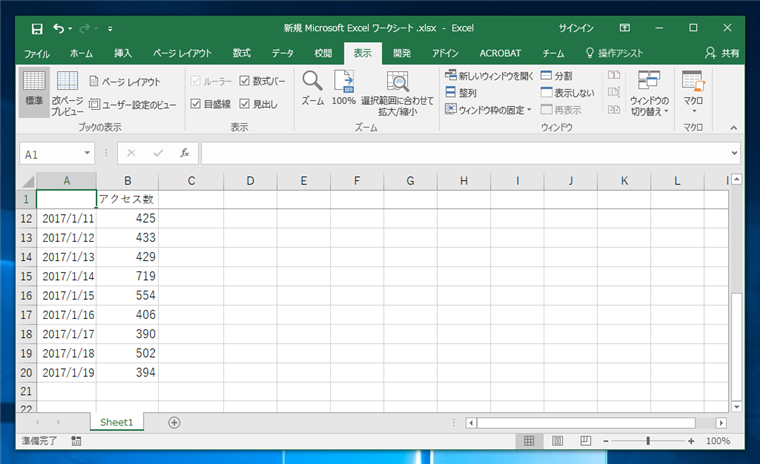
先頭の行のスクロール固定を解除する場合は、ツールリボンの[表示]タブの[ウィンドウ枠の固定]ボタンをクリックし、ドロップダウンメニューの[ウィンドウ枠固定の解除]メニューをクリックします。
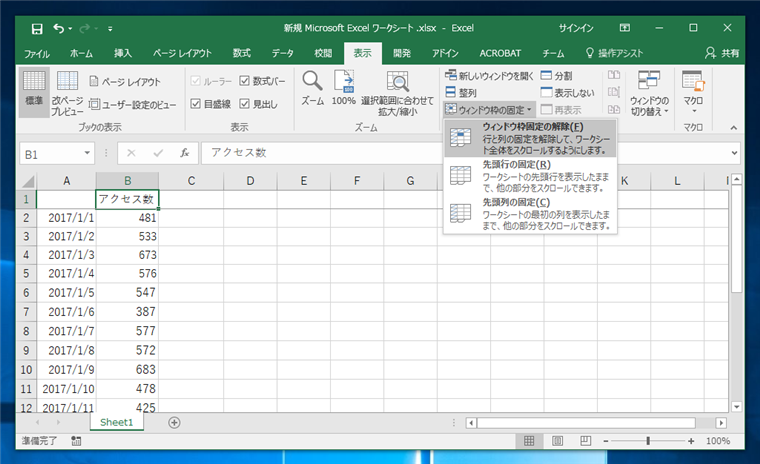
先頭行から指定した行数を固定する手順
先頭行から指定した行数を固定する手順を紹介します。下図の表を準備します。
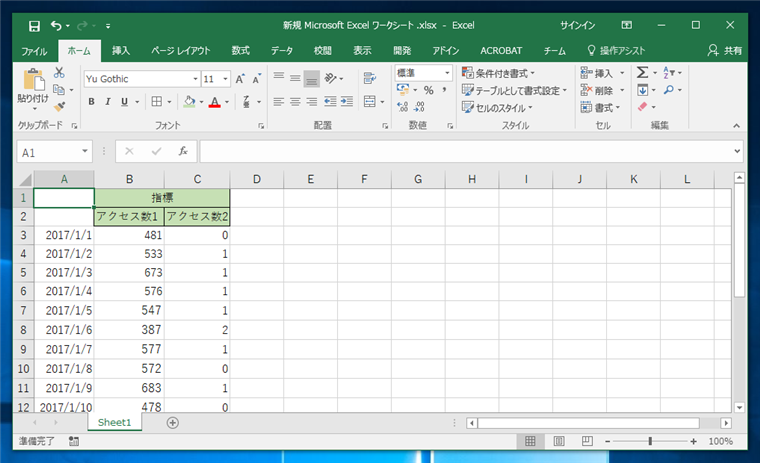
上部のツールリボンの[表示]タブをクリックします。下図の画面が表示されます。
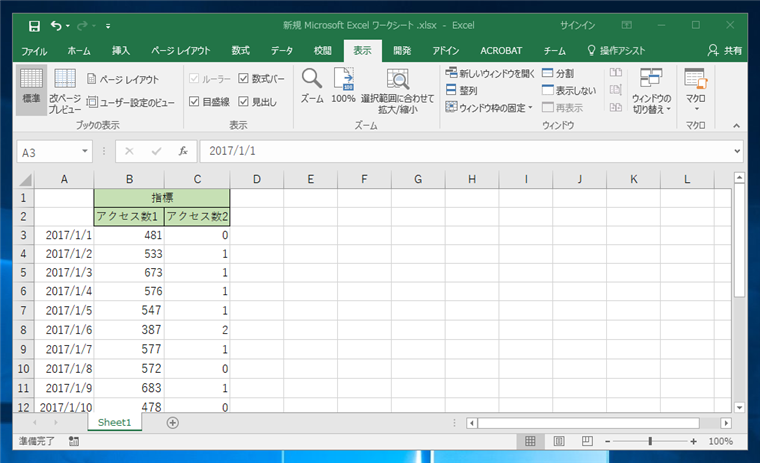
カーソルを3行目の先頭列に移動させます。今回はA3セルをクリックしてA3セルにカーソルを移動させました。
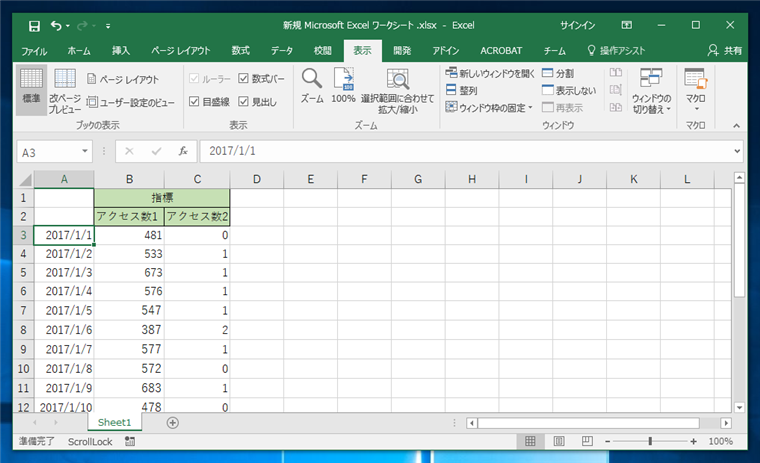
[ウィンドウ枠の固定]ボタンをクリックします。下図のドロップダウンメニューが表示されますので[ウィンドウ枠の固定]をクリックします。
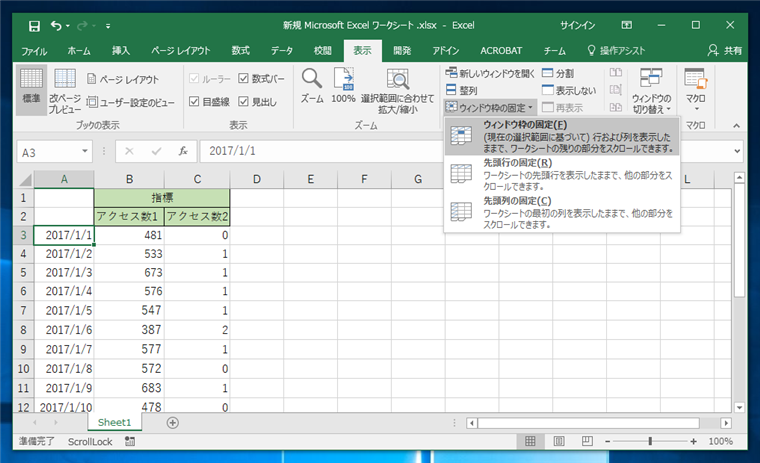
3行目にカーソルを移動した状態で2[ウィンドウ枠の固定]を設定したため、2行目までがスクロールで固定される行になります。
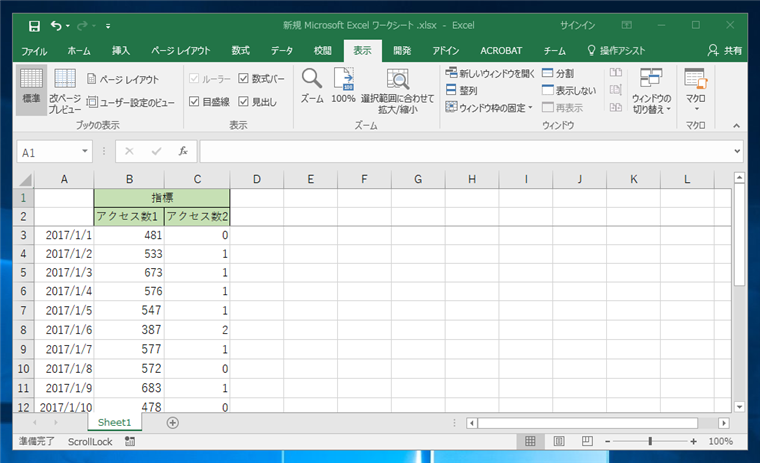
下方向にスクロールします。スクロールにより後続行が表示されますが、1行目と2行目の行はスクロールアウトせずに画面に表示され続けます。
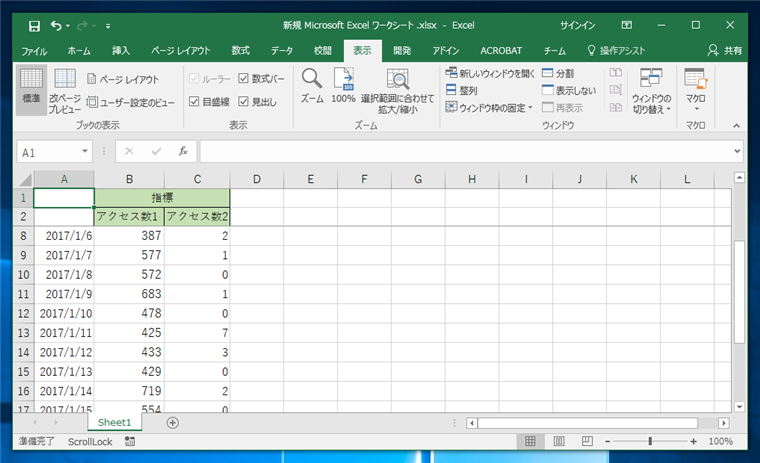
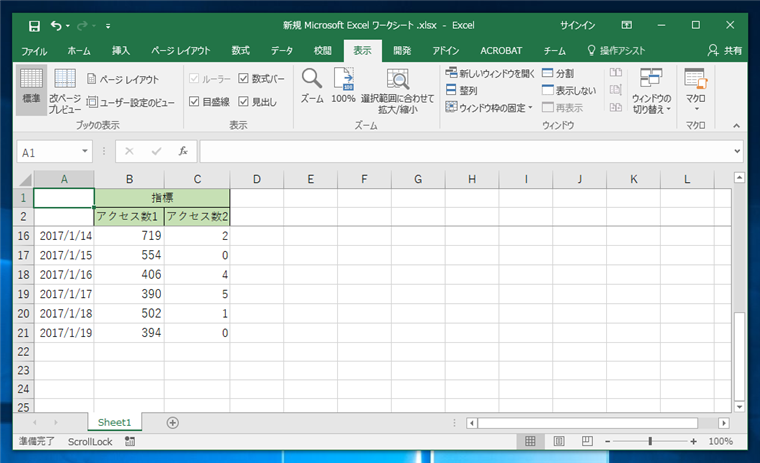
行のスクロール固定を解除する場合は、ツールリボンの[表示]タブの[ウィンドウ枠の固定]ボタンをクリックし、ドロップダウンメニューの[ウィンドウ枠固定の解除]メニューをクリックします。
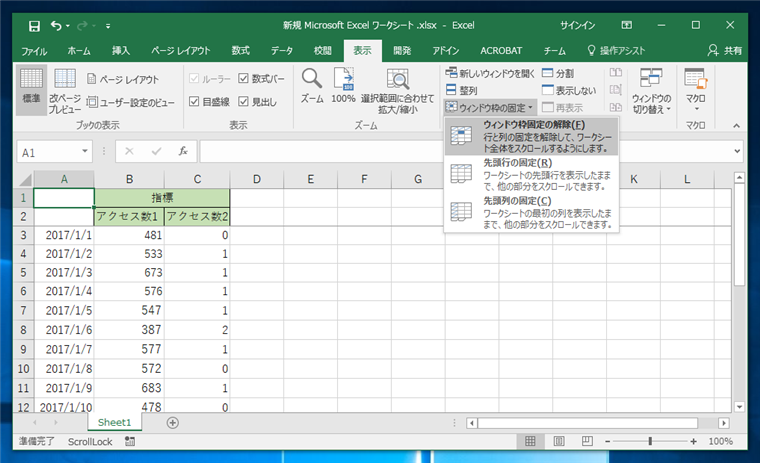
著者
iPentecの企画・分析担当。口が悪いのでなるべく寡黙でありたいと思っている。が、ついついしゃべってしまい、毎回墓穴を掘っている。
最終更新日: 2024-05-02
作成日: 2017-07-07