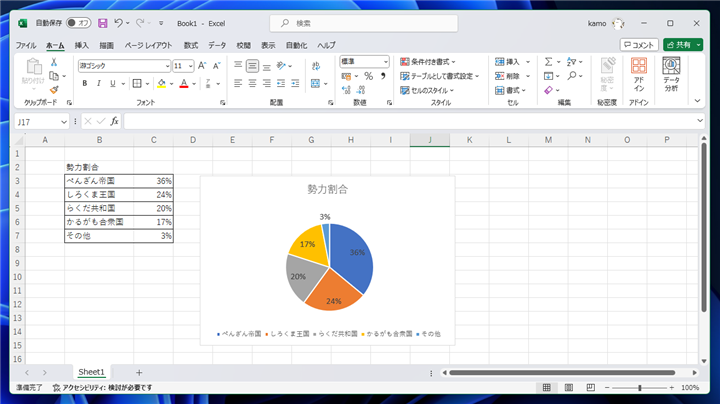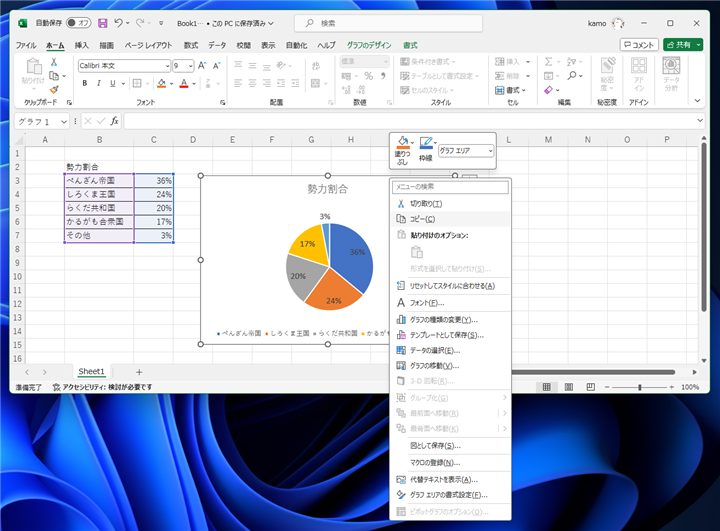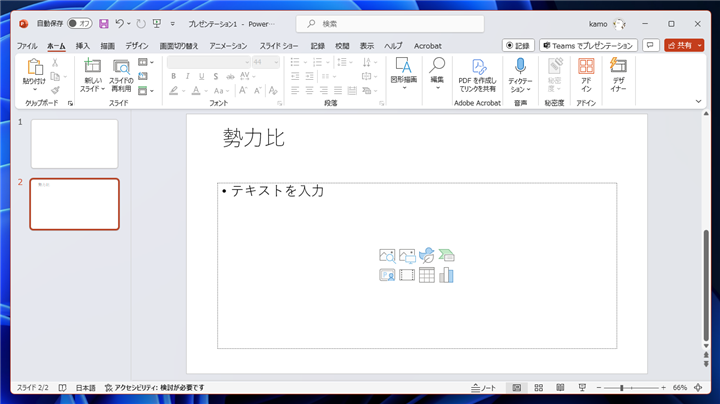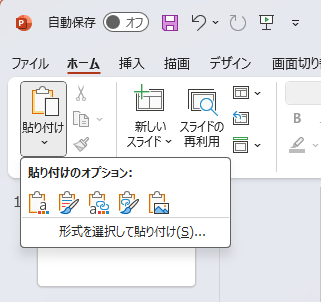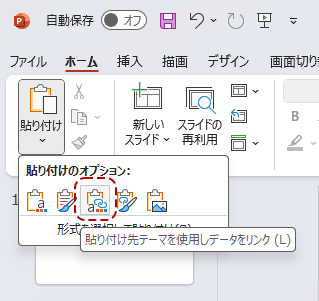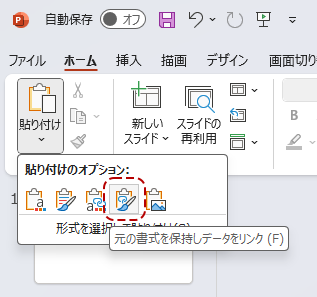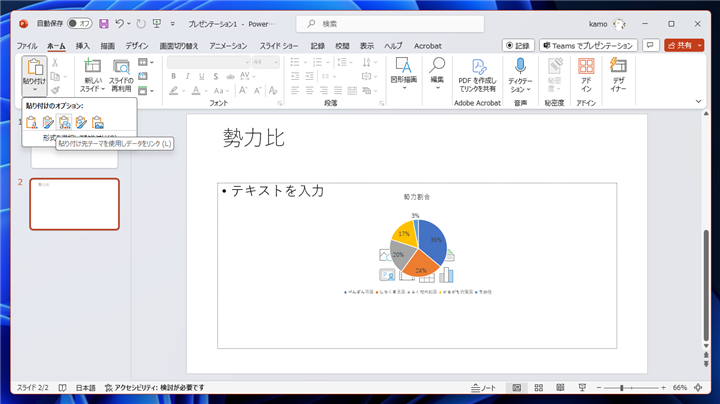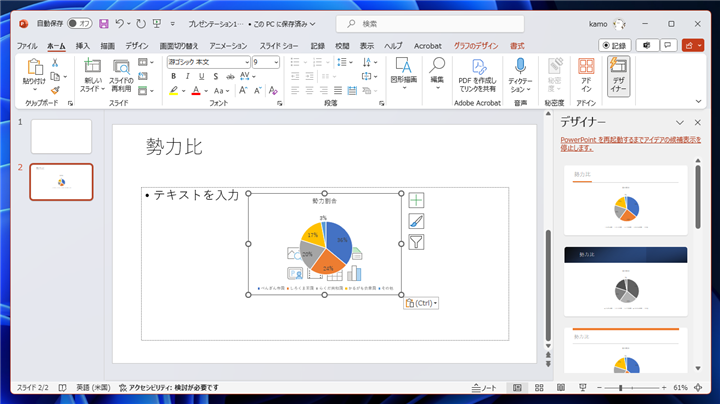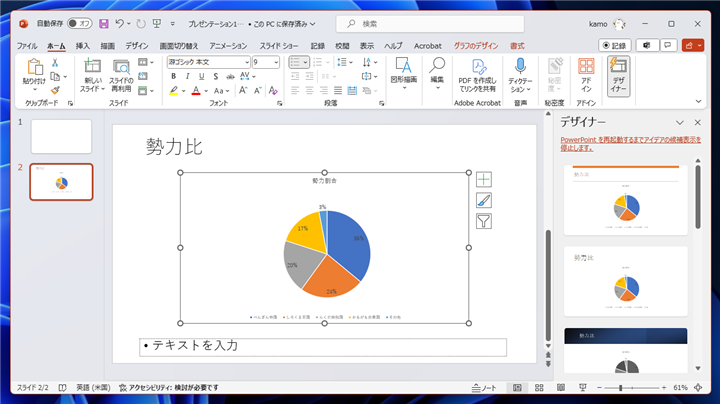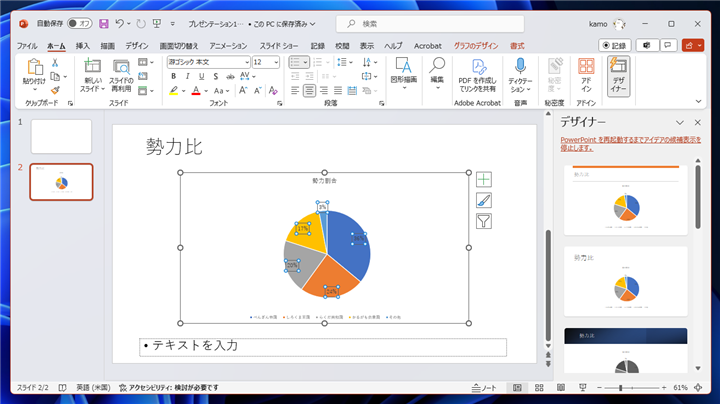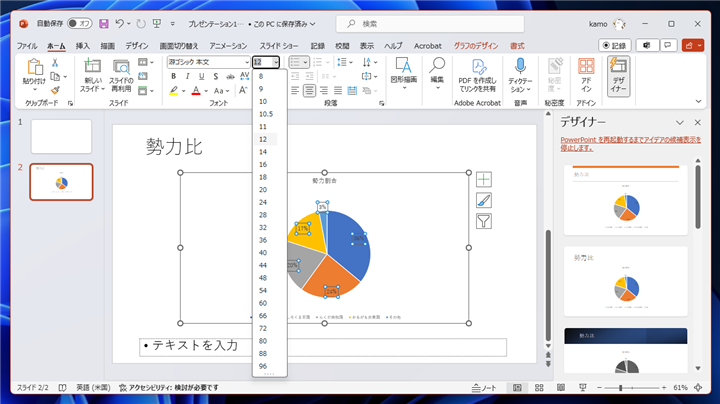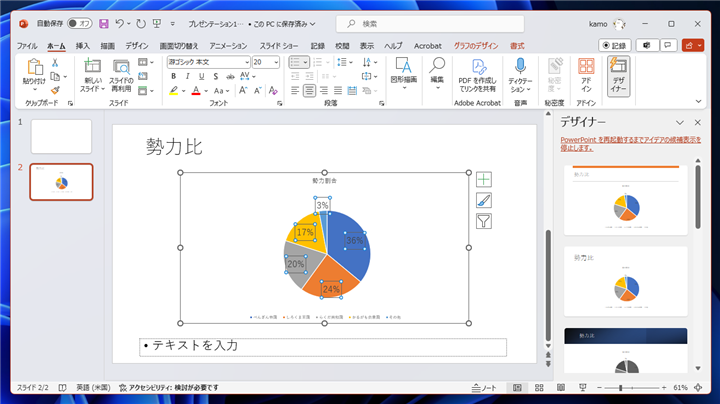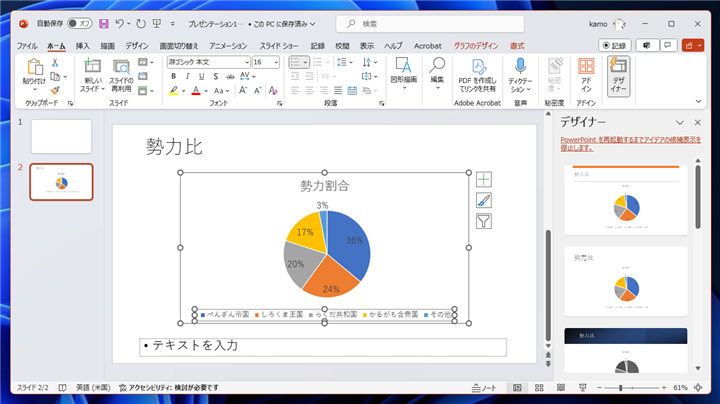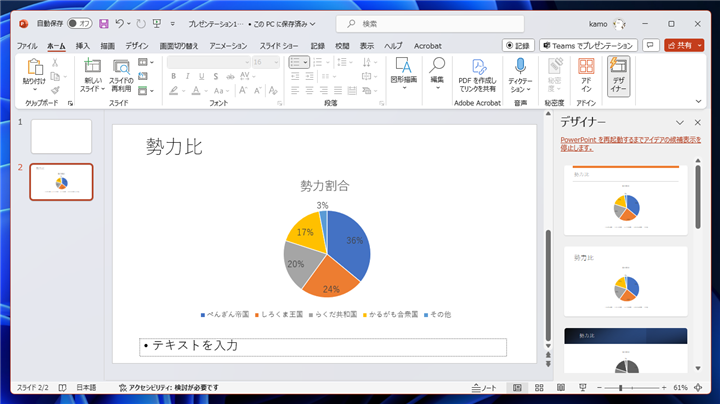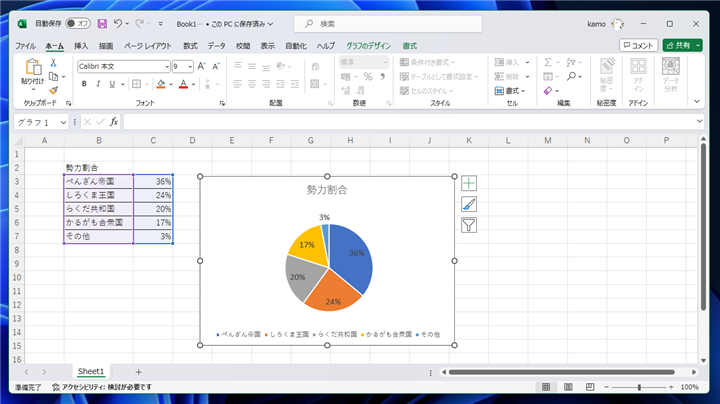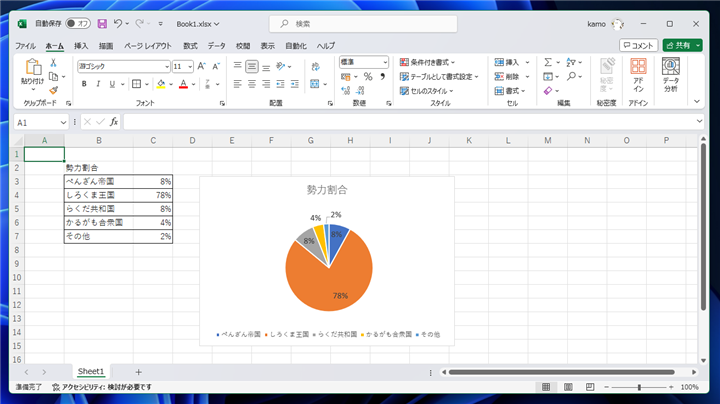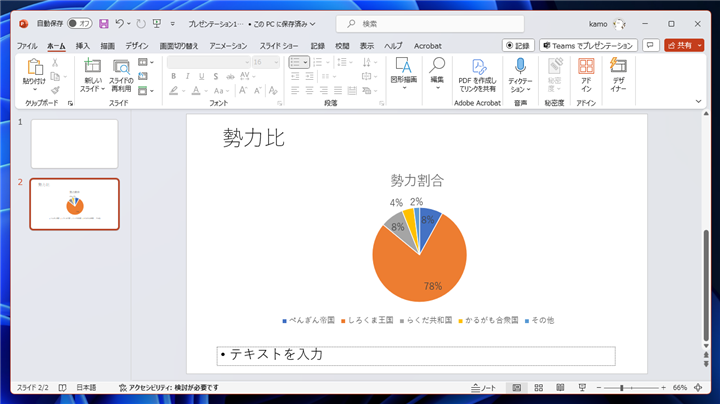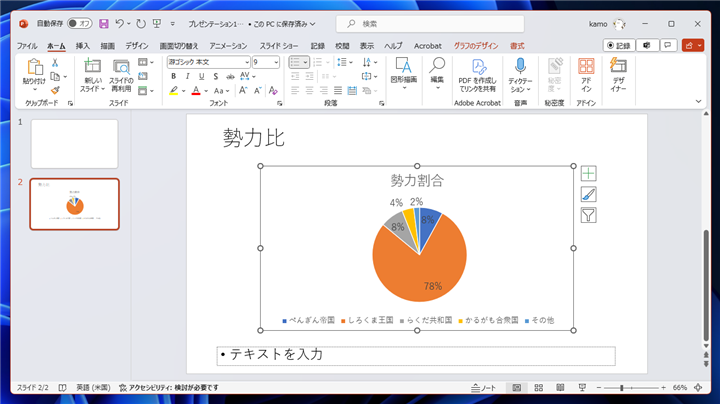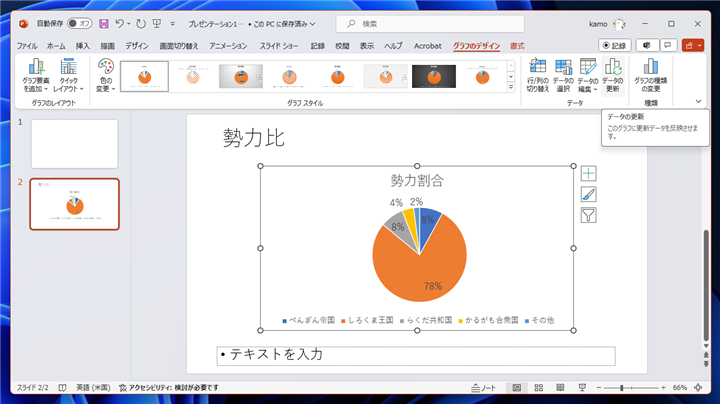PowerPointに貼り付けたExcelのグラフで、元のExcelのシートの値が更新されるとPoiwerPoint側のグラフも自動で更新したい場合があります。
この記事ではデータがリンクされたグラフのコピー&ペーストの手順を紹介します。
手順
PowerPointに貼り付けるグラフをExcelで作成します。今回は下図のグラフを作成して準備します。
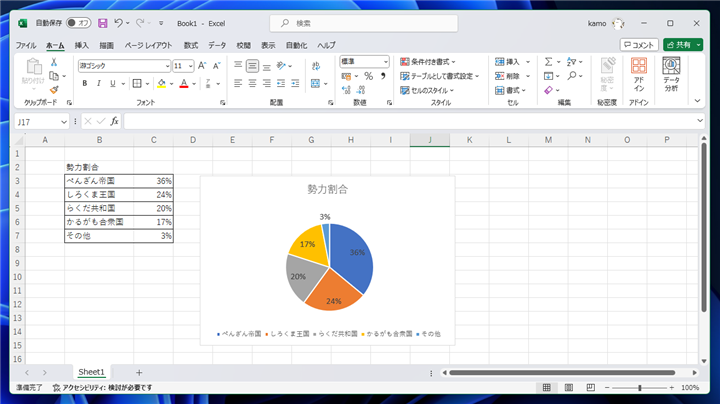
グラフを選択し、コピーします。
コピーの方法はキーボードで[Ctrl]+[C}キーを押す、または、右クリックでポップアップメニューを表示し[コピー]の項目をクリックします。
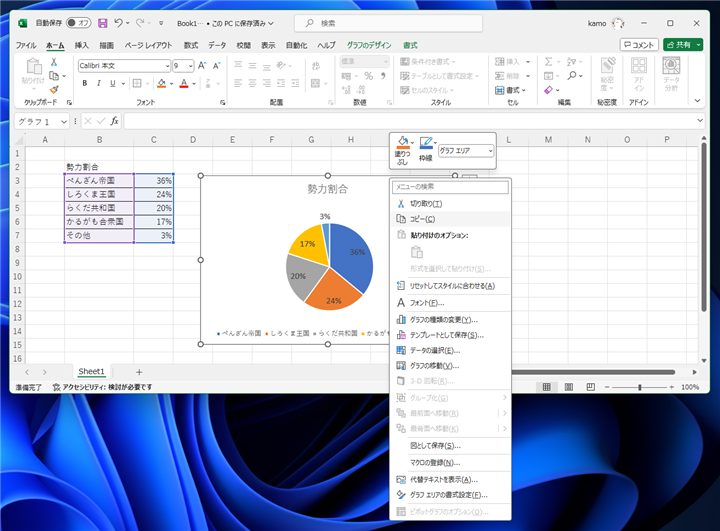
PowerPointを起動します。
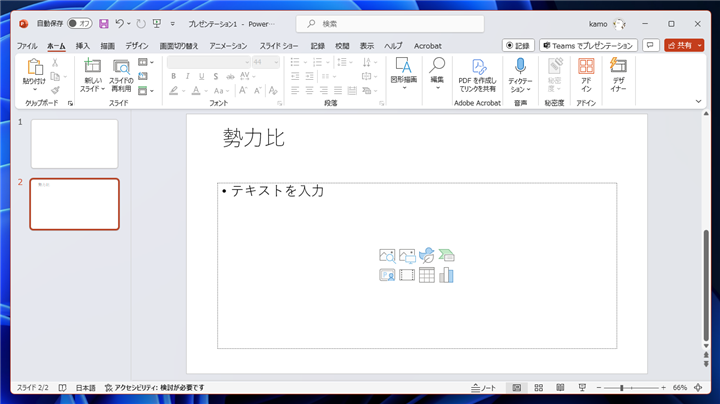
ウィンドウ上部のツールリボンの[ホーム]タブを選択します。
ツールリボン左端の[貼り付け]ボタンをクリックします。
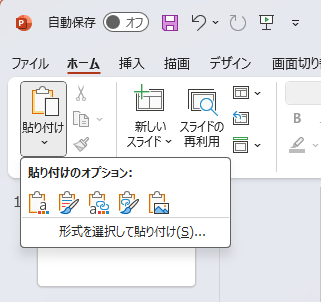
下図の貼り付けオプションのドロップダウンメニューが開きますので、[貼り付け先テーマを使用しデータをリンク]、
もしくは[元の書式を保持しデータをリンク]をクリックします。
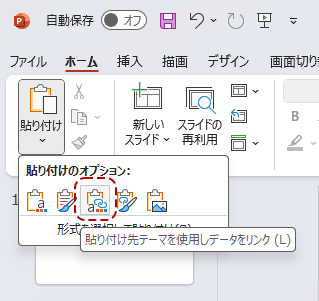
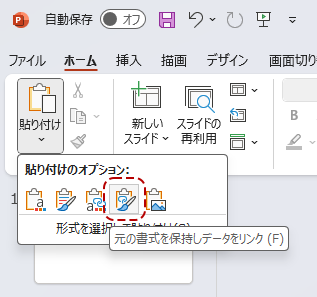
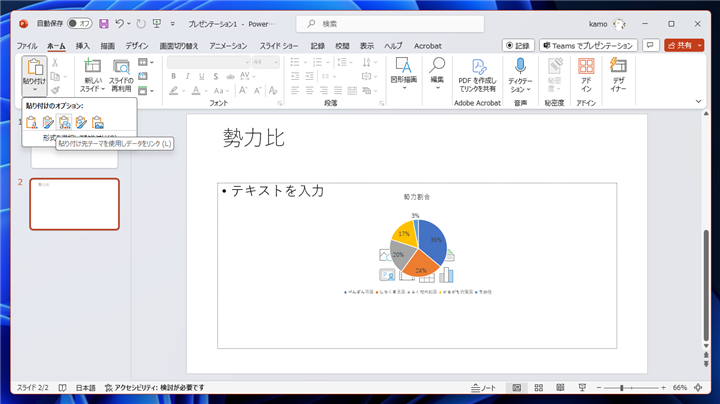
グラフがペーストされました。
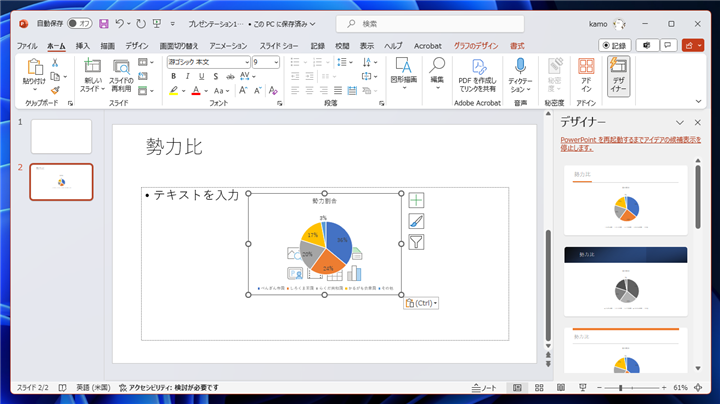
スライドに合わせてグラフの大きさを修正します。
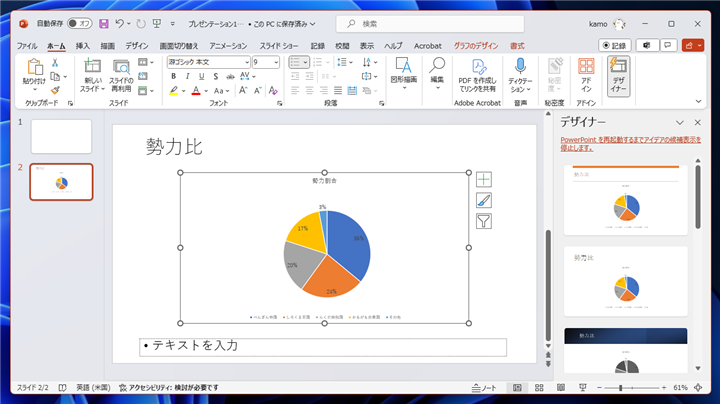
データラベルのフォントサイズを調整します。グラフのデータラベルをクリックして選択します。
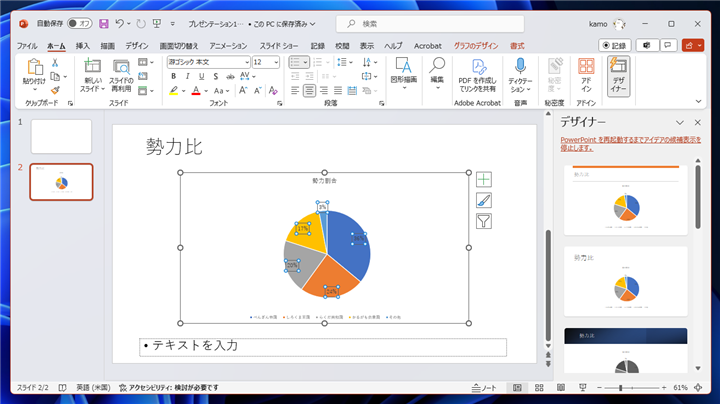
ツールリボンの[ホーム]タブを選択しフォントサイズのコンボボックスから設定したいフォントサイズを選択します。
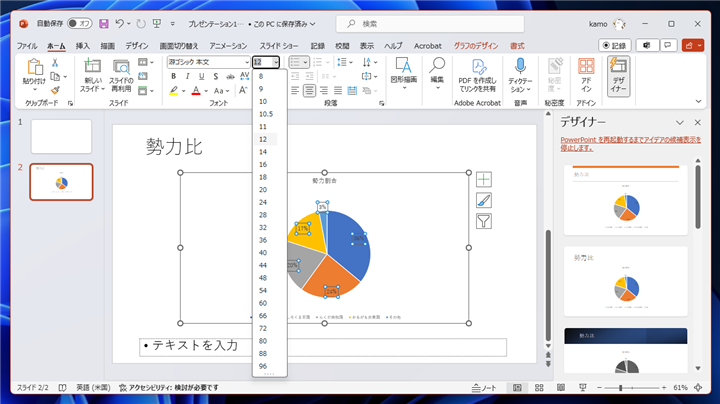
フォントサイズが大きくなりました。
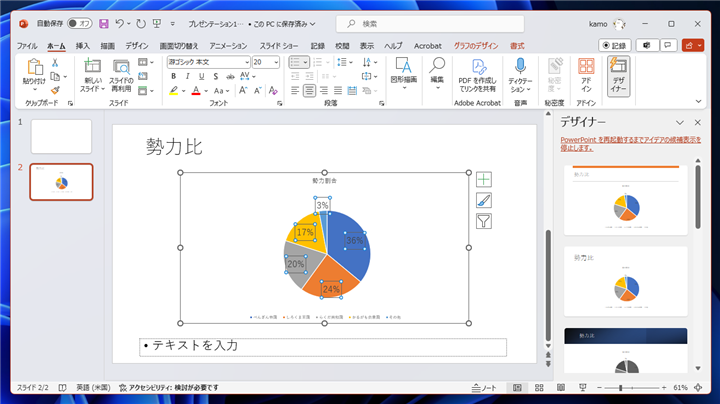
グラフタイトルと凡例の文字の大きさも変更できます。
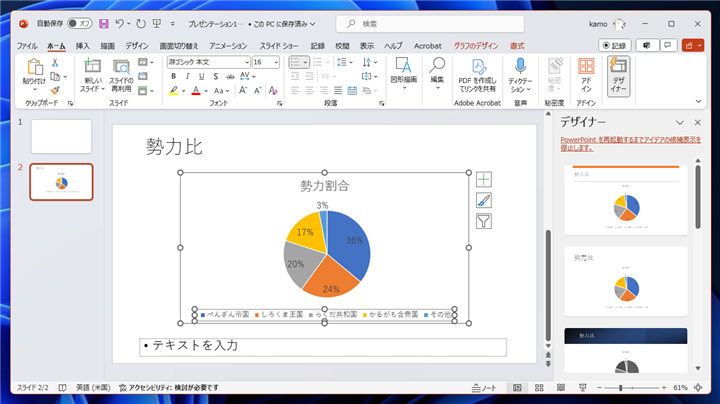
体裁を整えて、貼り付け完了です。
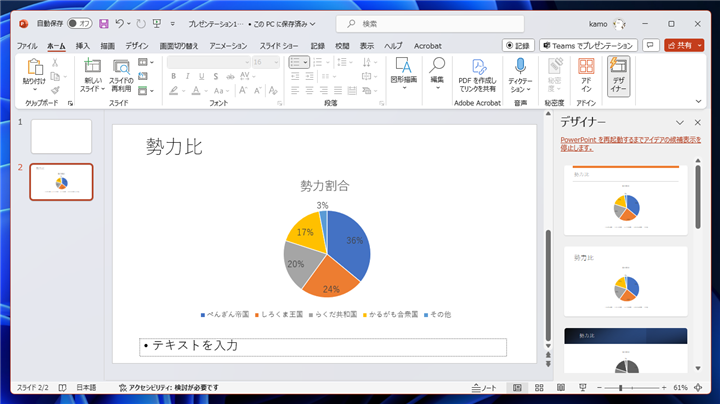
元データの変更と反映の確認
元のExcelシートのデータを変更して、グラフが反映されるか確認します。元のExcelブックを開きます。
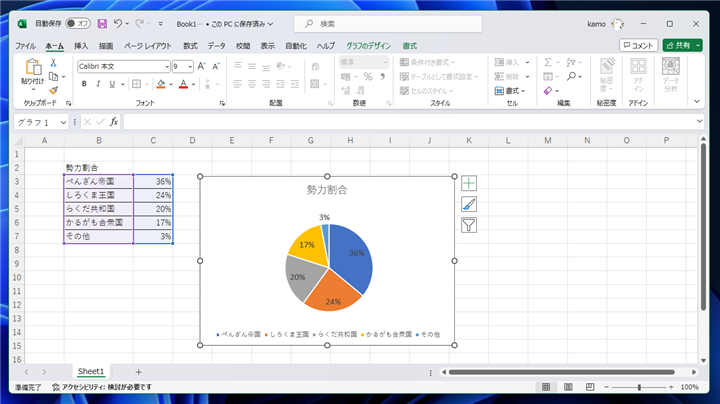
表の数値を変更します。"しろくま王国"の割合を増やしました。Excelシート中のグラフが数値を反映して変化していることが確認できます。
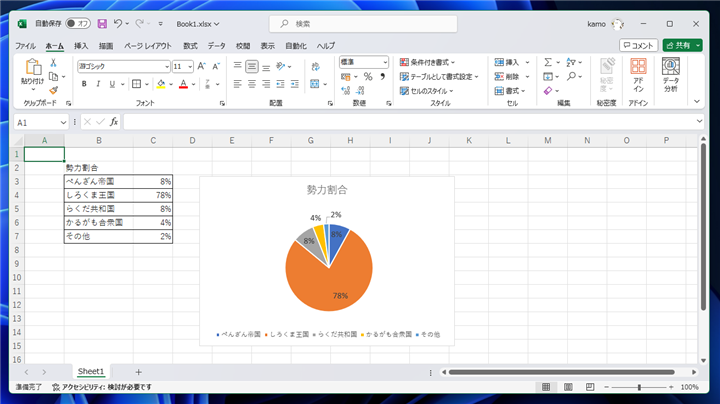
先ほどリンクされたグラフを張り付けたPowerPointのスライドを確認します。数値の変更とグラフの変更が反映されています。
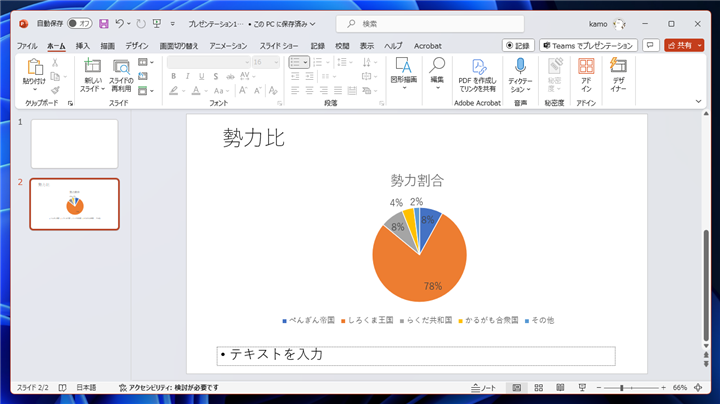
補足:グラフが更新されない場合
ファイルを別々に開いて編集していた場合など、変更した内容が反映されないことがあります。
変更されていない場合は手動で変更を反映できます。
PowerPointに貼り付けたグラフをクリックして選択します。
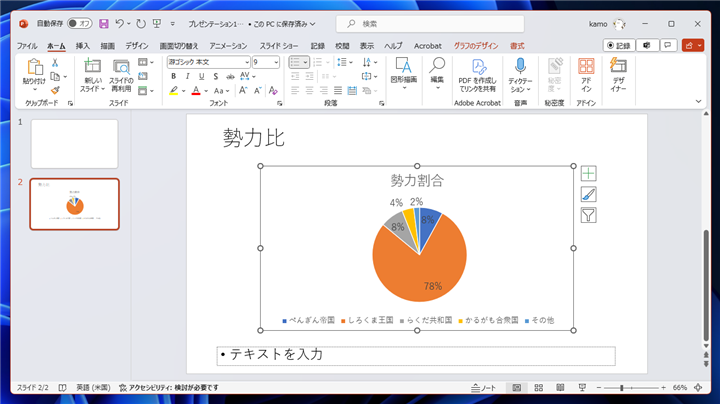
ウィンドウ上部のツールリボンの[デザイン]タブをクリックします。
タブの右端の[データ]カテゴリの[データの更新]ボタンをクリックします。
クリックすると最新のデータに反映され、グラフの形状やデータラベルの数値が最新の状態に反映されます。
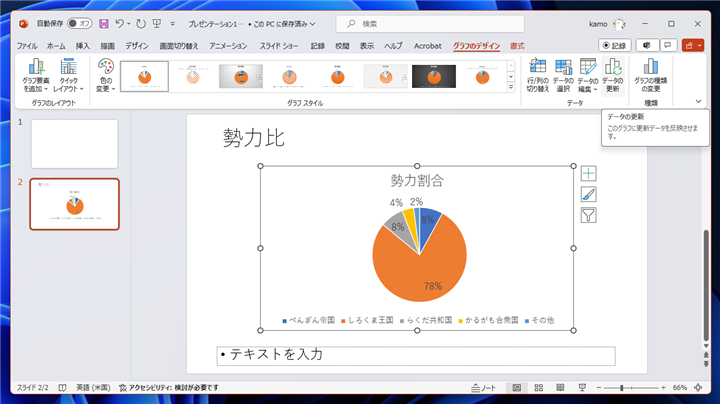
著者
iPentecの企画・分析担当。口が悪いのでなるべく寡黙でありたいと思っている。が、ついついしゃべってしまい、毎回墓穴を掘っている。
最終更新日: 2024-01-20
改訂日: 2023-12-22
作成日: 2014-08-18