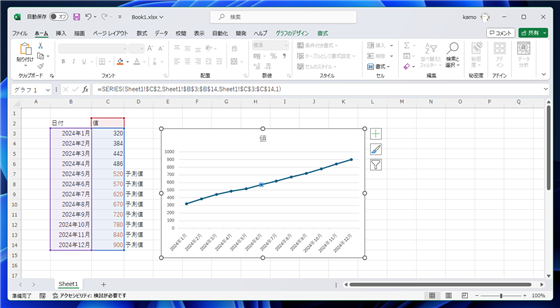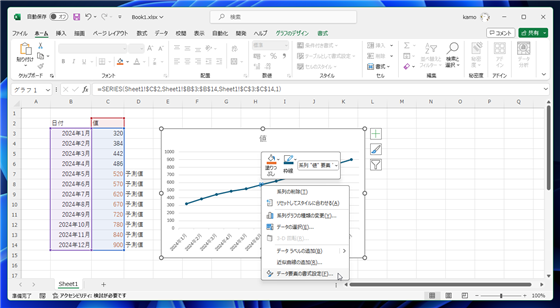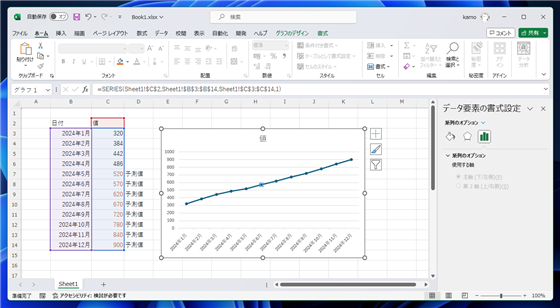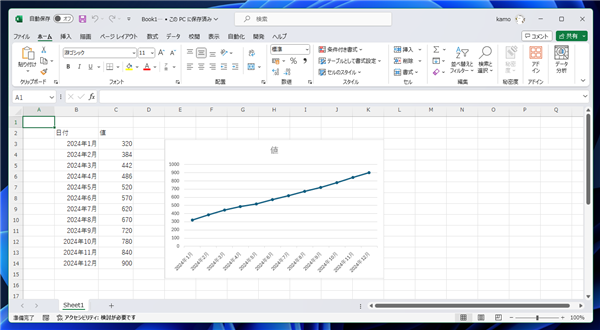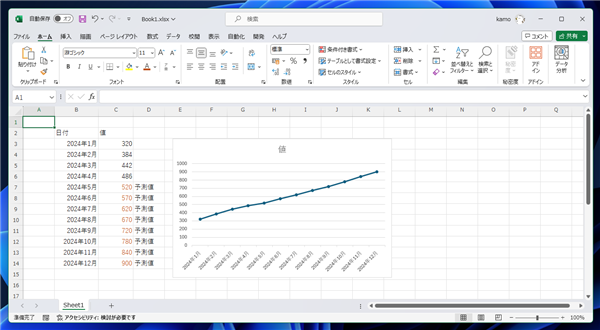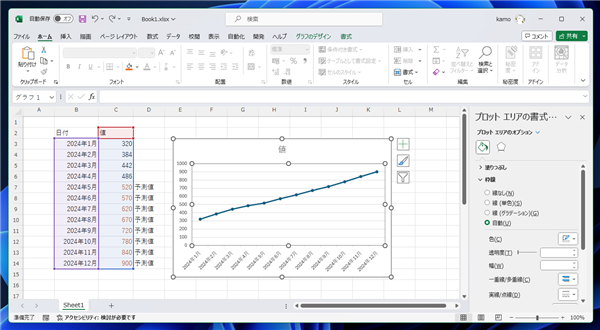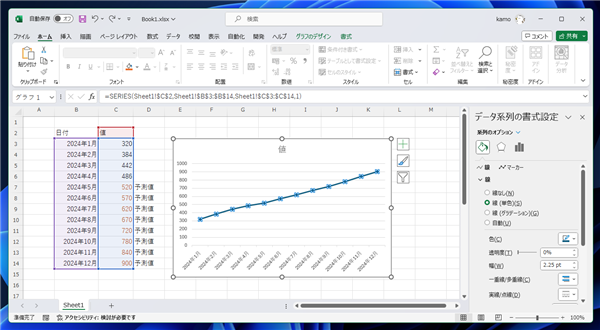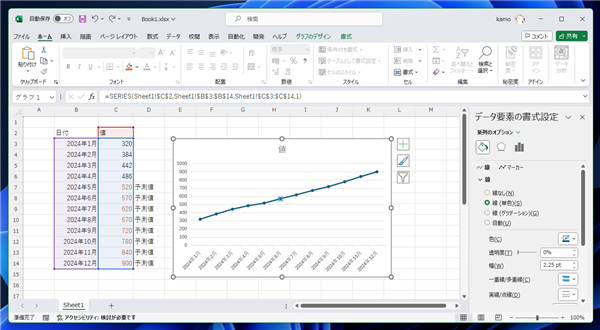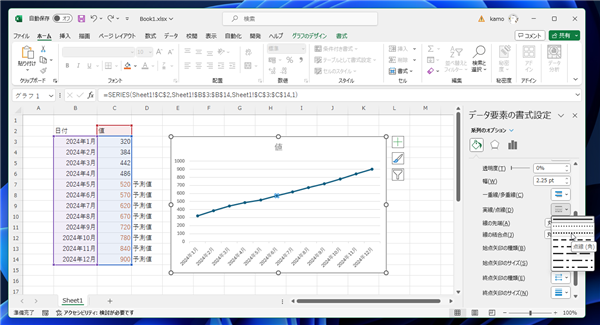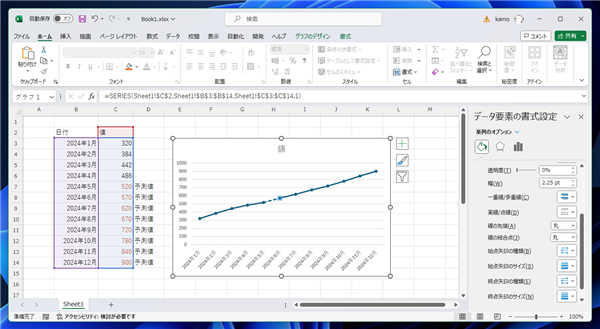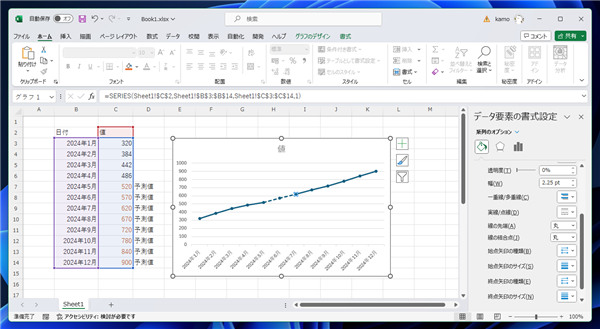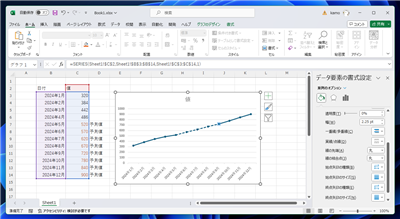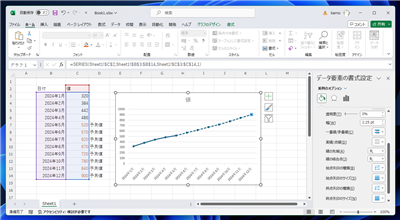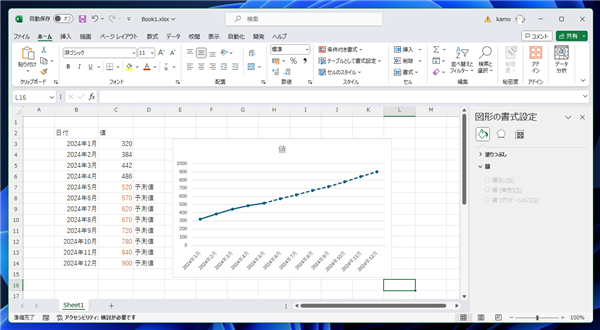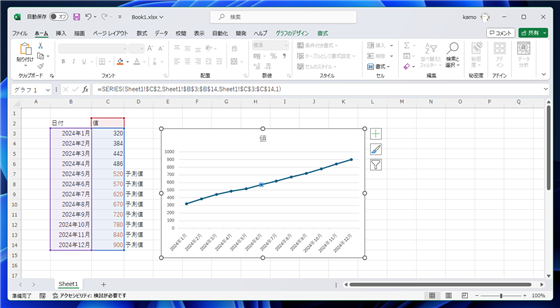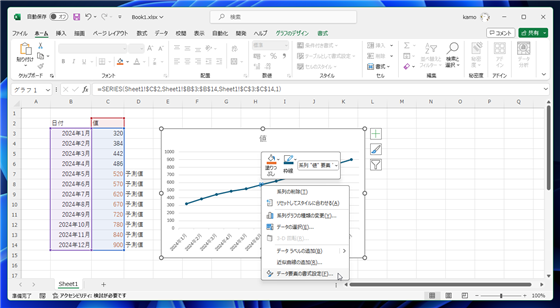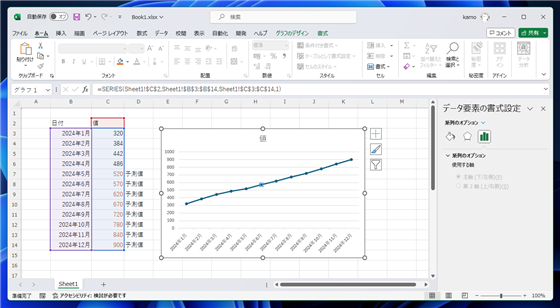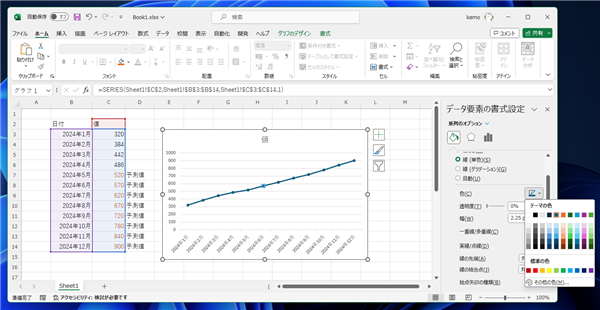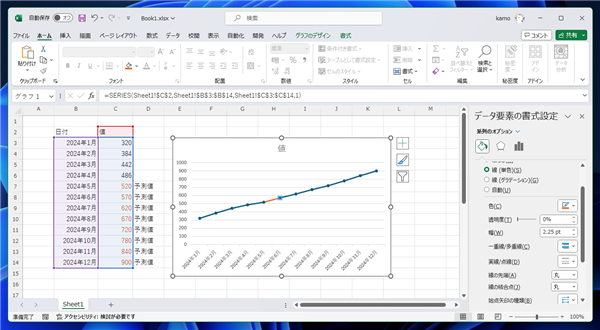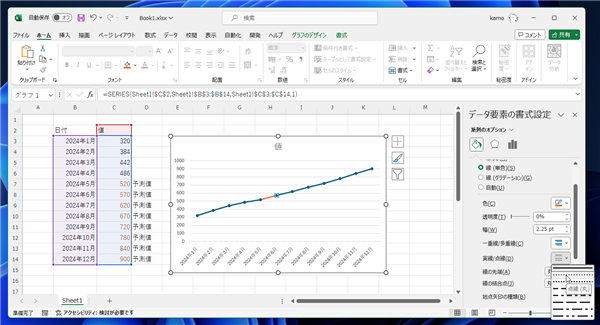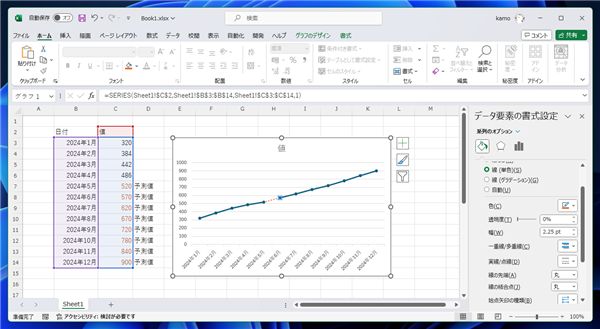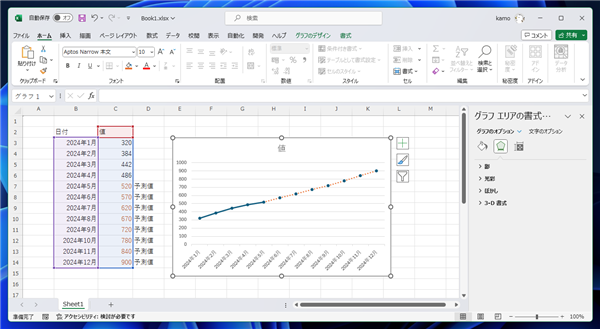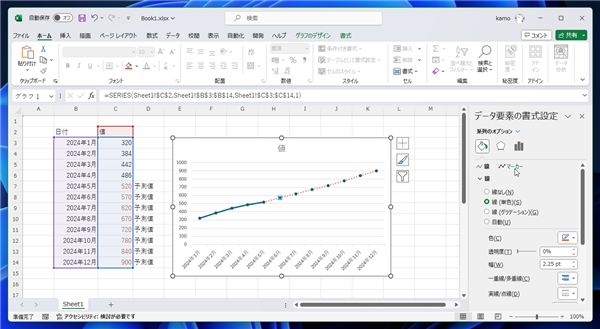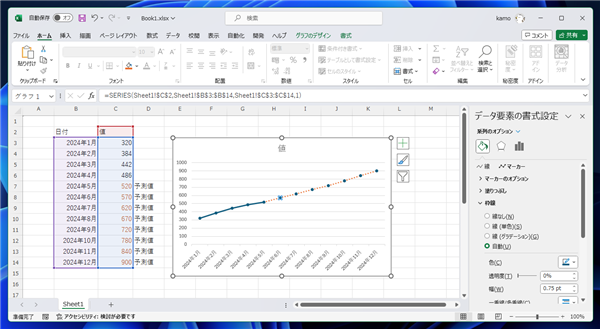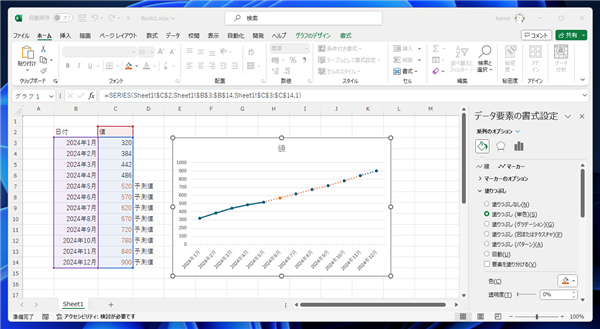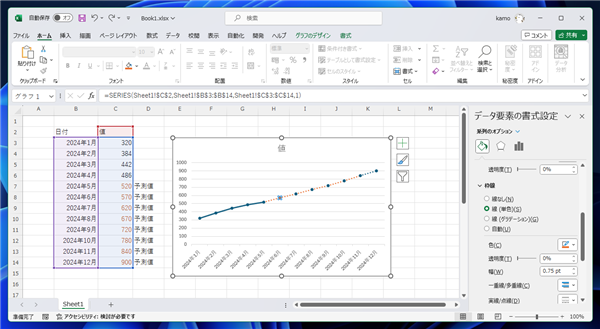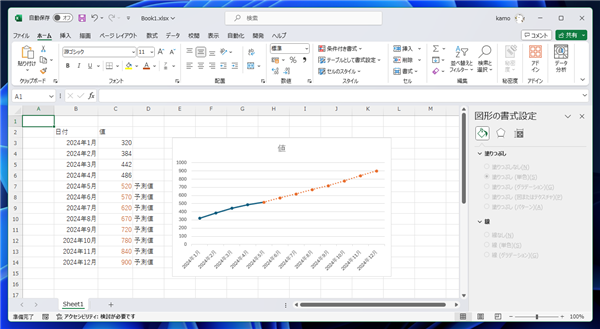折れ線グラフの一部の線を点線に変更する手順を紹介します。
概要
Excelで折れ線グラフを作成した際に、一部分の線の色を変更したり、線の種類を変更したい場合があります。
この記事では、Excelの折れ線グラフで一部の線を点線に変更する手順を紹介します。
事前準備
以下の表を作成します。
| 日付 | 値 |
|---|
| 2024年1月 | 320 |
| 2024年2月 | 384 |
| 2024年3月 | 442 |
| 2024年4月 | 486 |
| 2024年5月 | 520 |
| 2024年6月 | 570 |
| 2024年7月 | 620 |
| 2024年8月 | 670 |
| 2024年9月 | 720 |
| 2024年10月 | 780 |
| 2024年11月 | 840 |
| 2024年12月 | 900 |
作成した表で折れ線グラフを作成します。グラフが作成できた状態が下図です。
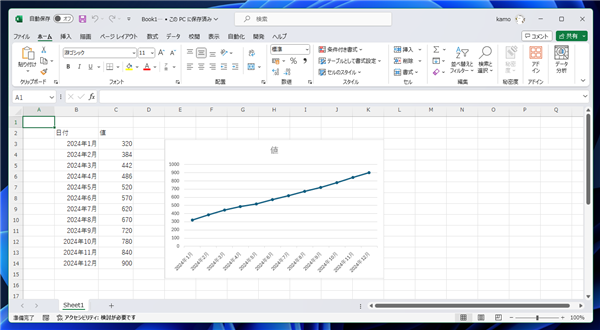
今回作成した表とグラフですが、5月の値からは予測値のため、グラフの線の種類を変更して点線にしたいです。
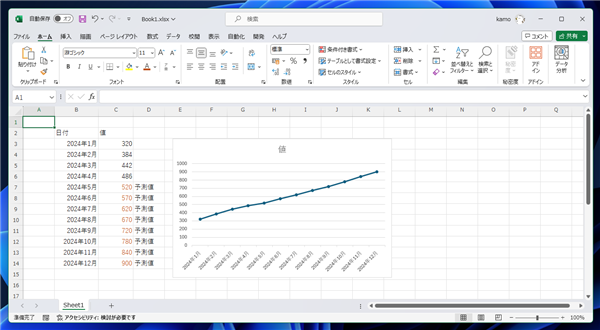
手順
クリックしてグラフを選択します。
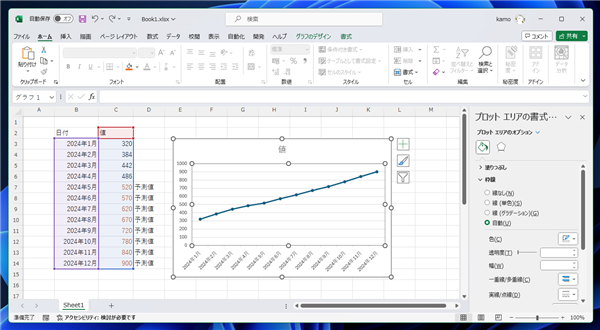
グラフの折れ線をクリックします。折れ線全体が選択されます。
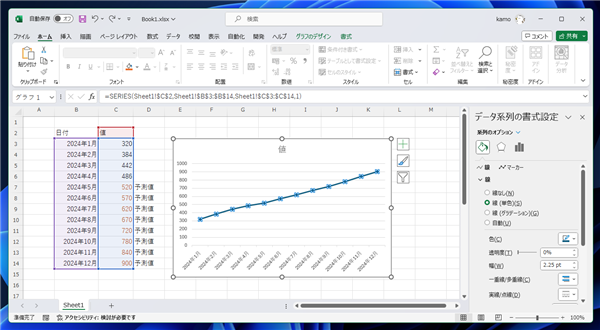
折れ線グラフの6月のマーカー部分をもう一度クリックします。下図の状態に変わります。6月のマーカーのみが選択された状態になります。
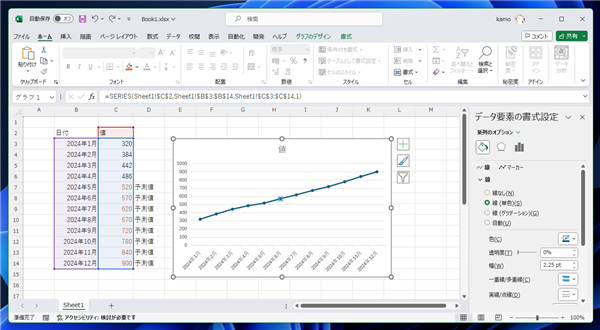
右側のエリアの[データ要素の書式設定]パネルの[実線/点線]のボックスをクリックします。下図のドロップダウンリストが表示されますので、
[点線(角)]の項目をクリックして選択します。
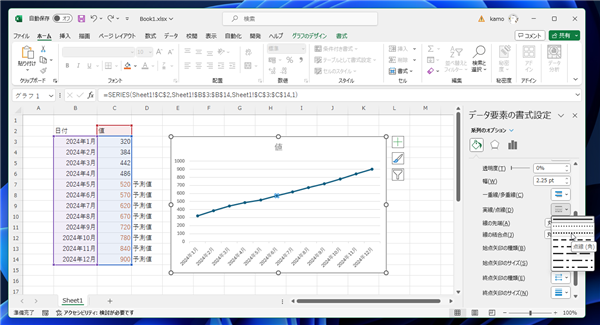
5月から6月の間の折れ線のみが、点線に変わります。
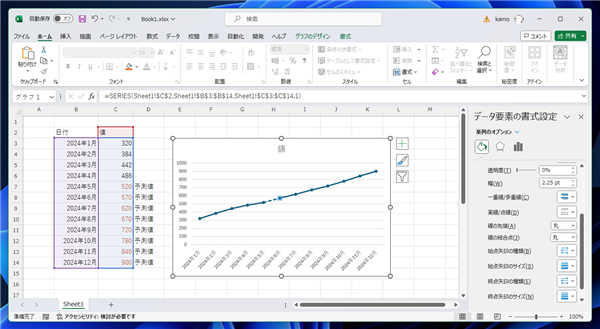
同様の手順で、7月のマーカーを選択し、[データ要素の書式設定]パネルの[実線/点線]のボックスで[点線(角)]に変更します。
6月から7月の間の折れ線が点線に変わります。
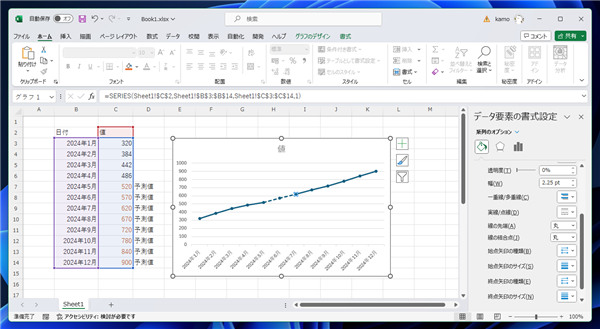
同様の手順を繰り返して点線に変更します。
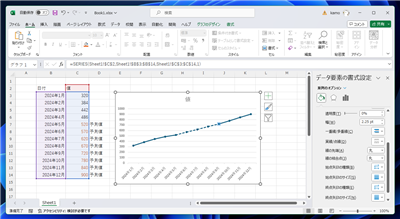
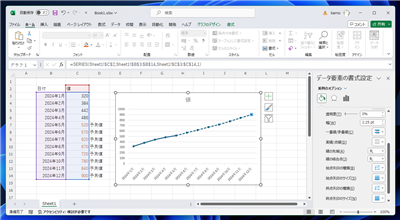
折れ線グラフの5月以降の線を点線に変更できました。
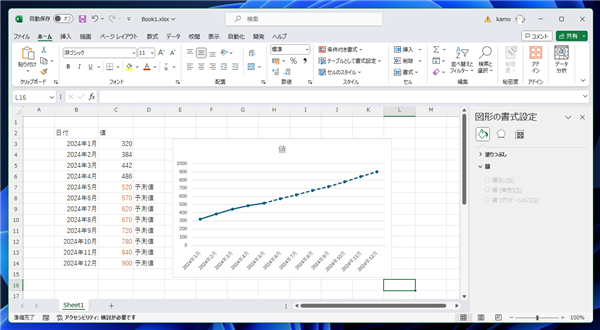
補足:[データ要素の書式設定]パネルが表示されていない場合
ウィンドウ右側に[データ要素の書式設定]パネルが表示されていない場合のパネル表示手順です。
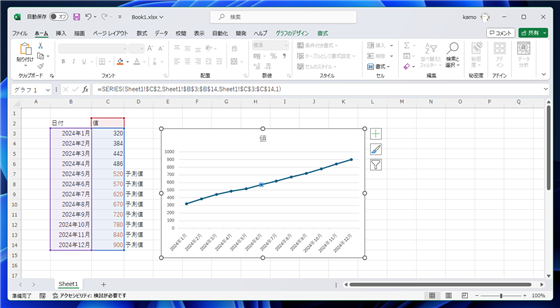
グラフ上で右クリックします。下図のポップアップメニューが表示されますので、[データ要素の書式設定]の項目をクリックします。
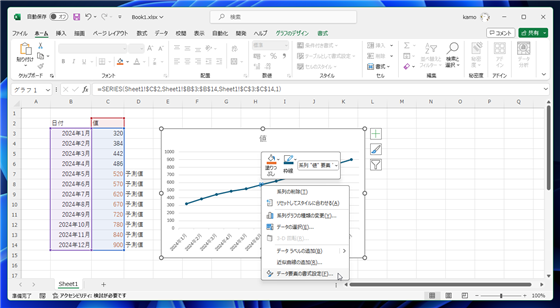
ウィンドウの右側に[データ要素の書式設定]パネルが表示されます。
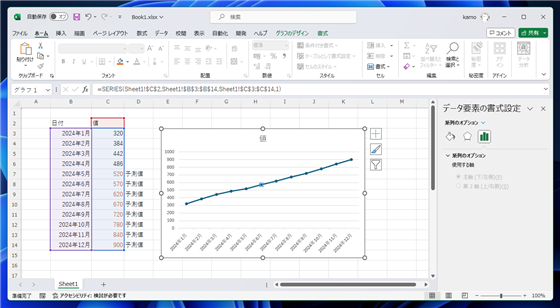
線種と色を変更する場合
線種と色を変更する場合の手順です。先の手順で、6月のマーカーのみを選択状態にします。
ウィンドウ右側の[データ要素の書式設定]パネルの[色]のボックスをクリックします。
ポップアップウィンドウが表示されますので、変更したい色をクリックして選択します。
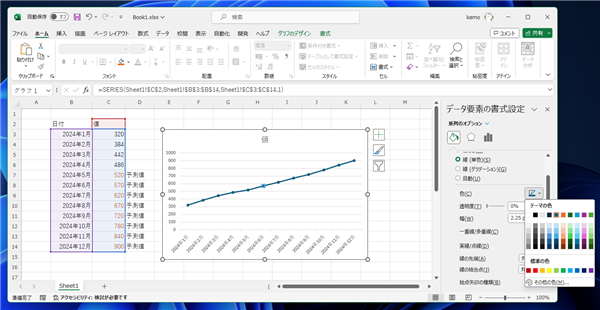
線の色が変わりました。
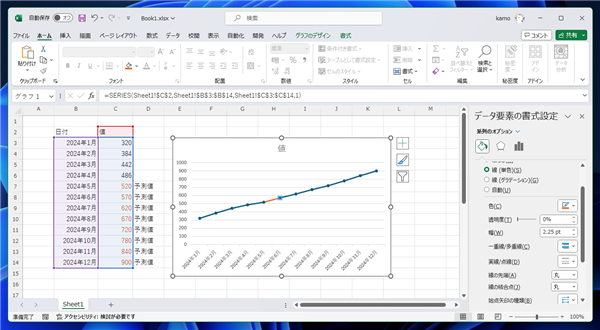
続いて、[実線/点線]のボックスをクリックします。ドロップダウンリストが表示されますので、[点線(丸)]の項目をクリックします。
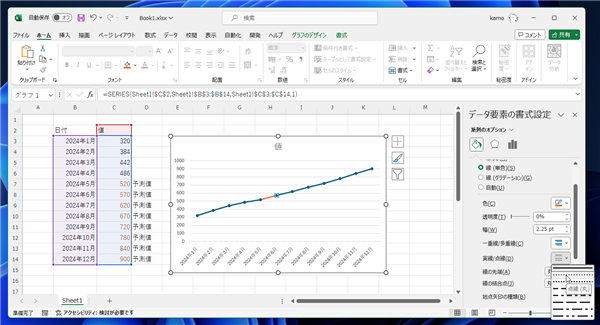
線の種類が点線に変更できました。
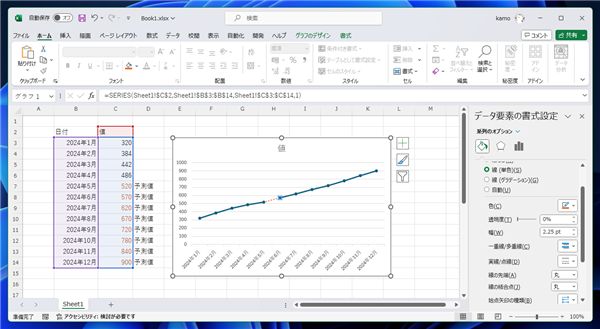
同じ手順を繰り返して、5月以降の線をオレンジ色の点線に変更できました。
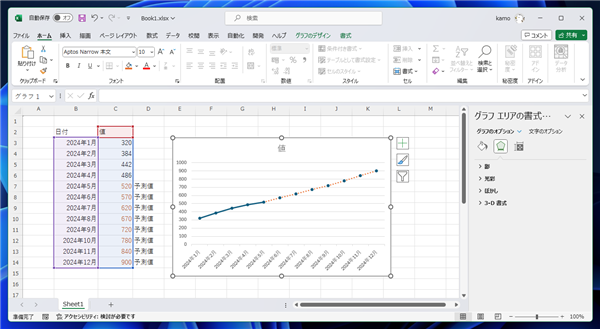
続いてマーカーの色を変更します。6月のマーカーをクリックして、マーカーのみを選択します。
ウィンドウ右側の[データ要素の書式設定]パネルの[マーカー]の項目をクリックします。
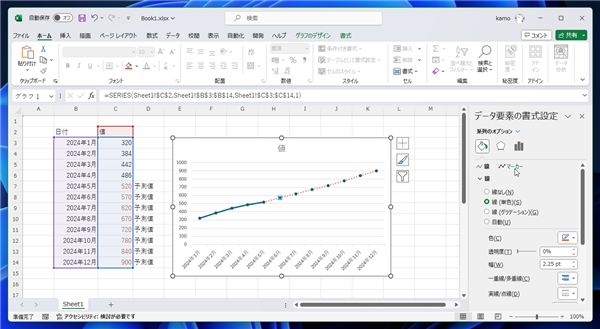
マーカーの書式設定の画面に切り替わります。
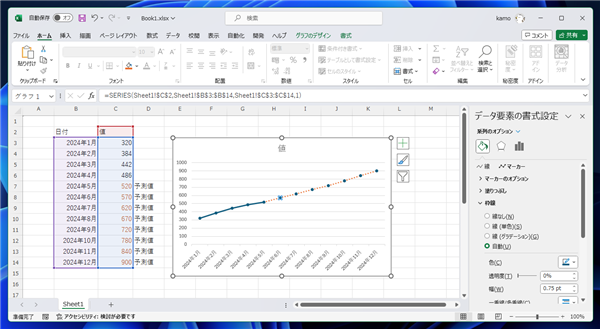
[データ要素の書式設定]のパネルの[塗りつぶし]の項目の[色]のボックスをクリックしてオレンジ色に変更します。
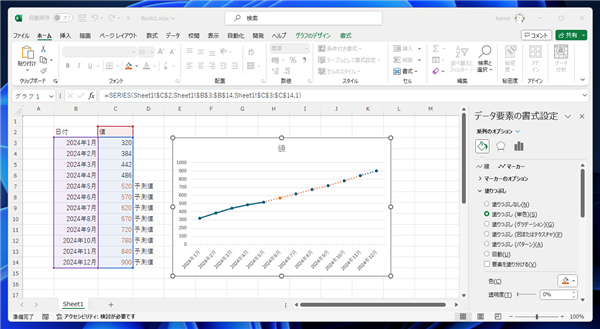
[枠線]の項目の[色]のボックスをクリックして、オレンジ色に変更します。
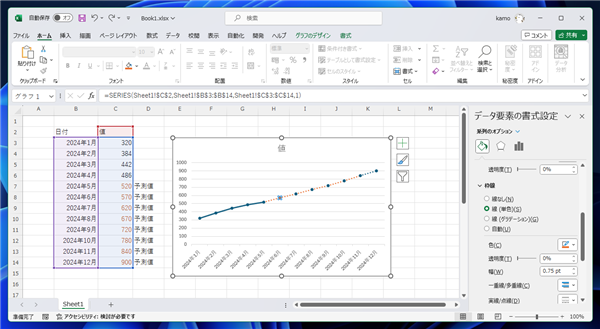
同じ手順を繰り返して、5月から12月のマーカーの線と塗りつぶしの色をオレンジ色に変更できました。
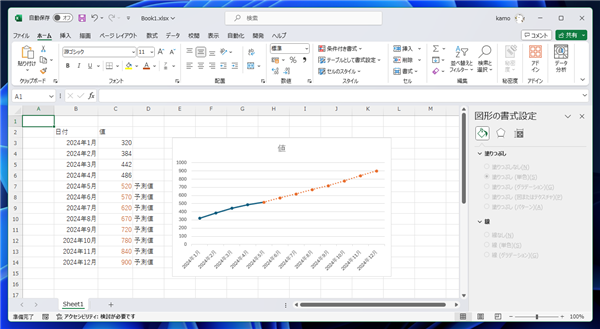
折れ線グラフの一部の線とマーカーのスタイルを変更できました。
著者
iPentecの企画・分析担当。口が悪いのでなるべく寡黙でありたいと思っている。が、ついついしゃべってしまい、毎回墓穴を掘っている。
最終更新日: 2024-03-14
作成日: 2024-03-13