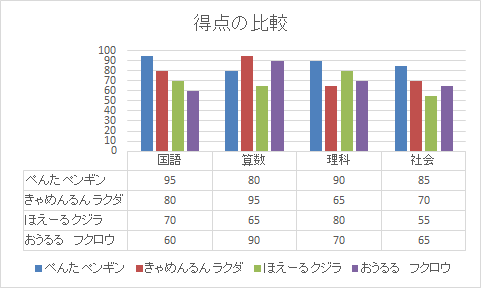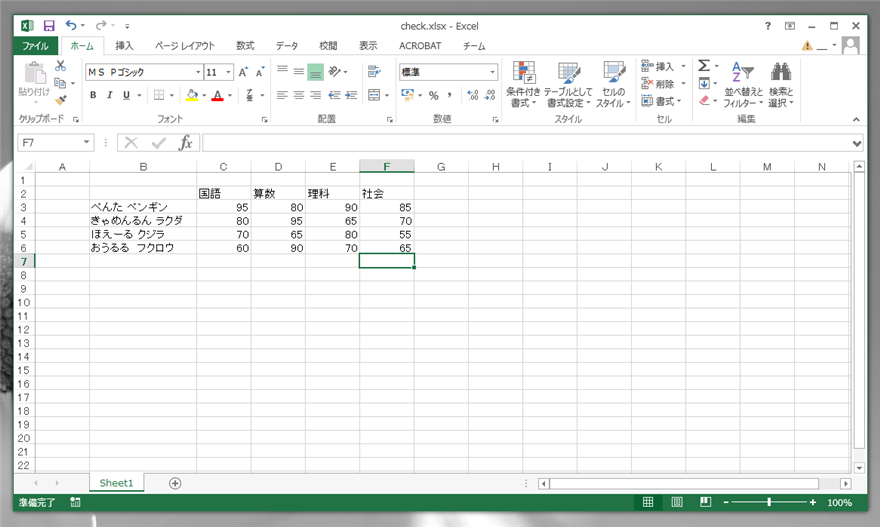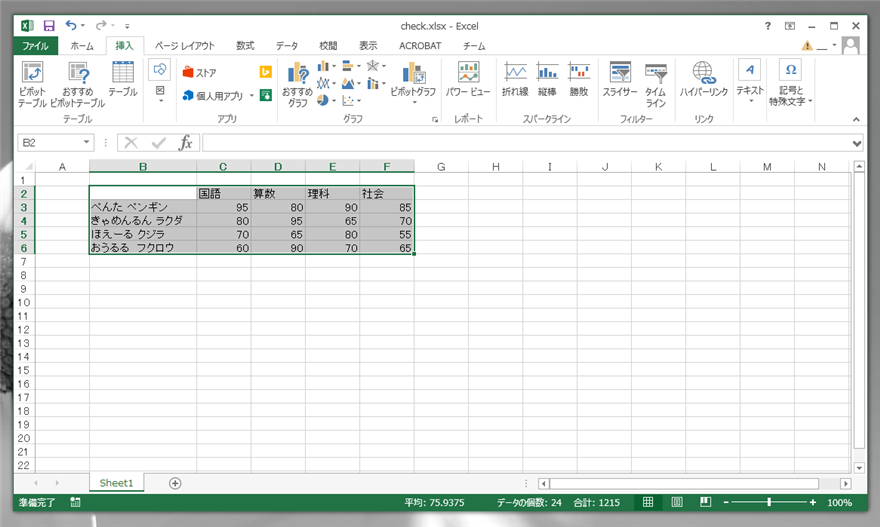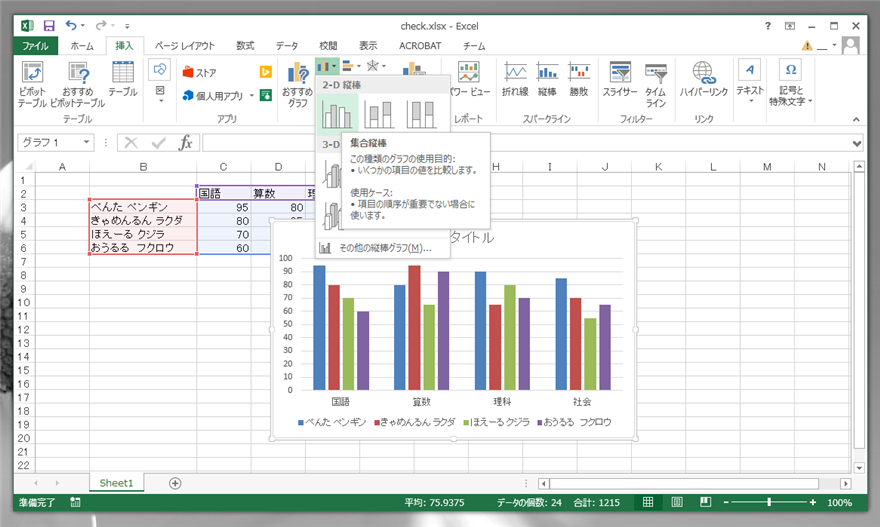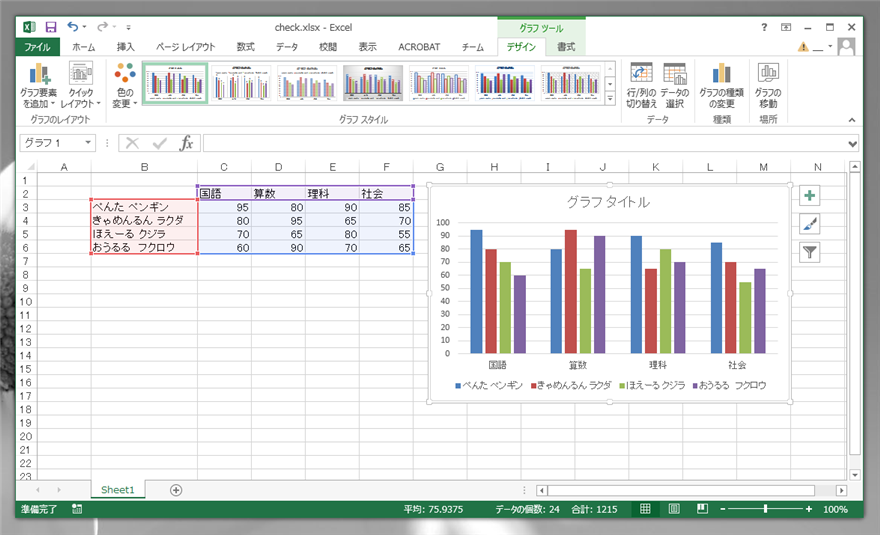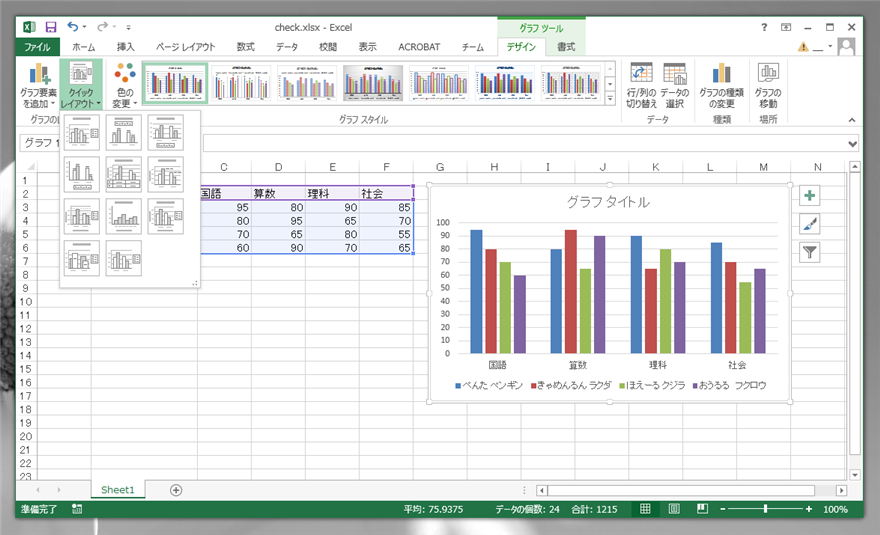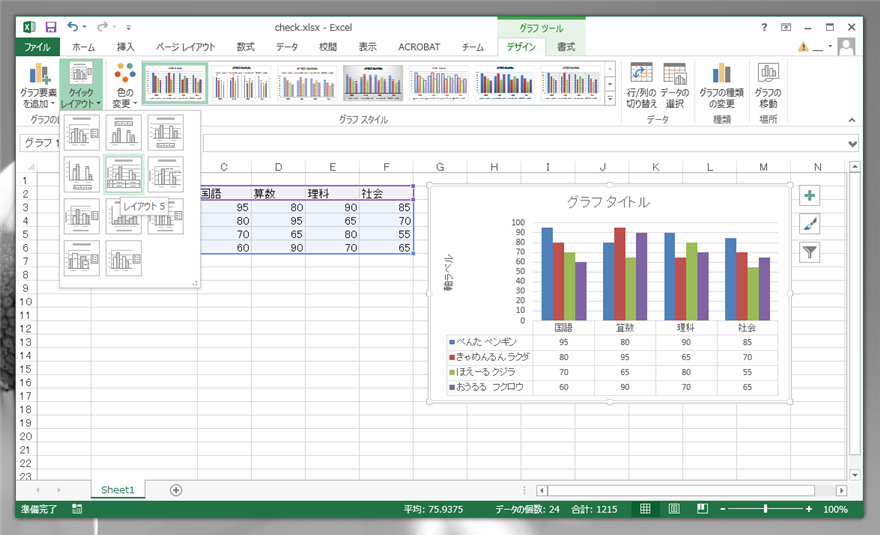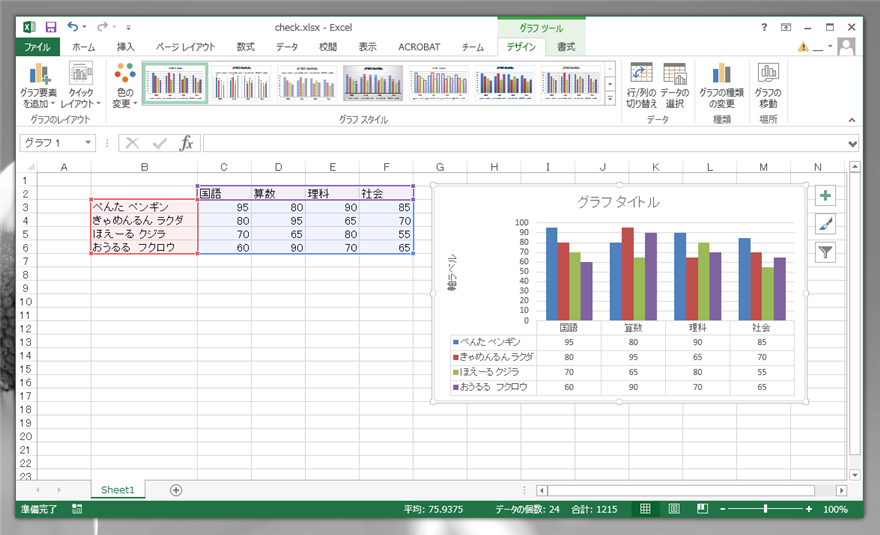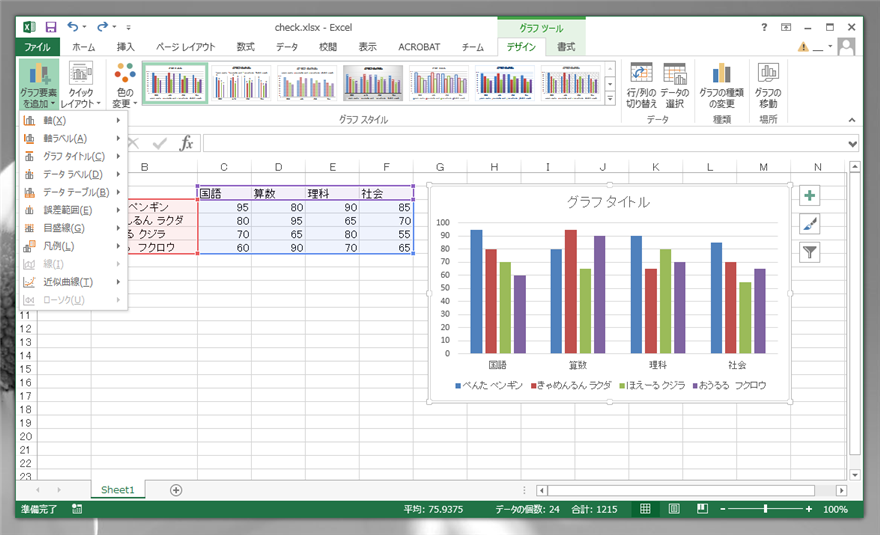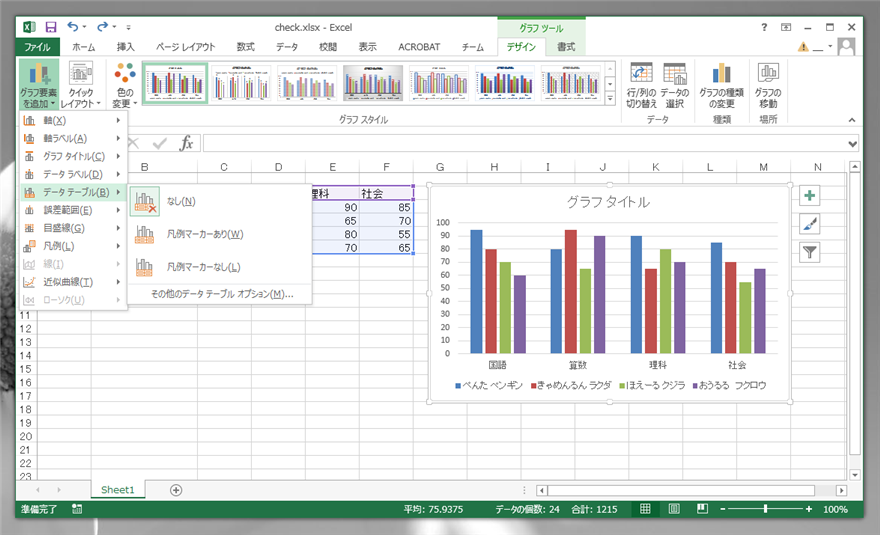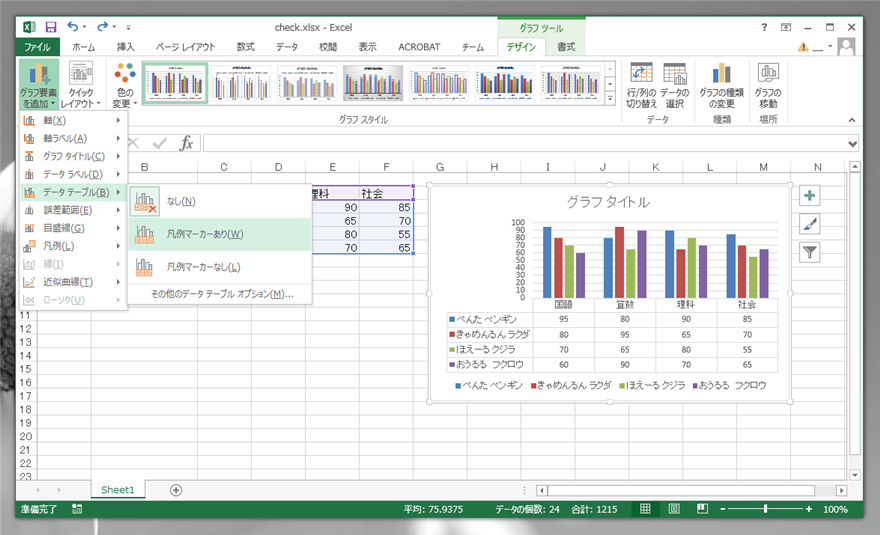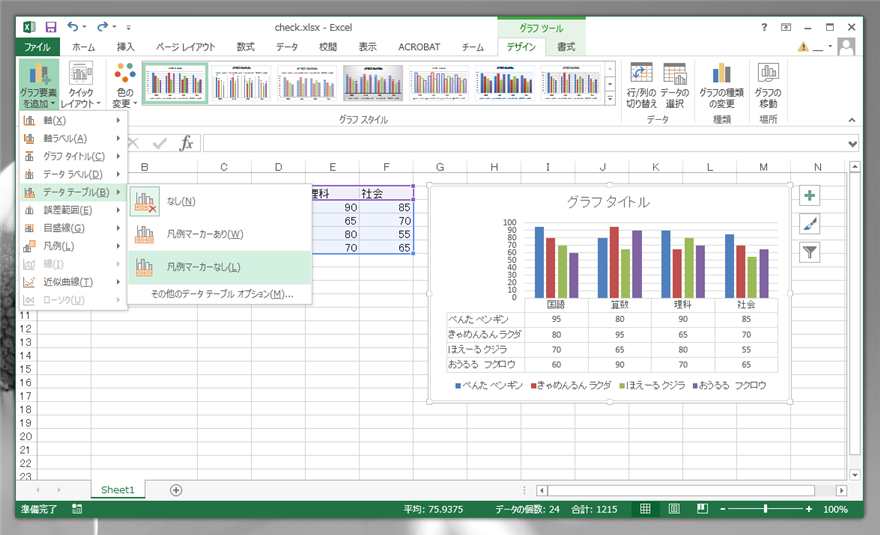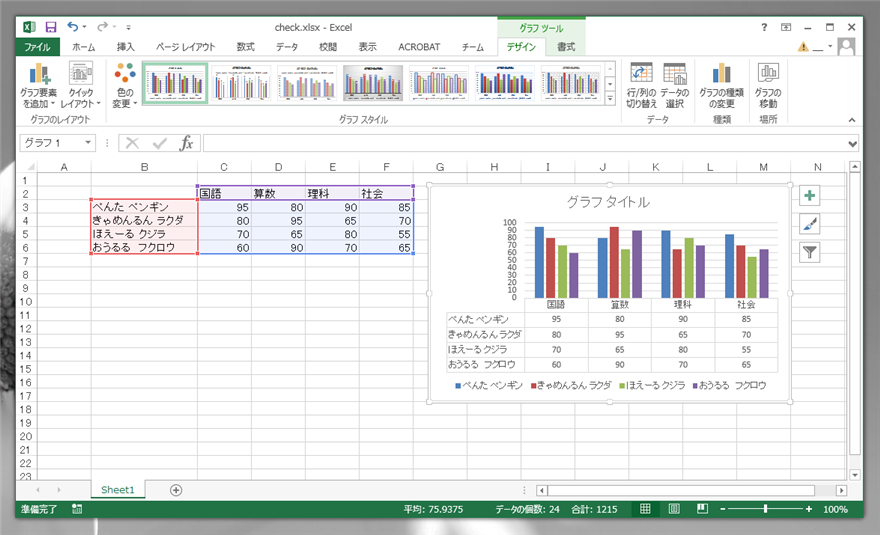Excelでグラフと表(テーブル)が一体になった図表を作成する手順を紹介します。
完成イメージ
下図のようなグラフと表が一体になった図表を作成します。
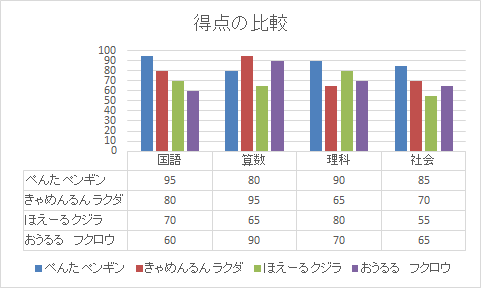
作成手順
グラフの元になる表を準備します。今回は下図の表を利用します。
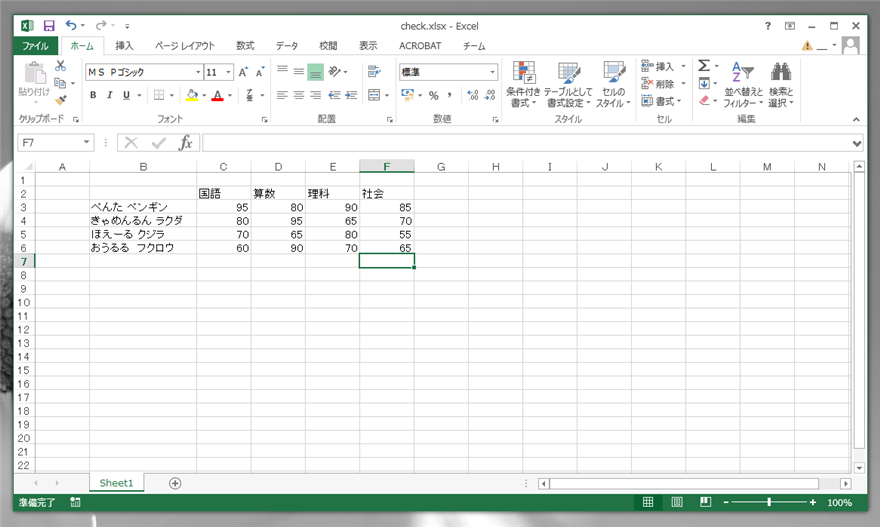
表を選択します。画面上部の[挿入]タブをクリックします。
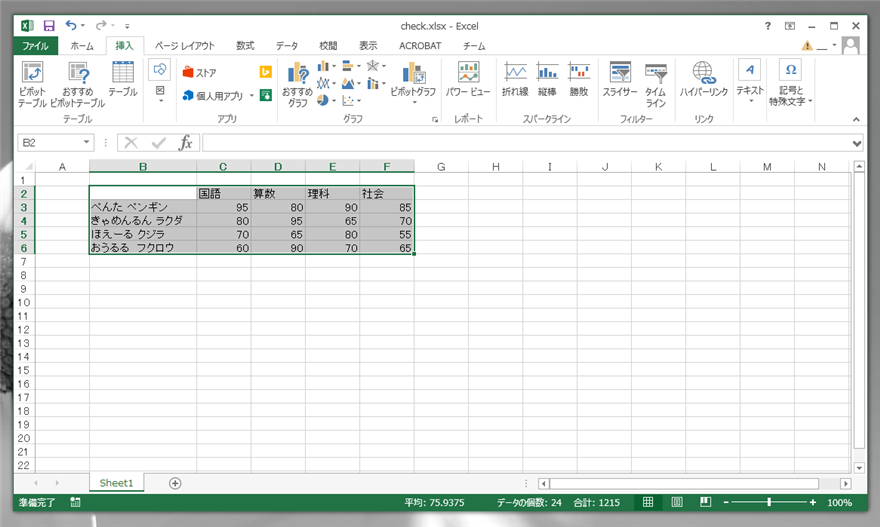
[挿入]のツールリボン内にある、棒グラフアイコンをクリックします。ドロップダウンメニューから作成したいデザインの棒グラフアイコンをクリックして選択します。
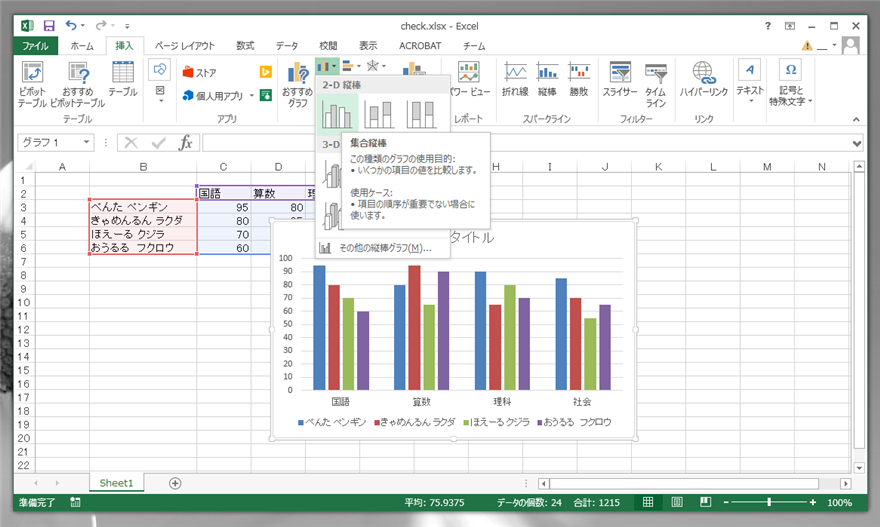
グラフが作成されました。
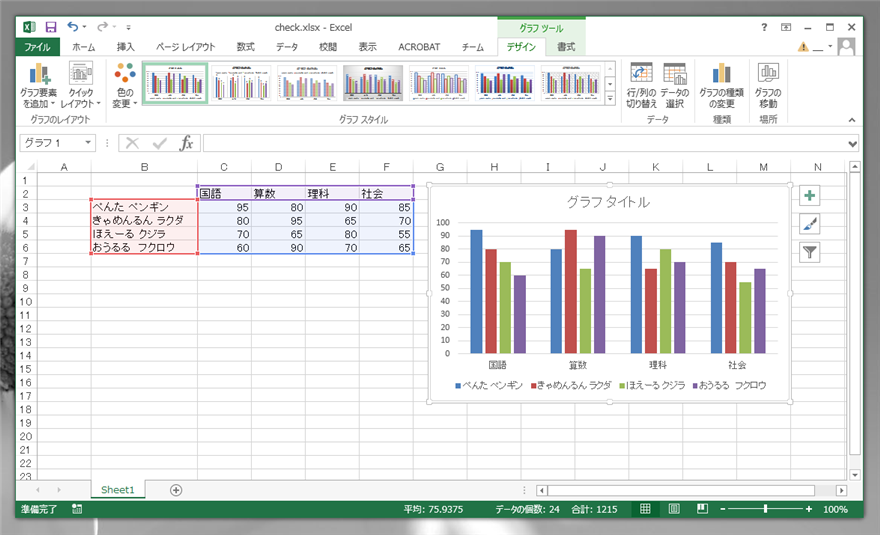
クイックレイアウトを利用する場合
クイックレイアウトを利用して、データテーブルを表示する場合の手順です。
グラフを選択し上部リボンの[デザイン]タブをクリックして選択します。リボン内の[クイックレイアウト]ボタンをクリックします。
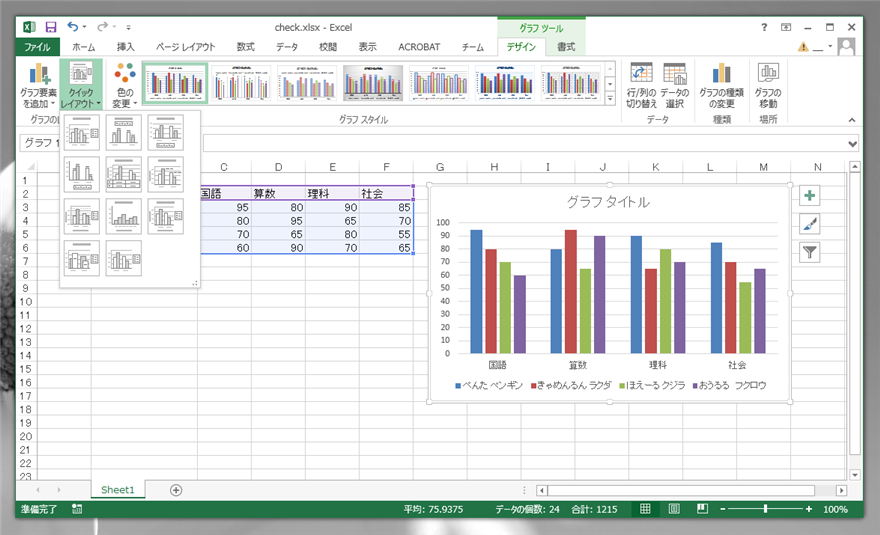
ドロップダウンメニューが表示されますので、一覧からデータテーブルが表示されている図の項目をクリックします。
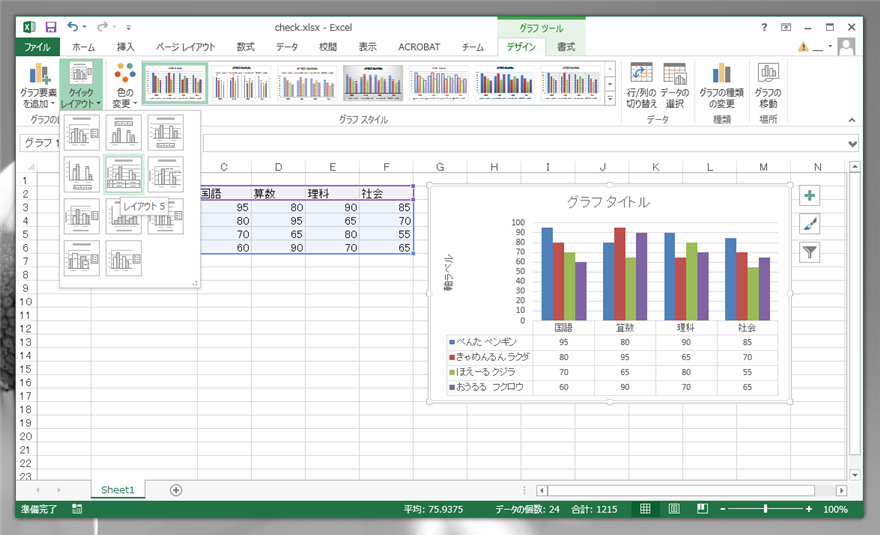
ラフの下部にデータテーブルが表示されました。
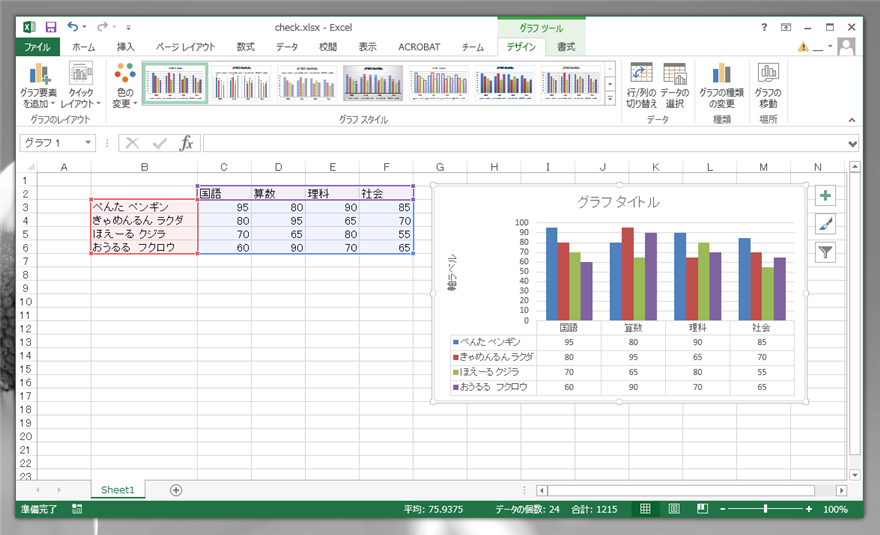
グラフ要素の追加を利用する場合
[グラフ要素の追加]を利用して手動で追加する場合の手順です。
グラフを選択し上部リボンの[デザイン]タブをクリックして選択します。リボン内の[グラフ要素を追加]ボタンをクリックします。ドロップダウンメニューが表示されますので、[データテーブル]を選択します。
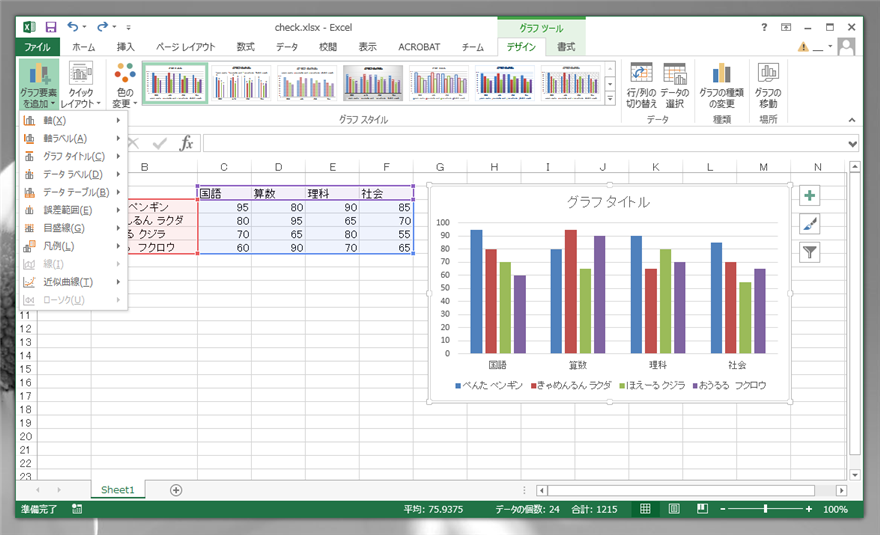
[データテーブル]のサブメニューを表示します。一覧から追加したいデータテーブルを選択します。
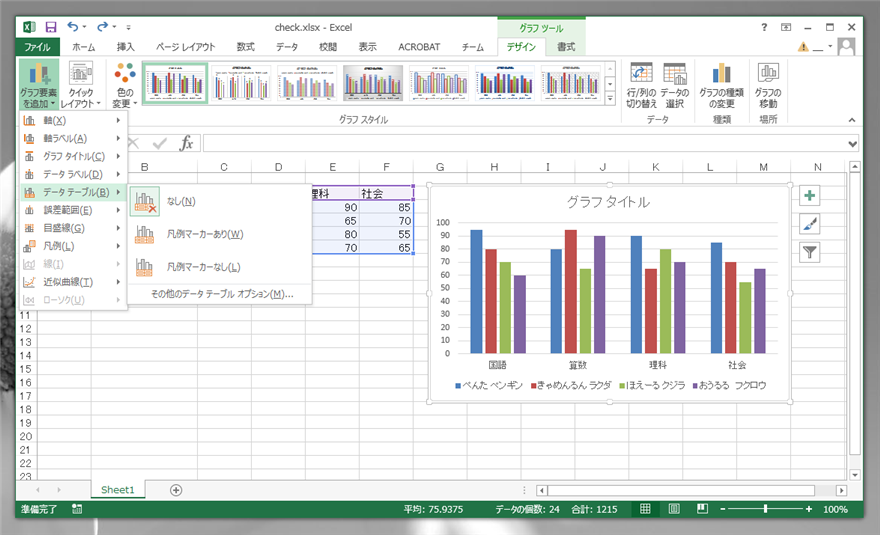
[凡例マーカーあり]メニューを選択すると、テーブルの項目に凡例マーカーが表示されます。
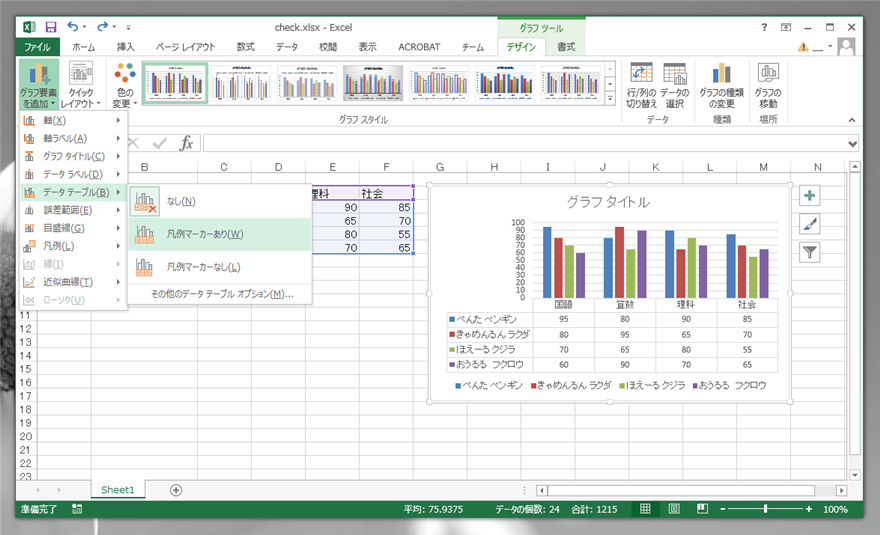
[凡例マーカーなし]メニューを選択すると、凡例マーカーの無いテーブルが表示されます。
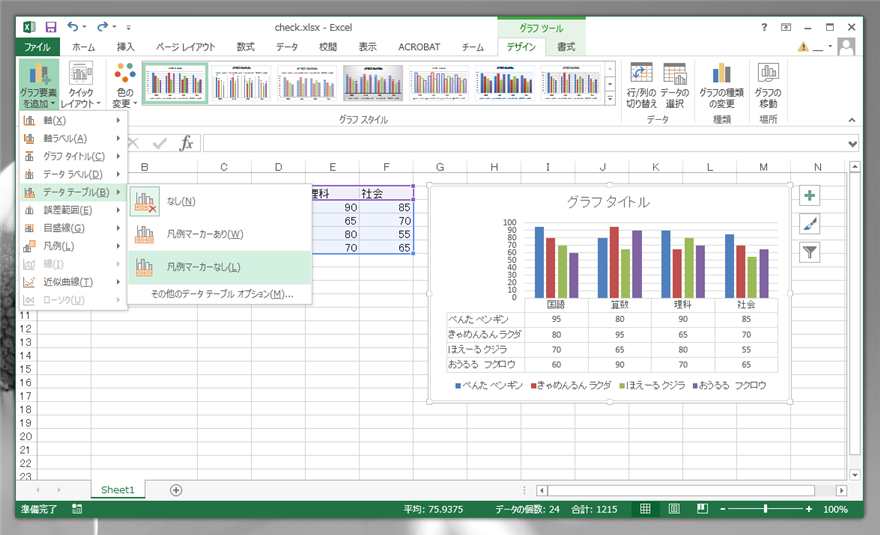
グラフとテーブル表が一体になった図表が作成できました。
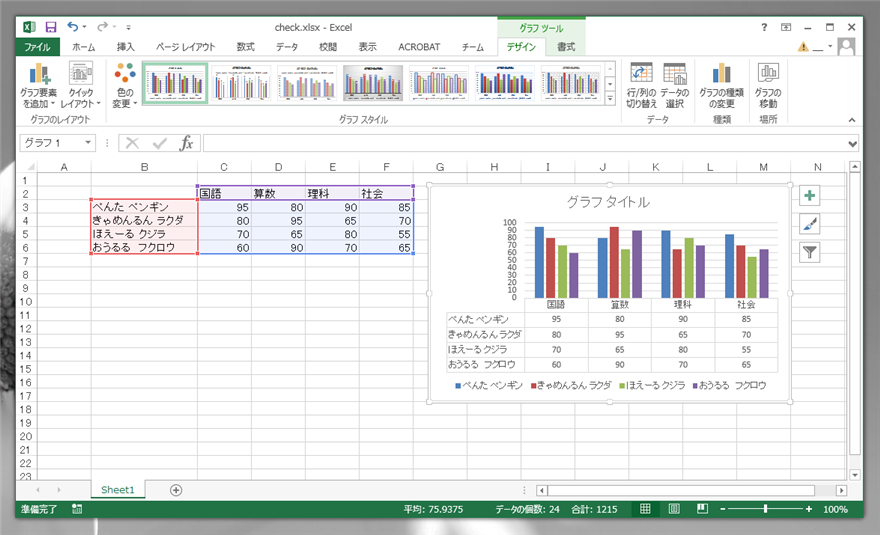
著者
iPentec.com の代表。ハードウェア、サーバー投資、管理などを担当。
Office 365やデータベースの記事なども担当。
最終更新日: 2024-01-20
作成日: 2015-07-17