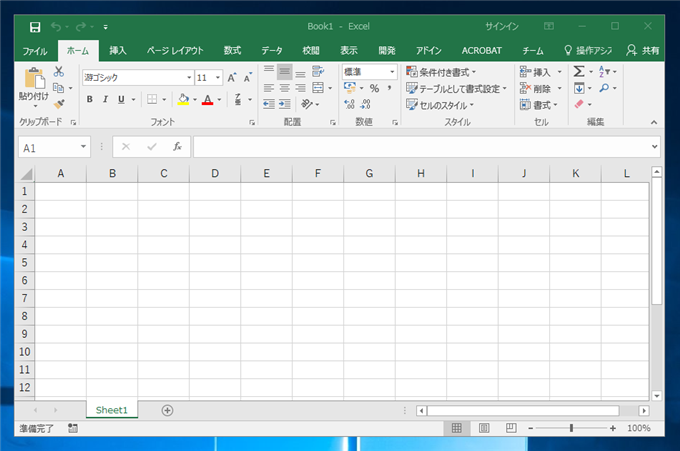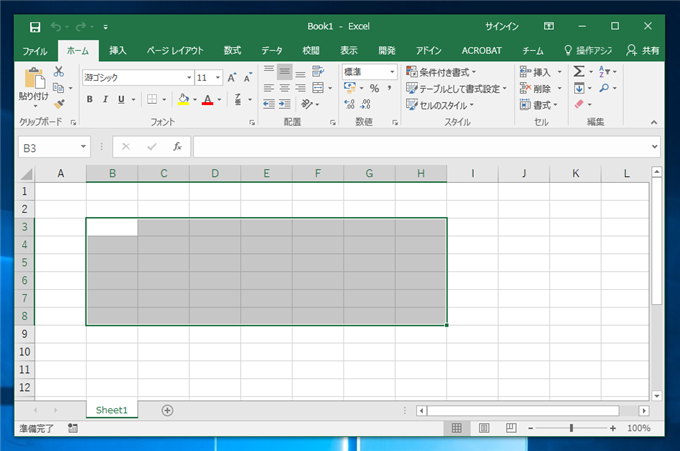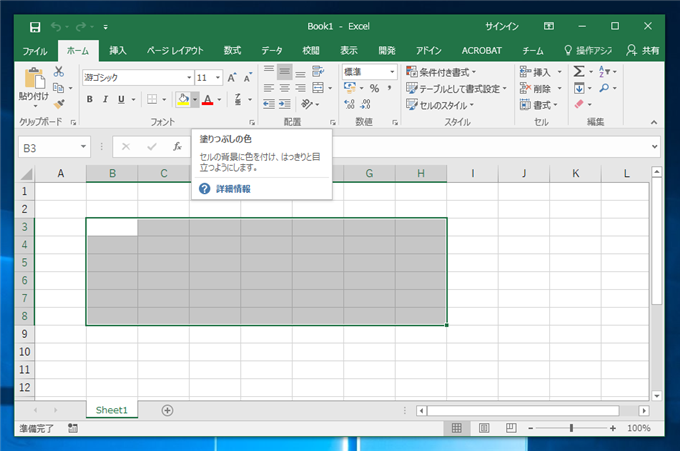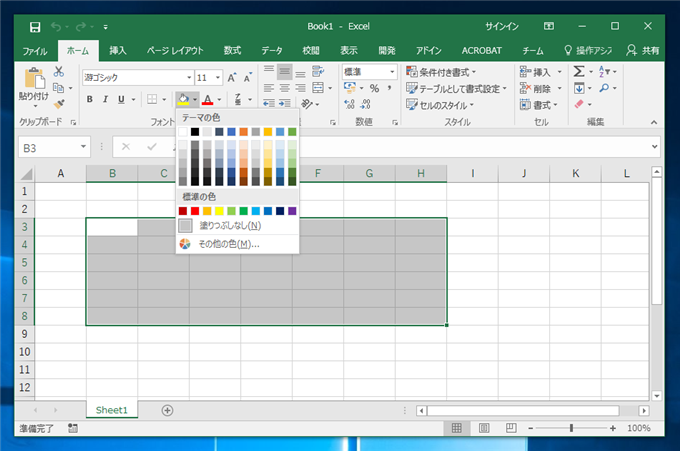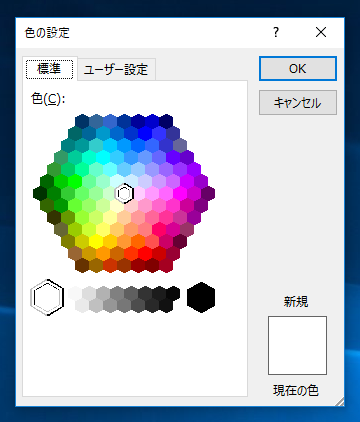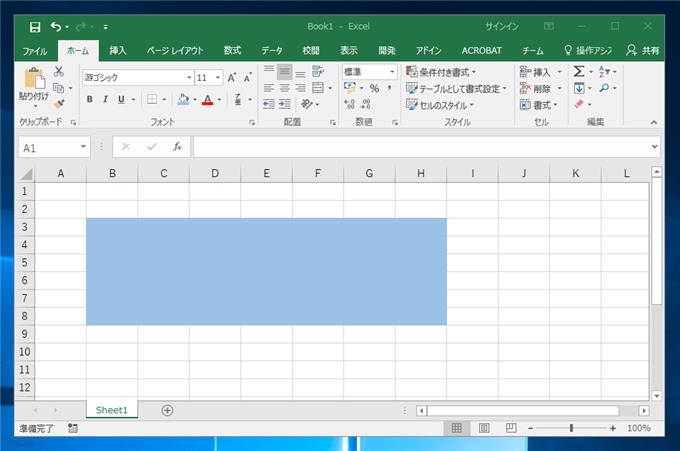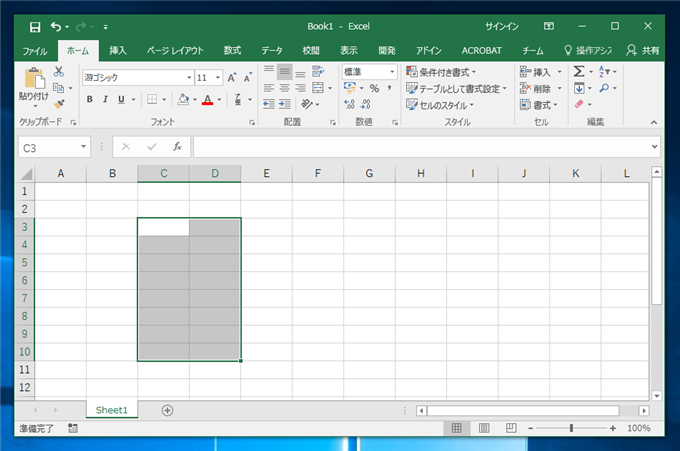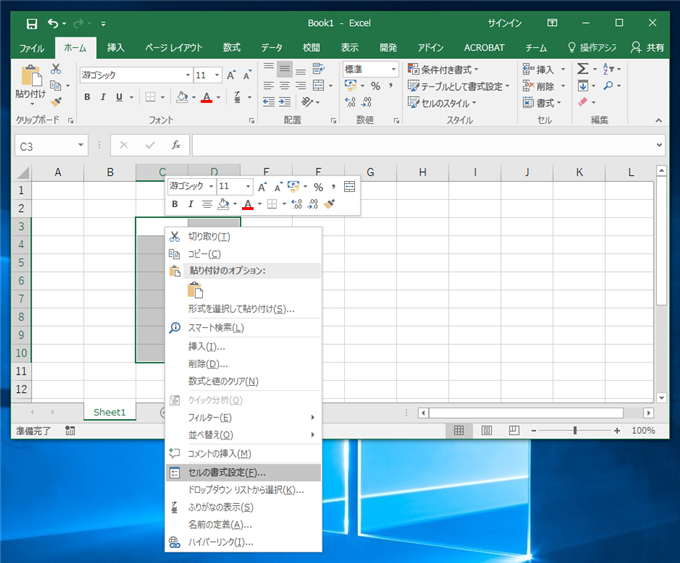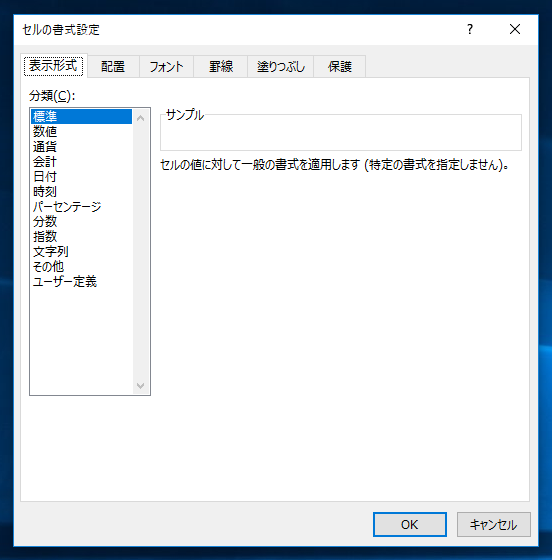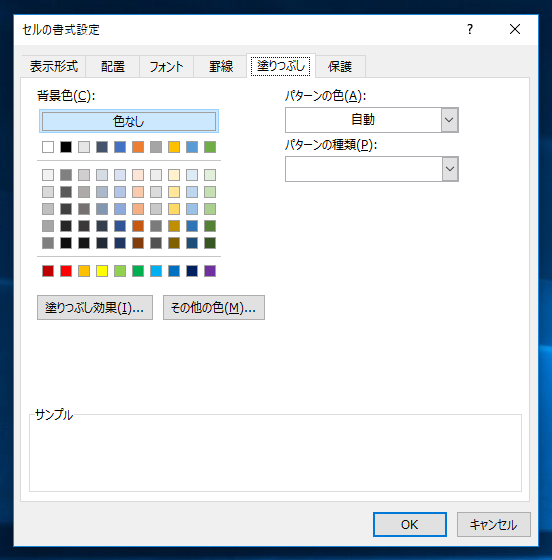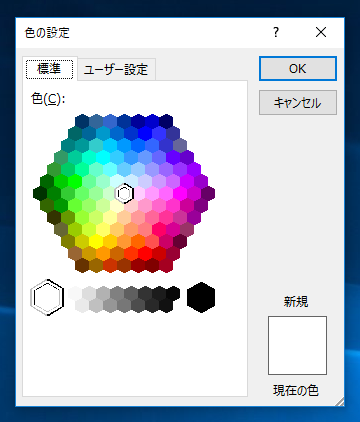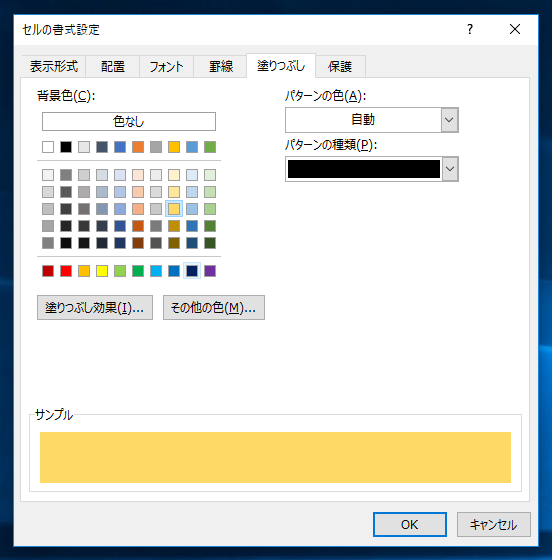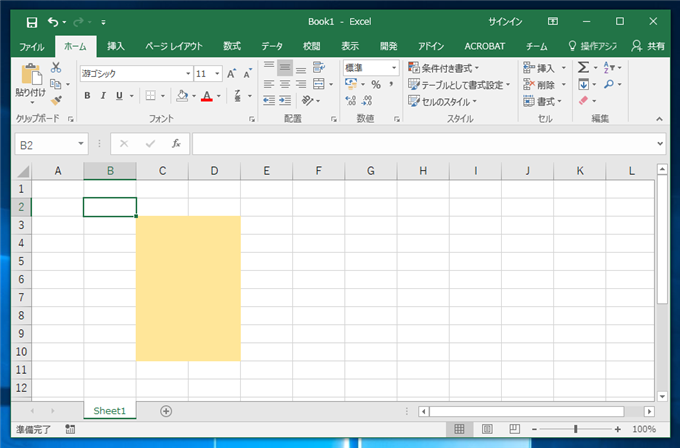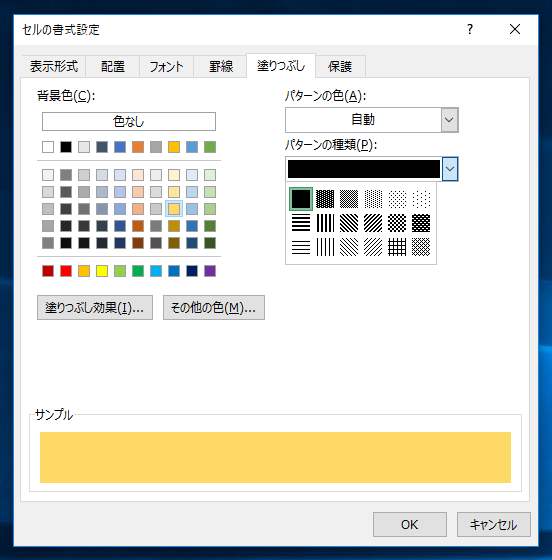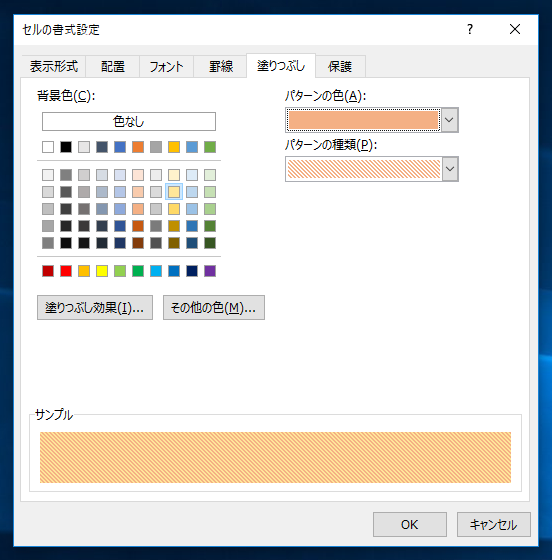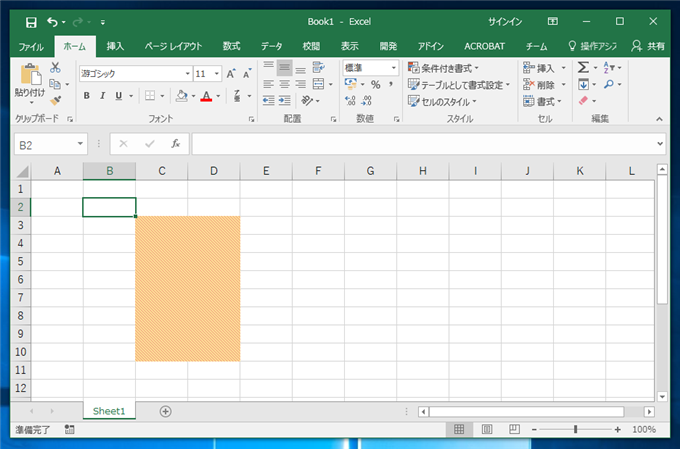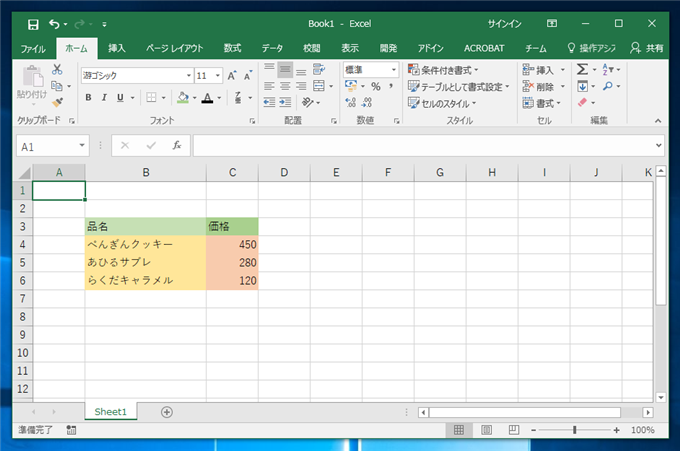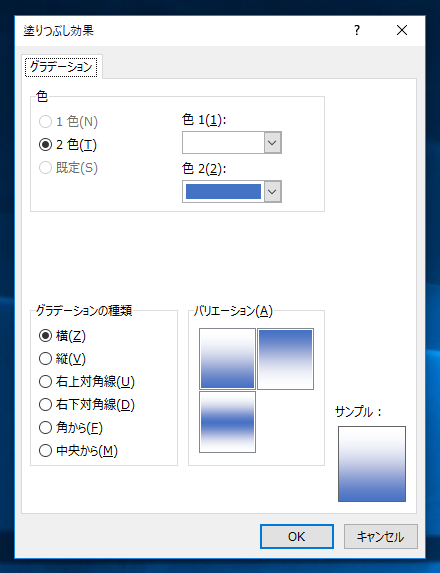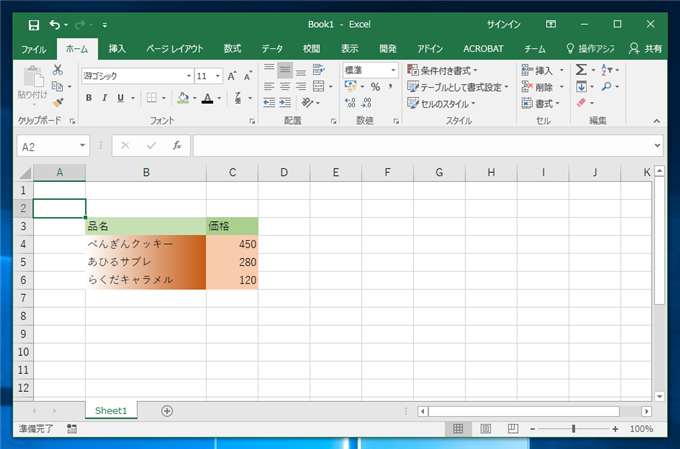Excelでセルの背景色を変更する手順を紹介します。
手順
Excelを起動し、ブックの編集画面を表示します。
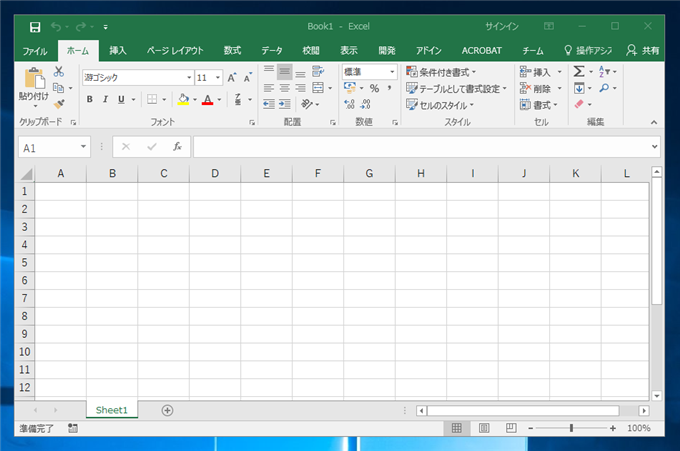
ツールリボンで変更する場合
背景色を変更したいセルを選択します。セルの選択方法の詳細は
こちらの記事を参照してください。
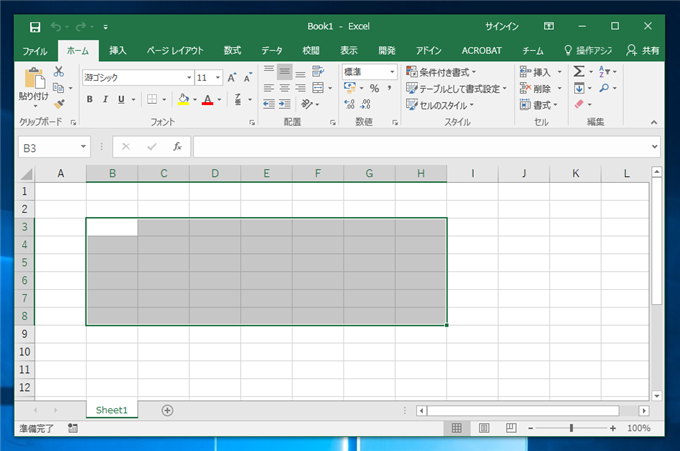
ウィンドウ上部のツールリボンの[ホーム]のタブをクリックして[ホーム]タブを表示します。ツールリボンの「バケツ」のアイコンの右隣の下三角「▼」ボタン(塗りつぶしの色)をクリックします。
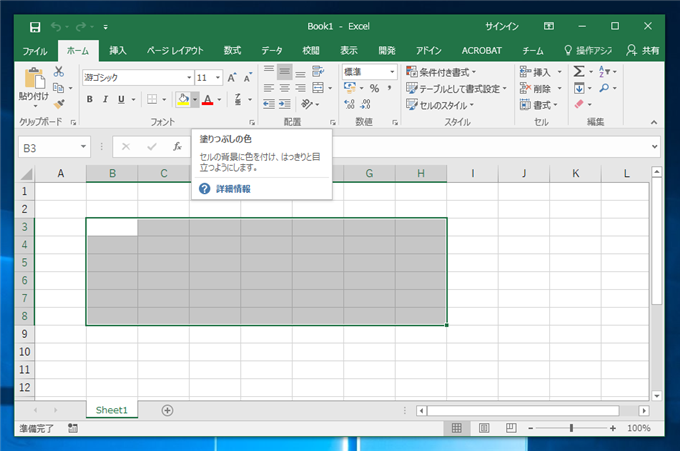
下図のドロップダウンウィンドウが表示され、カラーサンプルが表示されます。変更したい背景色をカラーサンプルの中から選択します。カラーサンプルに変更したい色がない場合は、ドロップダウンウィンドウの[その他の色]をクリックします。
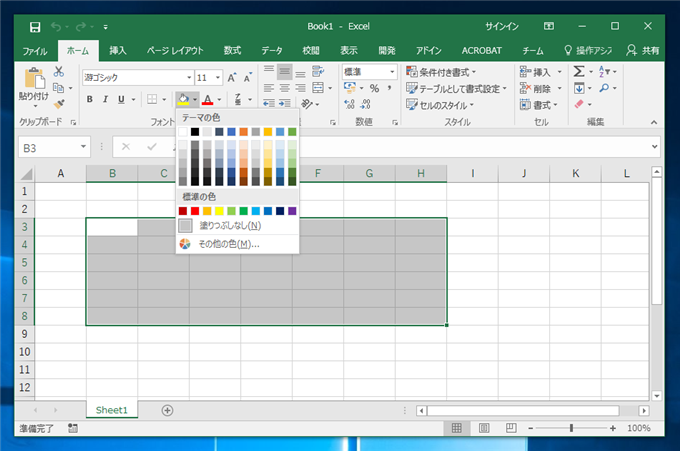
[その他の色]を選択すると下図のカラー選択ダイアログが表示されますので、設定したい色を選択します。
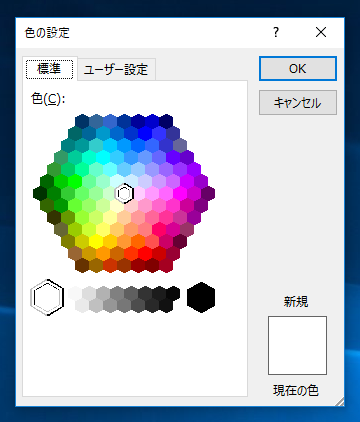

セルの背景色が変更され、選択した背景色が反映されます。
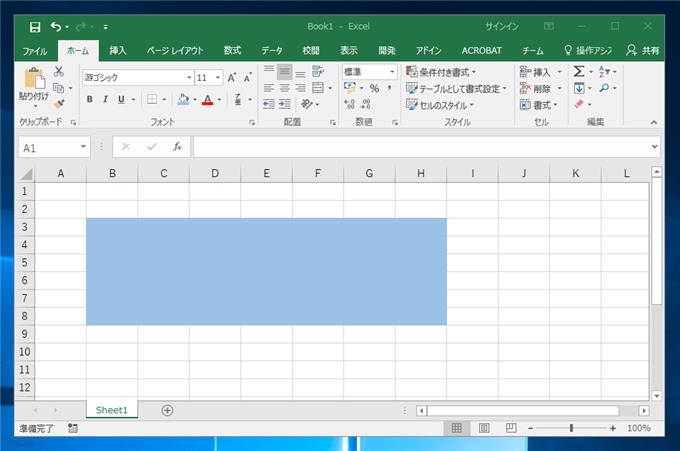
セルの書式設定で変更する場合
背景色を変更したいセルを選択します。
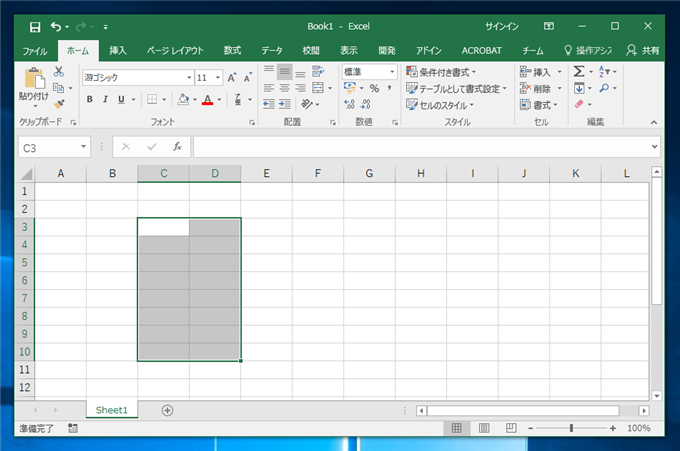
セルが選択された状態で、右クリックします。下図のポップアップメニューが表示されますので、[セルの書式設定]メニューをクリックします。
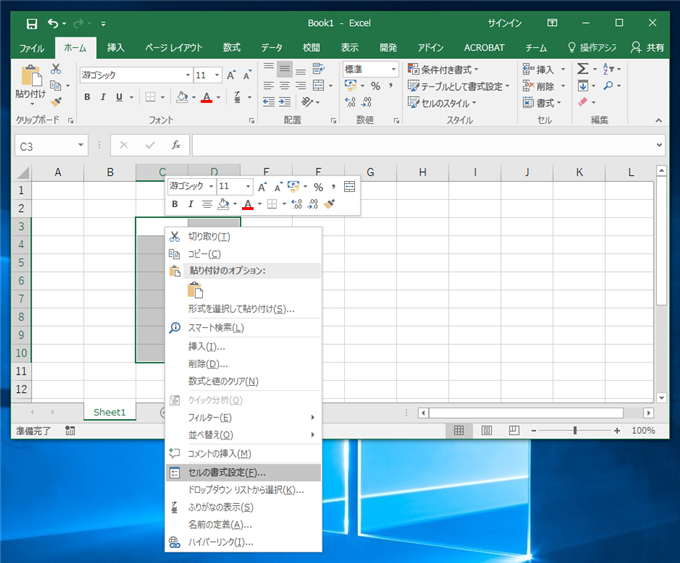
[セルの書式設定]ダイアログが表示されます。
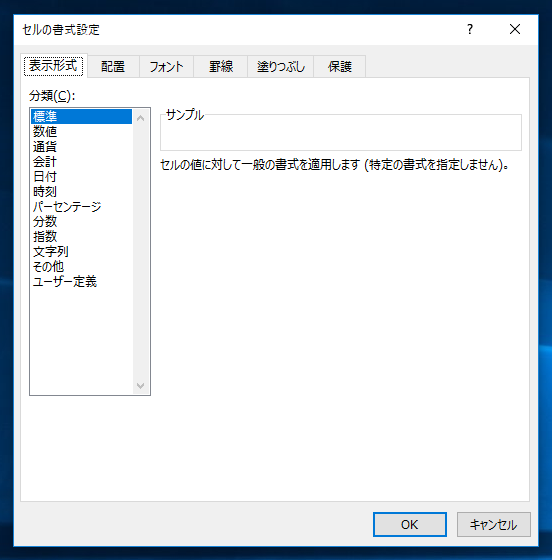
上部のタブから[塗りつぶし]タブをクリックして選択します。下図の画面が表示されます。左側の[背景色]エリアからセルに設定したい背景色を選択します。
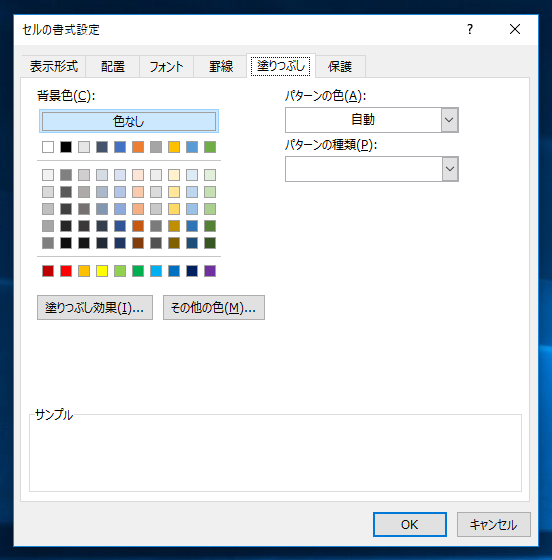
カラーサンプルに変更したい色が無い場合は、[その他の色]ボタンをクリックします。下図のカラー選択ダイアログが表示されますので、設定したい色を選択します。
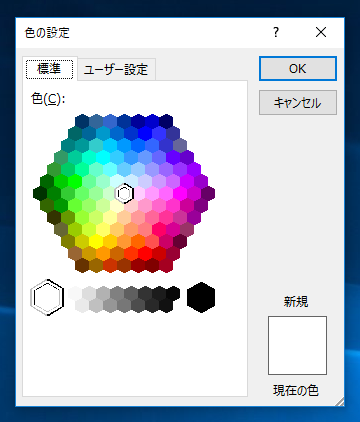

変更したいカラーを選択し、ダイアログの[OK]ボタンをクリックします。
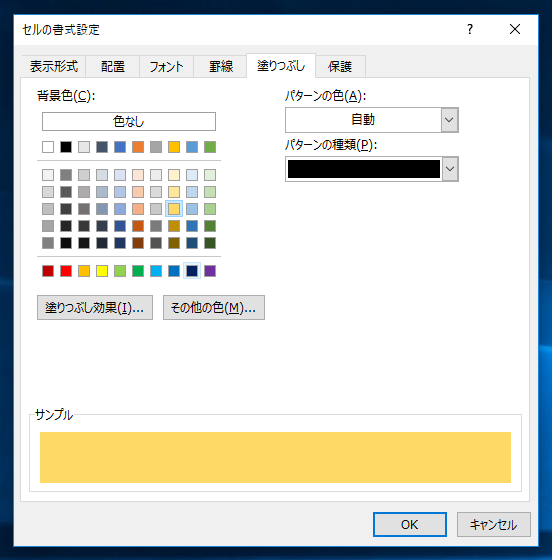
選択したセルの背景色が変更できました。
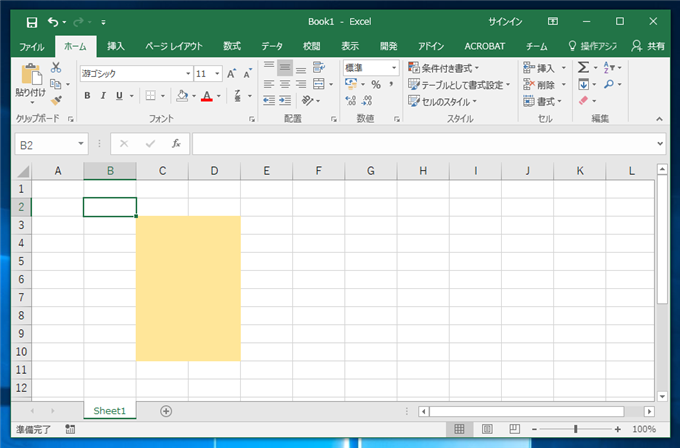
また、塗りつぶしパターンを指定することもできます。右側の[パターンの色][パターンの種類]の項目から塗りつぶしパターンを選択します。
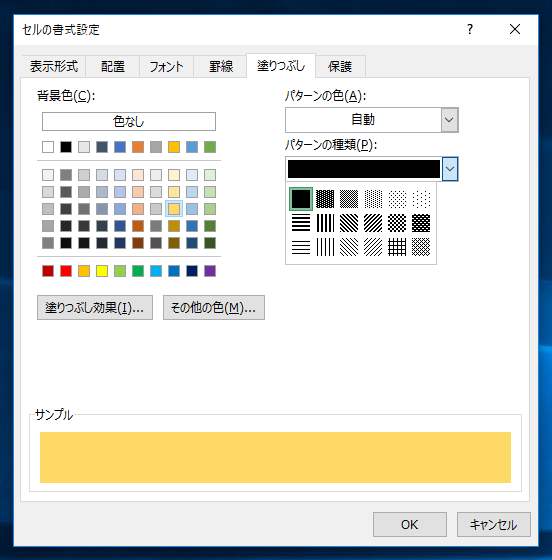
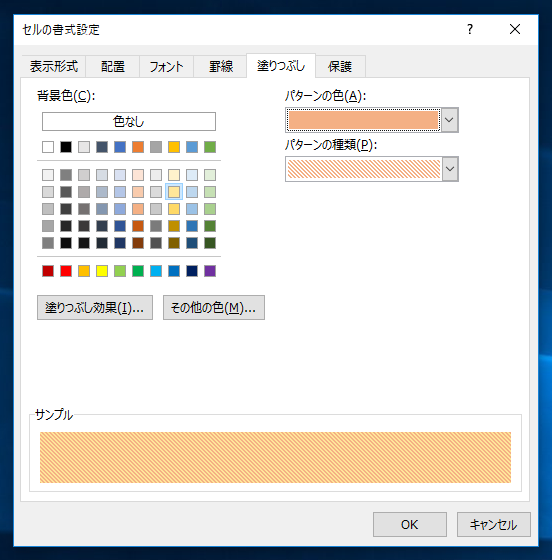
パターンで塗りつぶされた背景を設定できます。
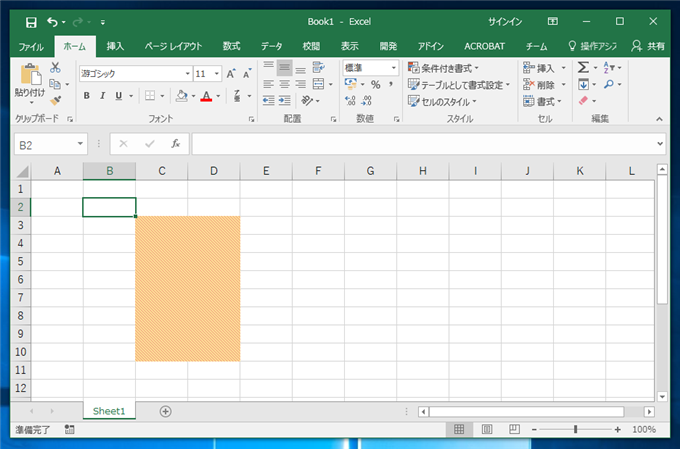
今回設定した色は、セルの背景色になるため、セル内の文字列は前面に表示されます。
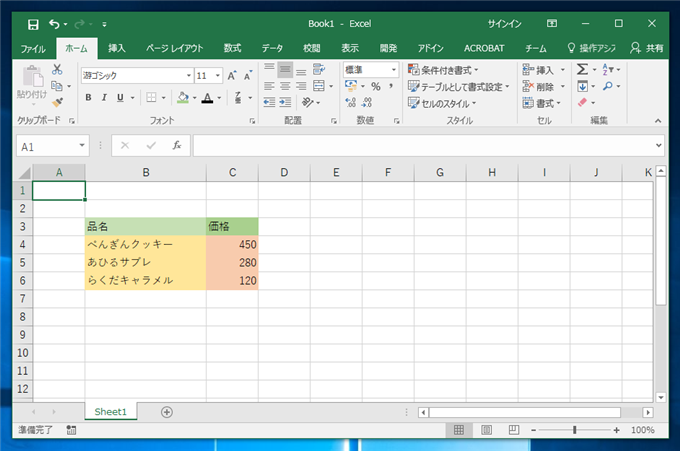
また、背景色をグラデーションにしたい場合は、[塗りつぶし効果]のボタンをクリックします。下図の[塗りつぶし効果]ダイアログが表示されますので、グラデーションの種類や色を設定できます。
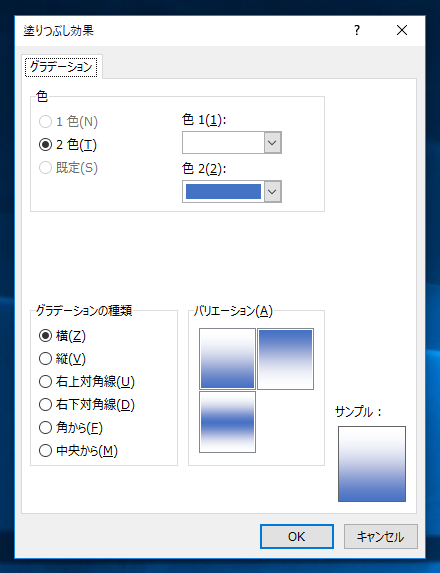
背景色をグラデーションにした場合の例です。
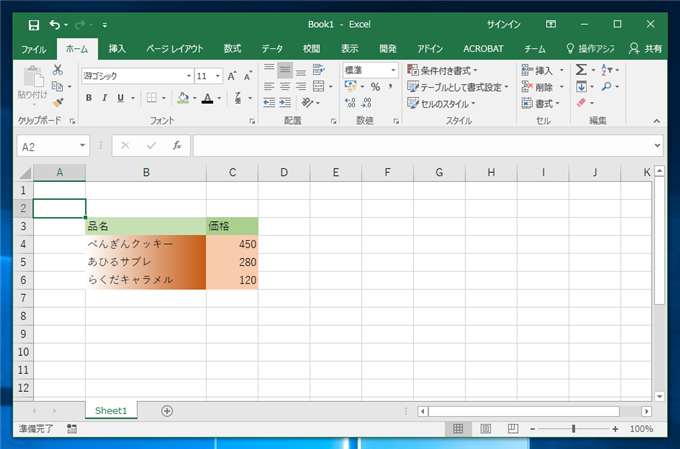
著者
iPentecの企画・分析担当。口が悪いのでなるべく寡黙でありたいと思っている。が、ついついしゃべってしまい、毎回墓穴を掘っている。
最終更新日: 2024-01-24
作成日: 2017-06-27