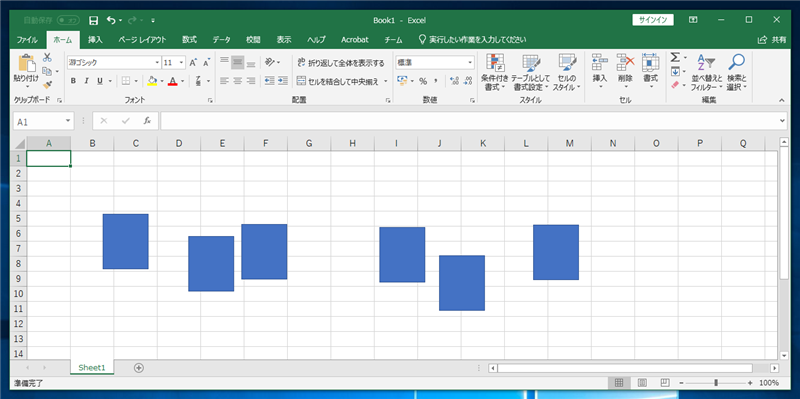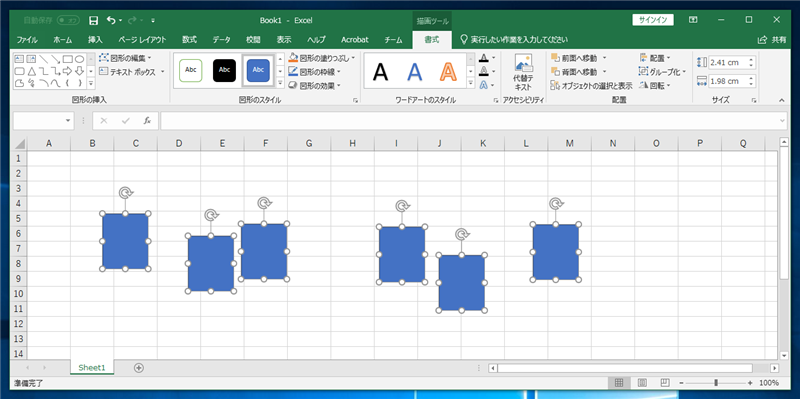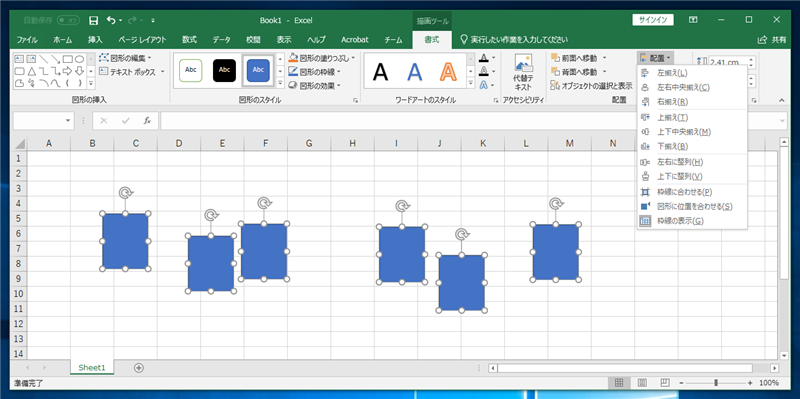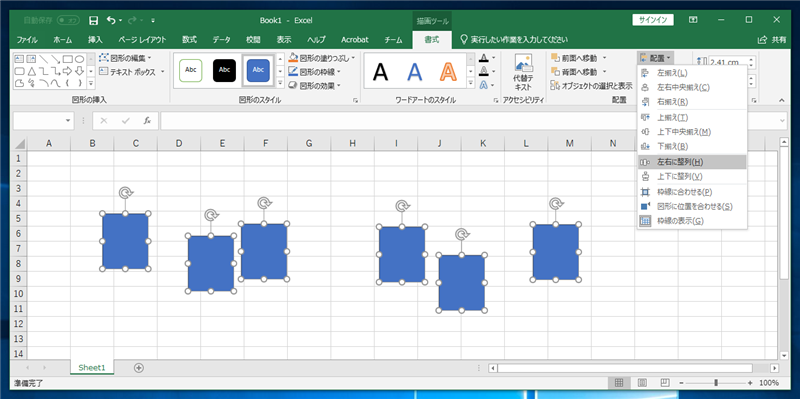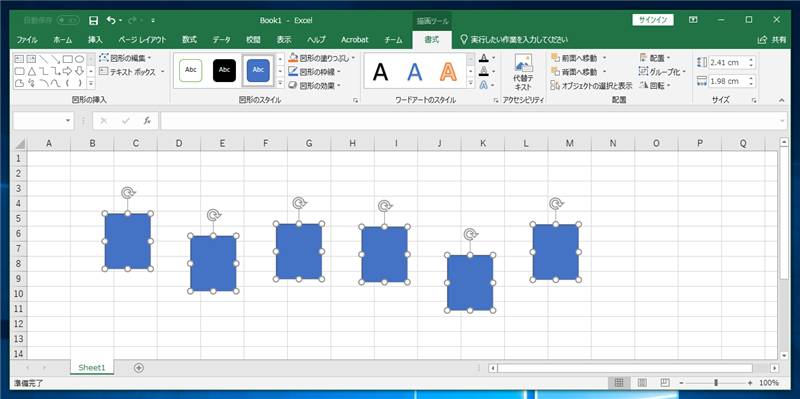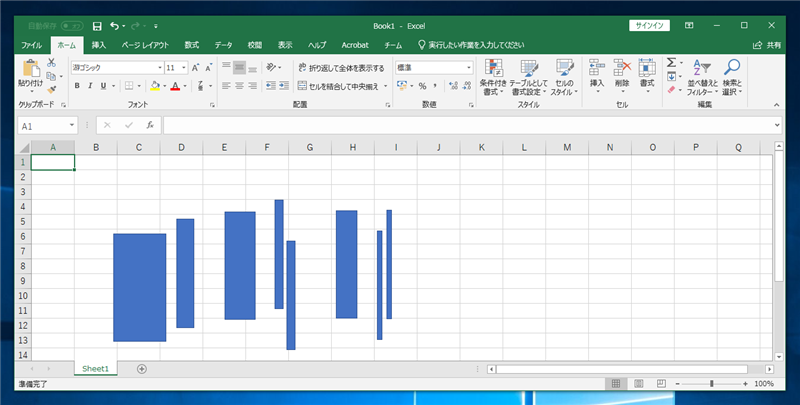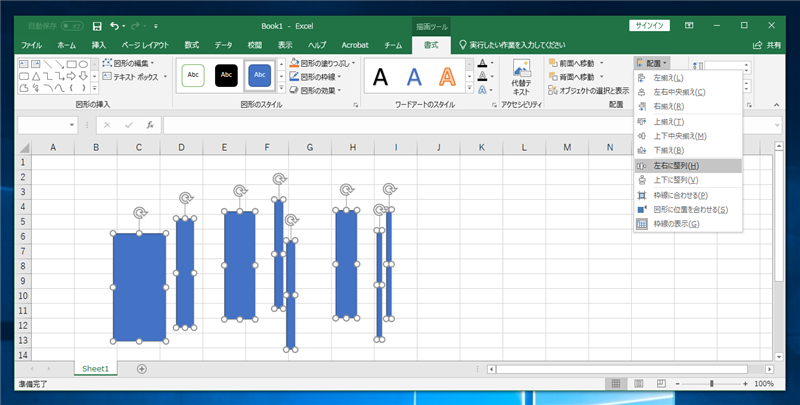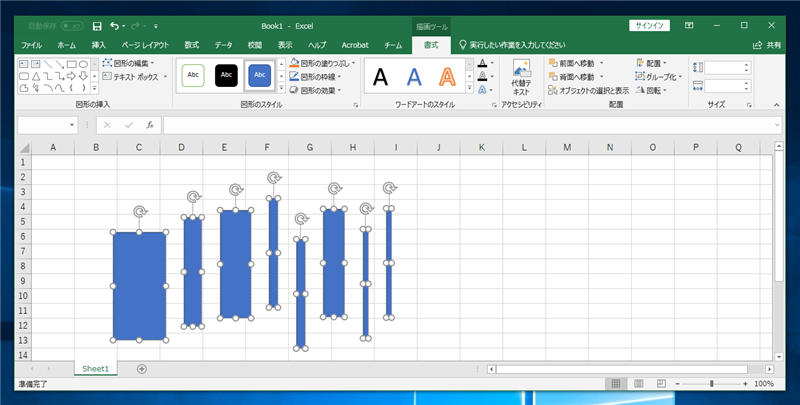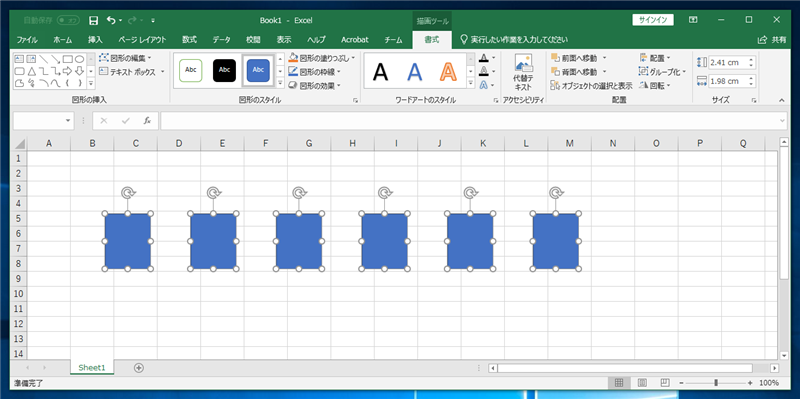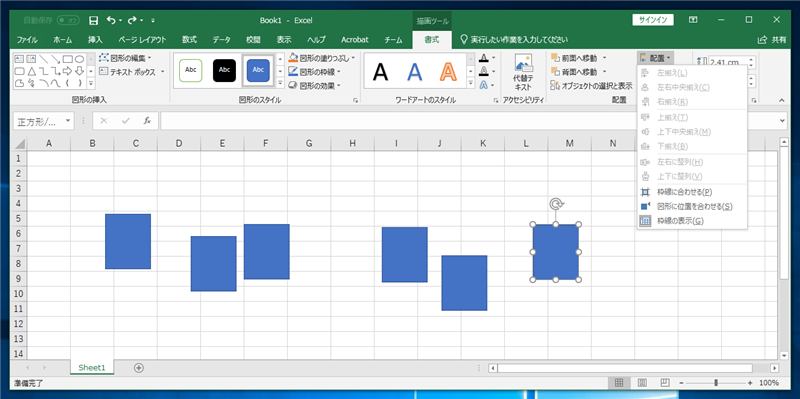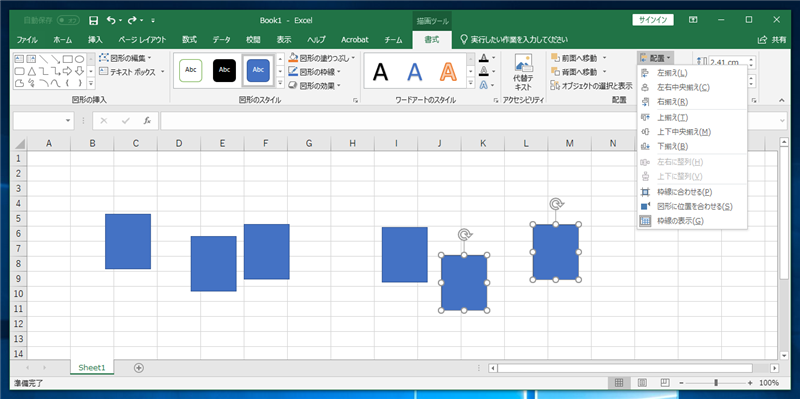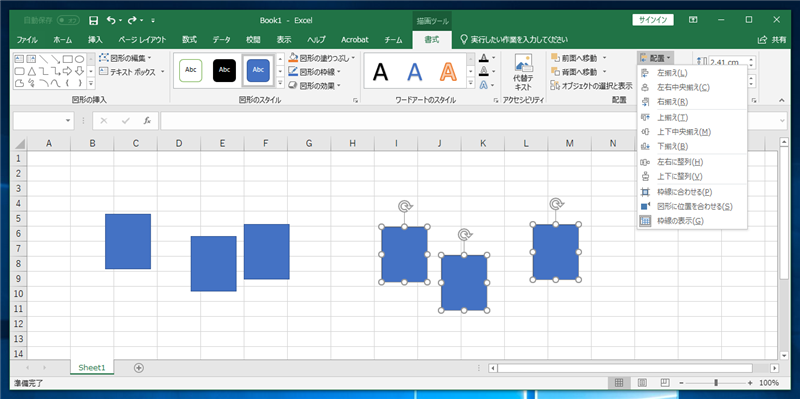Excelで図形を横方向に等間隔に整列する手順を紹介します。
概要
Excelで図形を等間隔に整列させる場合は、[配置]メニューの[左右に整列]を利用します。
手順
Excelを起動し、シートの編集画面を表示します。下図の状態に図形を描画します。
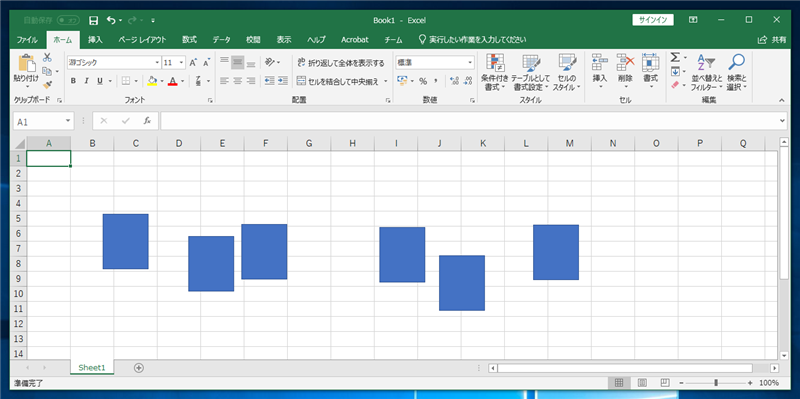
[Shift]キーを押しながら図形をクリックして図形を選択します。ドラッグによる範囲選択で図形を選択することもできます。
範囲選択の手順は
こちらの記事を参照してください。
選択後ツールリボンの[書式]タブをクリックします。下図の画面が表示されます。
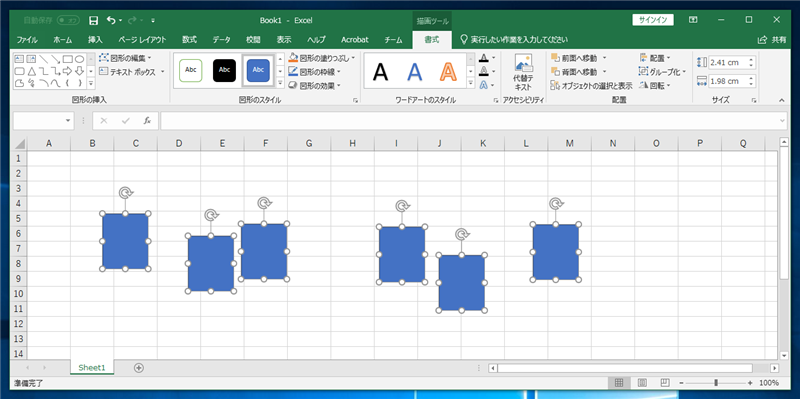
ツールリボンの[配置]ボタンをクリックします。下図のドロップダウンメニューが表示されます。
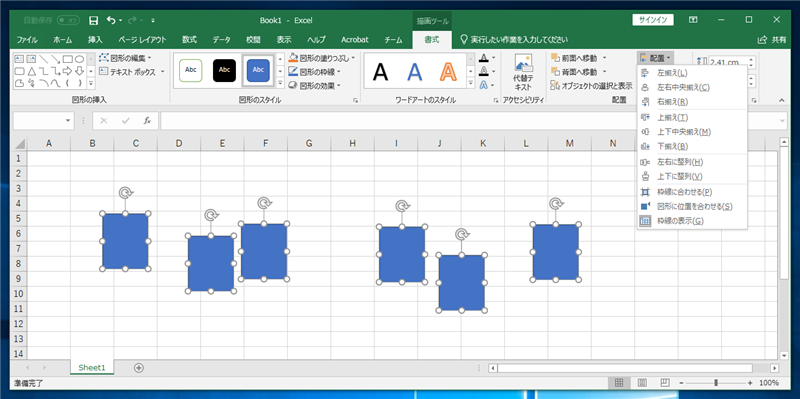
メニューの[左右に整列]の項目をクリックします。
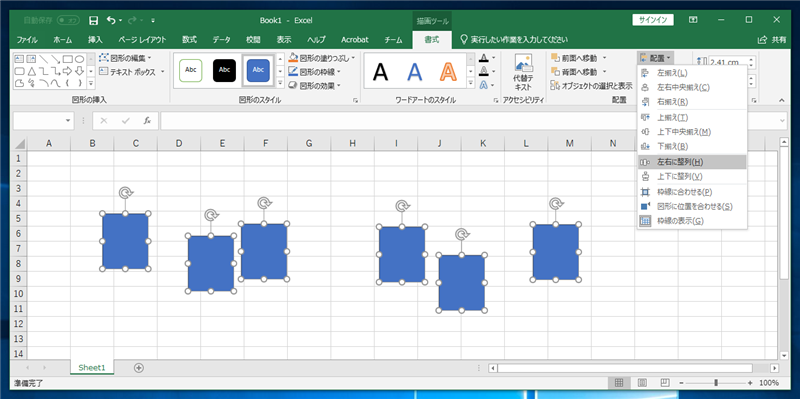
クリックすると、図形が水平方向で等間隔に整列されました。
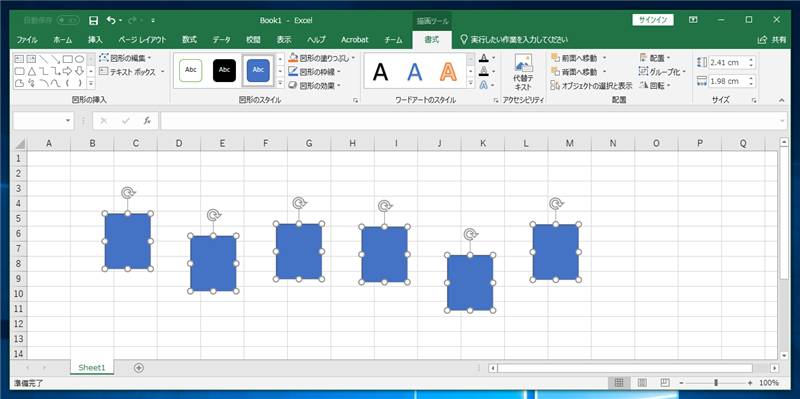
図形の幅が異なる場合の動作
図形の幅が異なる場合の整列の動作を確認します。下図の図形を作成します。
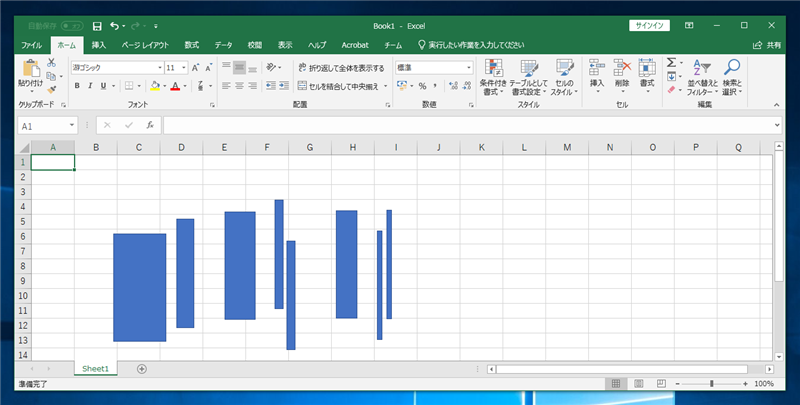
[書式]ツールリボンをクリックし[配置]ボタンをクリックし、ドロップダウンメニューの[左右に整列]ボタンをクリックします。
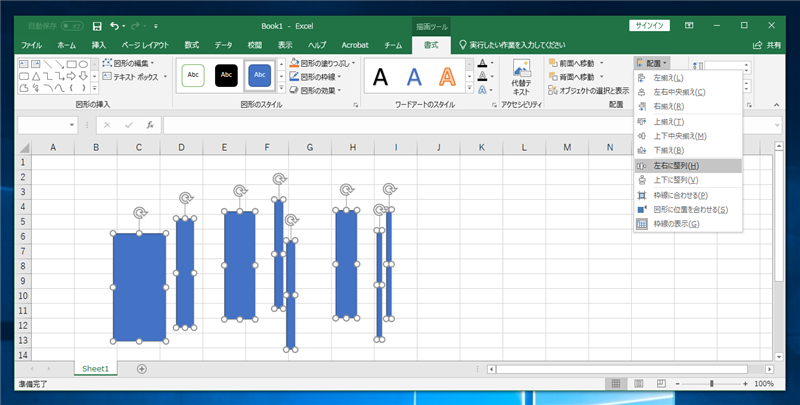
整列が実行され下図の状態になります。図形の幅が異なる場合、それぞれの図形の幅は考慮されず、図形同士の間隔が等間隔になる状態で整列されていることがわかります。
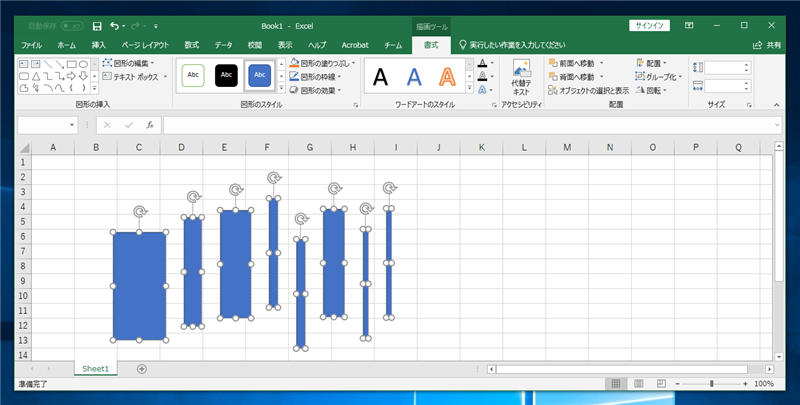
補足:位置を揃える
上下方向の位置を揃えるには[配置]機能の上揃え、上下中央揃え、下揃えの機能を利用します。
手順の詳細は
こちらの記事を参照してください。
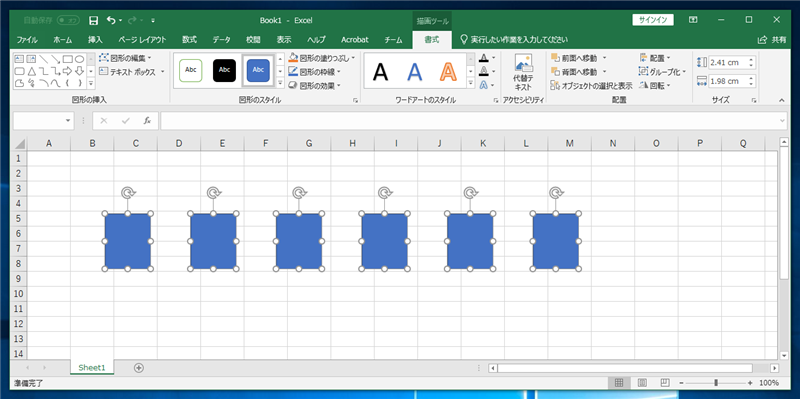
補足:「左右に整列」メニューが有効にならない場合
整列は3つ以上の図形が選択されていないと有効になりません。図形が一つしか選択されていない場合は、整列のメニューは無効になっています。
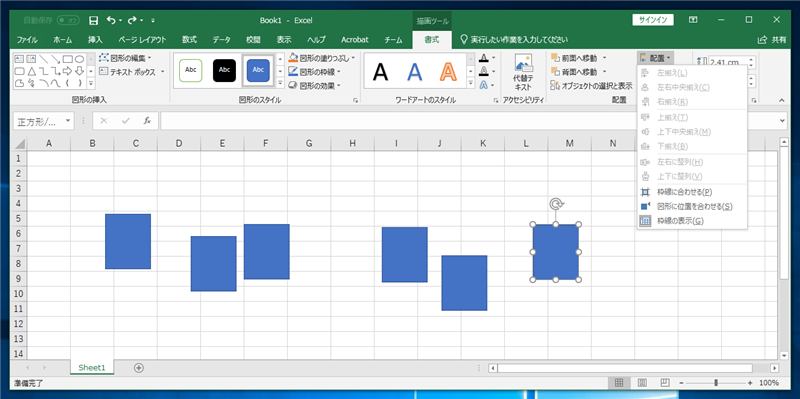
2つの図形が選択されている場合も同様に整列のメニューは無効になっています。
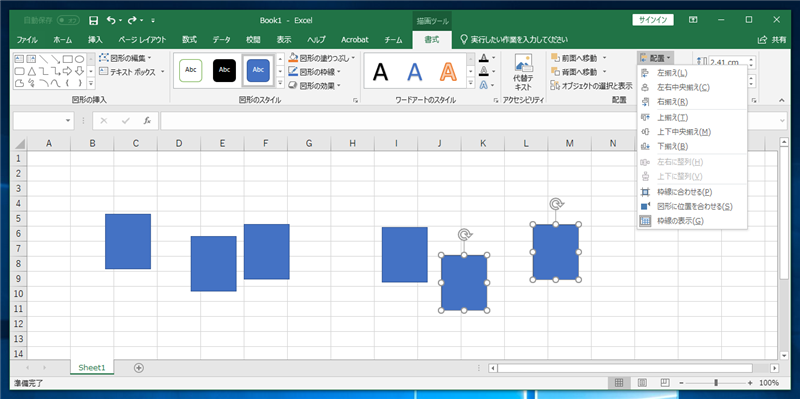
3つの図形が選択されていると、整列のメニューがクリックできる状態になります。
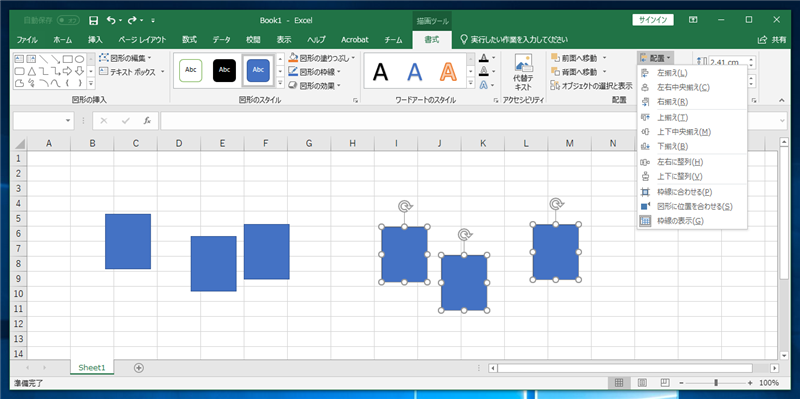
著者
iPentecの企画・分析担当。口が悪いのでなるべく寡黙でありたいと思っている。が、ついついしゃべってしまい、毎回墓穴を掘っている。
最終更新日: 2024-01-24
作成日: 2019-03-11