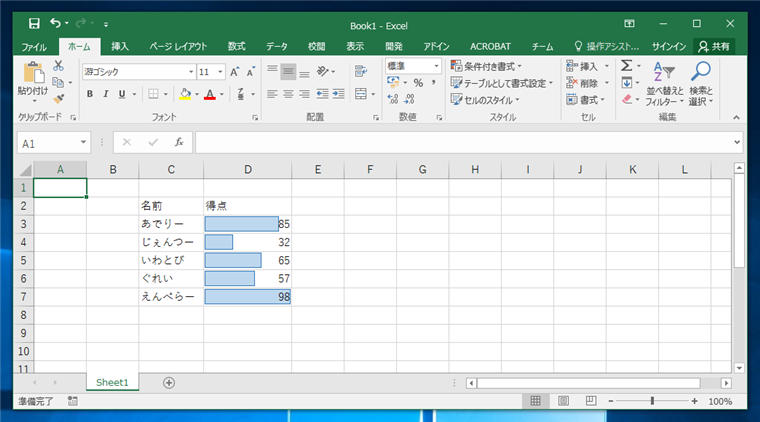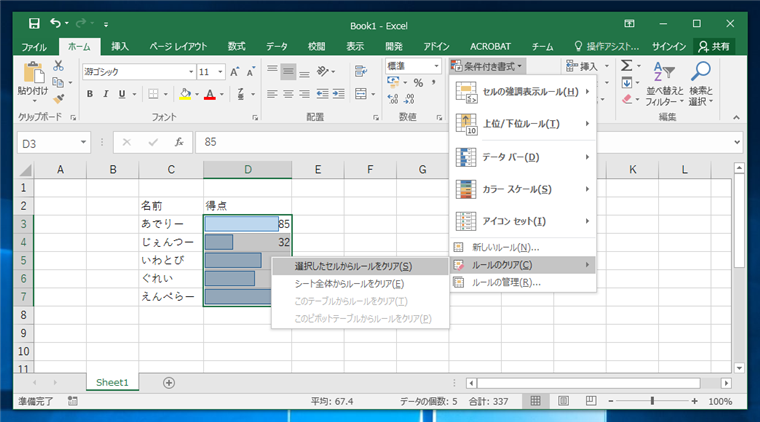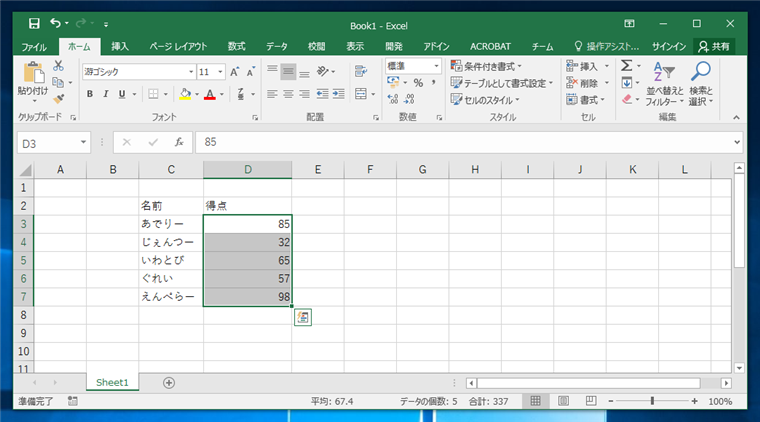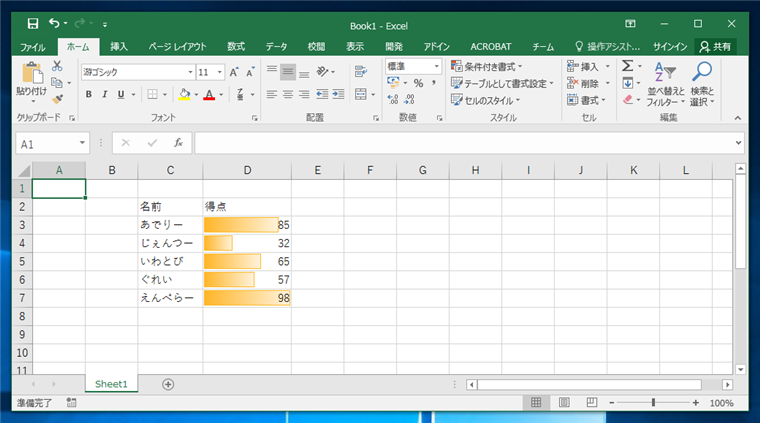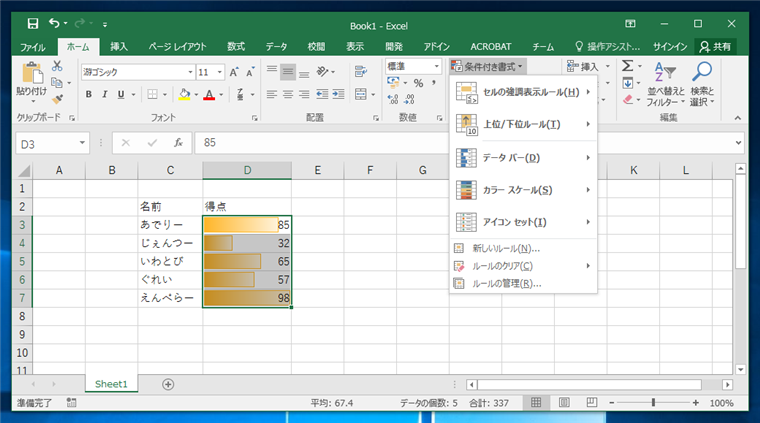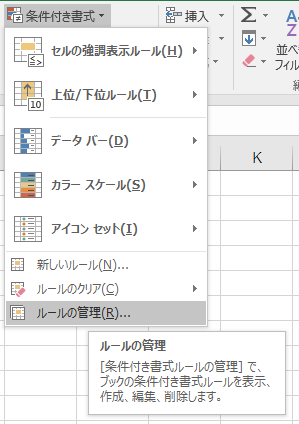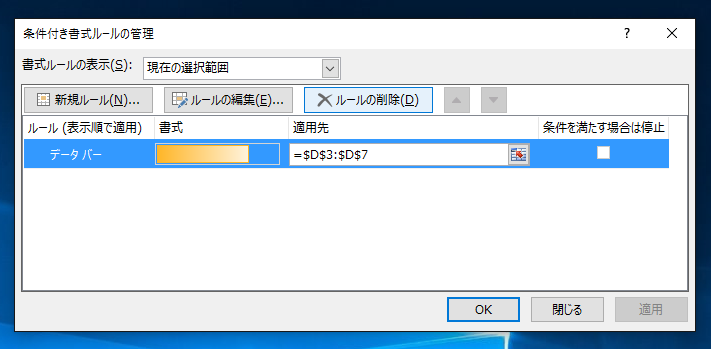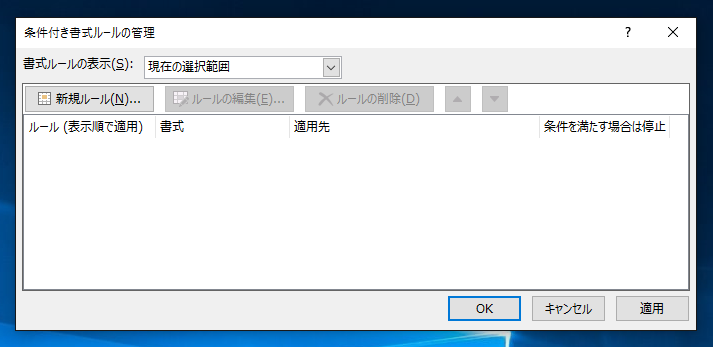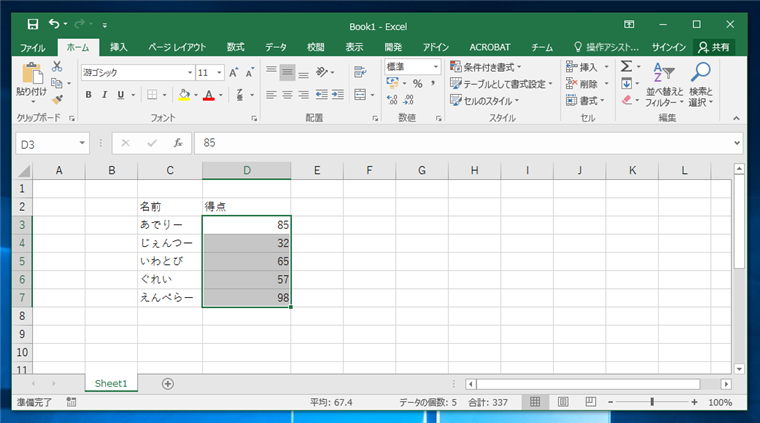Excelで条件付き書式を解除する手順を紹介します。
概要
こちらの手順で、セルに条件付き書式を適用して、セル内にデータバーや棒グラフを表示することができます。
この記事では、一度設定した条件付き書式を解除する手順を紹介します。
手順1
条件付き書式が設定されたExcel表です。下図の例では、D列の項目に条件付き書式が設定されています。
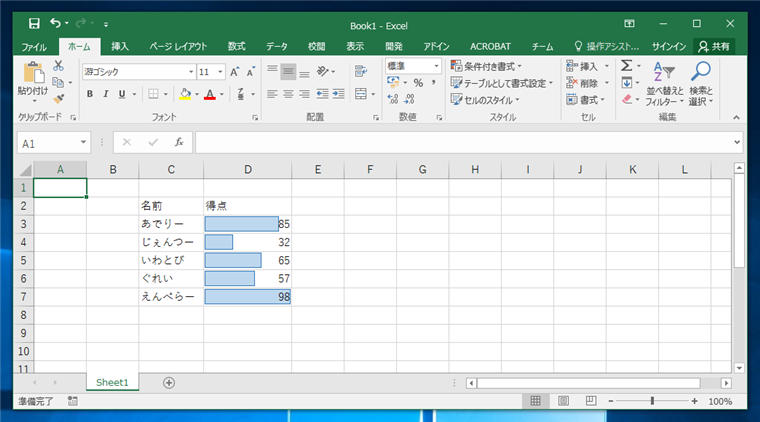
条件付き書式が設定されているセルを選択し、[ホーム]タブの[条件付き書式]ボタンをクリックします。ドロップダウンメニューが表示されますので、[ルールのクリア]メニューの[選択したセルからルールをクリア]メニューをクリックします。
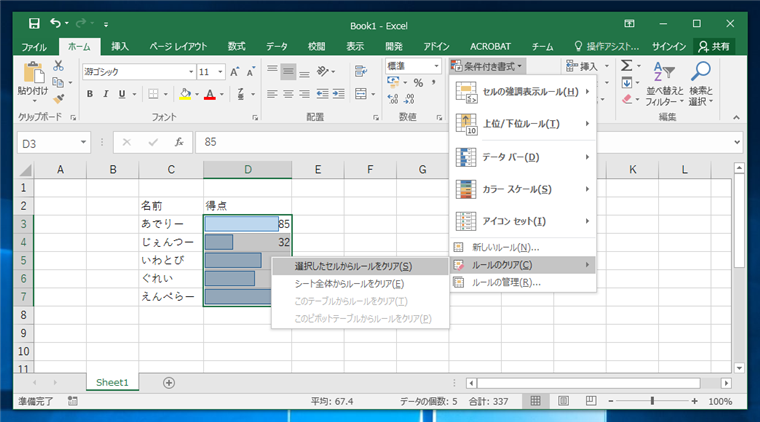
条件付き書式の設定がクリアされます。
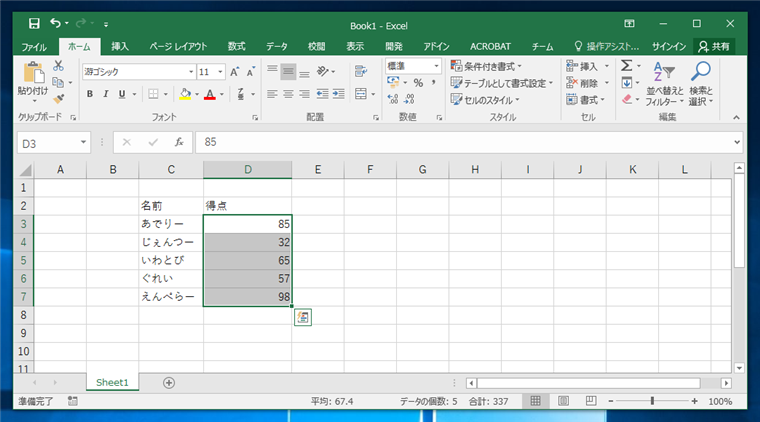
手順2
条件付き書式が設定されたExcel表です。下図の例では、D列の項目に条件付き書式が設定されています。
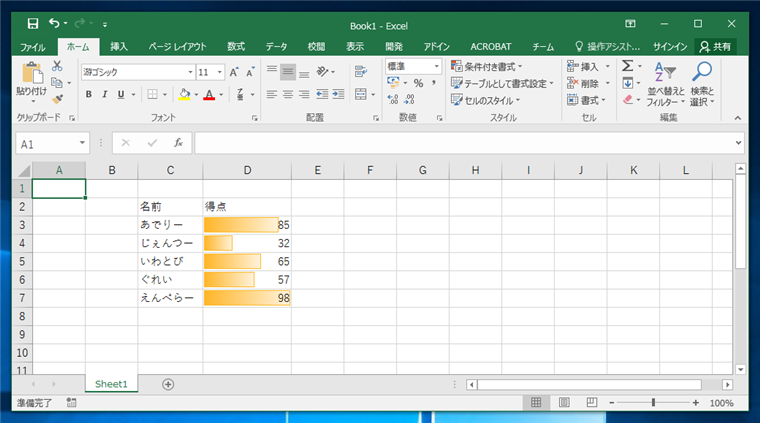
条件付き書式が設定されているセルを選択し、[ホーム]タブの[条件付き書式]ボタンをクリックします。下図のドロップダウンメニューが表示されます。
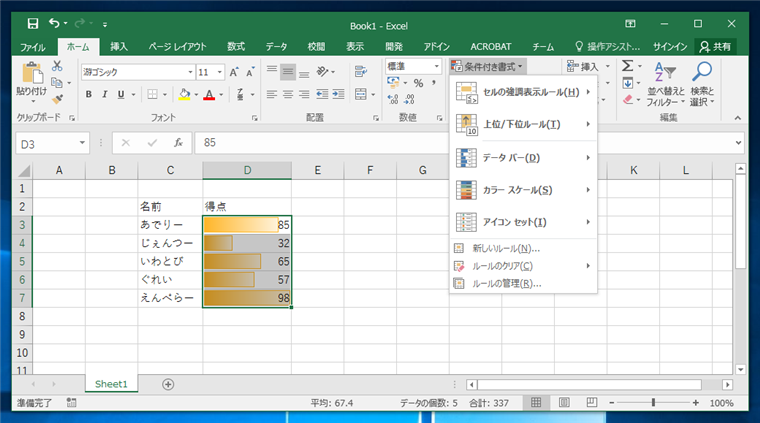
ドロップダウンメニューの[ルールの管理]メニューを選択します。
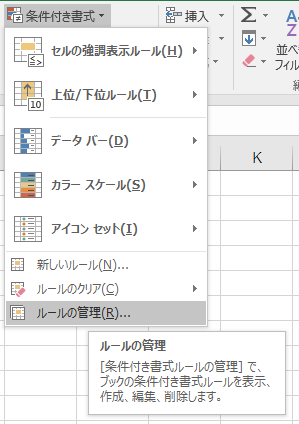
下図の[条件付き書式ルールの管理]ダイアログボックスが表示されます。

ダイアログボックス内のルール一覧リストにルールが表示されています。ルールの項目を選択し、上部の[ルールの削除]ボタンをクリックします。
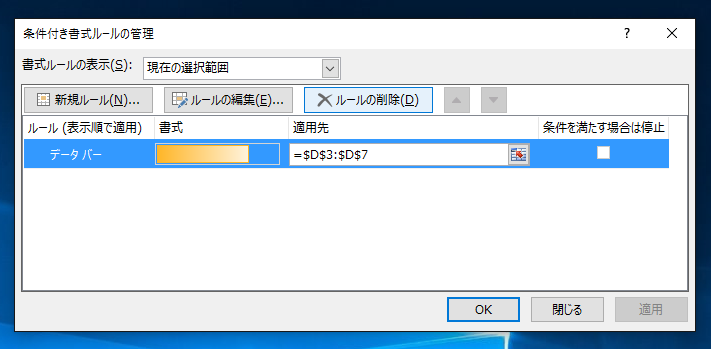
ルール一覧リストからルールが削除されます。複数のルールがある場合は、すべてのルールを削除します。ルールの削除後、ダイアログ下部の[OK]ボタンをクリックして、ダイアログを閉じます。
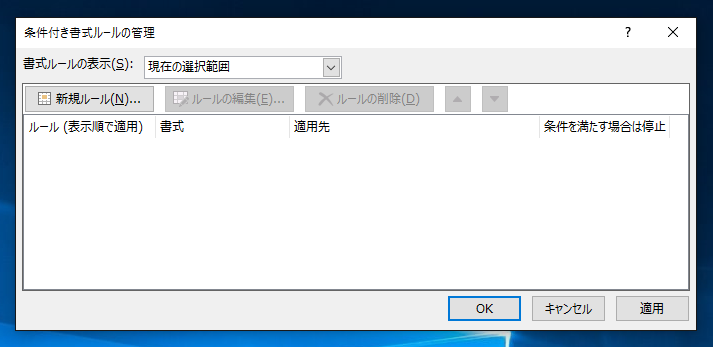
条件付き書式が解除され、セル内の棒グラフがなくなっていることが確認できます。
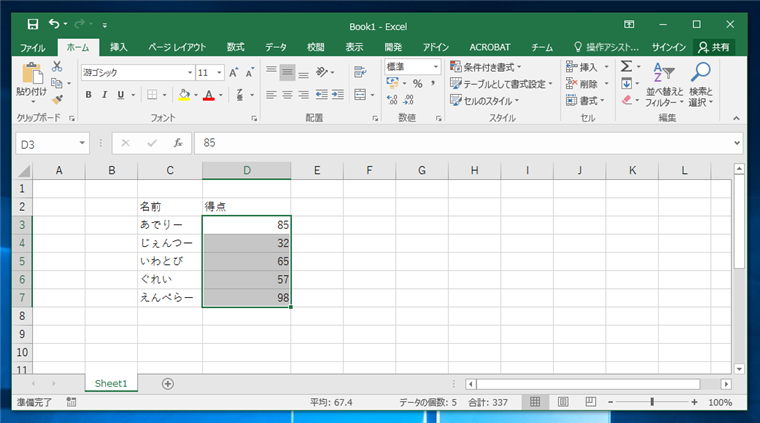
以上で、条件付き書式の解除ができました。
著者
iPentecの企画・分析担当。口が悪いのでなるべく寡黙でありたいと思っている。が、ついついしゃべってしまい、毎回墓穴を掘っている。
最終更新日: 2024-01-24
作成日: 2016-04-15