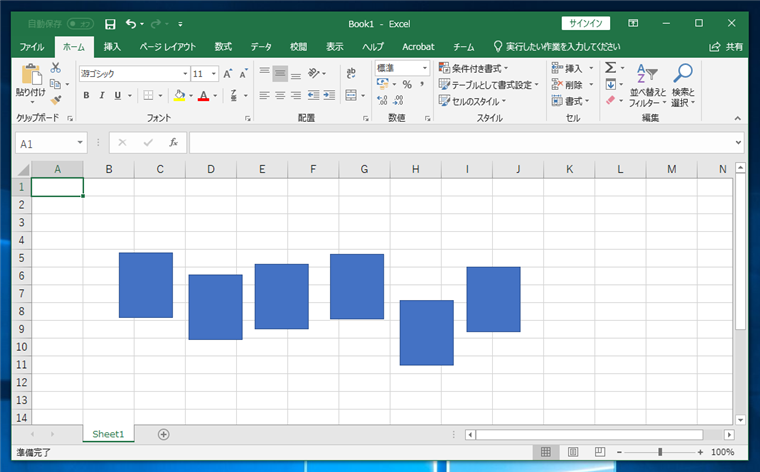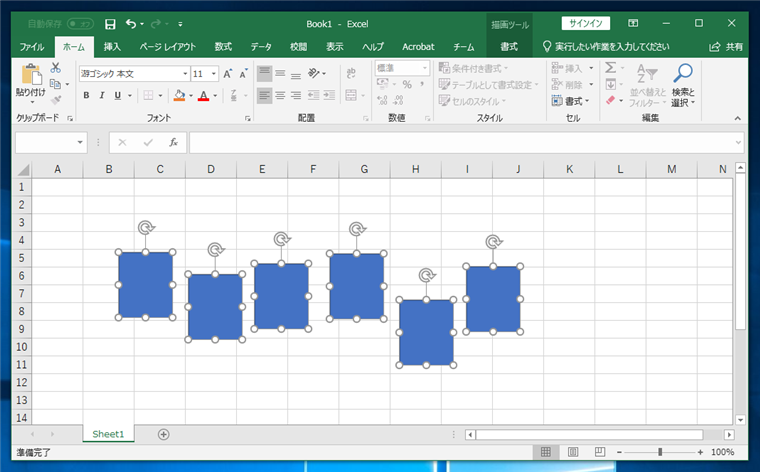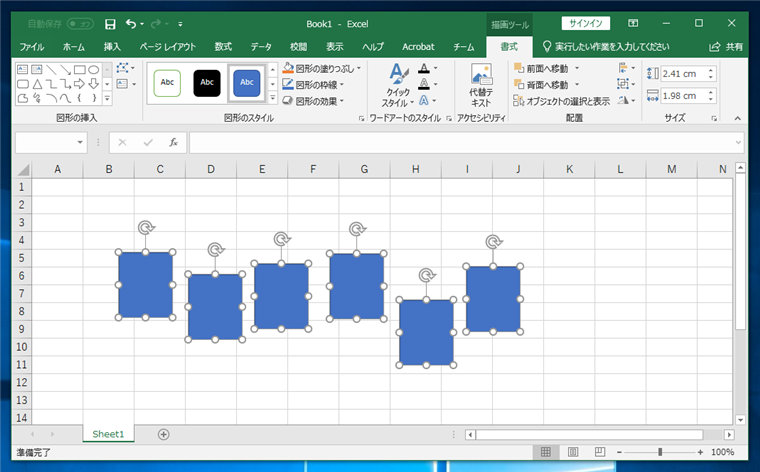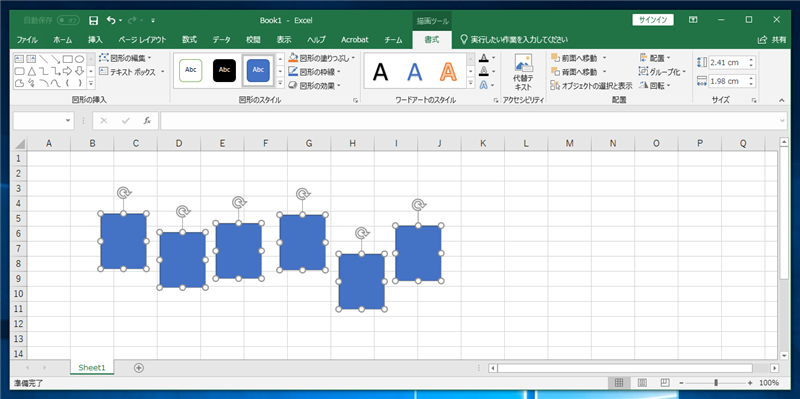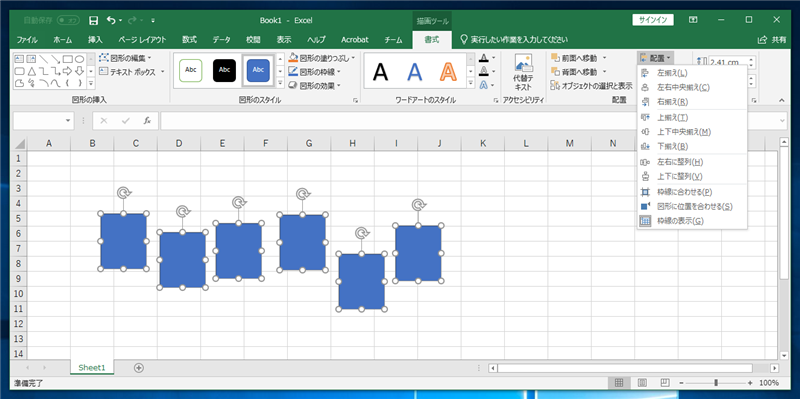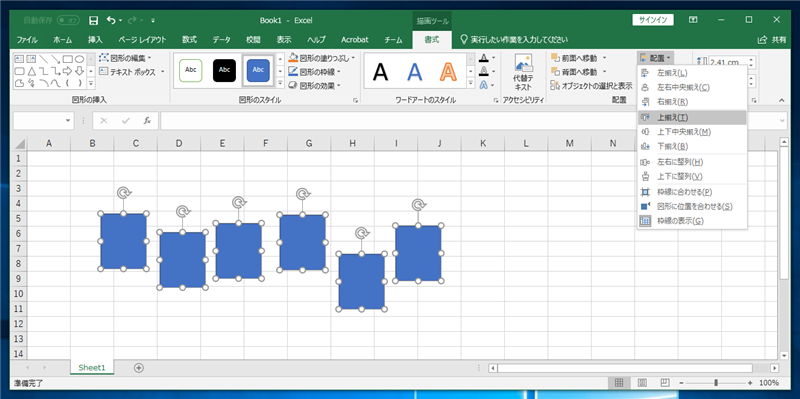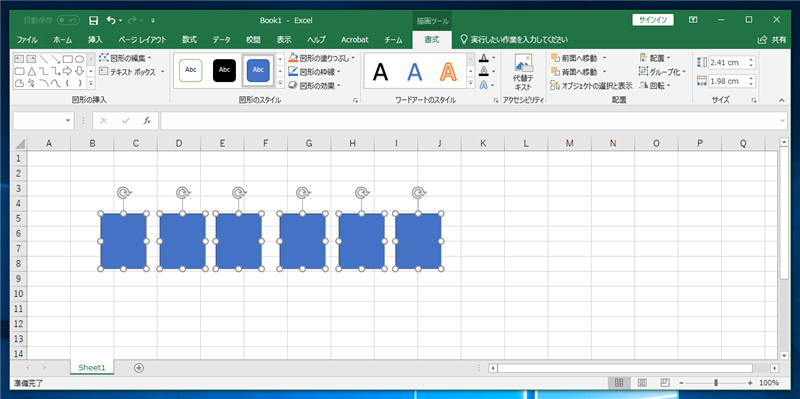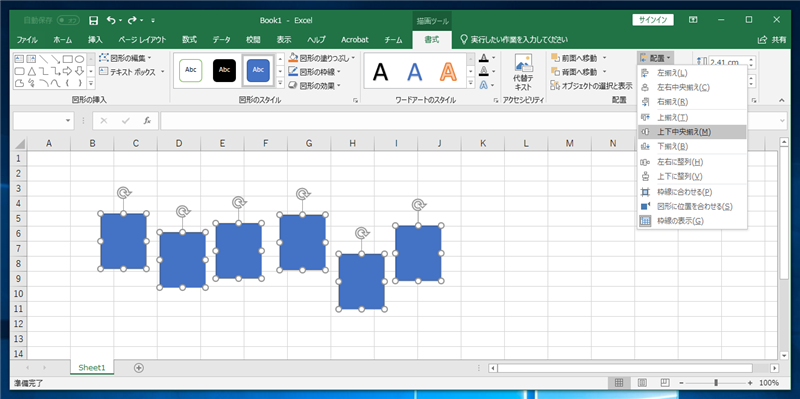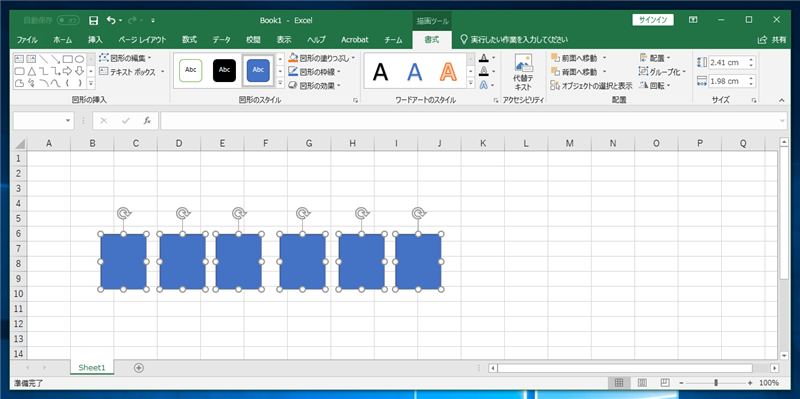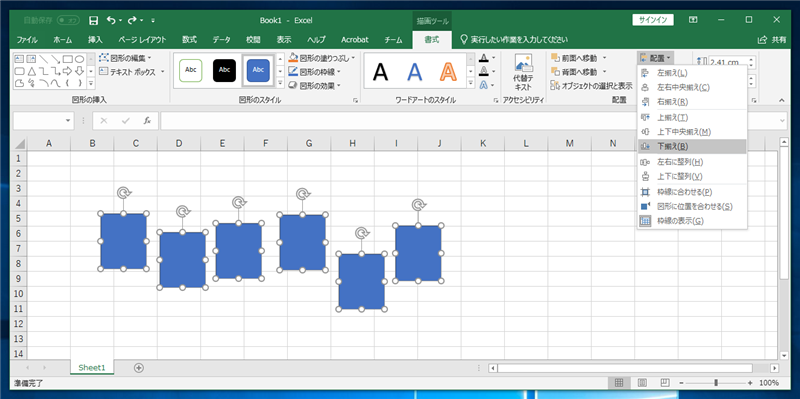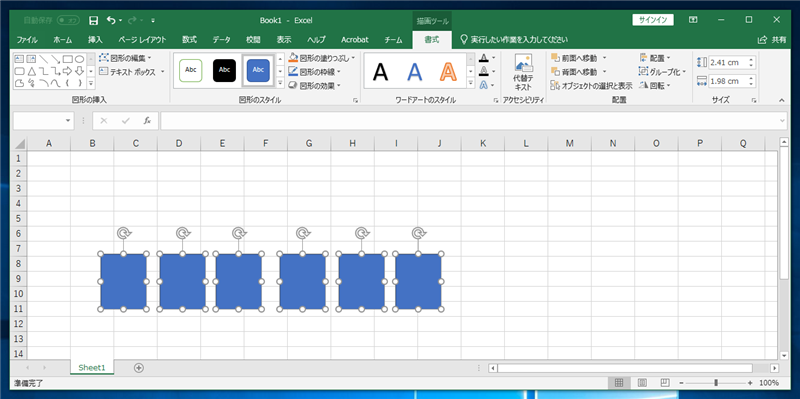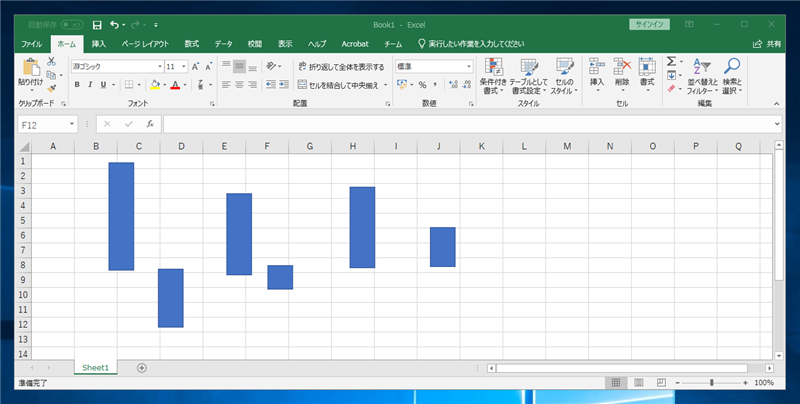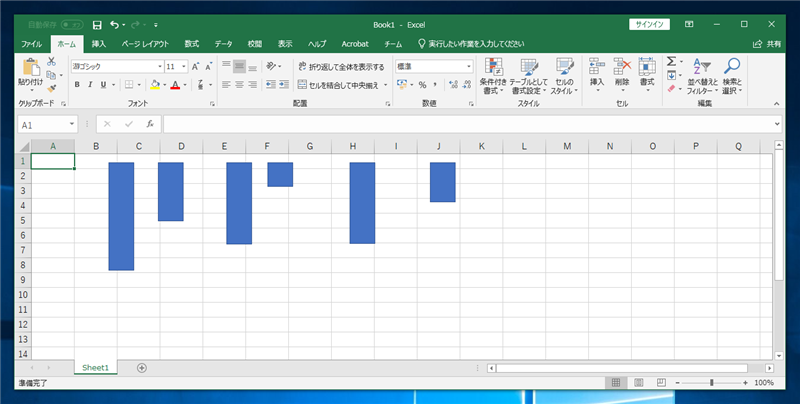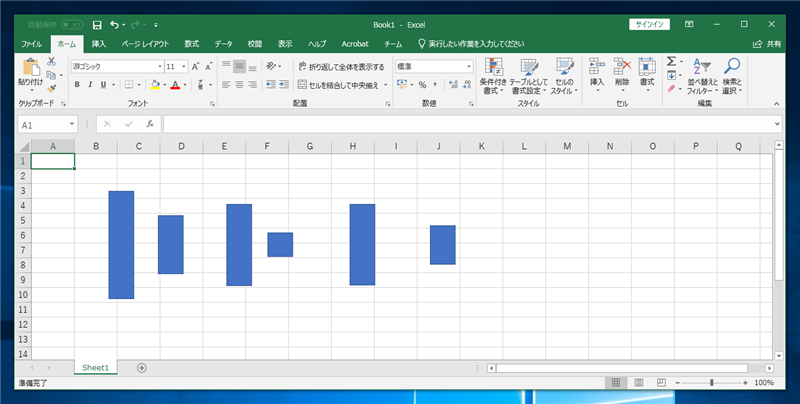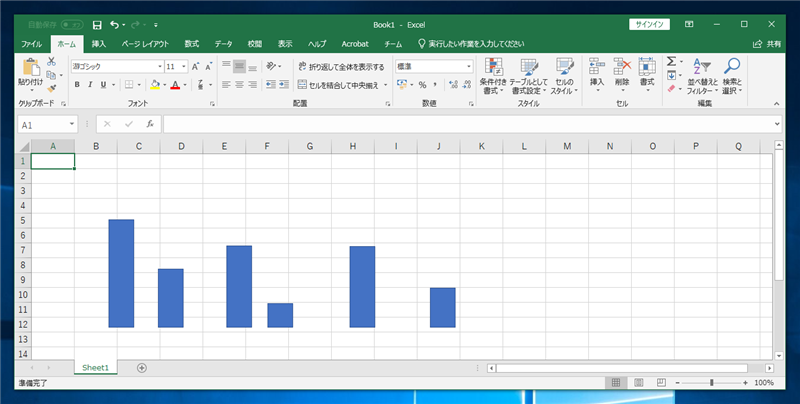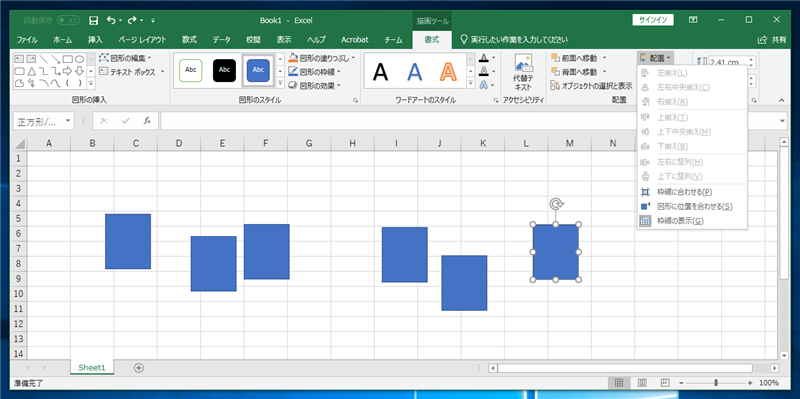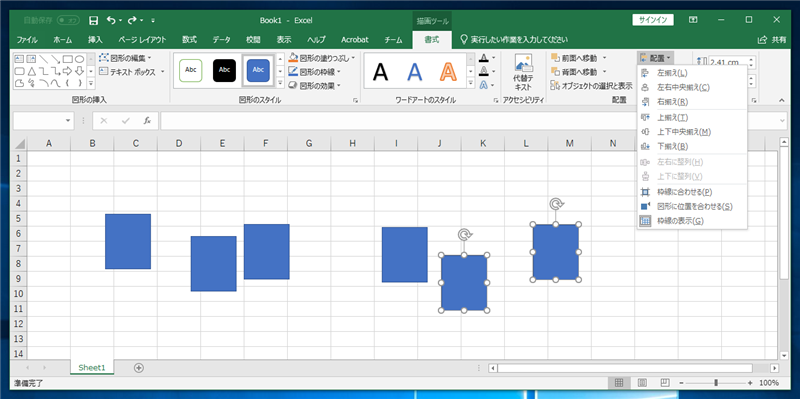Excelで図形の縦位置を揃える手順を紹介します。
概要
Excelで図形の縦位置を揃えるには、[配置]機能の[上揃え],[上下中央揃え],[下揃え]を利用します。
手順
シート編集画面で図形を描画します。下図の状態に描画しました。この図形の縦位置を揃えます。
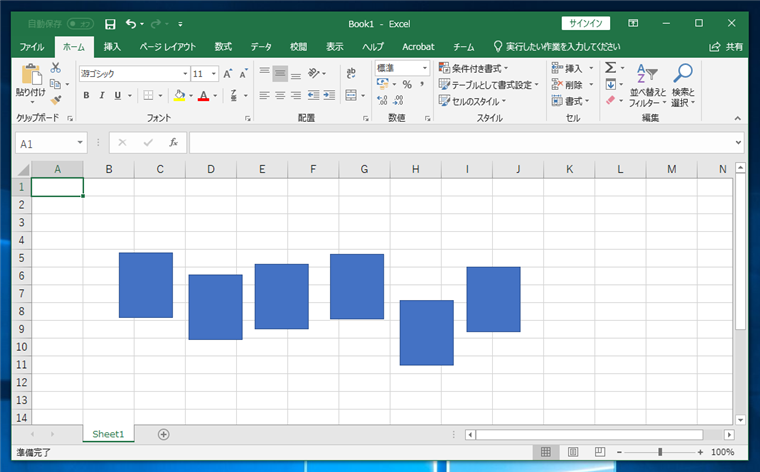
[Shift]キーを押しながら図形をクリックして図形を選択します。ドラッグによる範囲選択で図形を選択することもできます。
範囲選択の手順は
こちらの記事を参照してください。
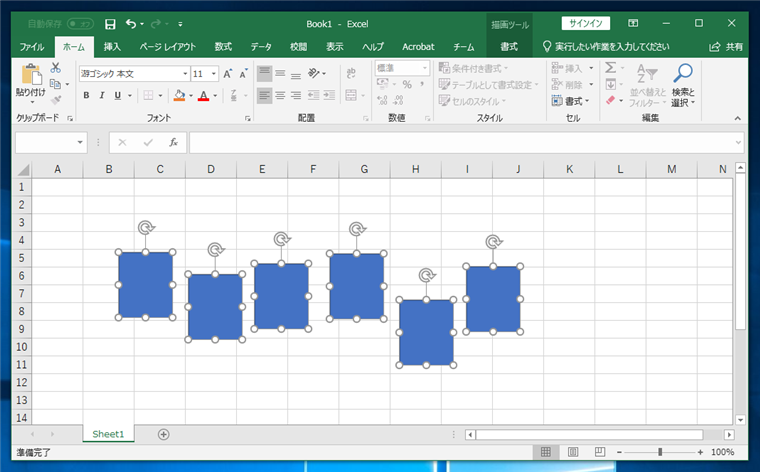
図形選択後、ツールリボンの[書式]タブをクリックします。下図の画面が表示されます。
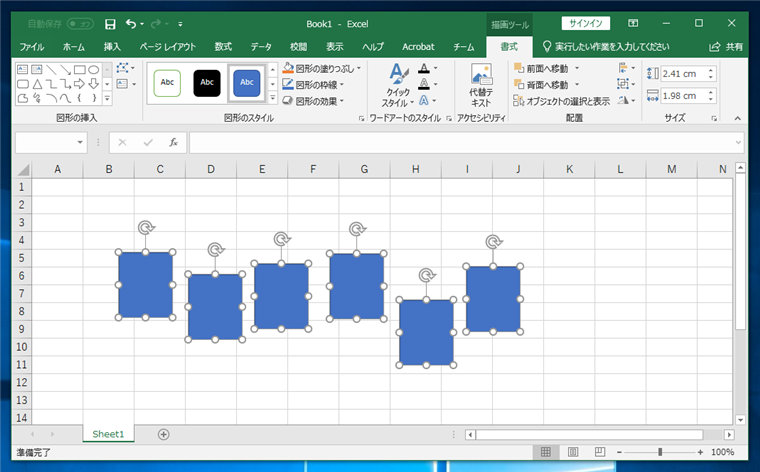
ツールリボンの下図

のアイコンをクリックします。
または、ウィンドウ幅が広い場合は[配置]ボタンをクリックします。
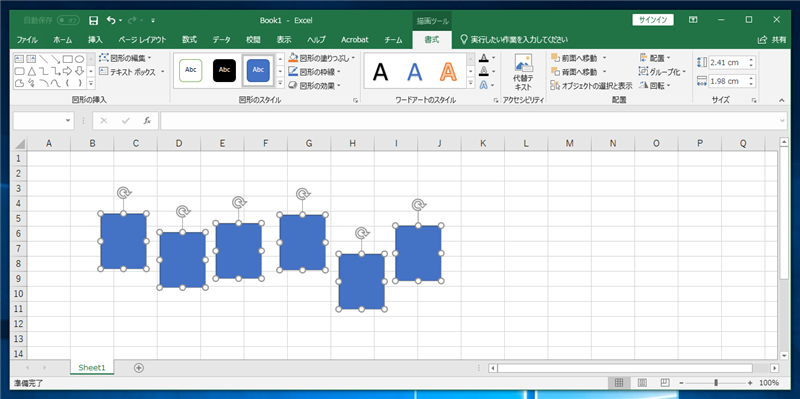
下図のドロップダウンメニューが表示されます。
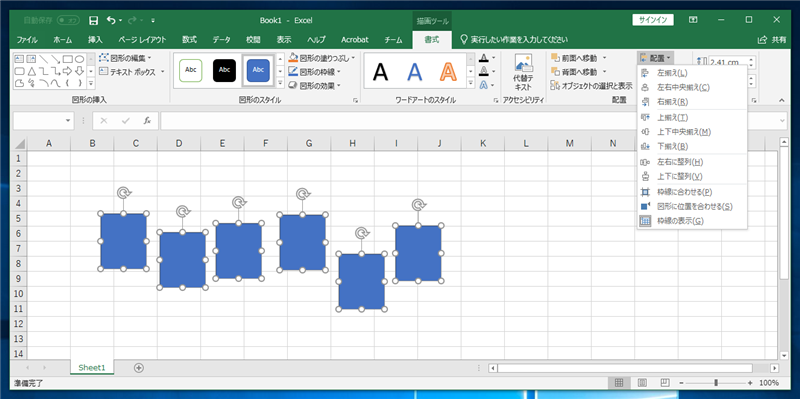
一番上の図形に合わせる場合、
一番上の図形の位置に合わせる場合は、[配置]メニューの[上揃え]の項目をクリックします。
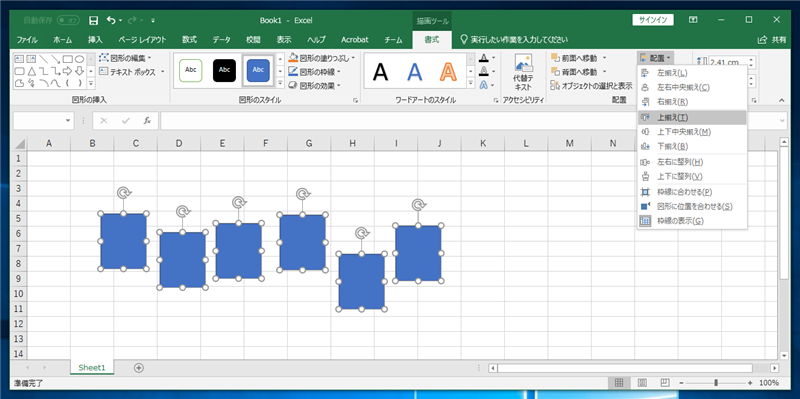
一番上の位置にある図形の位置にほかの図形の位置が揃えられます。
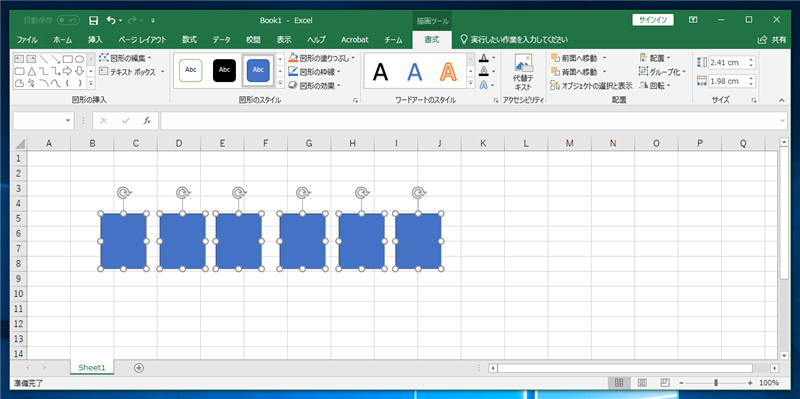
図形の中央でそろえる場合
一番上にある図形と一番下にある図形との中間でそろえる場合は、メニューの[上下中央揃え]の項目をリックします。
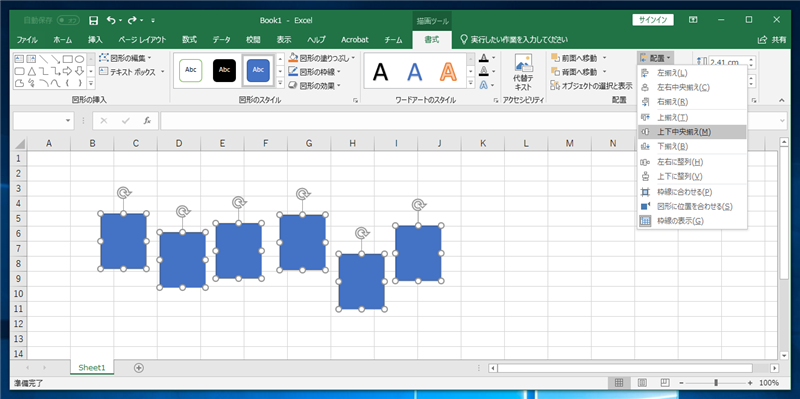
図形の中での中央の位置でそろえられます
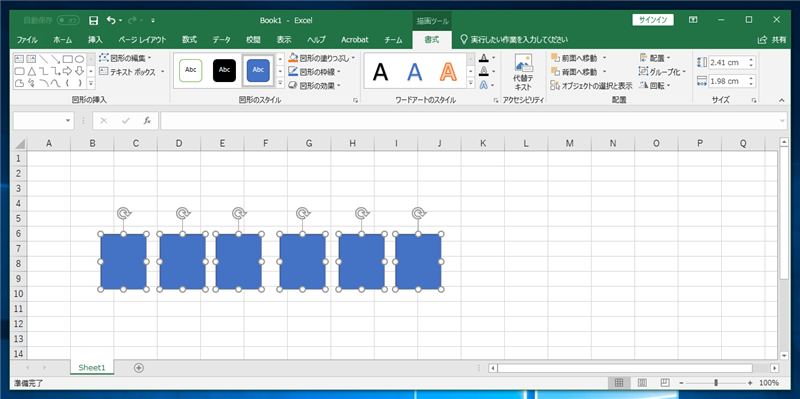
一番下の図形の位置に合わせる場合
一番下の図形の下端で合わせる場合は、[下揃え]の項目をクリックします。
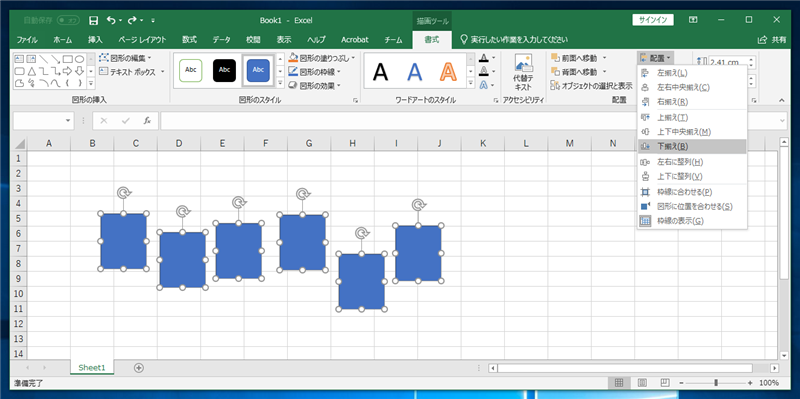
一番下の図形の位置で揃えられます。
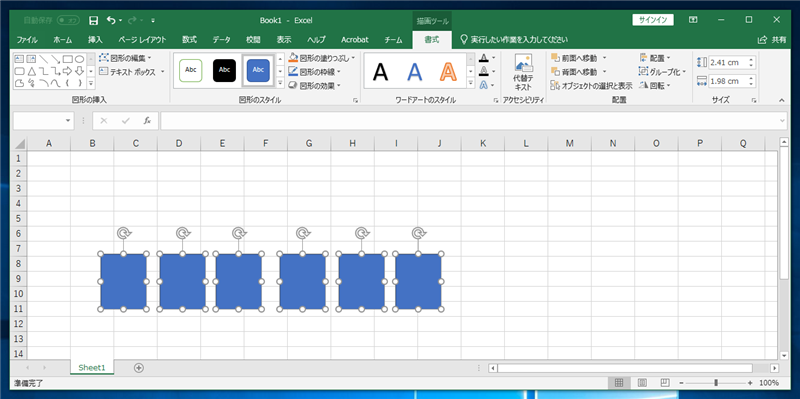
例:図形の高さが違う場合
下図のように図形の高さが違う場合にどのような動作になるか確認します。
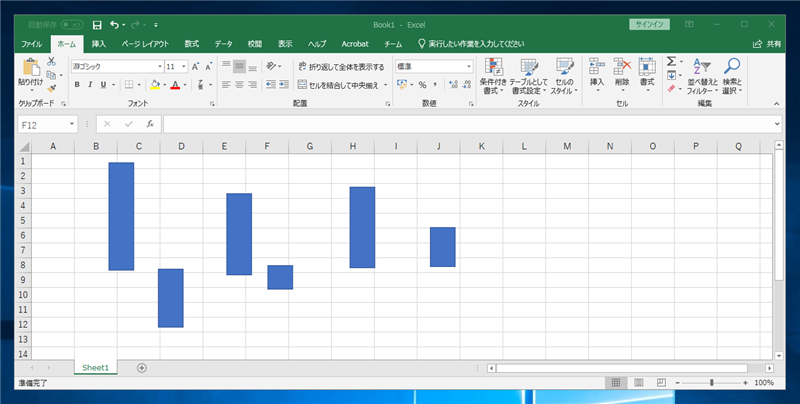
上揃えの場合
上揃えを実行すると、一番上にある図形の上端の位置で他の図形の上端で揃えられます。
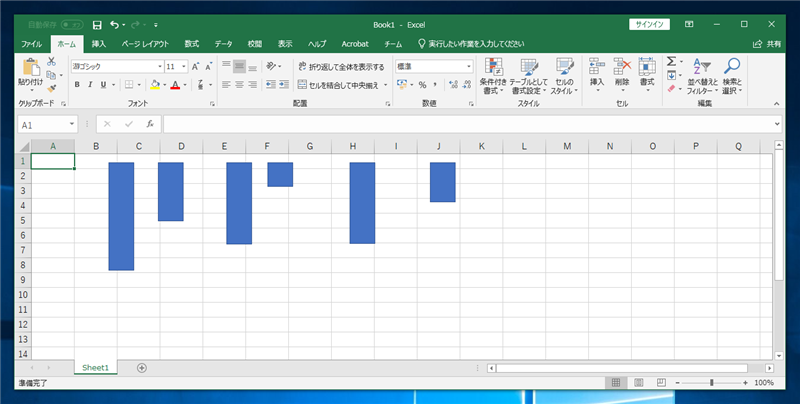
上下中央揃えの場合
上下中央揃えを実行すると、一番上の図形の上端と一番下の図形の下端の中間点に図形の中心が揃えられます。
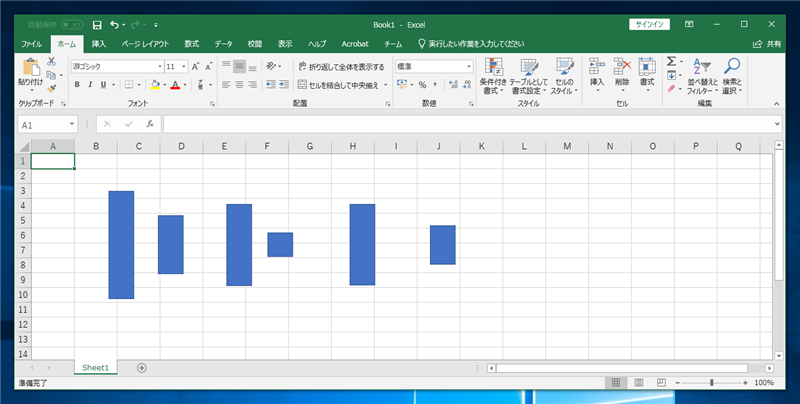
下揃えの場合
下揃えを実行すると、一番下の図形の下端の位置で他の図形の下端で揃えられます。
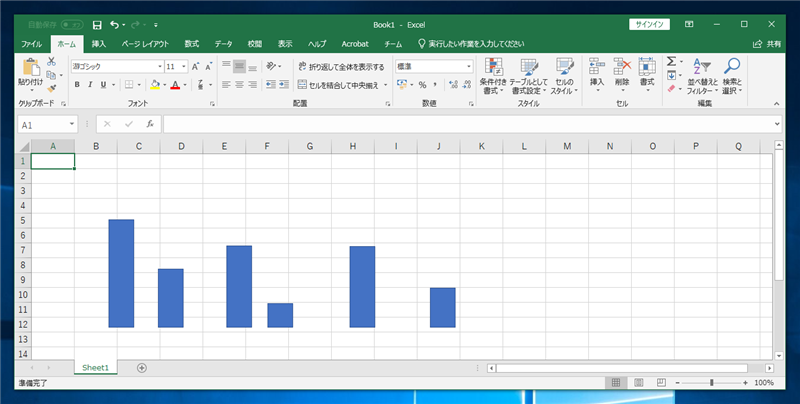
補足
図形が1つしか選択されていない場合は、位置合わせができないため、[上揃え],[上下中央揃え],[下揃え]のメニューはグレーアウトされていてクリックできません。
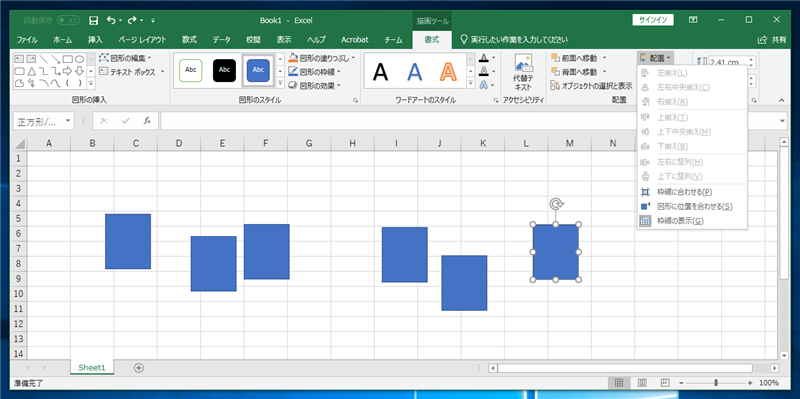
図形が2つ以上選択されると、[配置]ボタンのドロップダウンメニューの[上揃え],[上下中央揃え],[下揃え]がクリックできる状態になります。
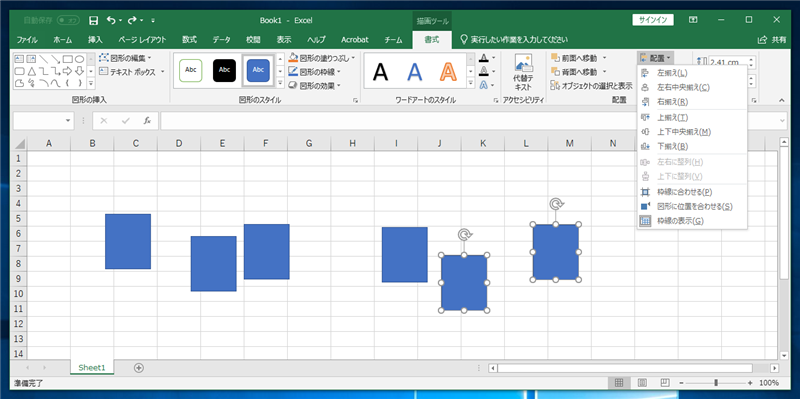
著者
iPentecの企画・分析担当。口が悪いのでなるべく寡黙でありたいと思っている。が、ついついしゃべってしまい、毎回墓穴を掘っている。
最終更新日: 2024-01-24
作成日: 2019-03-11