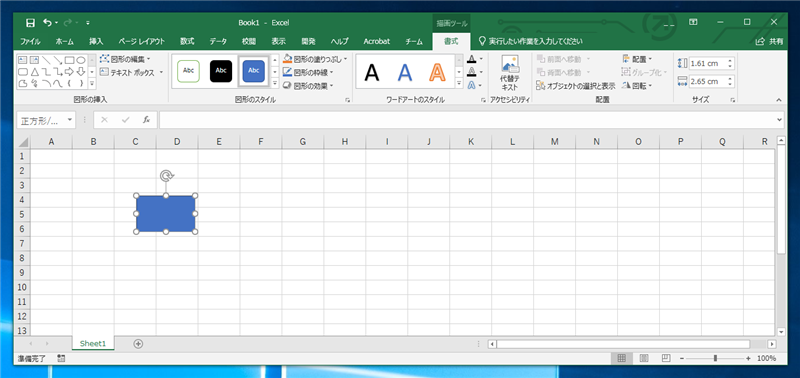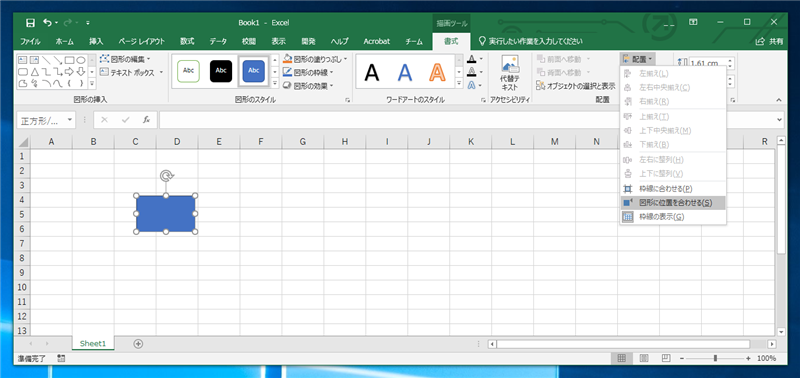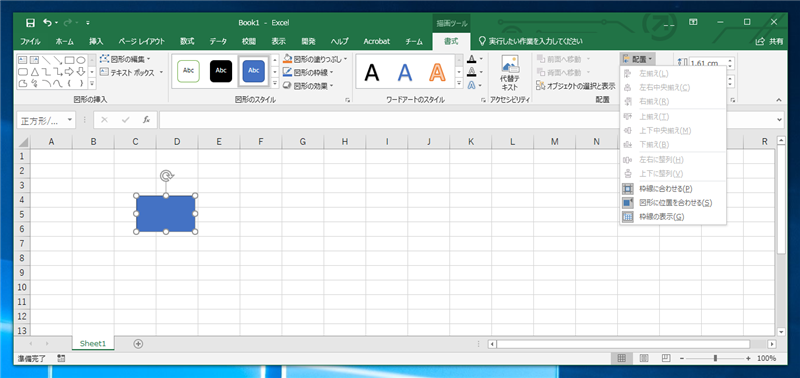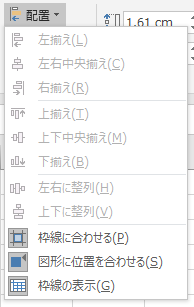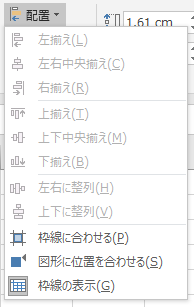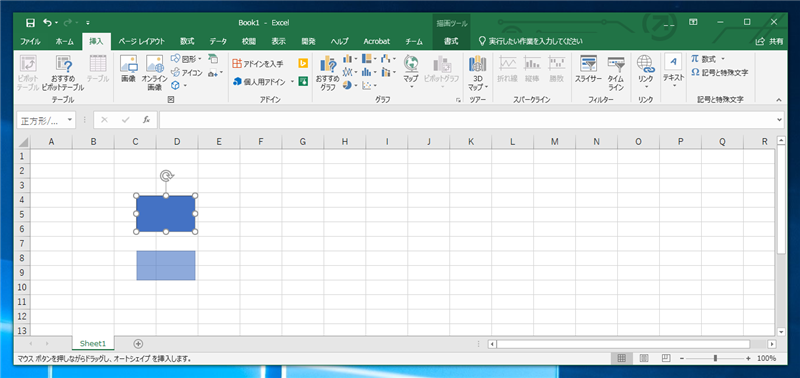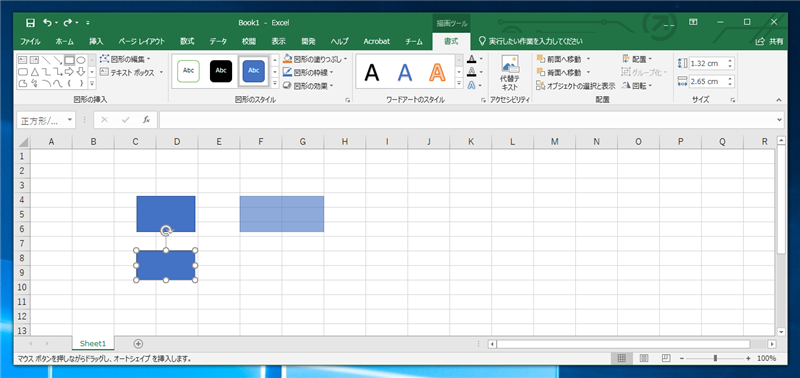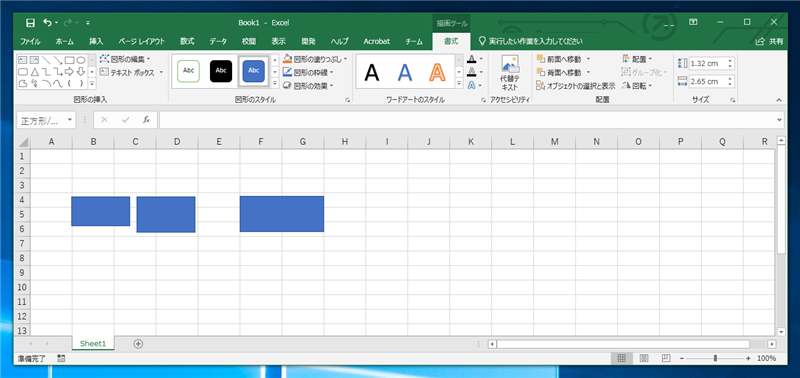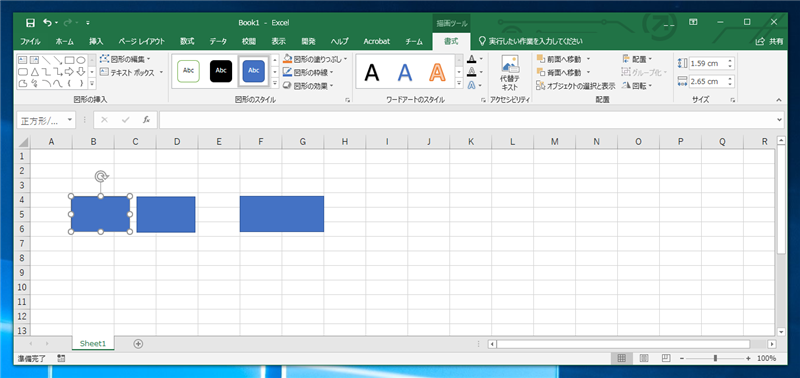Excelで図形描画時や図形の移動時に他の図形の位置にスナップさせる手順を紹介します。
概要
Excelで図形描画すると、デフォルトの状態では他の図形との位置を合わせるのが大変です。
こちらの記事ではセルの枠線に図形の位置や大きさをスナップさせる方法を紹介しましたが、
設定により、他の図形の位置にスナップさせることもできます。この記事では、他の図形の位置でスナップさせる方法を紹介します。
手順
Excelを起動し、シートの編集画面で図形を配置します。図形を選択し上部のツールリボンの[書式]タブをクリックします。下図の画面の状態になります。
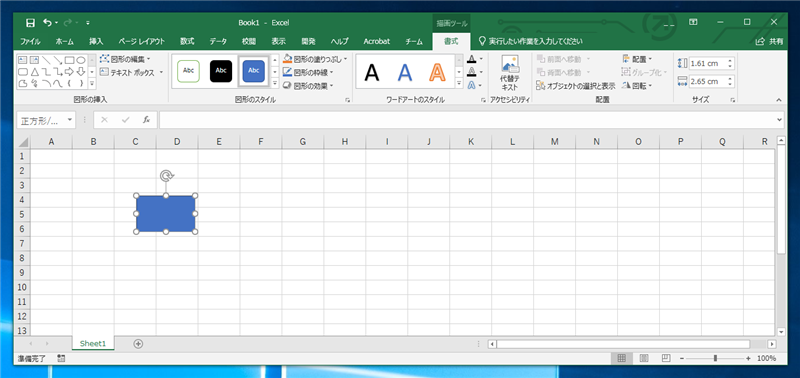
ツールリボンの[配置]ボタンをクリックします。下図のドロップダウンメニューが表示されます。メニューの[図形に位置を合わせる]の項目をクリックします。
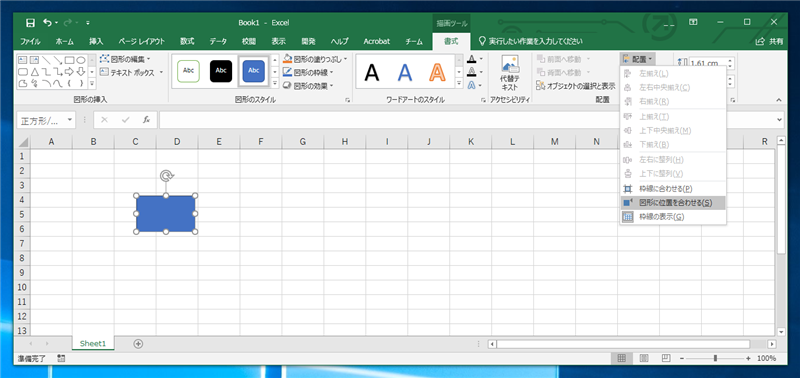
項目をクリックすると、[図形に位置を合わせる]の項目のアイコンの背景色がグレーに変わり選択された状態に変わります。
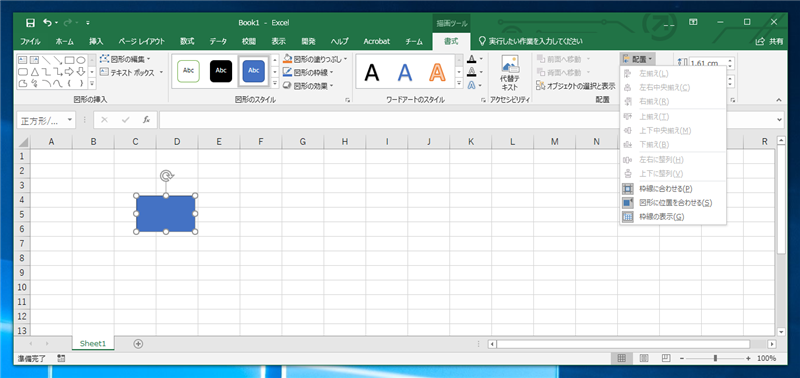
[図形に位置を合わせる]をクリックして選択した場合は[枠線に合わせる]の項目も選択された状態に変わります。逆に[枠線に合わせる]の項目をクリックして選択を解除した場合[図形に位置を合わせる]の選択も解除されます。
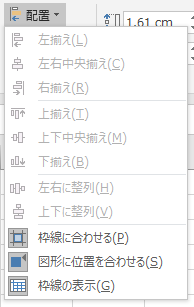
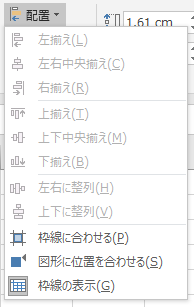
図形を描画します。[枠線に合わせる]の項目が選択されているため、セルの枠線にスナップされて図形は描画されますが、[図形に位置を合わせる]が選択されているため、図形の位置にもスナップされます。下図の例では、上の長方形の左端と下の描画している長方形の左端がスナップされて揃っていること、上の長方形の右端と下の描画している長方形の右端がスナップされて揃っていることがわかります。
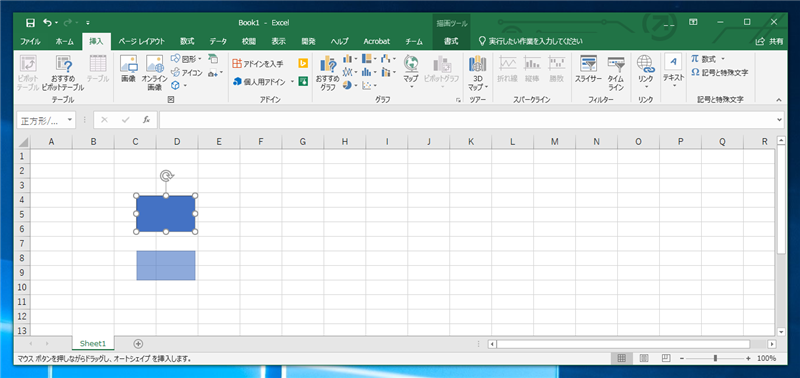
同様に右隣りにも長方形を描画してみます。長方形の上端部分が左隣の長方形の上端と揃ってスナップされています。同様に長方形の下端部分も左隣の長方形の下端と揃っており、スナップされています。
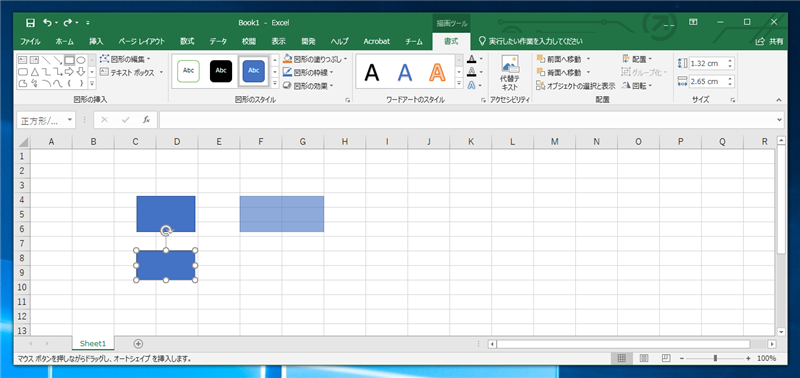
下に描画した長方形を移動します。移動の際にもセルの枠線にスナップされますが、同時に他の図形の位置にもスナップされます。下図の例では右隣の長方形の上端で揃ってスナップされていることがわかります。
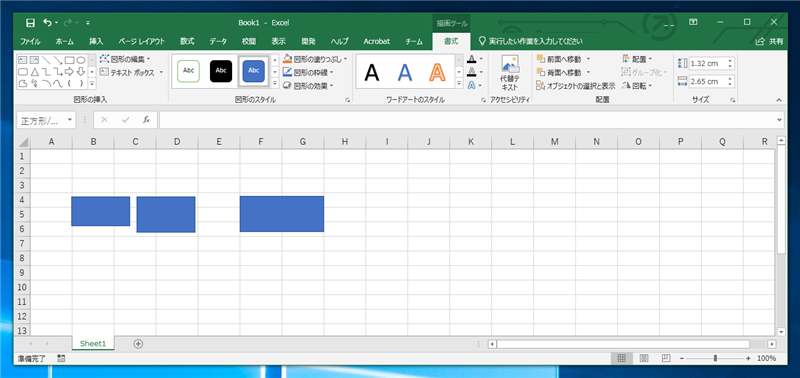
さらに大きさを変更します。大きさを変更する場合もセルの枠線にスナップされますが、同時に他の図形の大きさともスナップされます。下図では右隣の長方形の下端でスナップされており、位置が揃っています。
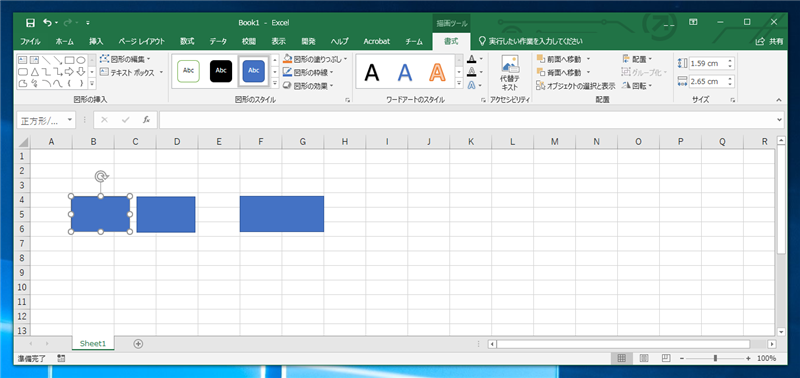
[図形に位置を合わせる]を利用して他の図形と簡単に位置を合わせることができました。
著者
iPentec.com の代表。ハードウェア、サーバー投資、管理などを担当。
Office 365やデータベースの記事なども担当。
最終更新日: 2024-01-24
作成日: 2019-03-10