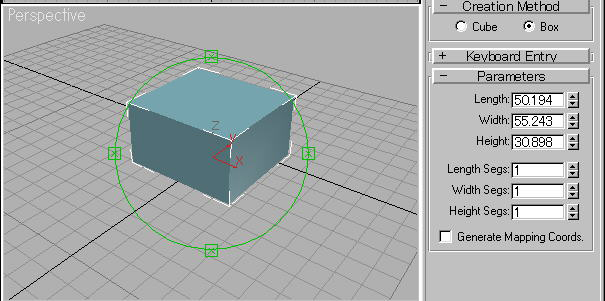
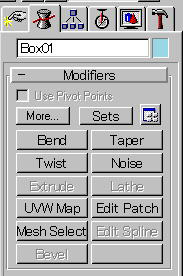
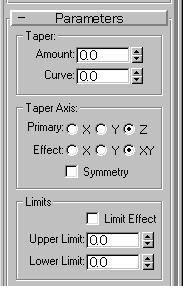
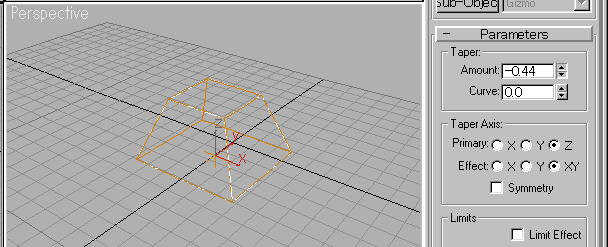
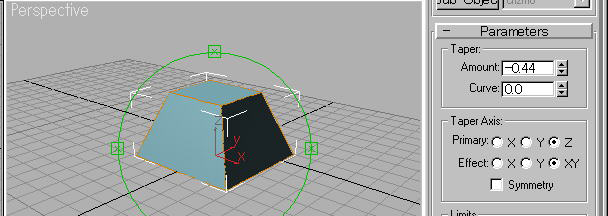
今度は、正の値にしてみましょう。0.44くらいにすると、このように上が太くなります。
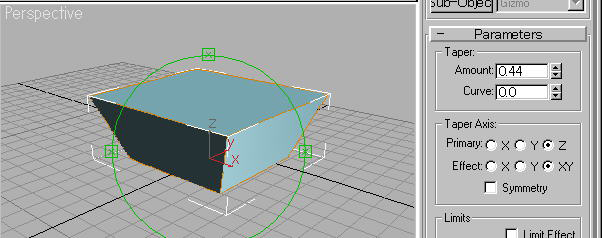
どうでしょうか、パラメーターを変えていくごとに変形の様子が分かると思います。~
さて、今度はAmount パラメーターを-0.55にしてみて Taper Axis を変更してみたいと思います。
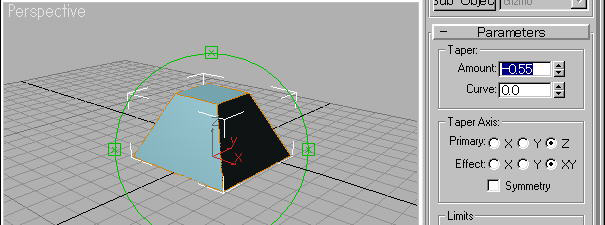
まず、Primary をY にしてみました。Taper のかかる方向がこのように変わります。
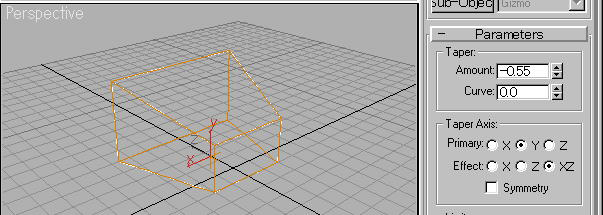
次に Taper Axis を Z にしてみます。このように変化します。設定した軸の方向にTaper がかかるパラメーターのようです。
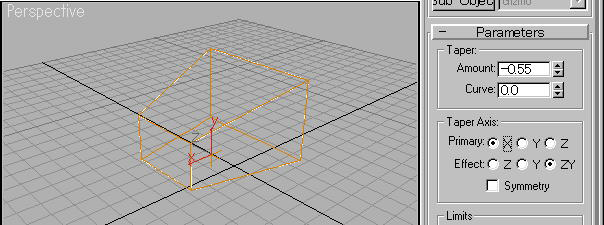
再び Taper Axis を Z に戻して、Effect のほうを変更してみたいと思います。
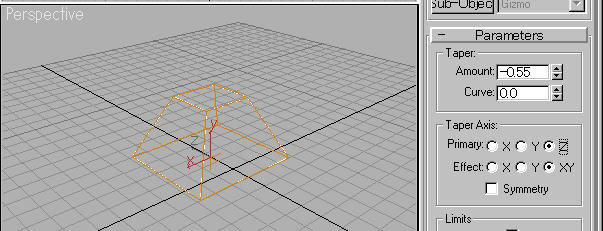
まず、Y にしてみます、このように、Taper が一方向からだけにかかります。
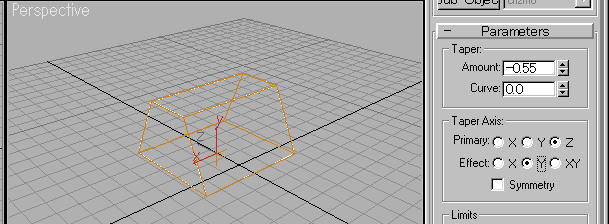
今度は、Xにしてみます。
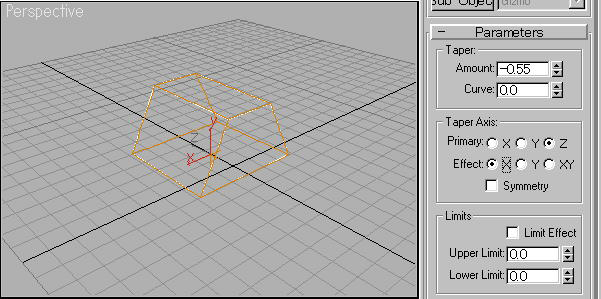
どうでしょうか、感覚的につかんでみてください。
さて、最後に、Symmetry についてみてみましょう。
まず、Modifire Stack で Box のパラメーター設定まで戻ります。
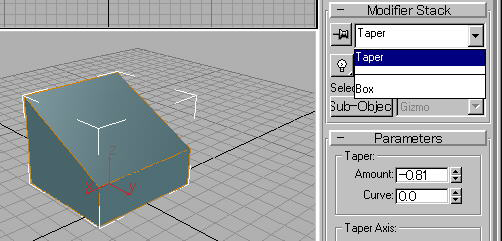
各Segment を10にしてください。
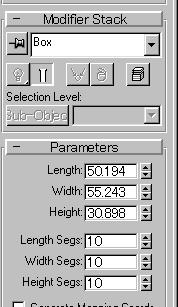
再び Modifire Stack で Taper までいき、そこで、Symmetry のチェックボックスに印を付けましょう。軸(Axis)の設定を下の図のようにすると、このような図形ができあがります。左右対称になっています。このとき、Segment が 1 だと面の中央でTaperがかかっても、それに面がついていけないため、このような結果が得られないので、(ただ単に、小さくなったり、大きくなったりするような感じになる)Segmentは2以上にしてください。
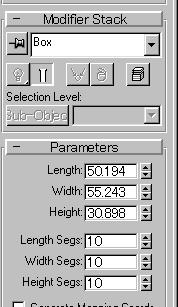
どうでしょうか?