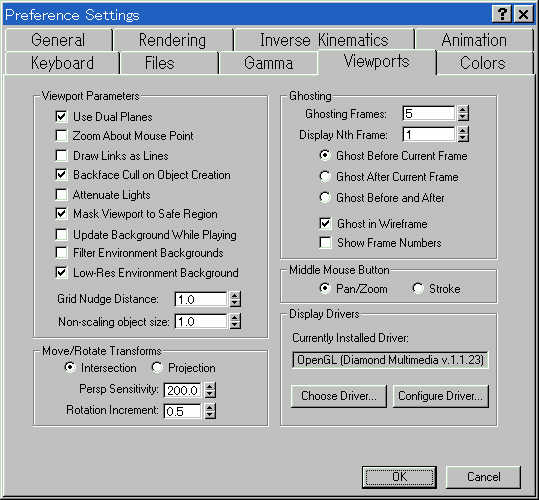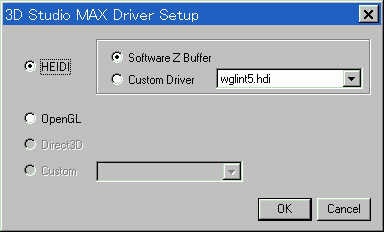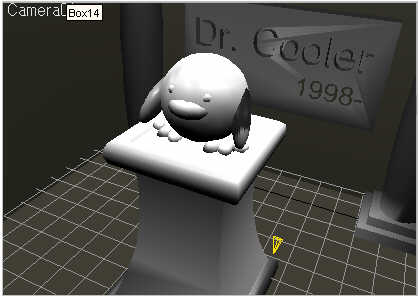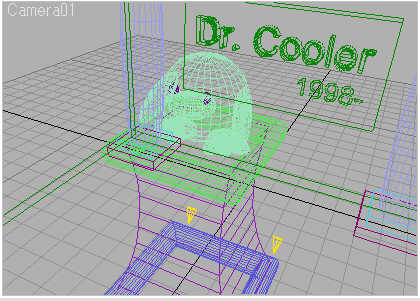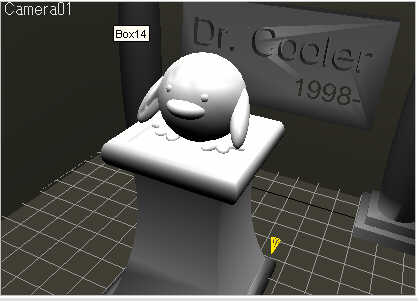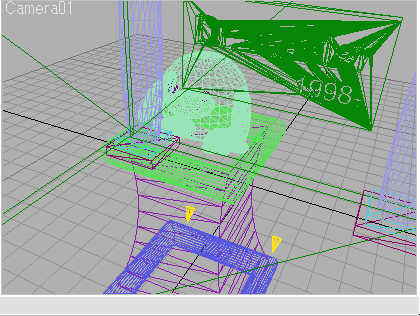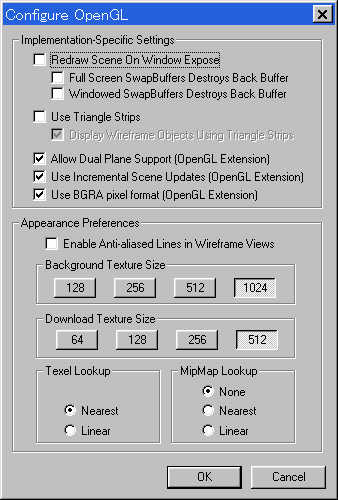HEIDI導入と設定の変更方法
今回使用したカスタムドライバーはWGiNT のドライバーです、FireGL 1000 pro でこのカスタムドライバーを使用する場合は、3DLabs 社の Permedia 2 ドライバーをダウンロードしてきます、但し、ドライバーはインストールせずに、中の、wglint5.hdi ファイルを、 \3DSMAX2.5\drivers\ ディレクトリーにコピーし、設定を変更します.~
まず、File メニューの Preference を開きます、次に、Viewports タブを開きます、で、その中の Display Drivers の欄の Choose Driver ボタンを押します。
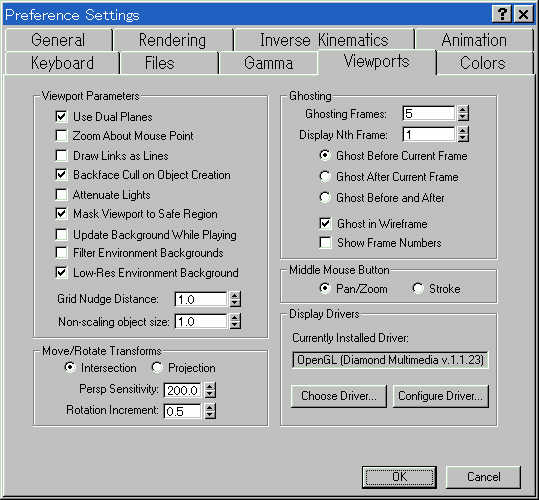
すると、このようなダイアログが開きますので、ここで、ドライバーを選択できます
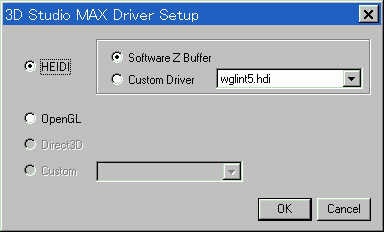
OKを押すと、「再起動しないと有効にならないよ」というメッセージが出てきますので、OKをおして、いったん終了させて再起動してあげましょう。
各モードごとの速度差について
3D Studio MAX には、ViewPortの表示は次の中から自由に選択できます。
- HEIDI Software Z Buffer
- HEIDI Custom Driver
- OpenGL
- Direct X
この中から自由に選択できます、WindowsNTでは、通常Direct Xはサポートされていません、後からインストールすればできるようです。今回は、各モードでの速度の違いを見てみましょう。
HEIDI Software Z Buffer / HEIDI Custom Driver
HEIDIでのプレビューとワイヤーフレームは以下の図のようです。シェーディングに関してはそこそこ、きれいに出ています、当然のことですが、CustomDriver を入れたほうが20%くらい早くなりますので、お手持ちのボードがHEIDI対応していれば、ドライバーを入れてあげましょう、なお、HEIDIドライバーで不都合が出るものもあるので、そういた場合には Software Z Buffer で使ってください。
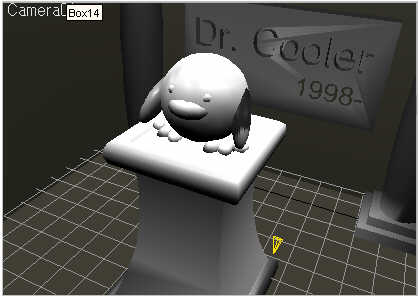
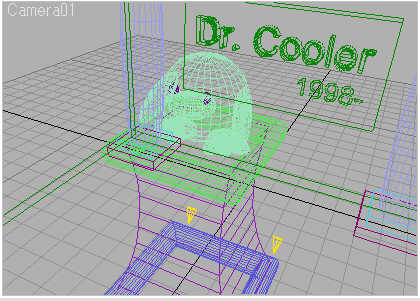
OpenGL
次に Open GL です、こちらは、HEIDIに比べてシェーディングのスピードがやや速いです、そのため、シェーディングプレビューでアニメーションをさせたとき、一番速く動きます、また、プレビューのイメージもかなり正確です、下の図の、人形の左手、(向かって右)を見てください、きちんと白くレンダーされています、一方HEIDIのほうは、黒くなってしまっているのがお分かりでしょうか。このように、OpenGLの方が正確にレンダリングしてくれるようです。その反面ワイヤーフレームを見ればわかると思いますが、すべて三角ポリゴンに分割されています。
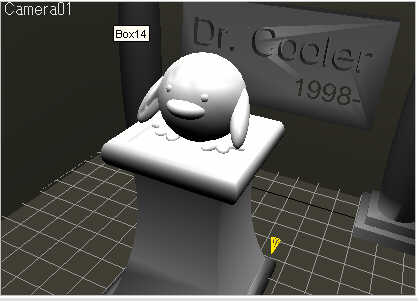
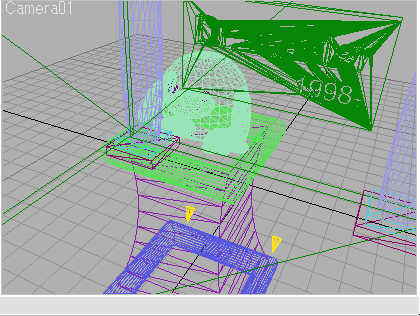
おい~ それじゃあ使い物にならないよ・・・ということで、これを修正するための方法です。
まず、先ほどのダイアログボックスを開きます、Chose Driver のとなりに Config Driver というボタンがあるのでそれを押します。
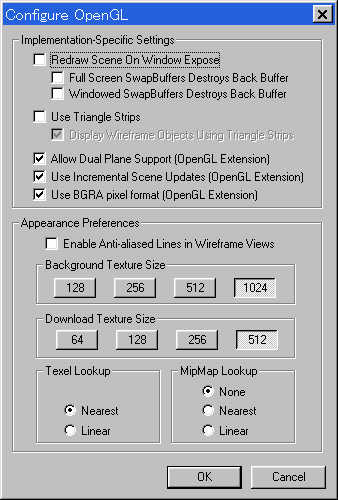
OpenGL のドライバーのときは、このダイアログが表示されます。HEIDIのときは、もっとシンプルなやつが表示されます。さて上の、 Use Triangle Strips というチェックがついていると思いますので、上の図のようにはずしてあげましょう。こうして、「再起動」すると、きちんと、三角ポリゴンわれしてなくなります。~
速度は、HEIDI Custom > OpenGL > Software Z Buffer といった感じでしょうか?
もっとも、最近のOpen GL に対応されたカードを使えば、さらに速度が上がると思います。
それぞれの用途や、場面、シェーディングの有り無しで、速度は変わる思うので、いろいろ試してみてください。
Direct X
遅いです、解説の必要はないでしょう。TrueSpace もこれを採用しているのでめちゃくちゃ遅くなりました・・・実用には耐えられません。
著者
iPentecのメインデザイナー
Webページ、Webクリエイティブのデザインを担当。PhotoshopやIllustratorの作業もする。
最終更新日: 2017-01-17
作成日: 2009-04-26