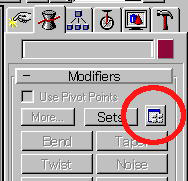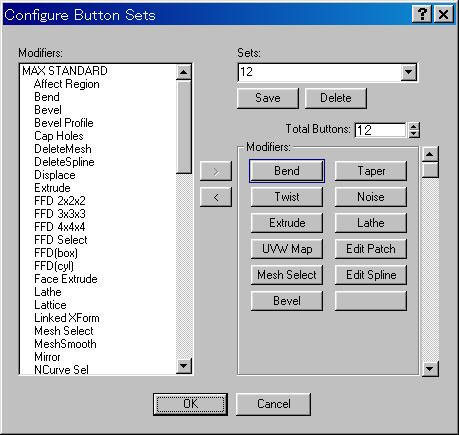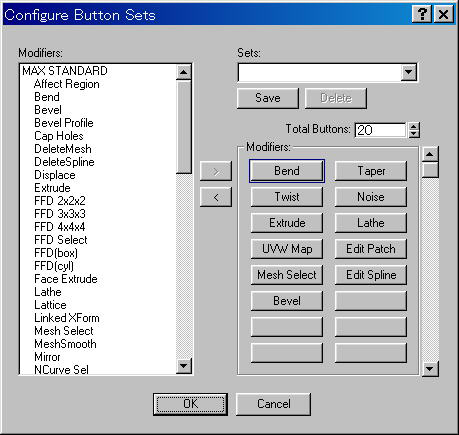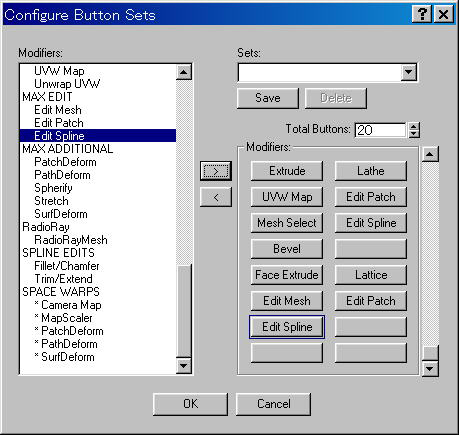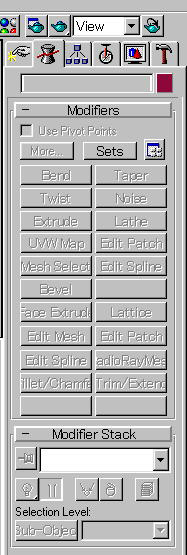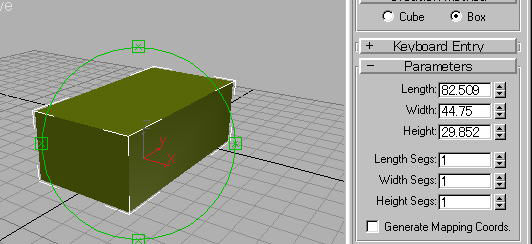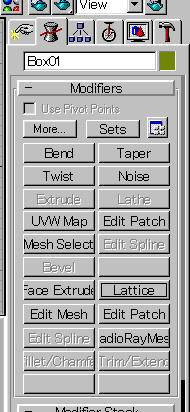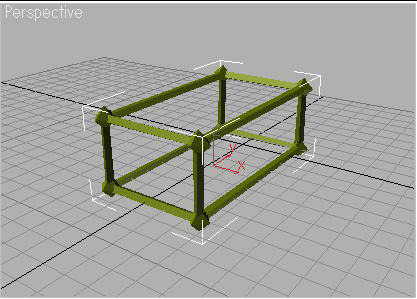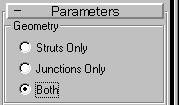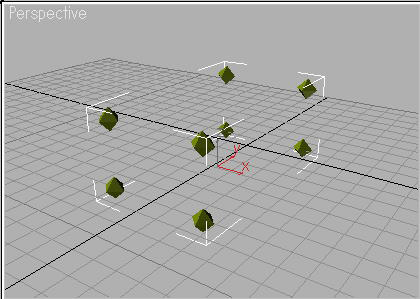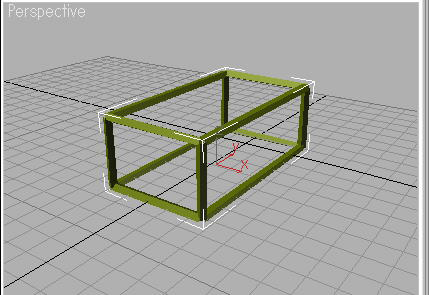ここまでの解説で、編集パネル上の大部分の編集機能を使ってみました・・・・というのは、あくまで、パネル上に見える部分でという意味で、MAXに用意されている編集機能のうちのごくわずかを取り扱ったにすぎません。では、今回は、ほかに用意されている編集機能をみていきたいと思います。~
まず、ほかに用意されている編集機能をみること、そして、それを手軽に使えるようにカスタマイズすることからはじめましょう。まず、下の図の赤丸の中のボタンを押します。
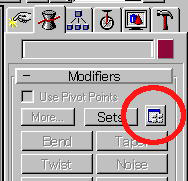
すると下図のダイアログが表示されます。ここで、左側にあるリストボックスをみましょう。
Affect Region /Bend / Bebel / .... FFD ??? / ....../ Mesh Select/ Mirror / ............
と、たくさんのリストがあります、これが MAX に用意されている編集機能です。(とはいっても、オブジェクトの編集機能で、これ以外にも、ロフト変形 ブーリアン演算 とかは別に存在します)
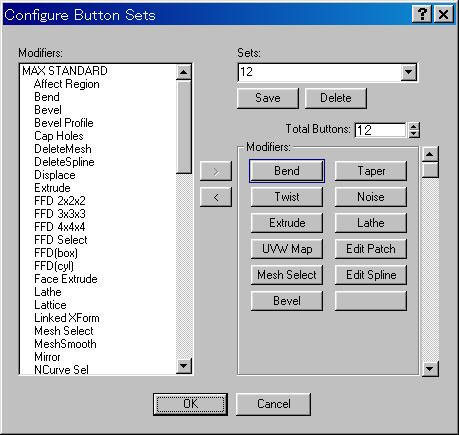
まず、 Total Buttons の数字を 20 位にしましょう。右側のボタンの数が増えたのがわかるでしょうか?
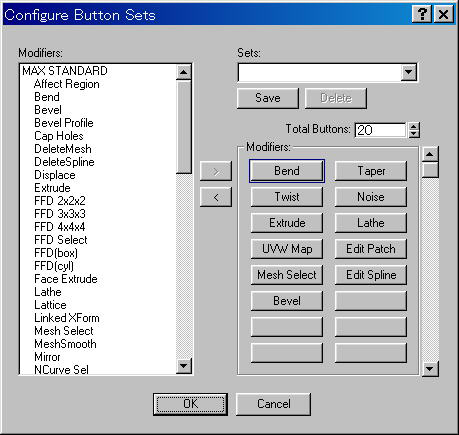
次に、追加したい編集機能をリストボックスから選択し、追加したい位置のボタンを右側のボタンの中から選び、両方選択できたら 「 > 」 のボタンを押します、すると、ボタンの部分に編集機能が追加されたり、すでに、編集機能がある場合は別の編集機能と置き換わったりします。
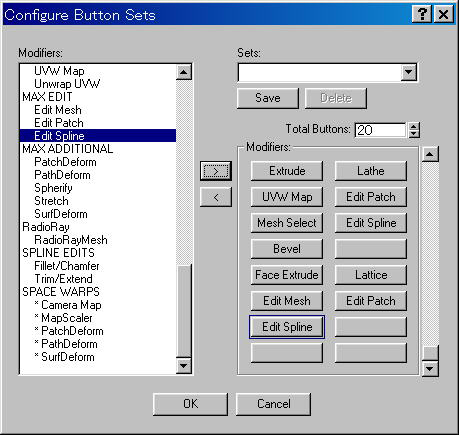
追加し終わったら、 Sets のテキストボックスに、MySet とか、My Original Setting no1 とか書き込んで、Saveボタンを押して保存しておきましょう。
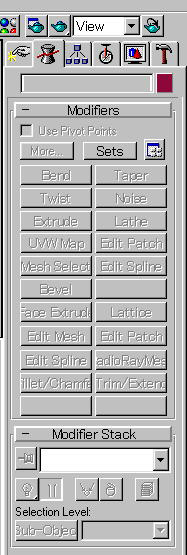
上図のようになりました。追加したのは、Face Extrude / Latice / Edit Mesh / Edit Patch / Edit Spline / RadioRay Mesh / Fillet/Chamfe / Trim/Extend を追加しました。元のと重複していますが、別にかまいません、重複がいやなら、追加しなければいいのです。~
さあ、まず、箱を作りましょう!! Segment は 1 でやりましょう。
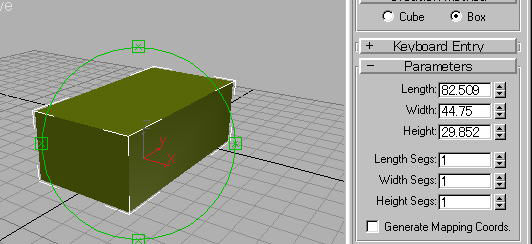
次に、編集タブを開き、Lattice ボタンを押します。
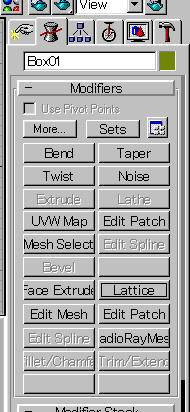
すると、このように、枠だけになってしまいます。
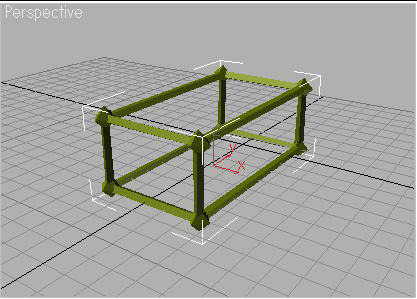
Modifire Stack の下にある Geometry パラメータを変えてみましょう、デフォルトでは Both になっています。
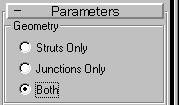
これを Junctions Only にすると下図のようになります。
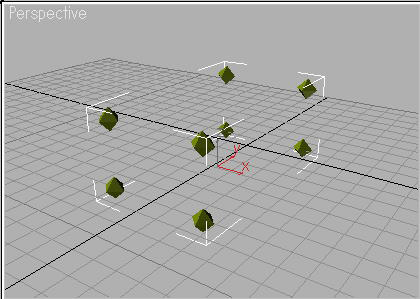
また Struts Only にすると下図のようになります。
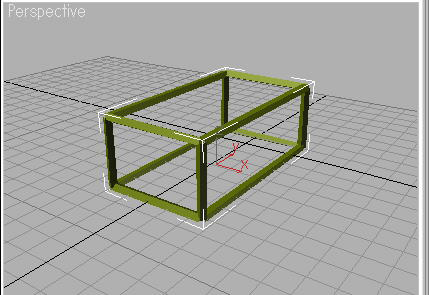
Lattice 編集と、編集タブのカスタマイズのやり方がわかったでしょうか?
著者
iPentecのメインデザイナー
Webページ、Webクリエイティブのデザインを担当。PhotoshopやIllustratorの作業もする。
最終更新日: 2024-01-22
作成日: 2009-04-26