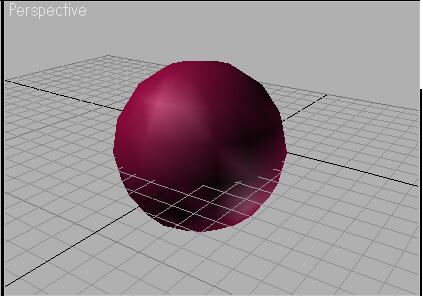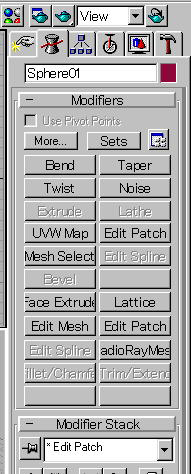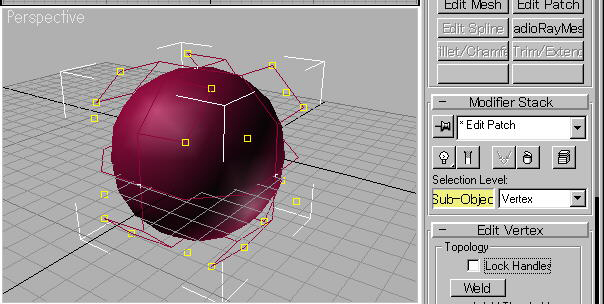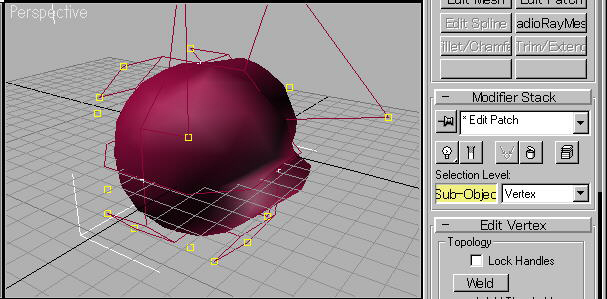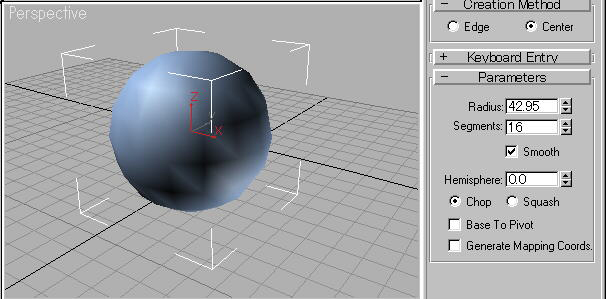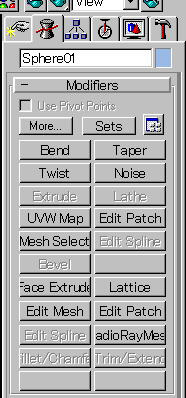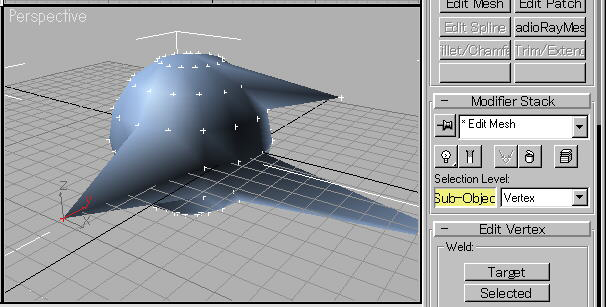だいぶ、いろいろな編集をしてきました。今回は、Edit Mesh / Edit Patch を使ってみたいと思います。こうした、パッチ編集などのモデリングは、感覚的に、粘土をこねたりするような感覚ですので、なれることが結構大事なようです。~
作業をする前に、編集タブ内のボタンの中に、 Edit Patch / Edit Mesh のボタンがありますか?または、More ボタンを使ってその機能が呼び出せますか? 確認してください。~
まず、球を作ります、Sphere を使ってください (GeoSphere じゃないです) Segmentは16 にしましょう
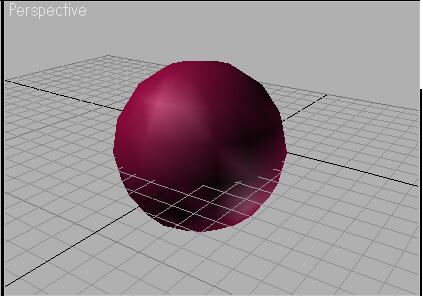
Edit Patch というボタンを押してください、ここ(下図)では、カスタマイズしたので、ボタンが2つありますが、どちらを押しても同じことです。
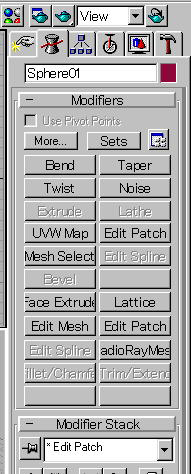
ビューに下図のような黄色い四角の点が現れます。
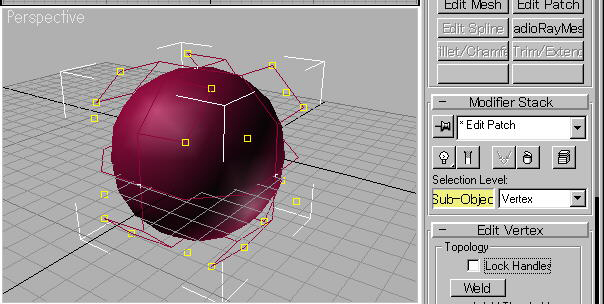
オブジェクトの移動の要領で、任意の黄色い点の上にカーソルを持っていき、クリック、次に、ツールバーの移動アイコンをチェックして緑色にし、再びその点の上にカーソルを移動させ(もともと点の上にカーソルがある場合は間髪を入れずに)、ドラッグして、黄色い点を動かしましょう。すると、外側に張られた枠のような部分が点にあわせて移動します。近くにある点を数個移動しますと、それに併せてオブジェクトに張られた枠が移動し、さらにその枠にあわせて、中のオブジェクトが形を変えます。下の図のようになります。
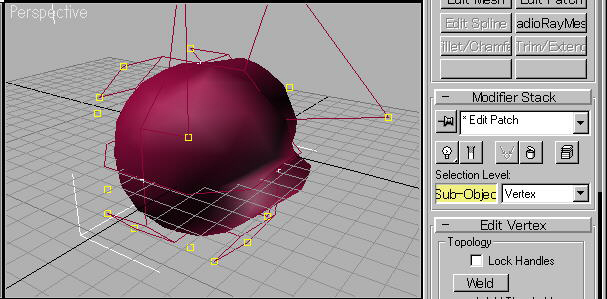
どうでしょうか、変形しましたか??~
次に、Edit Mesh を使ってみたいと思います。まず、球を作りましょう。球体は、Sphere です。Segment は16 にしましょう。
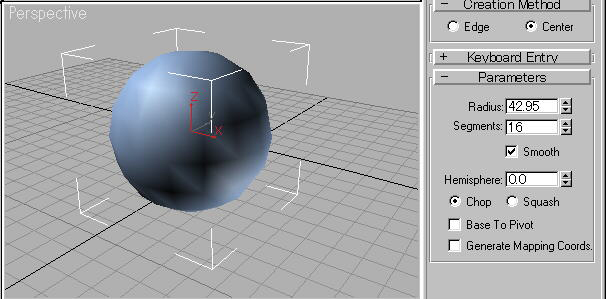
次に、編集タブを選択し、その中にある、Edit Mesh ボタンを押します。
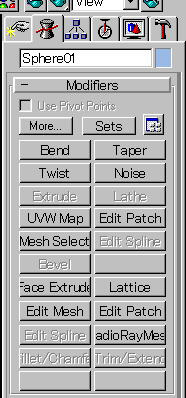
球体の周りに、+ 印の点が現れます(下図参照) この+ の点を、オブジェクト移動の要領で、移動させてみましょう。今度は、直接球の外形を変形できます。
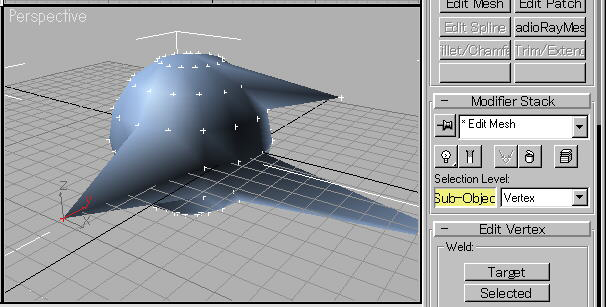
Edit Mesh と Edit Patch 変形を使ってみました。~
どうでしたか、うまくできましたか、かなり慣れないと難しいのではないでしょうか?
著者
iPentecのメインデザイナー
Webページ、Webクリエイティブのデザインを担当。PhotoshopやIllustratorの作業もする。
最終更新日: 2024-01-22
作成日: 2009-04-26