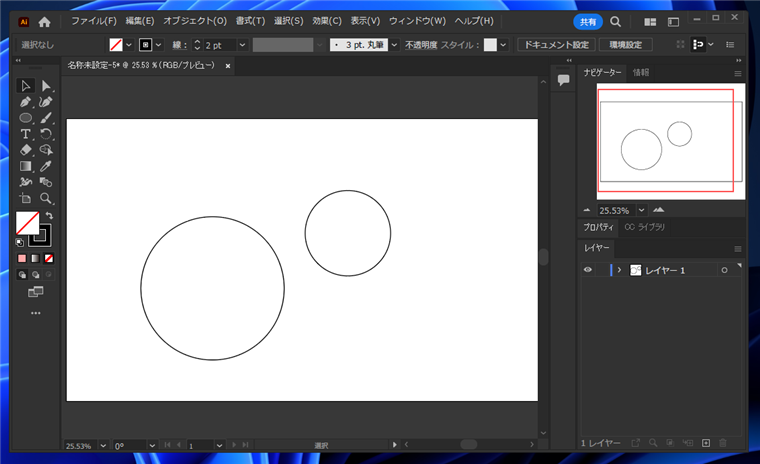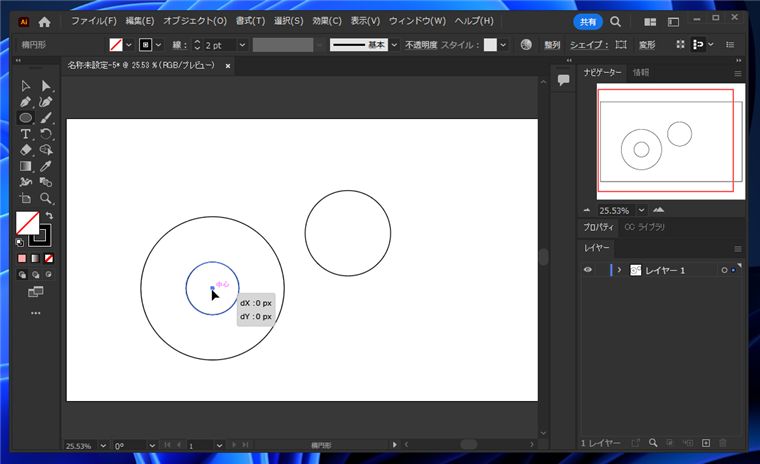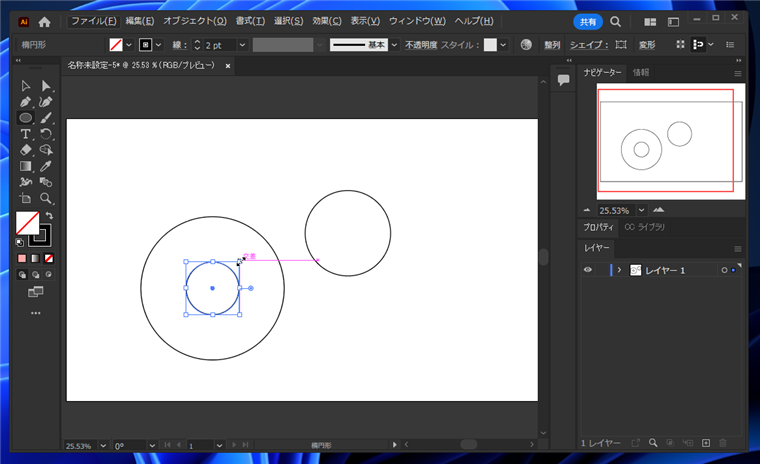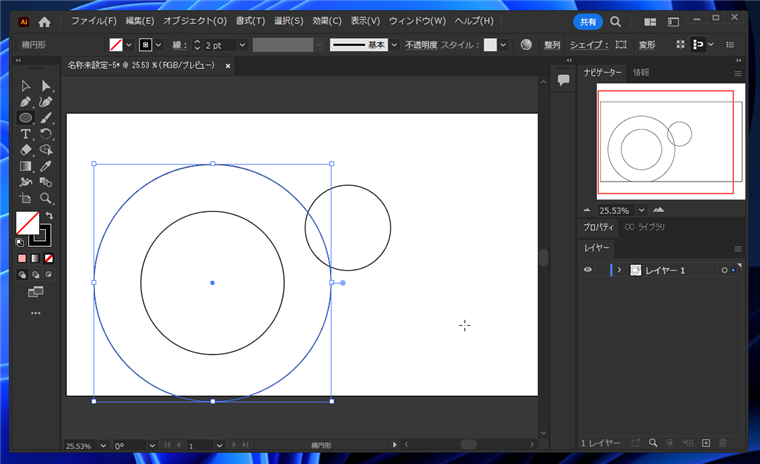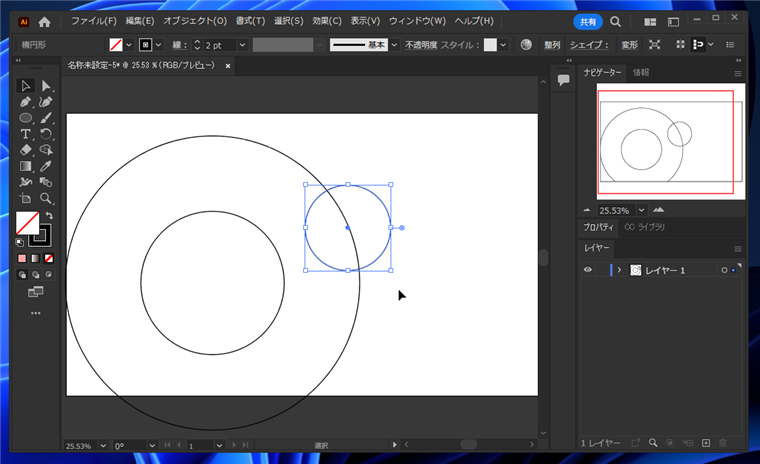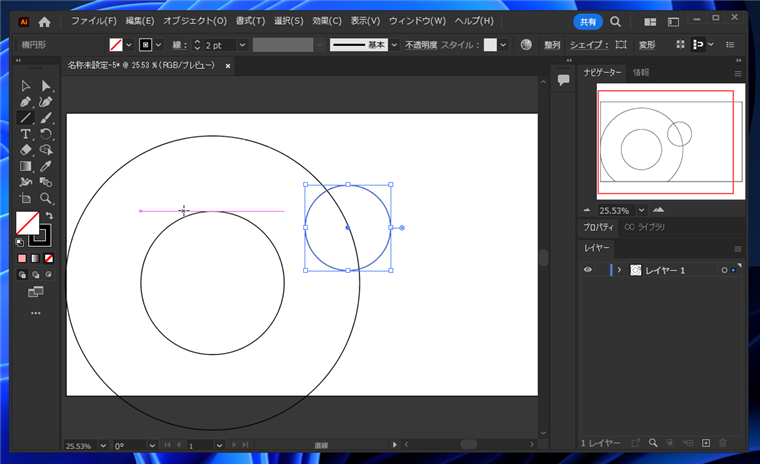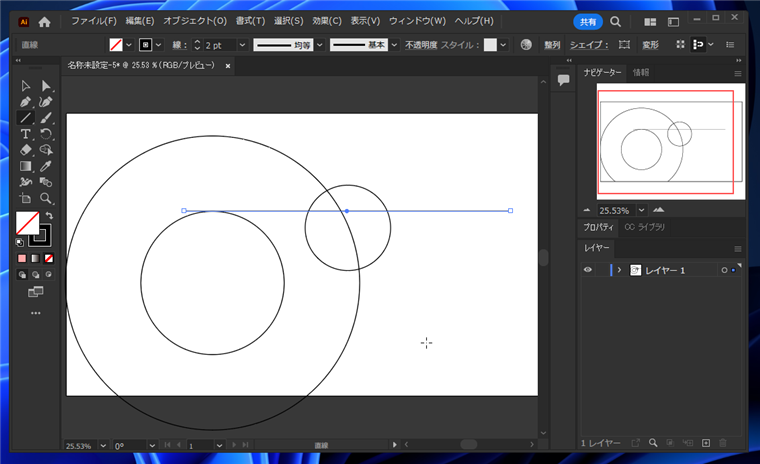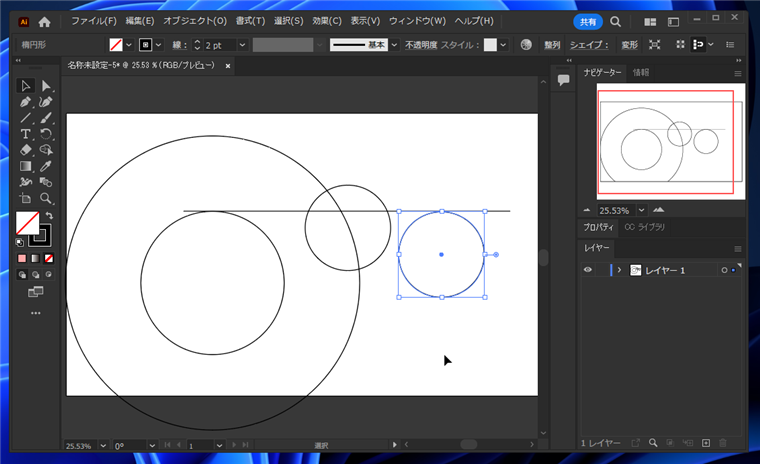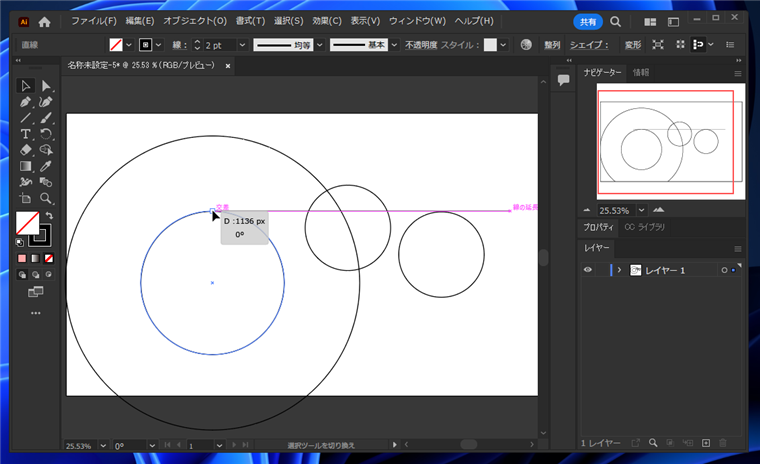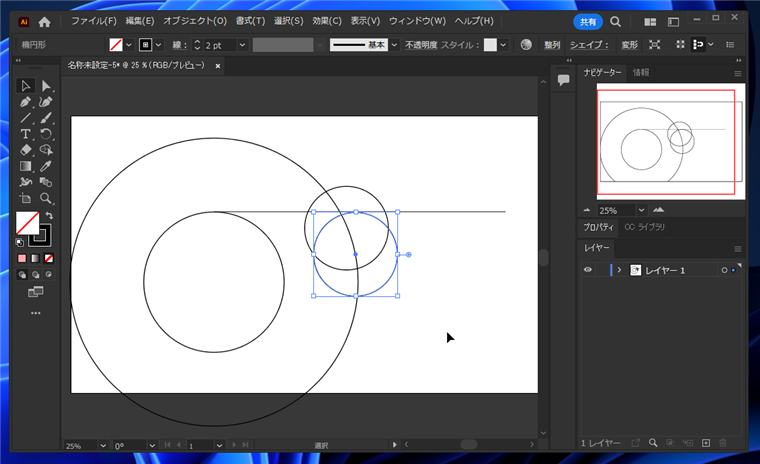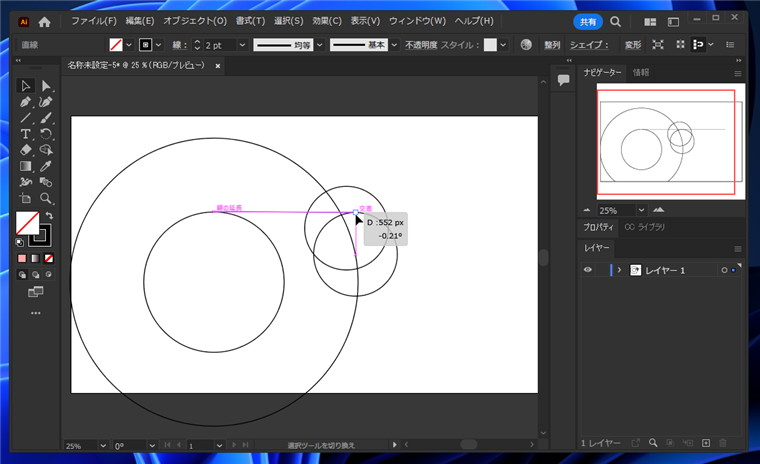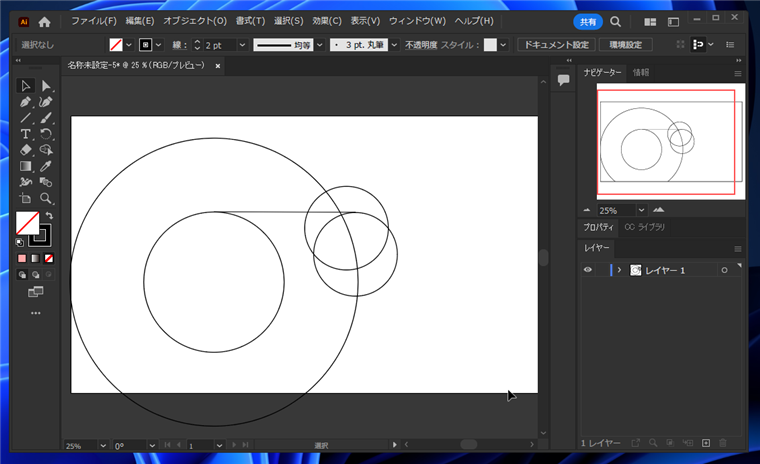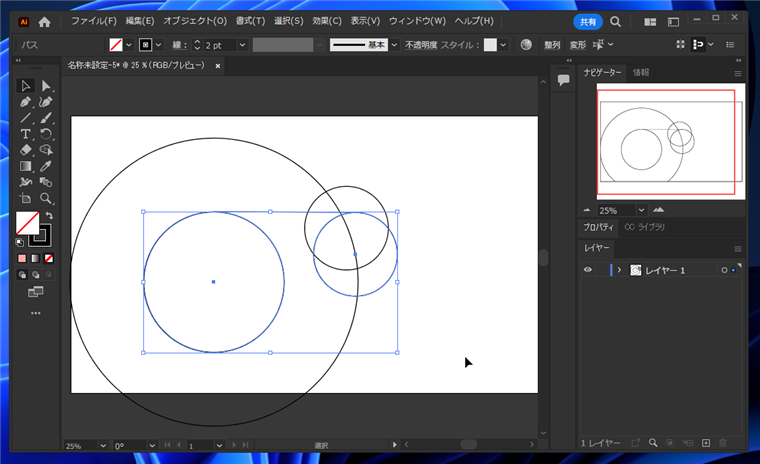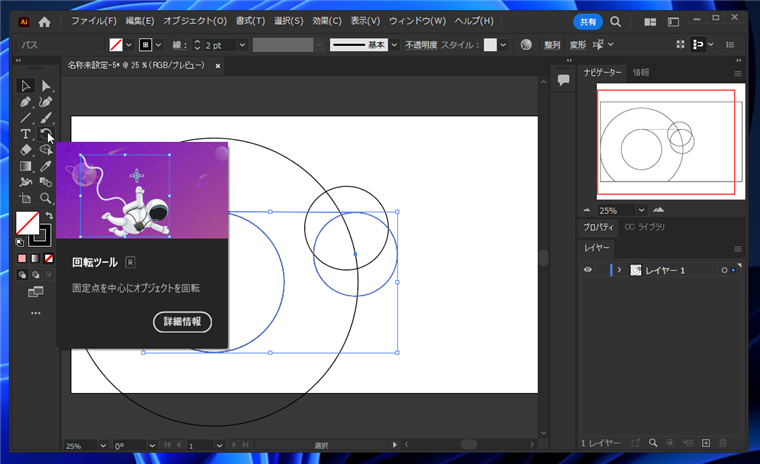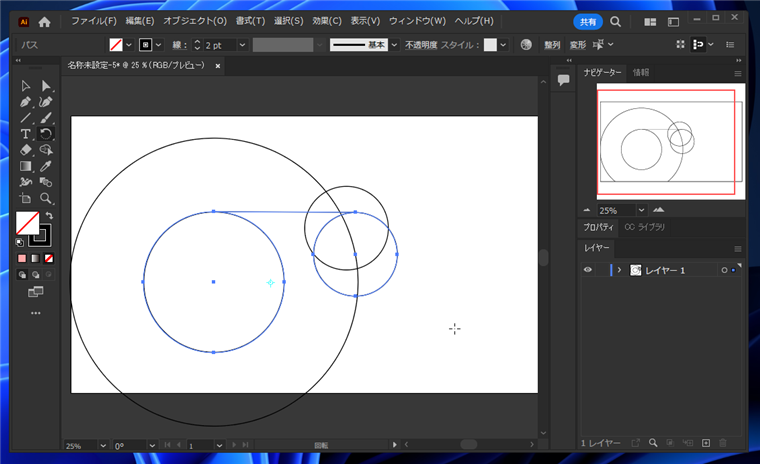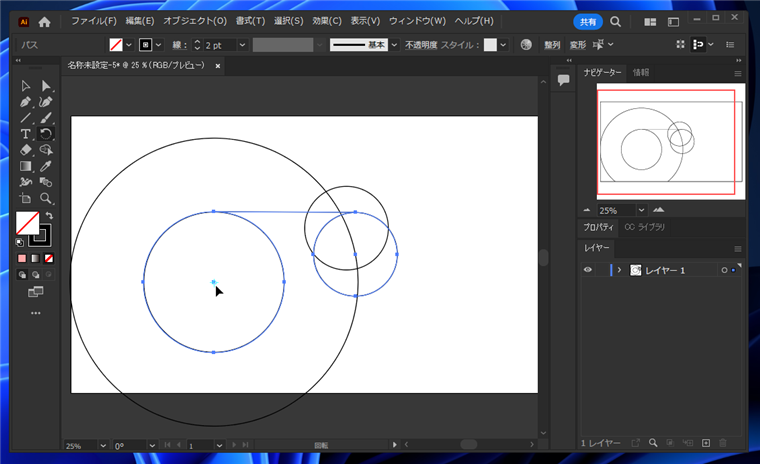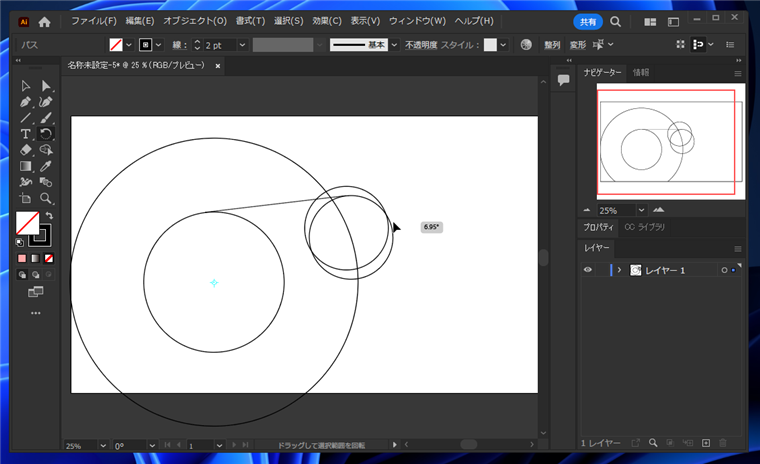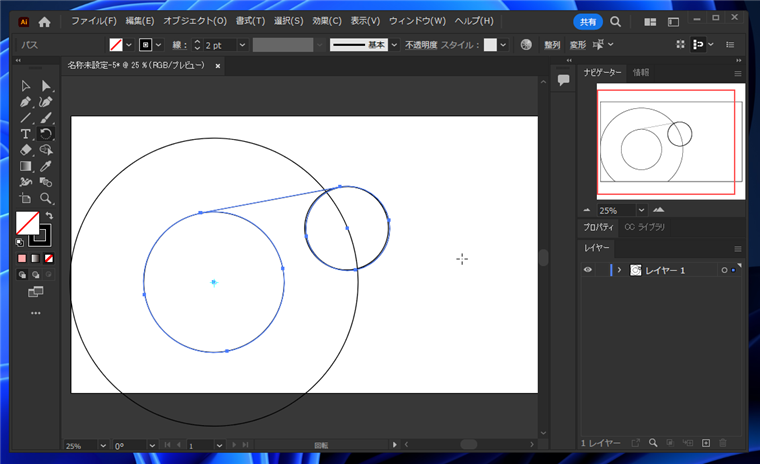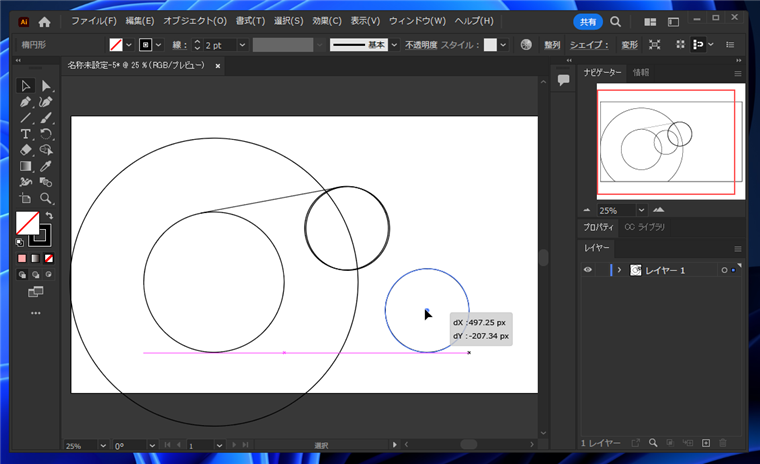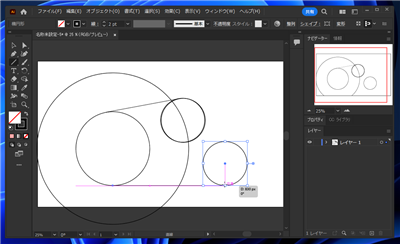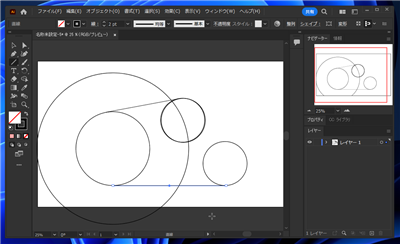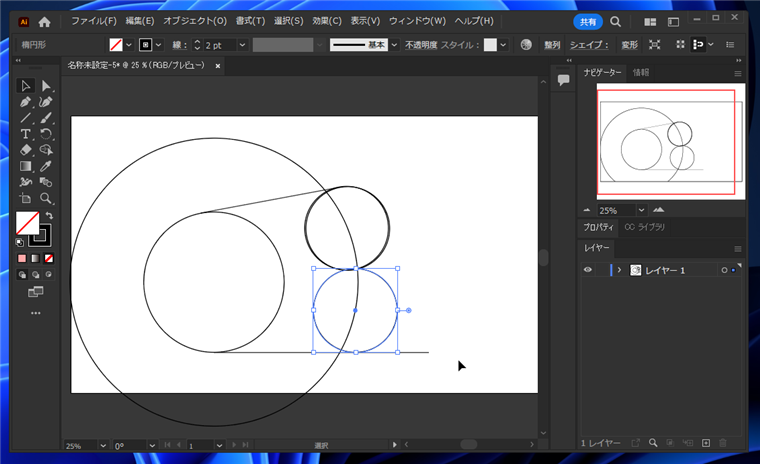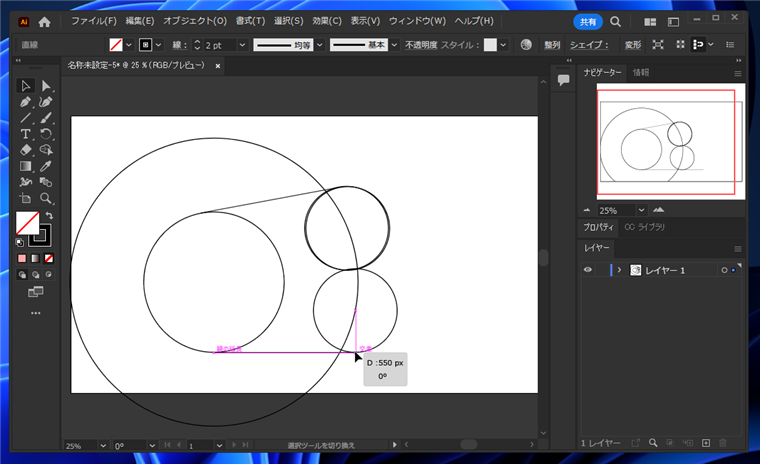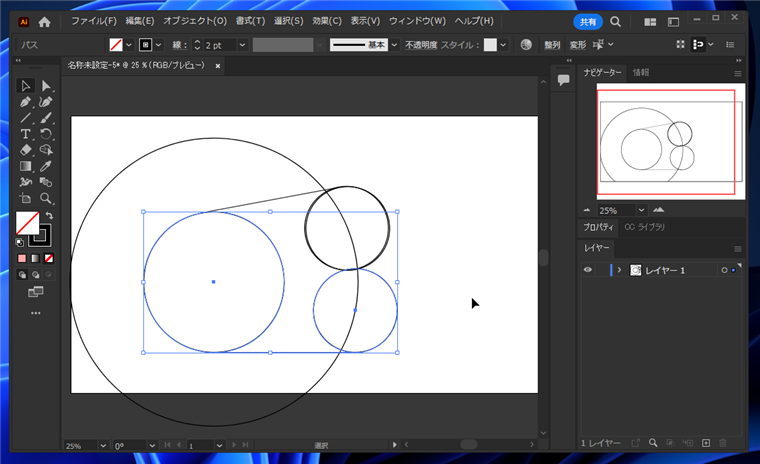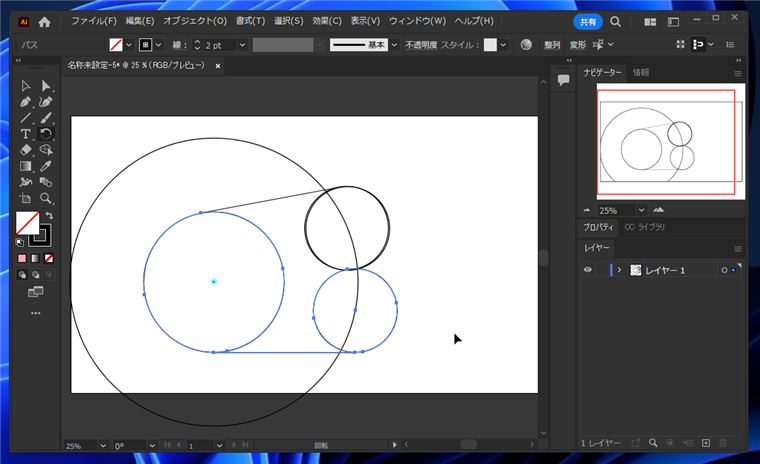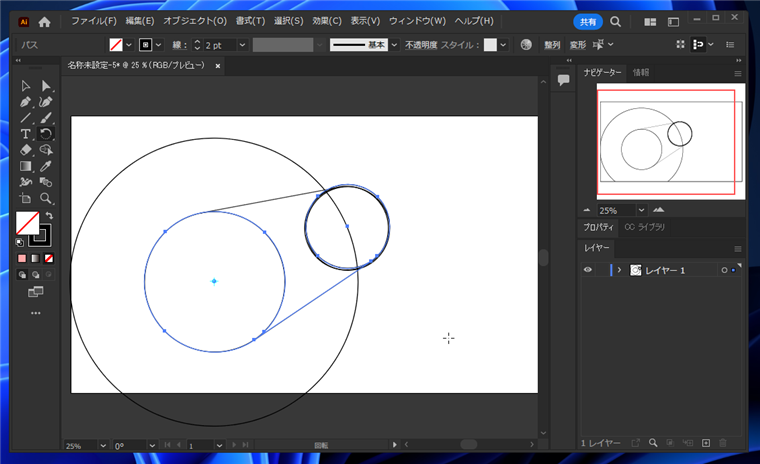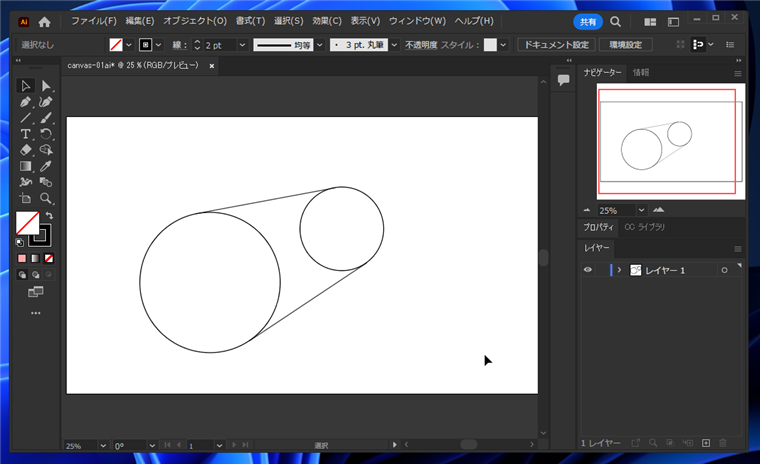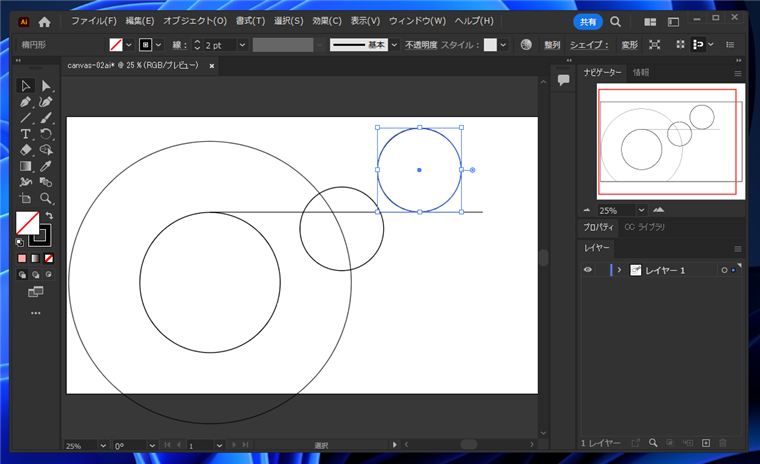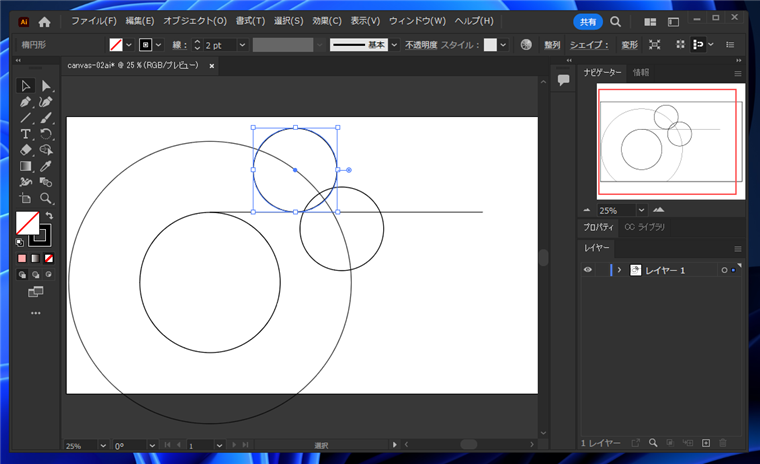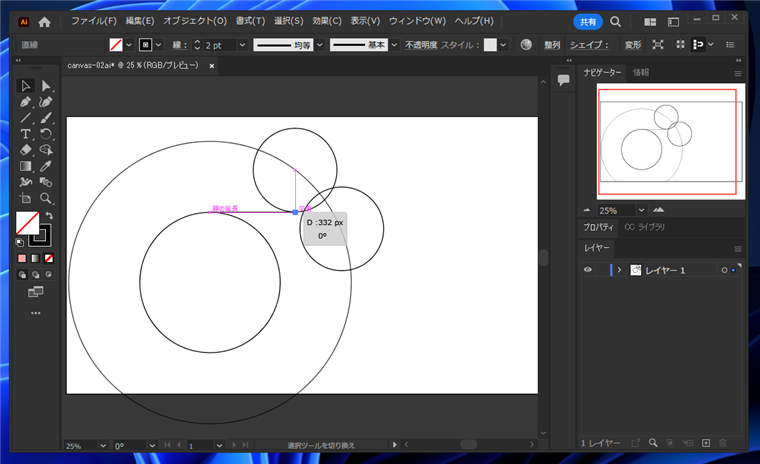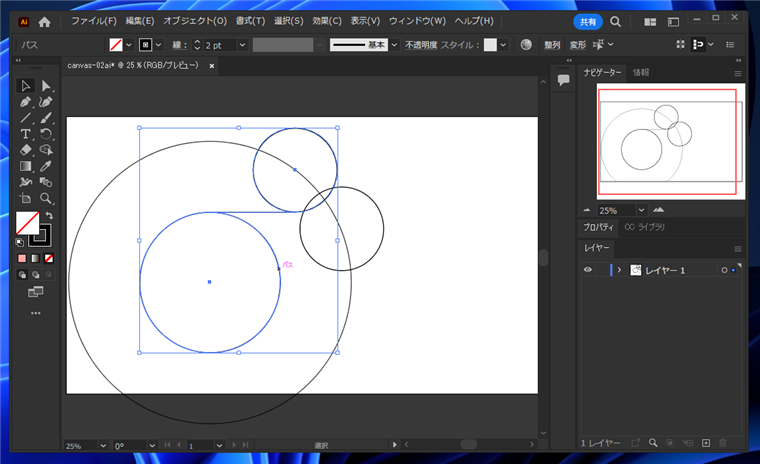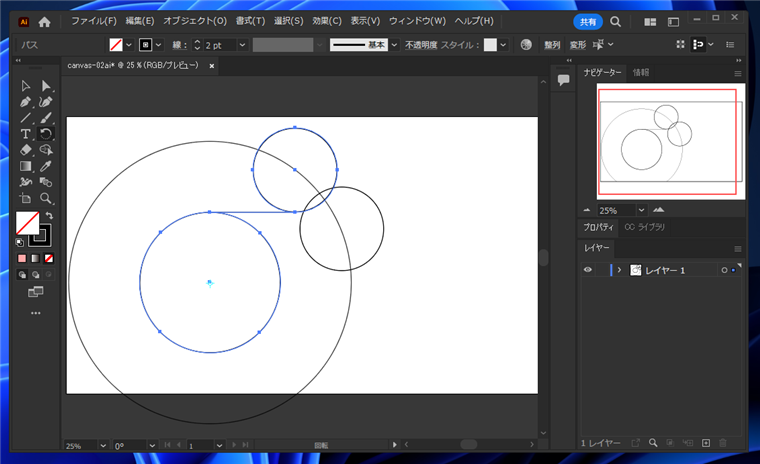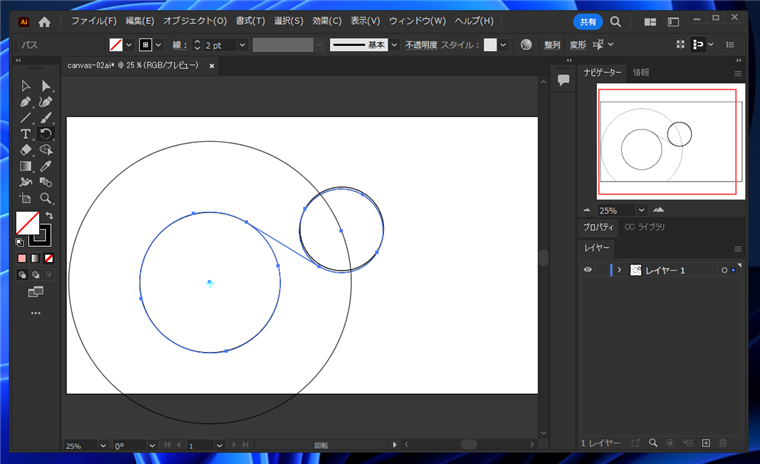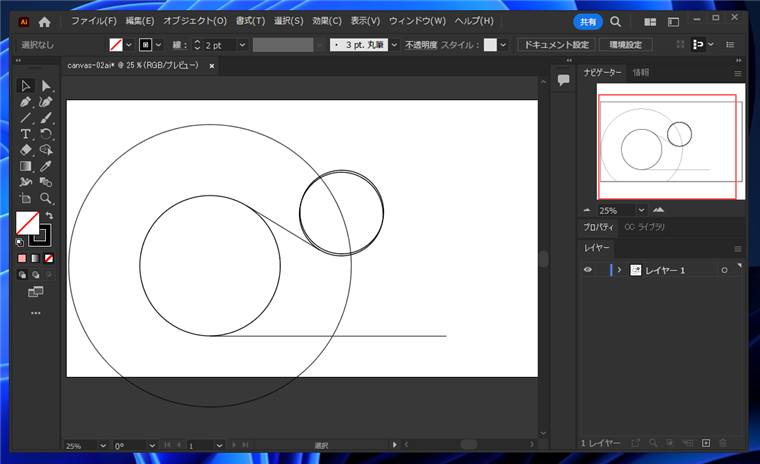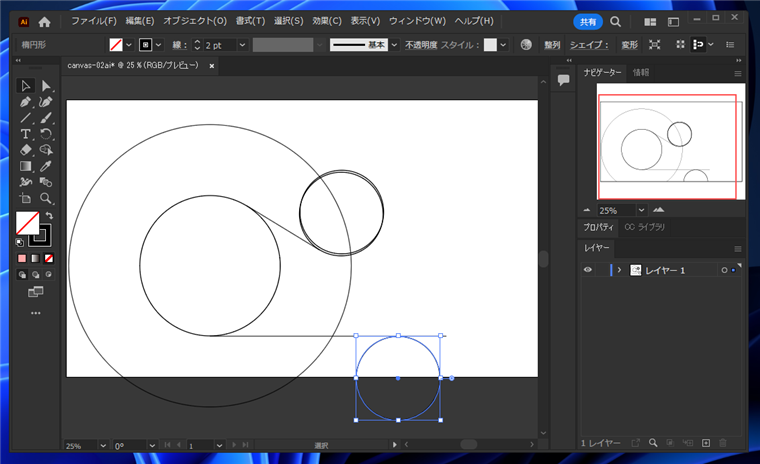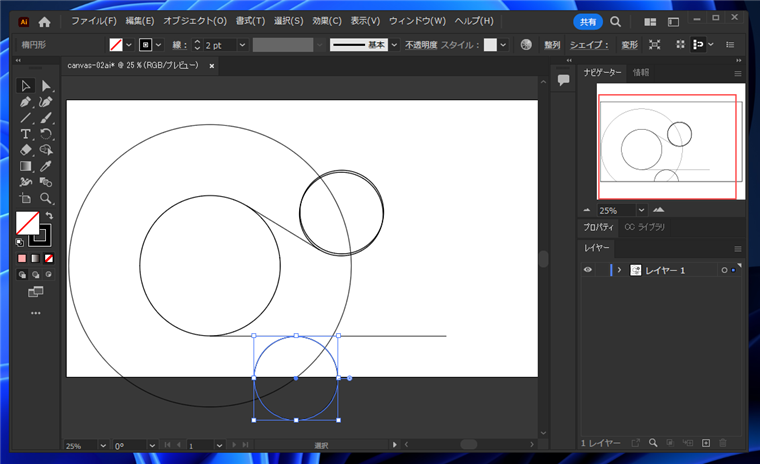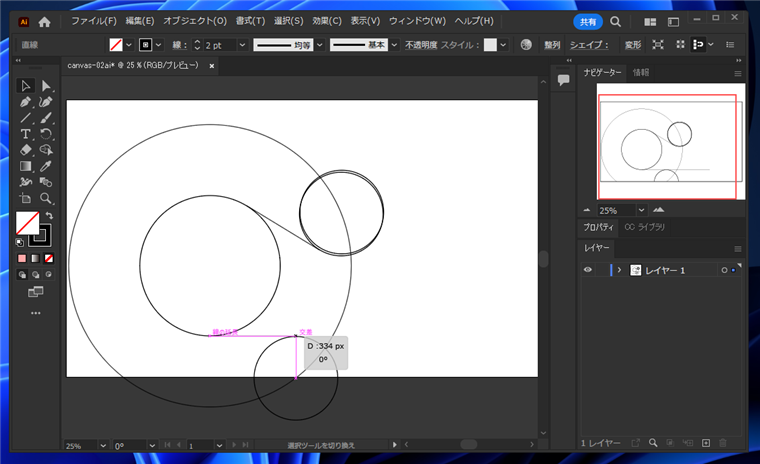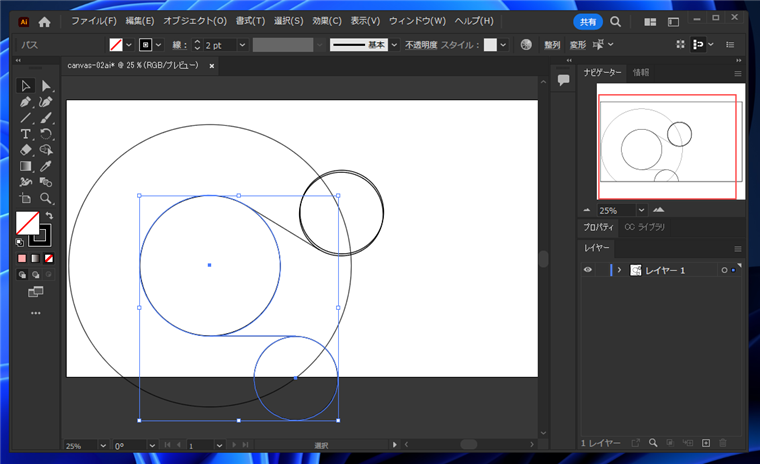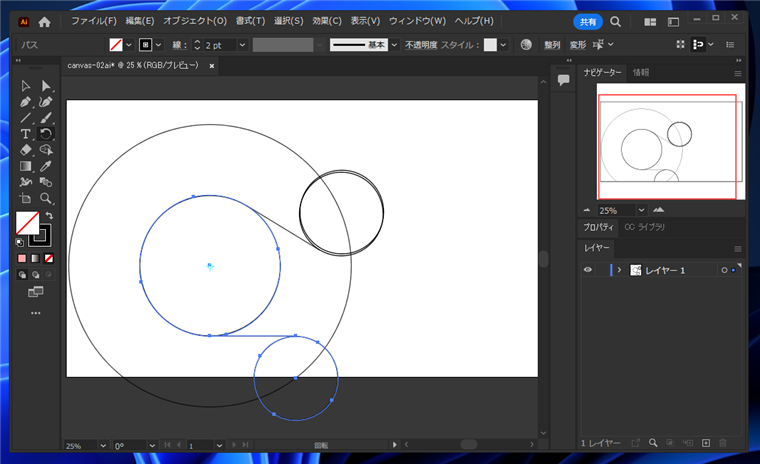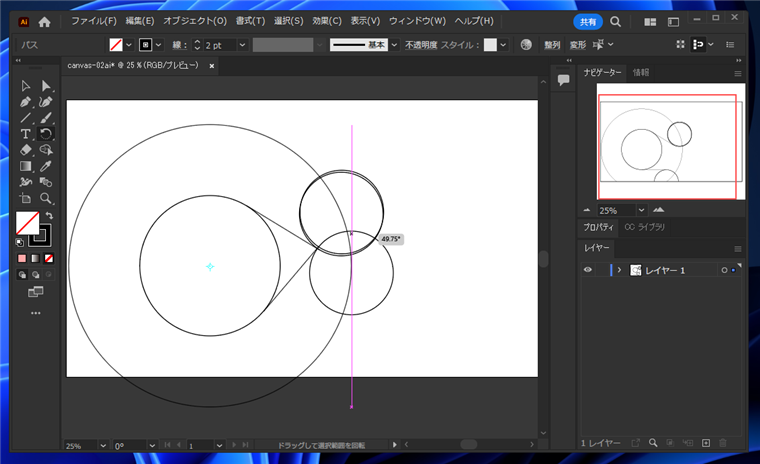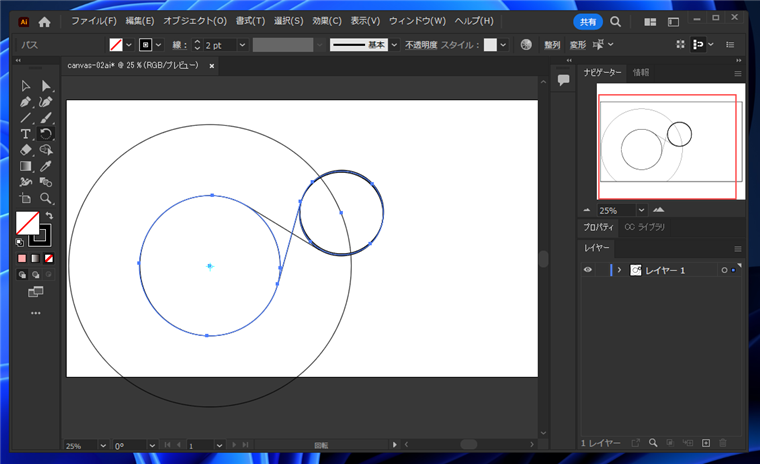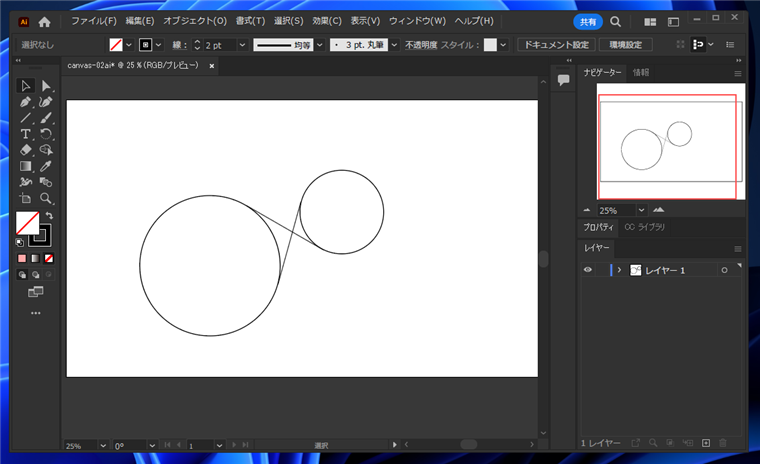Illustratorでふたつの円の共通接線を描画する手順を紹介します。
補足
多少のずれは発生しますので、厳密な作図をする場合は、CADアプリケーションの使用をお勧めします。
手順:外側の共通接線
2つの円を描画します。
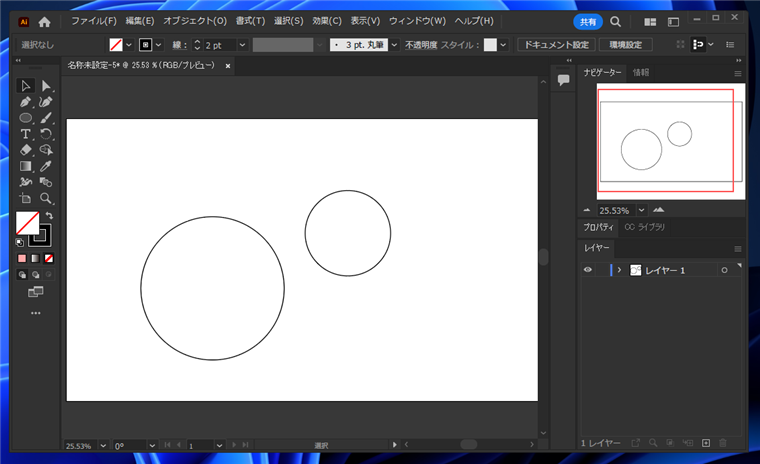
片方の円の中心に合わせてもう一つ円を描画します。
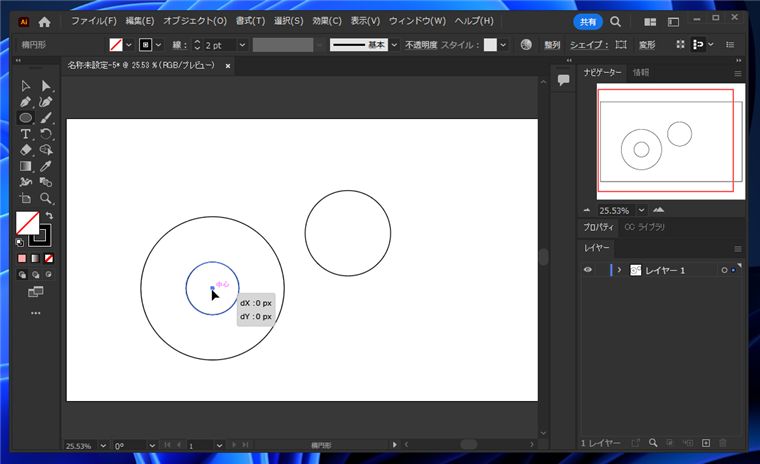
描画した円を選択し、[Alt]キーを押しながらハンドルをドラッグします。[Alt]キーを押しながらドラッグすると、中心点を基準にして
図形の拡大ができます。(詳しくは
こちらの記事を参照)
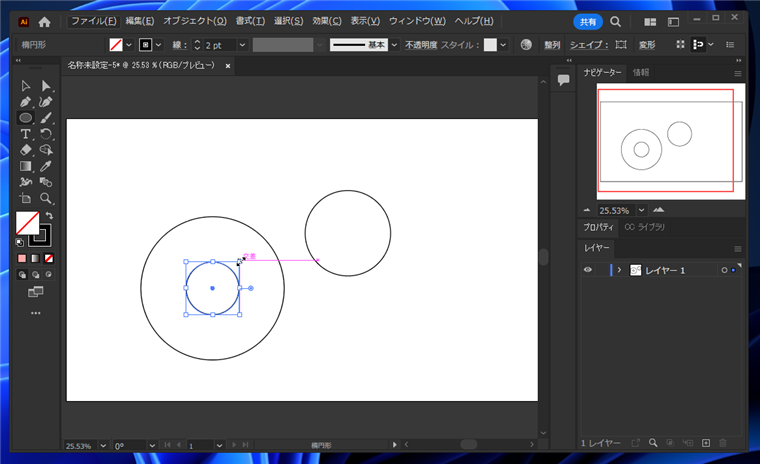
円を拡大します。
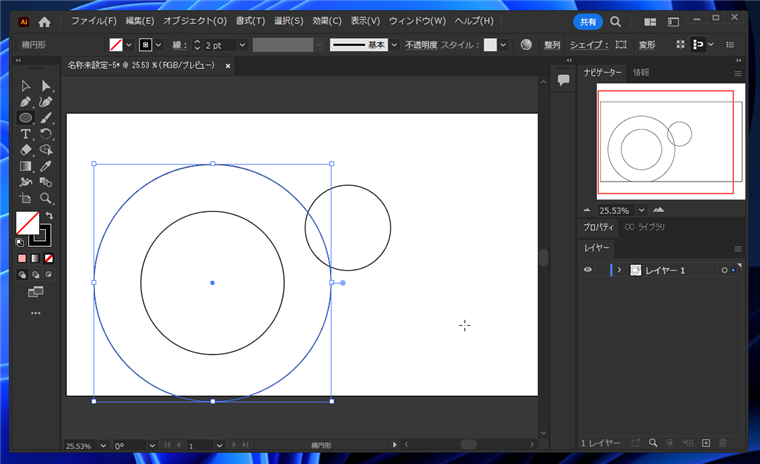
円周がもう一方の円の中心となるサイズまで拡大します。
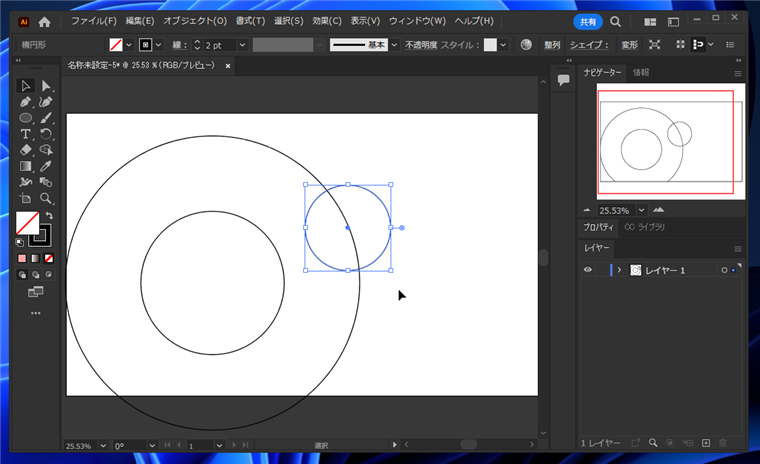
片方の円の上部に接する水平線を描画します。円に接する線のガイドが表示されるため、簡単に描画できます。
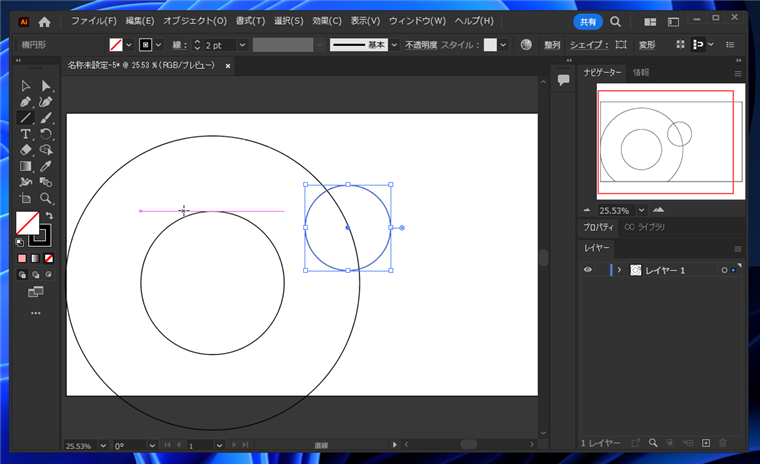
水平線を描画しました。
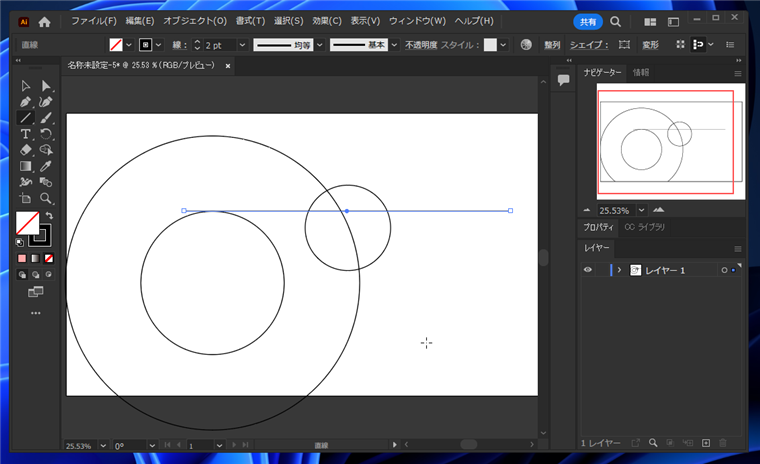
もう一方の円をコピーして配置します。先に描画した水平線と円の上部が接する位置に円を配置します。(下図参照)
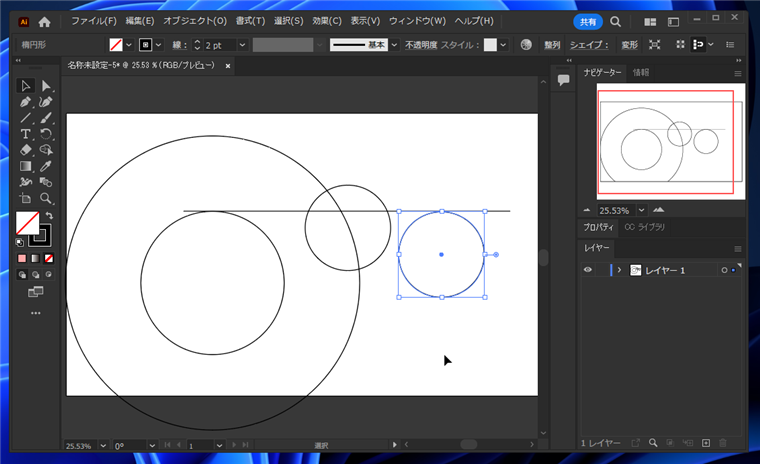
水平線の左側を円と接する位置まで移動します。
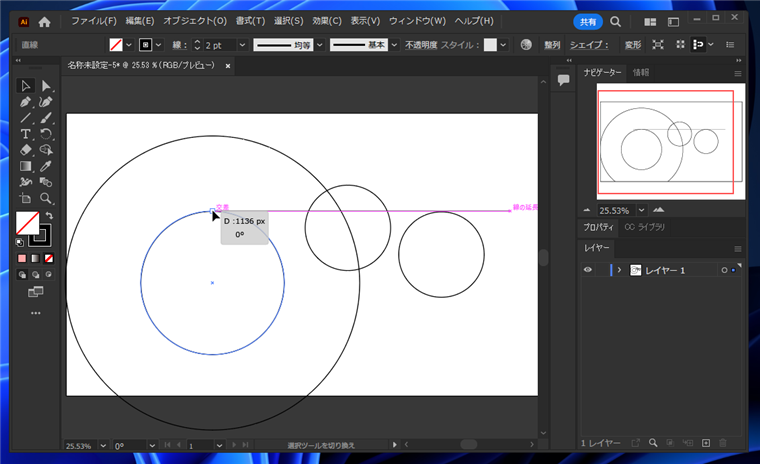
円を左側に移動します。[Shift]キーを押しながらドラッグすると、水平方向に移動できます。円の中心が、外側の円周と重なる位置まで移動します。(下図参照)
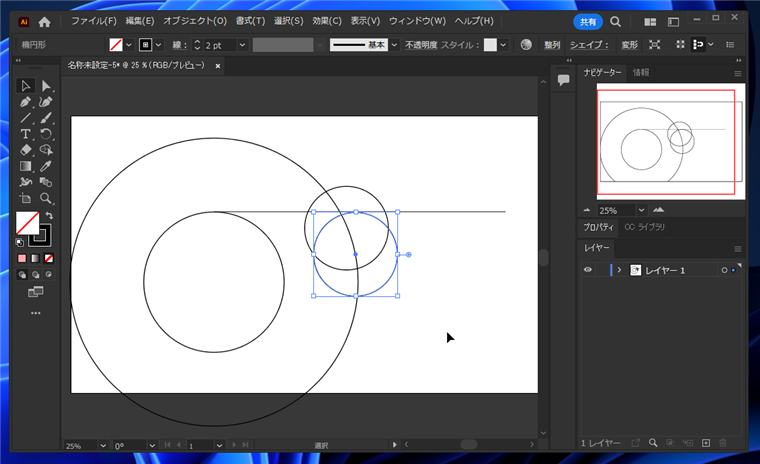
水平線の右側をドラッグし、円と接する位置まで移動します。
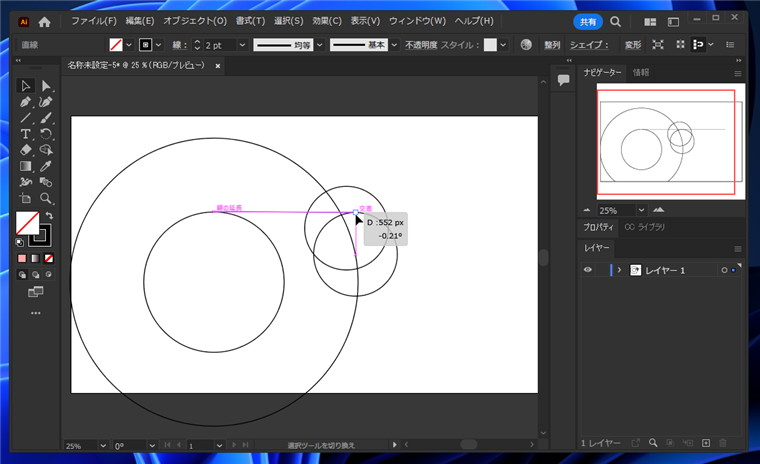
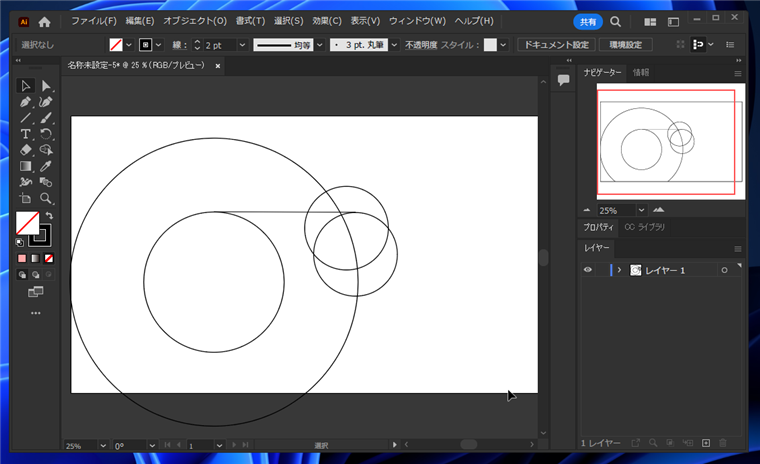
[Shift]キーを押しながら円2つと水平線をクリックして選択します。
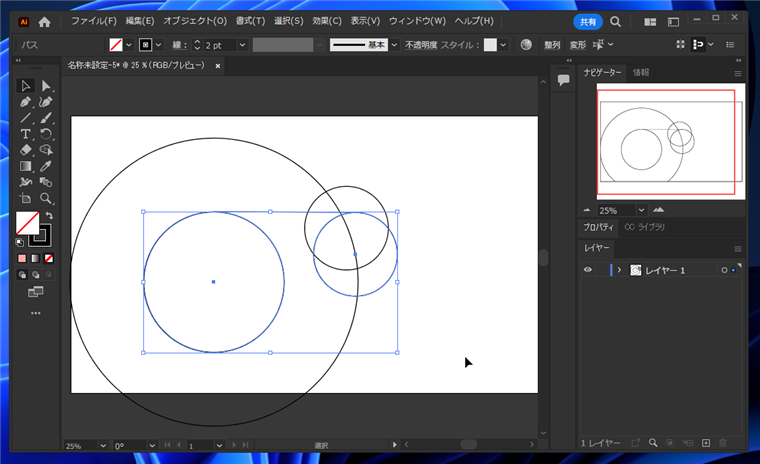
ツールパレットから[回転ツール]をクリックして選択します。
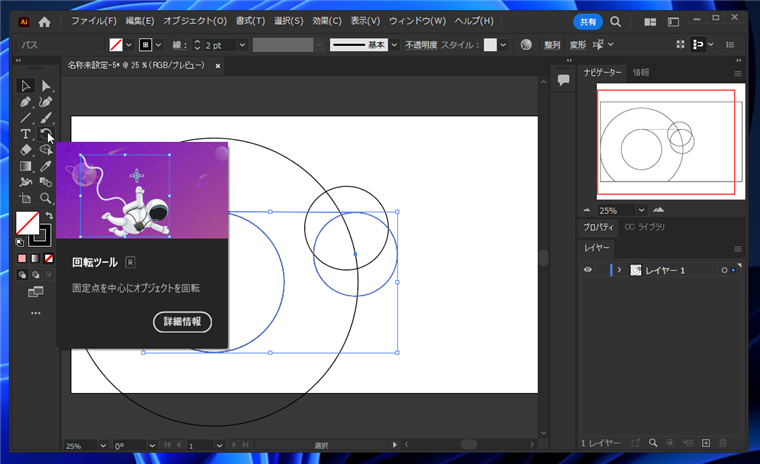
回転モードになります。デフォルトでは回転の中心点(水色の十字マーク)が選択範囲を取り囲む矩形の中心になっていますが、ドラッグして移動します。
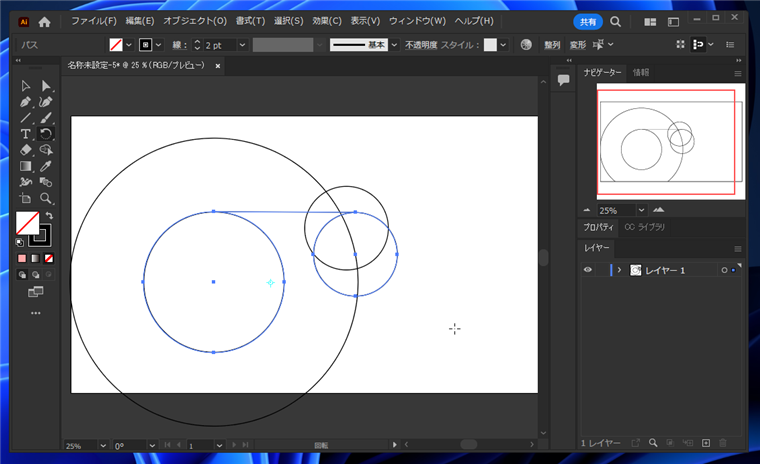
回転の中心をドラッグして移動し、左側の円の中心点と合わせます。(下図参照)
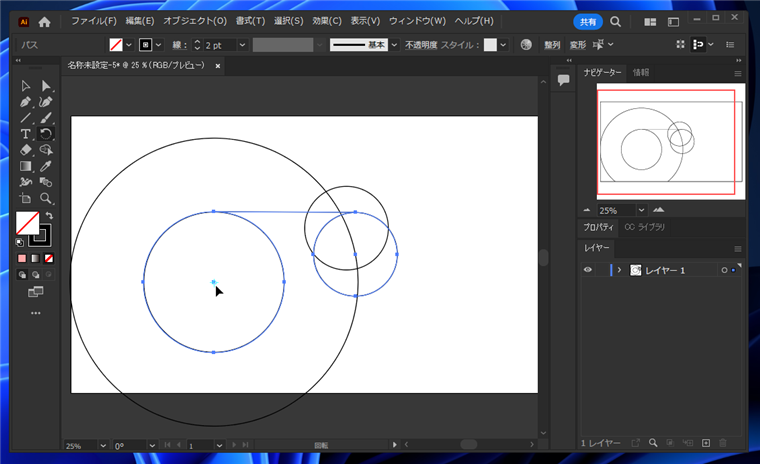
ドラッグして回転します。
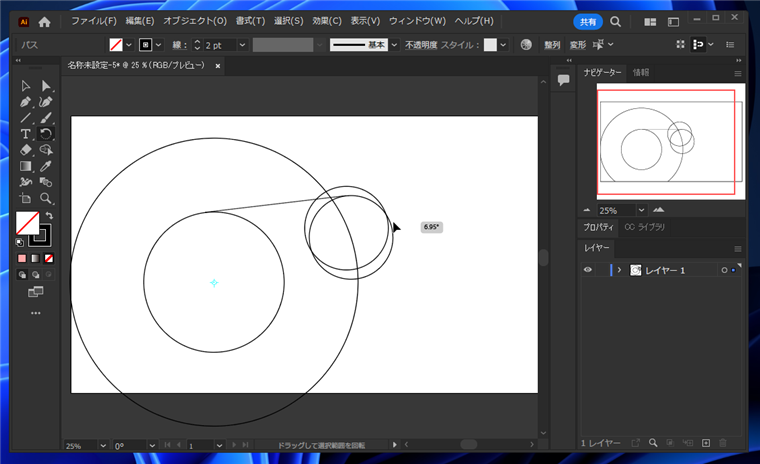
最初に配置した円の位置と重ねます。2つの円に接する直線が円の共通接線になります。
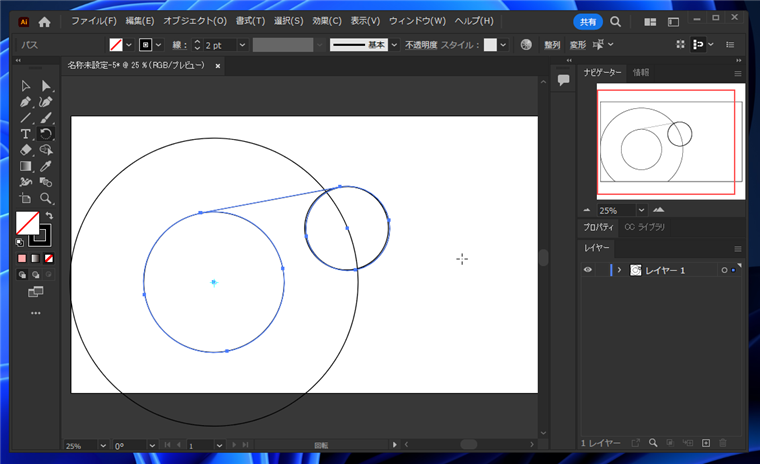
下側の接点は円の下側で接する水平線を描画し円のコピーを配置します。
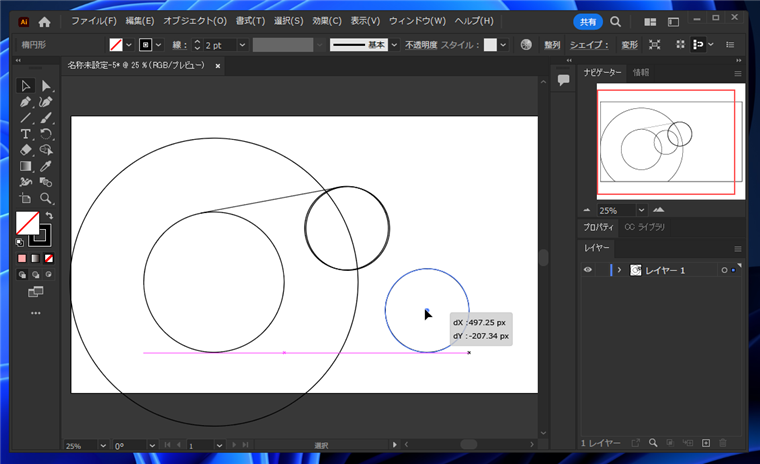
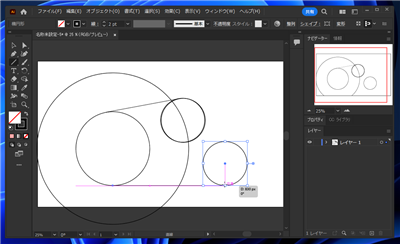
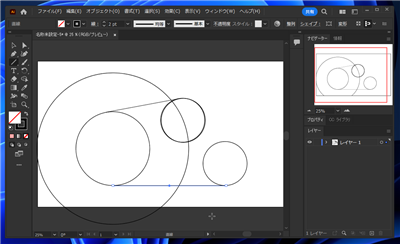
円を左側に移動し、中心が大きい円と重なる位置に移動します。
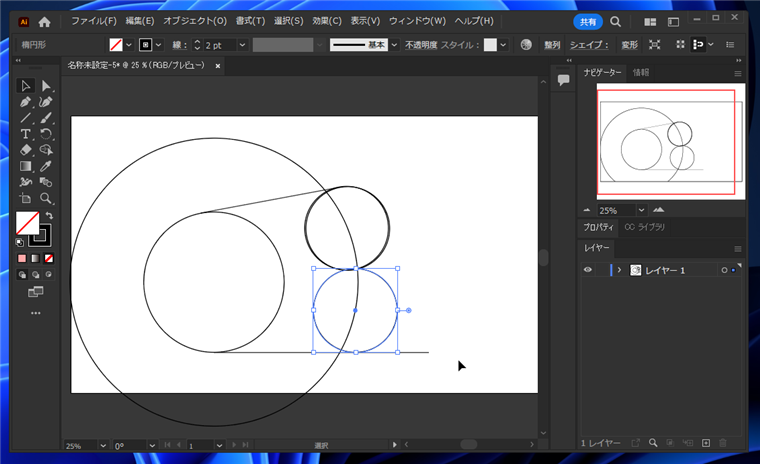
水平線の両端を円と接する位置まで移動します。
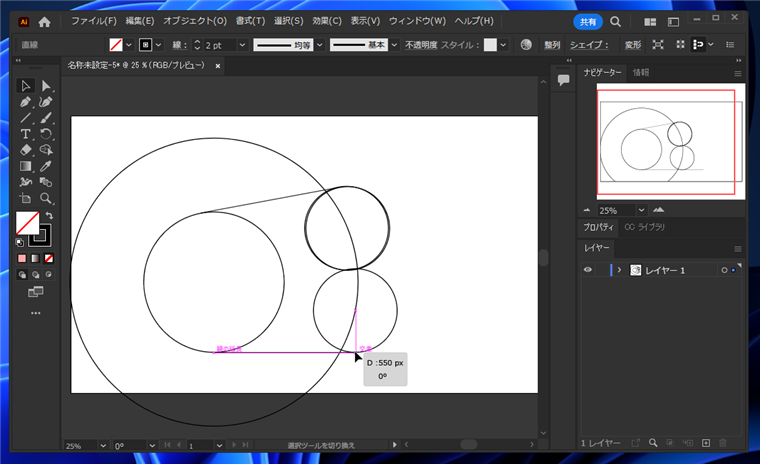
2つの円と水平線を選択します。
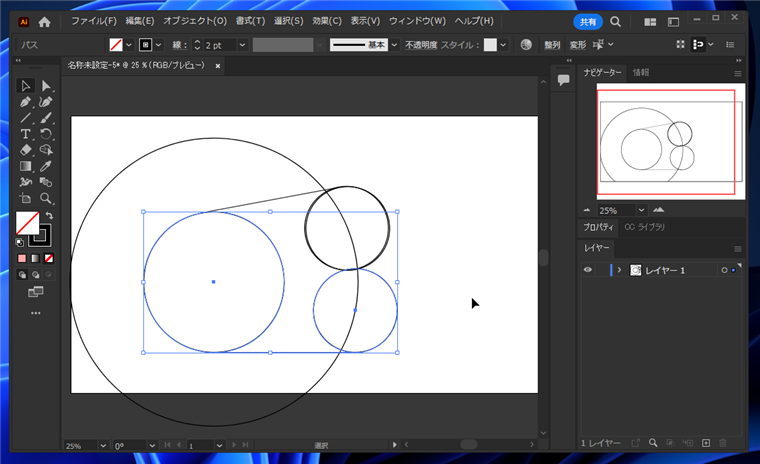
[回転ツール]を選択し、回転の中心を左側の円の中心に合わせます。
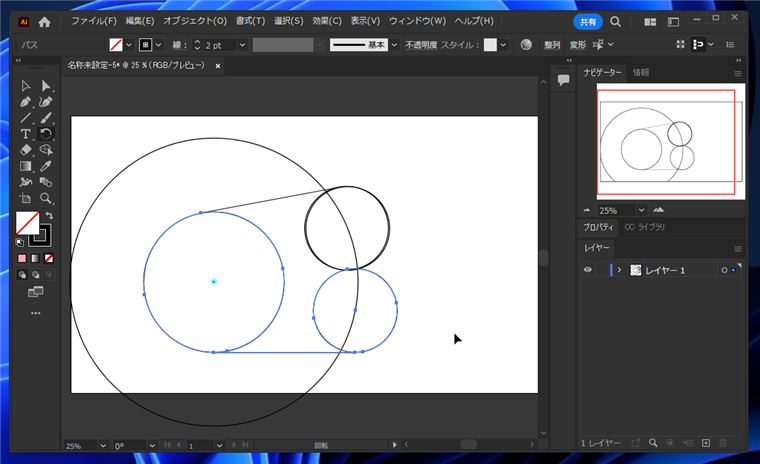
図形を回転し、最初に配置した円の位置に合わせます。
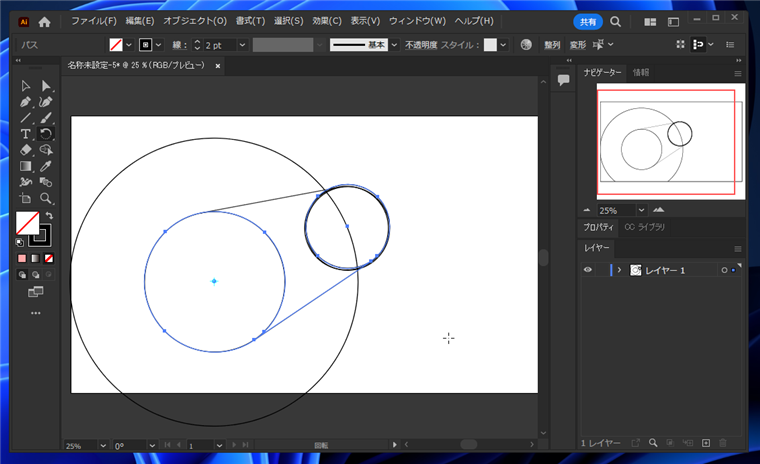
重複した線や補助円を削除して完成です。
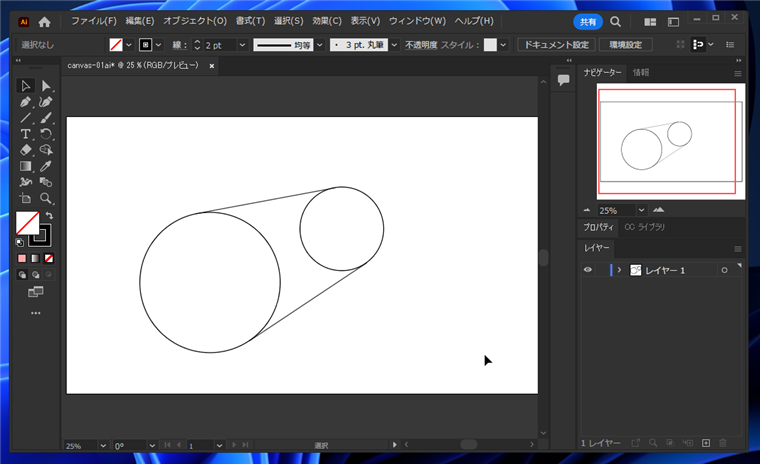
手順:交差する共通接線
交差する共通接線の場合は、水平線を描画して円を配置する際に、円の下側と接する位置にコピーした円を配置します。
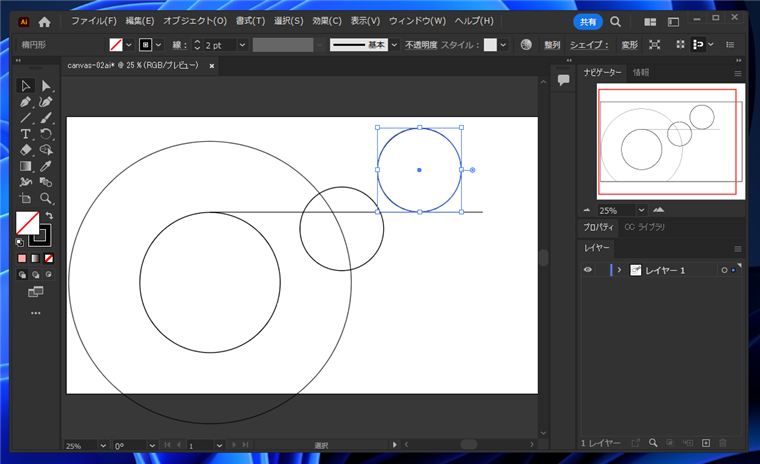
円を左に移動し、中心が円周と重なる位置に移動します。
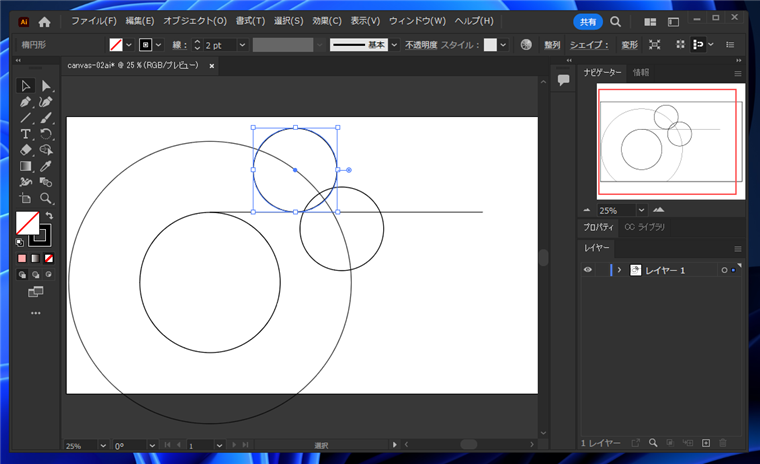
水平線の端点を円と接する位置に移動します。
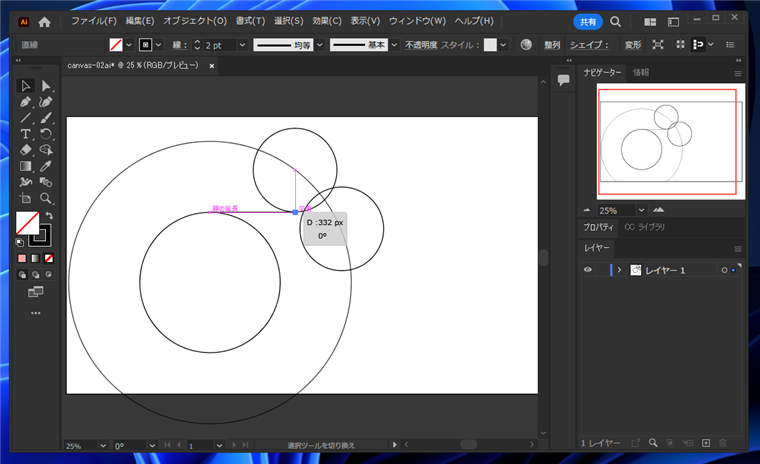
円2つと水平線を選択します。
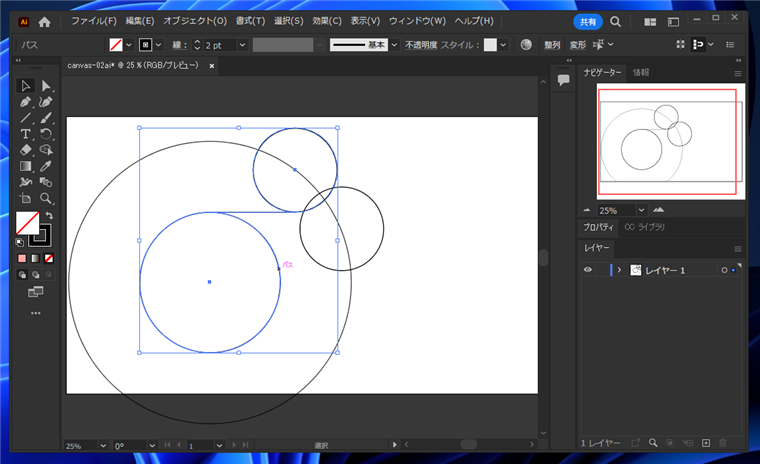
[回転ツール]を選択し、回転の中心を左側の円の中心に合わせます。
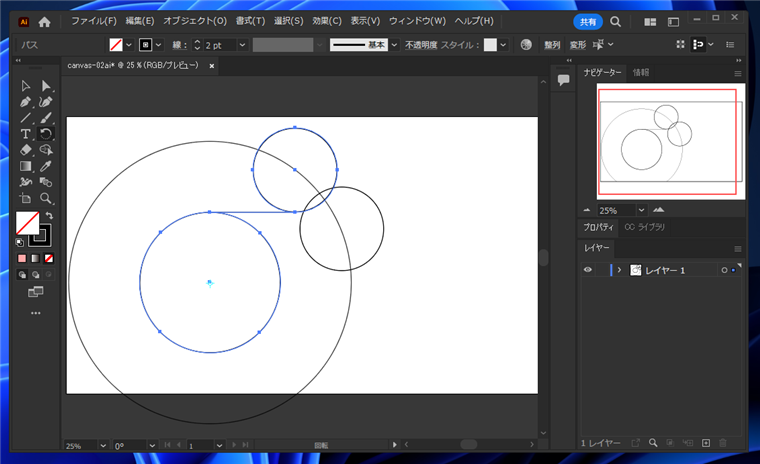
ドラッグして図形を回転し、最初に配置した円の位置と合わせます。2つの円に接する直線が共通接線となります。
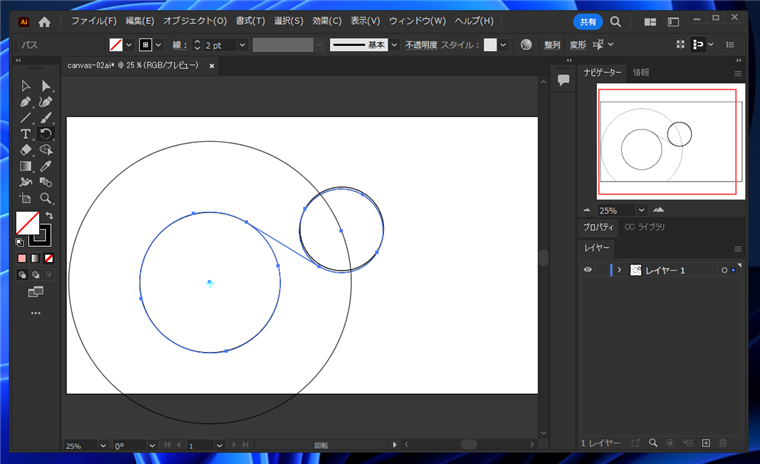
下側も同様に作成できます。下の円に接する水平線を描画します。
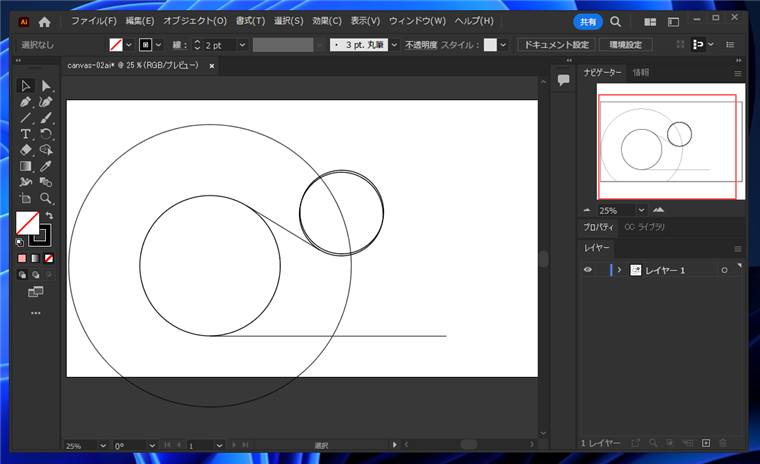
もう一つの円をコピーして配置します。水平線と円の上端が接する位置に円を配置します。
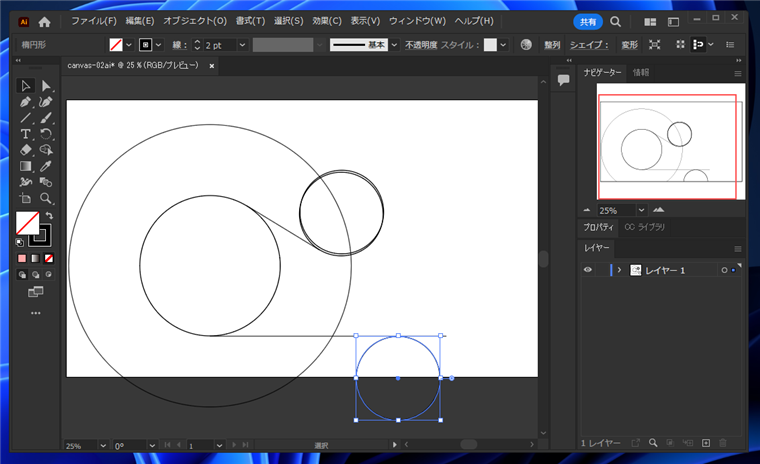
円を左側に移動し、円の中心が大きい円周と重なる位置まで移動します。
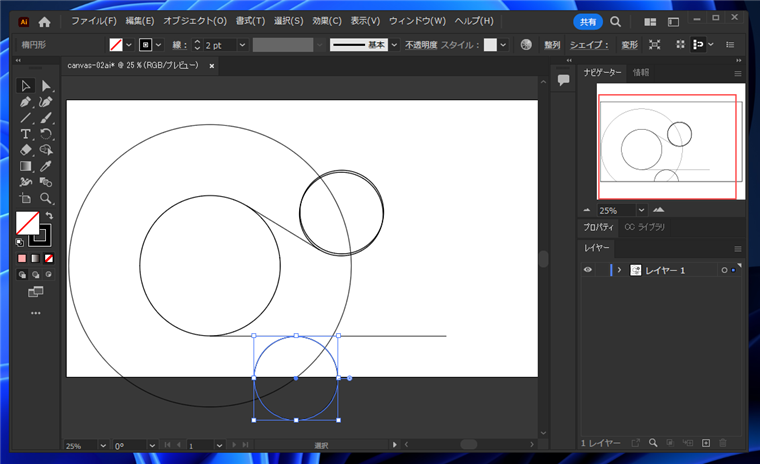
水平線の端点を円周に接する位置に移動します。
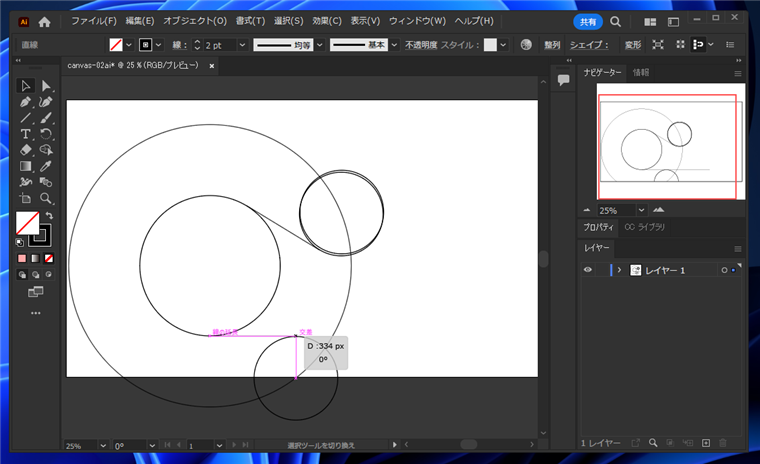
2つの円と水平線を選択します。
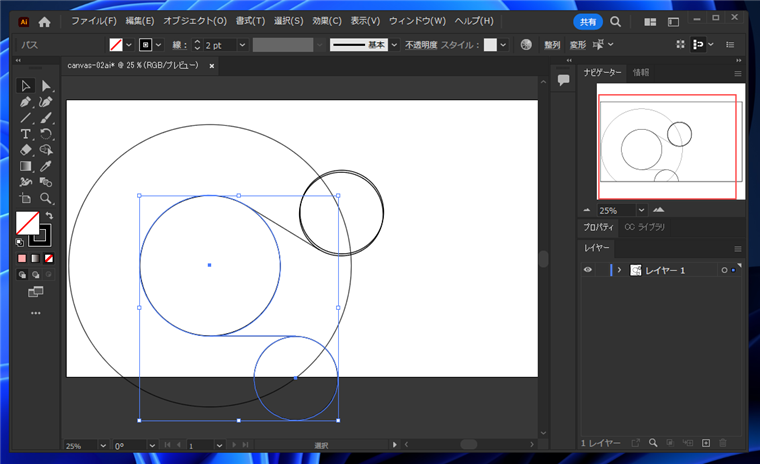
[回転ツール]を選択し、回転の中心を左側の円の中心に合わせます。
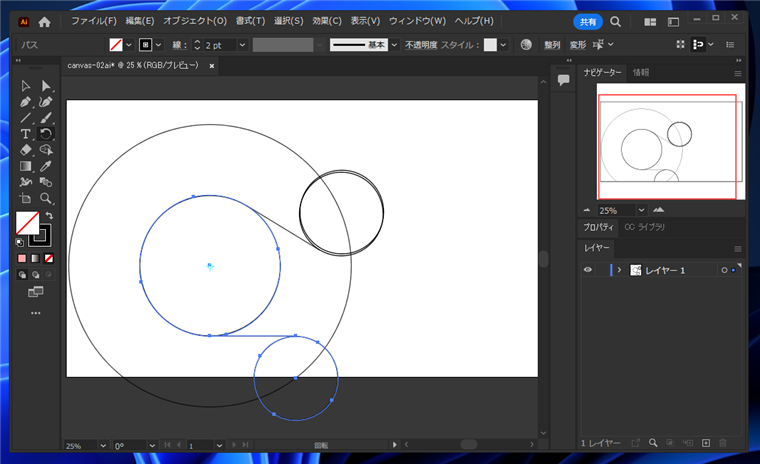
ドラッグして選択図形を回転します。
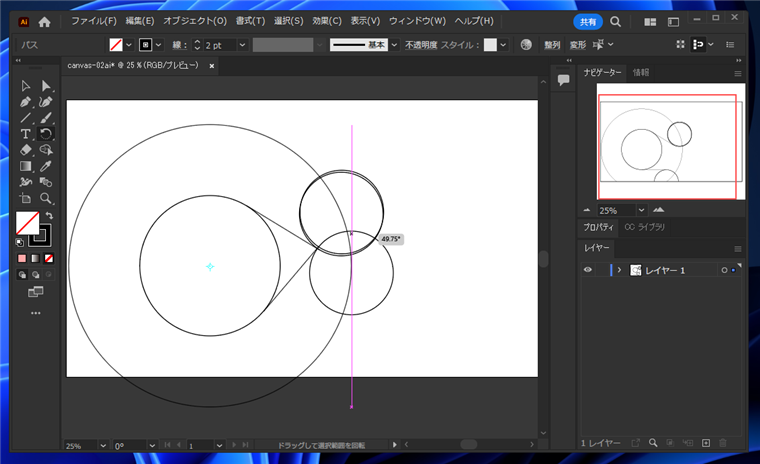
図形を回転し、最初に配置した円の位置と合わせます。2つの円に接する直線が共通接線となります。
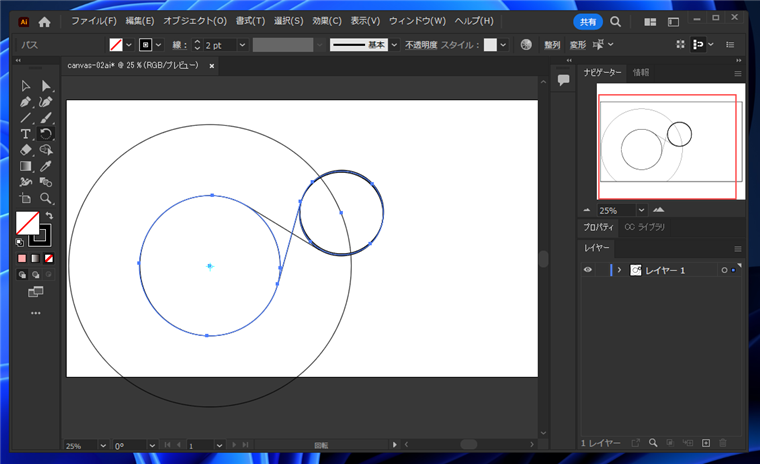
重複した線や補助円を削除して完成です。
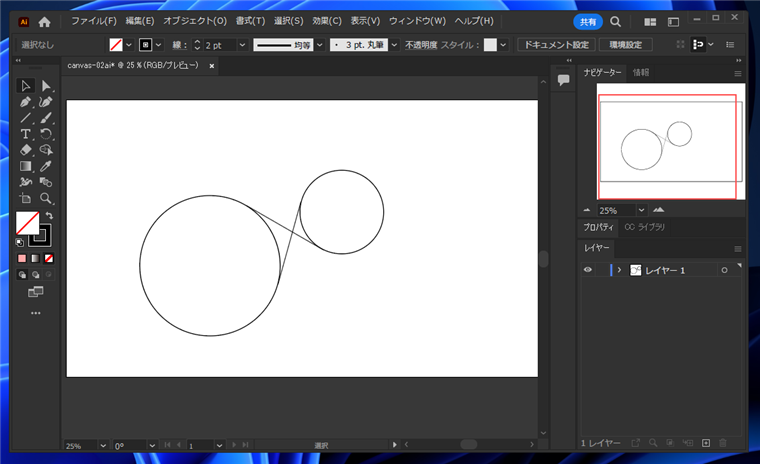
円の共通接線を描画できました。
著者
iPentecのメインデザイナー
Webページ、Webクリエイティブのデザインを担当。PhotoshopやIllustratorの作業もする。
最終更新日: 2022-10-21
作成日: 2022-10-21