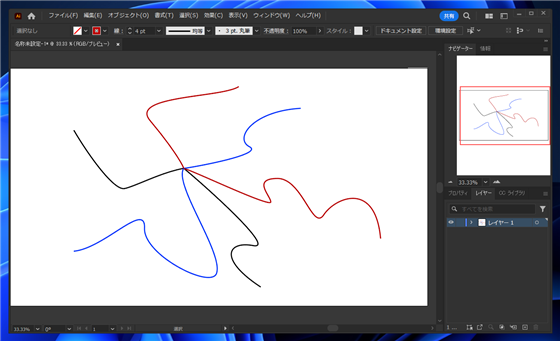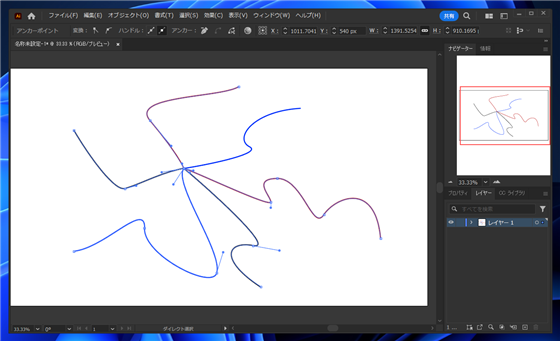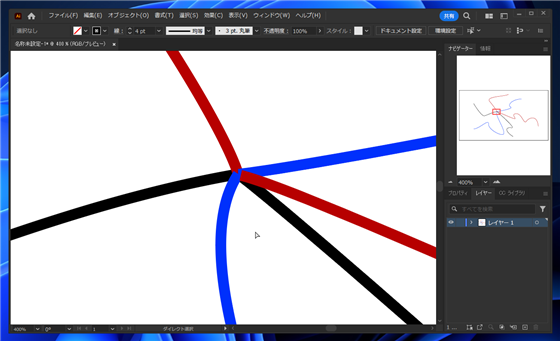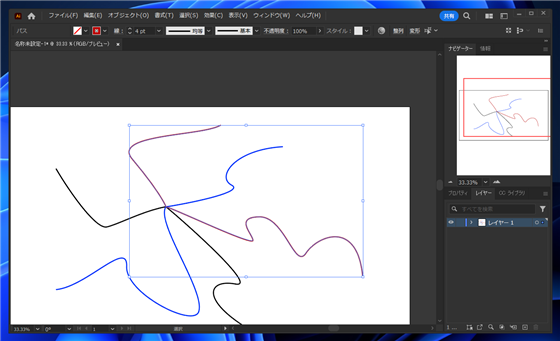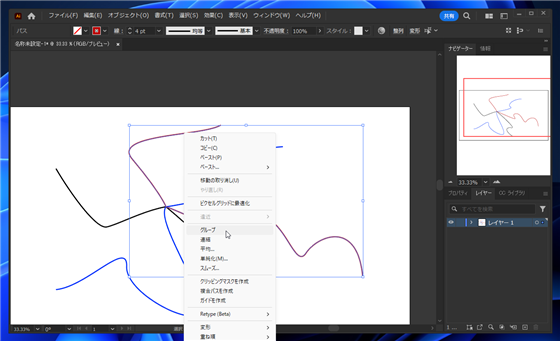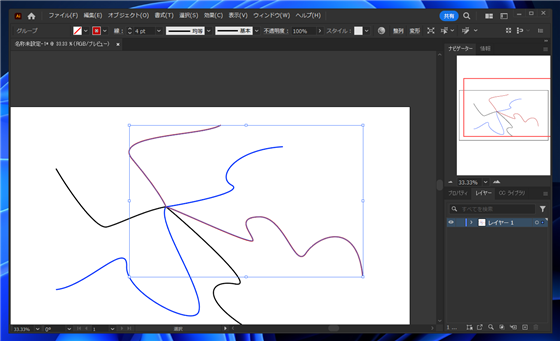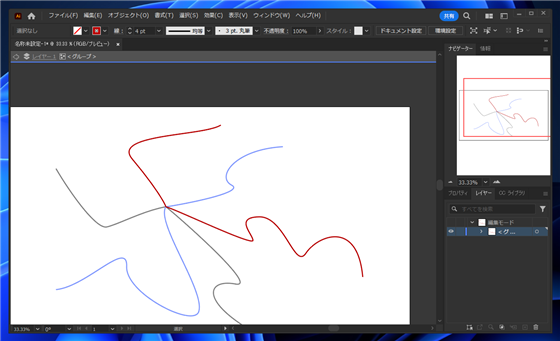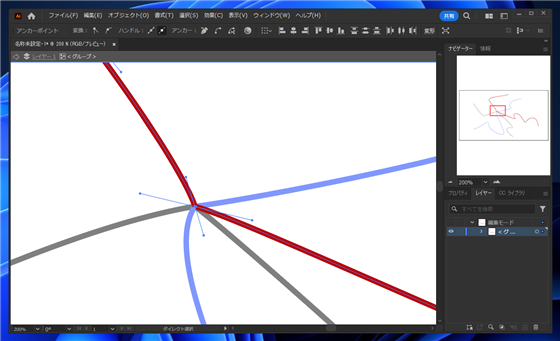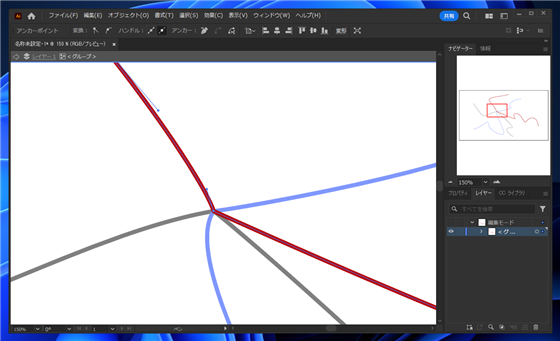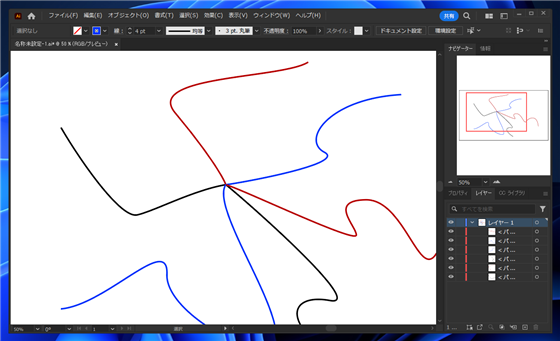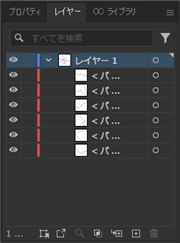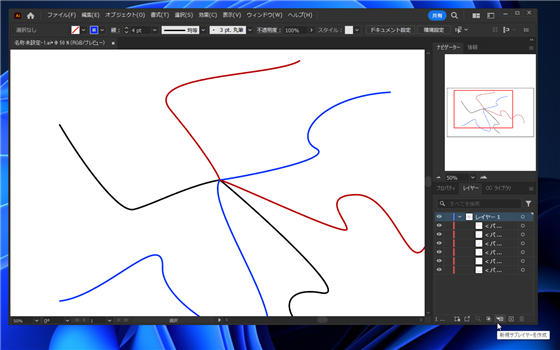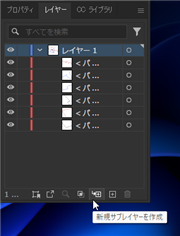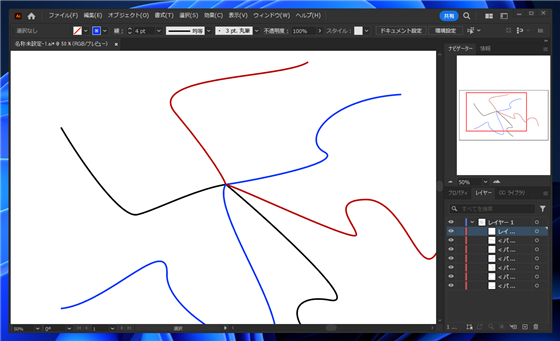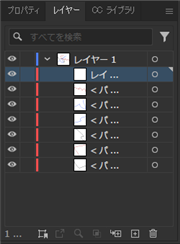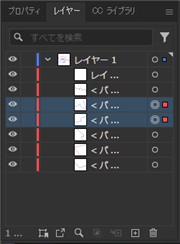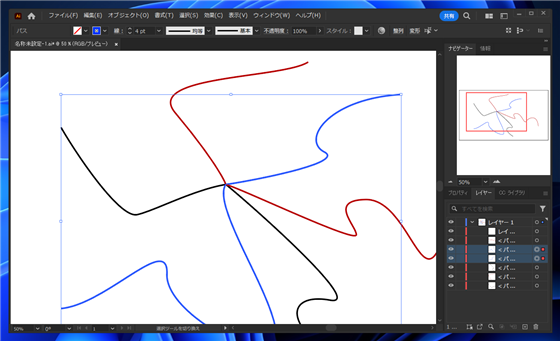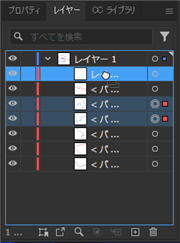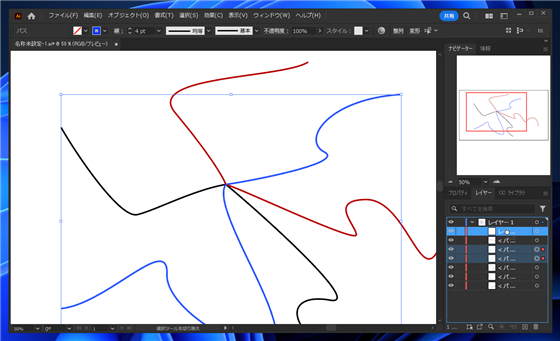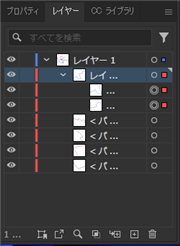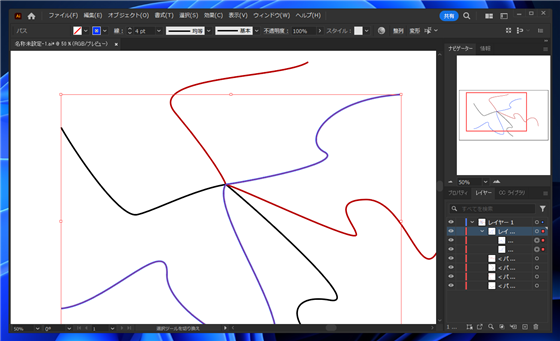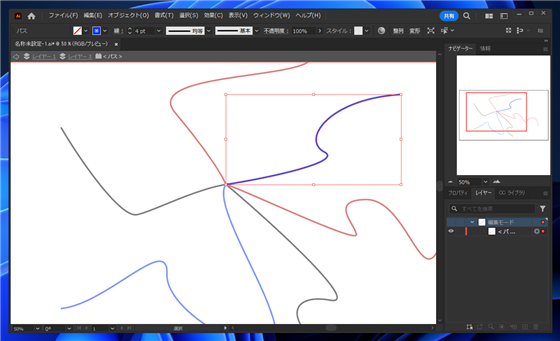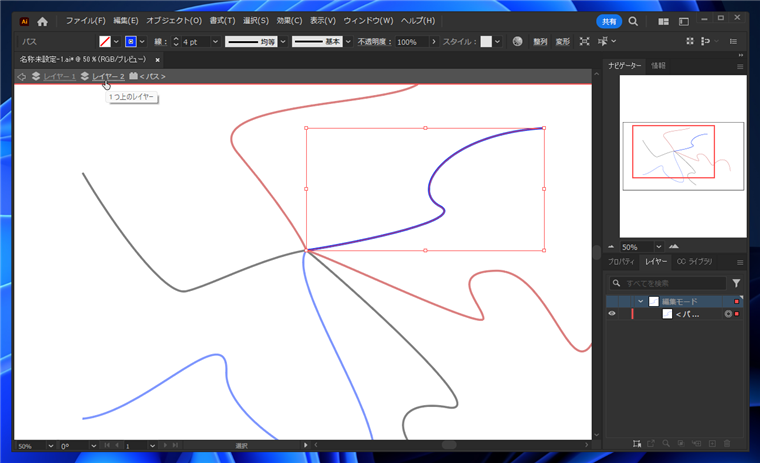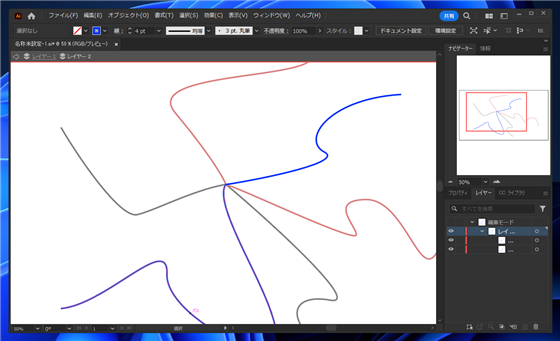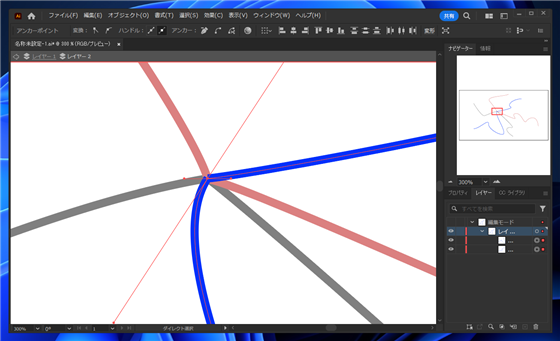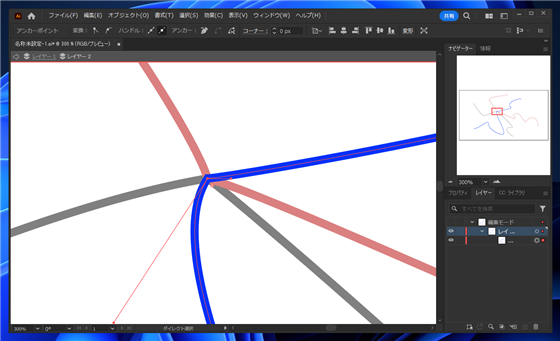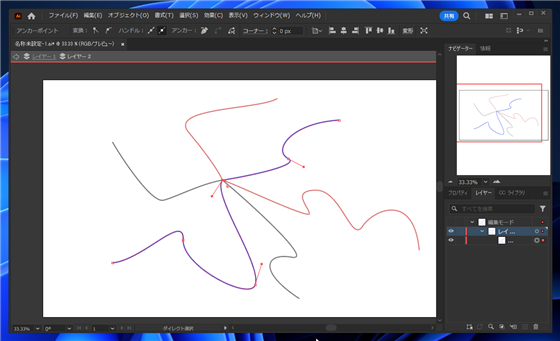Illustratorで複数のパスを同時に編集モードにする手順を紹介します。
概要
パスの編集時にほかのパスの頂点やハンドルを選択、操作しないようにする方法として、パスの編集モードを利用する方法があります。
パスの編集モードになると、編集対象のパスのみが操作でき、他のパスを選択することが防げます。
しかし、複数のパスを連結する場合など、同時に複数のパスを編集モードにしたいことがあります。
この記事では、複数のパスを編集モードにする手順を紹介します。
事前準備
下図の画像を用意します。
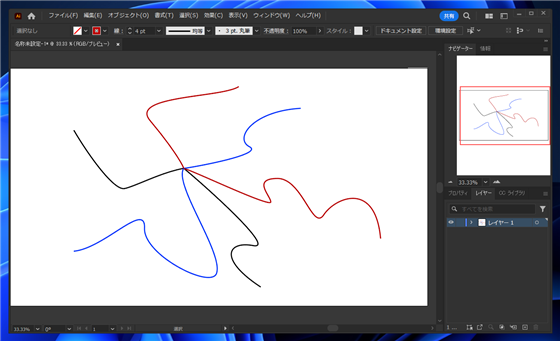
6つの曲線のパスが描画されています。
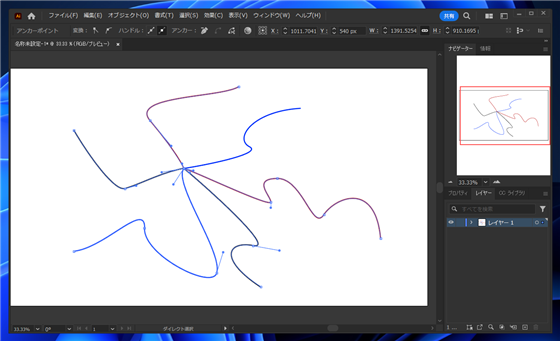
6つのパスの一方の端点は一か所に重なっています。
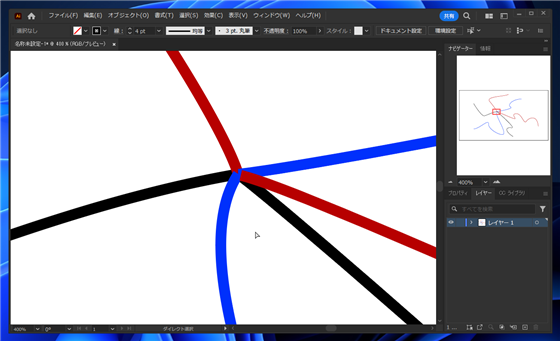
同じ色のパスを端点で結合したいですが、パスの端点をうまく選択できないため、
同じ色のパス2つを同時に編集モードにしたいです。
手順:グループ化を利用する
グループ化を利用する方法を紹介します。
同時に編集したいパスを選択します。今回は赤色のパス2つを選択します。
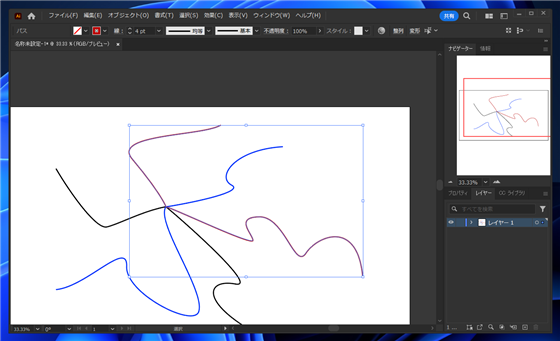
右クリックしてポップアップメニューを表示し、[グループ]の項目をクリックします。
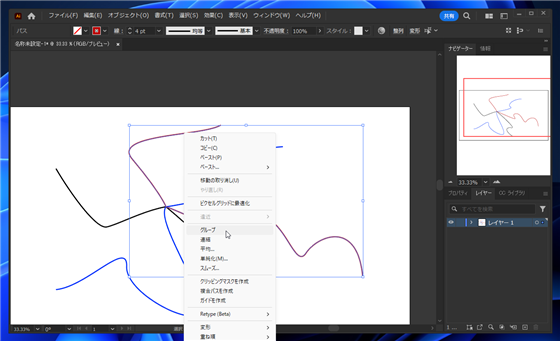
グループ化されました。
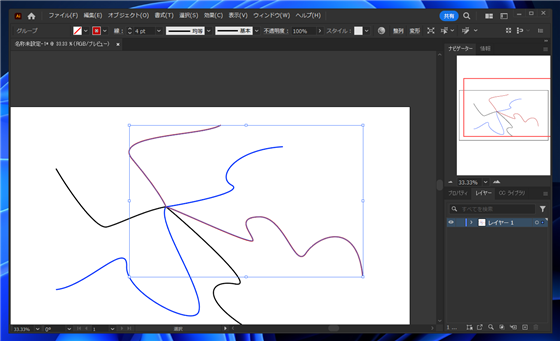
パスをダブルクリックします。パスの編集モードに切り替わります。
このときパス単体の編集ではなくグループの編集状態になり、2つのパスを選択できる状態になります。
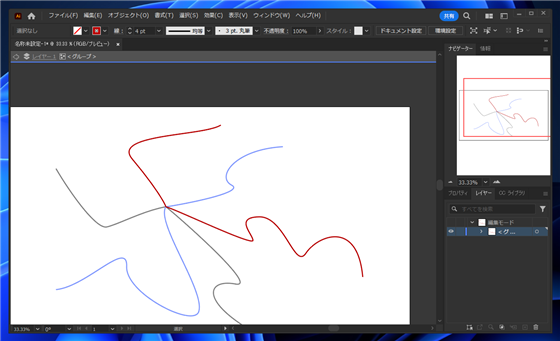
[ダイレクト選択]ツールで、パスの端点を範囲選択で選択します。赤色のパスの端点のみを選択できます。
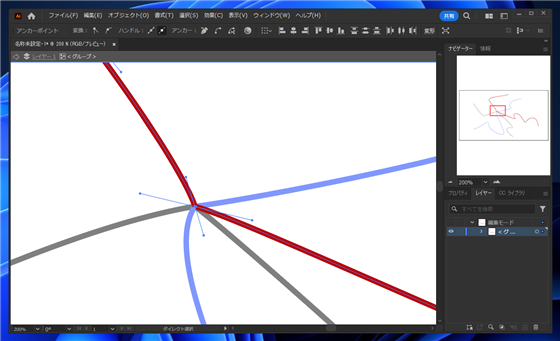
[Ctrl]+[J]キーでパスの結合ができます。パスの結合の詳細は
こちらの記事も参照してください。
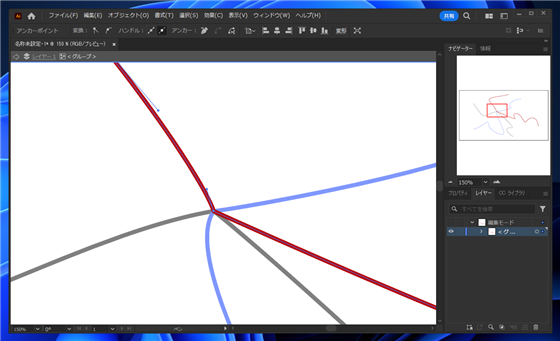
手順:サブレイヤーを利用する
サブレイヤーを利用する手順を紹介します。
パスを描画した状態です。一つのレイヤー内に6つのパスが配置されています。
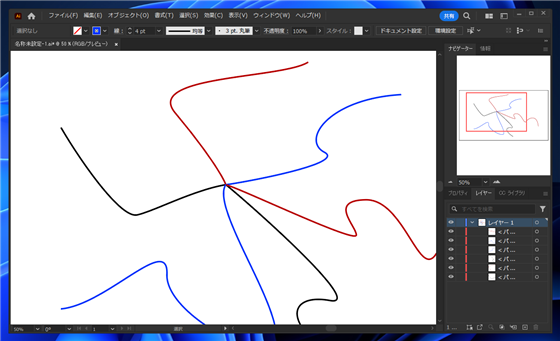
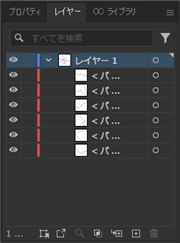
レイヤーパネルでレイヤーの項目をクリックして選択します。
レイヤーパネルの右下の[新規サブレイヤーを作成]ボタンをクリックします。
サブレイヤー作成の詳細は
こちらの記事を参照してください。
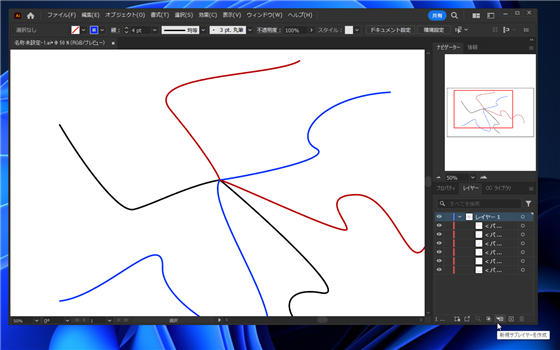
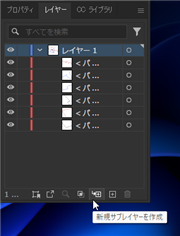
選択したレイヤー内にサブレイヤーが作成されました。
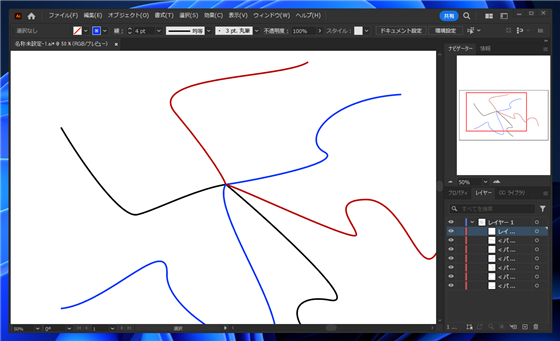
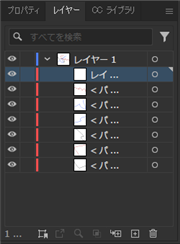
同時に編集したいパスをサブレイヤー内に移動します。今回は青色の2つのパスをレイヤーパネルで選択します。
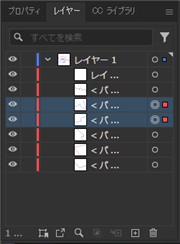
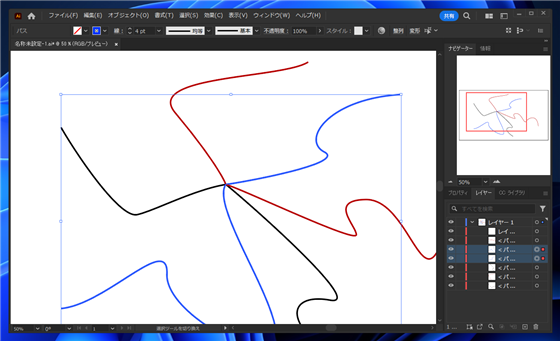
レイヤーパネルで、選択したパスの項目をドラッグしてサブレイヤーの項目にドロップします。
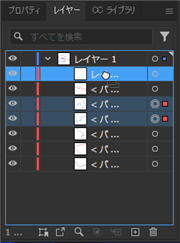
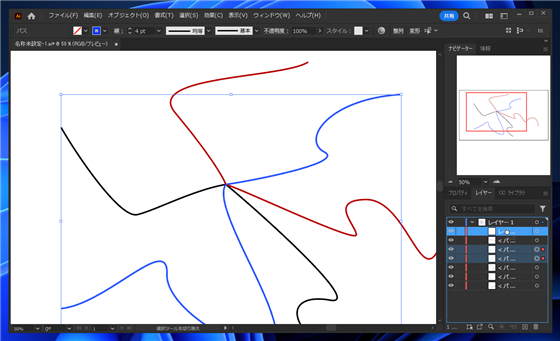
ドロップすると、サブレイヤーにパスが移動できました。
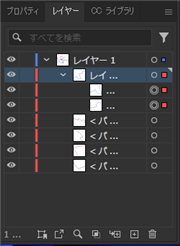
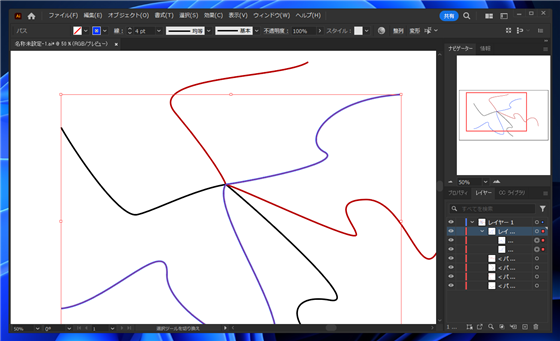
サブレイヤーに移動した青色のパスのどちらかをダブルクリックして、パスの編集モードに切り替えます。
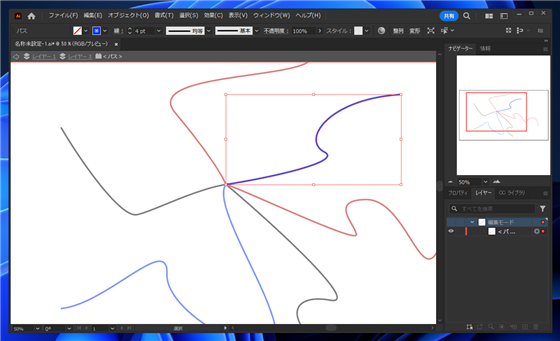
パスの編集モードに切り替え直後は選択したパスの編集モードですが、
ウィンドウ上部にサブレイヤーの項目(一つ上のレイヤー)があります。項目をクリックします。
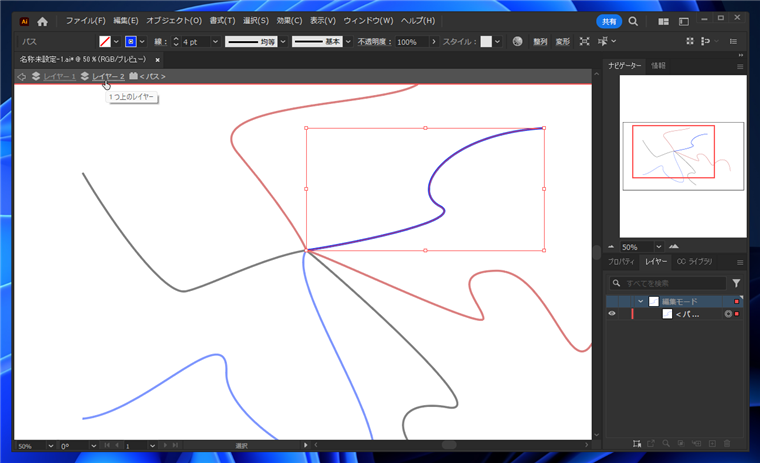
サブレイヤーの編集モードに切り替わります。サブレイヤーに属しているオブジェクトが選択可能になります。
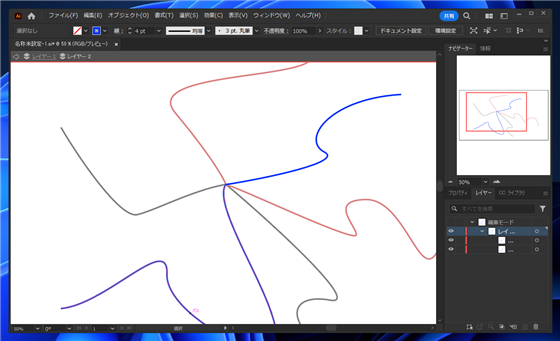
[ダイレクト選択]ツールで、パスの端点を範囲選択で選択します。青色のパスの端点のみを選択できます。
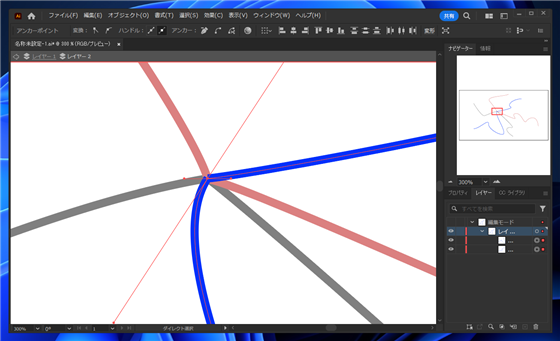
[Ctrl]+[J]キーでパスの結合ができます。
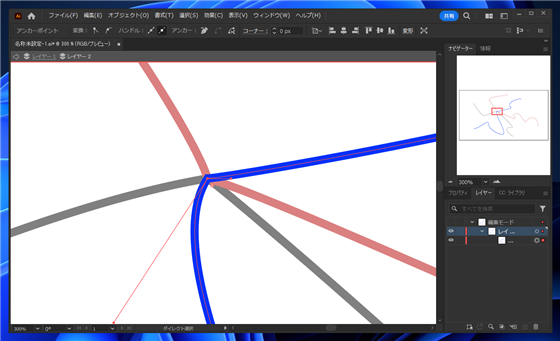
サブレイヤーを利用して複数のパスを同時に編集状態にできました。
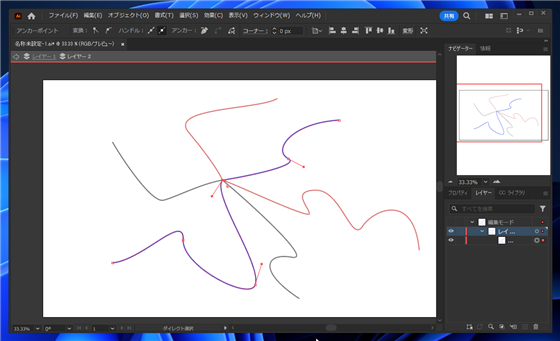
著者
iPentecのメインデザイナー
Webページ、Webクリエイティブのデザインを担当。PhotoshopやIllustratorの作業もする。
最終更新日: 2024-05-12
作成日: 2024-05-08