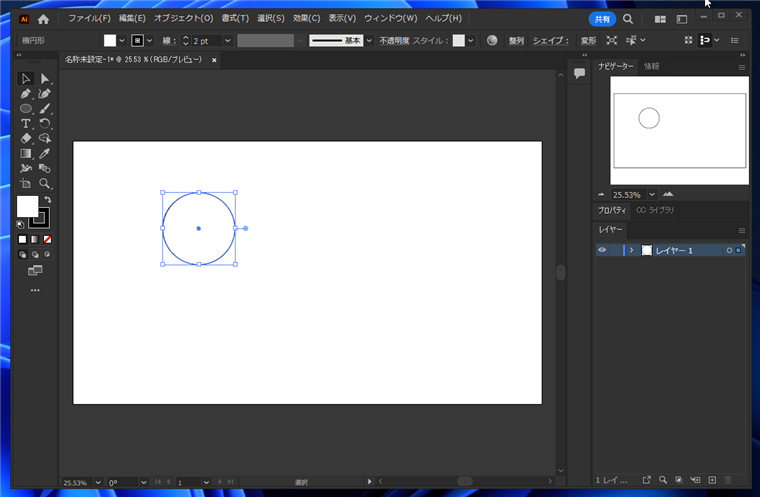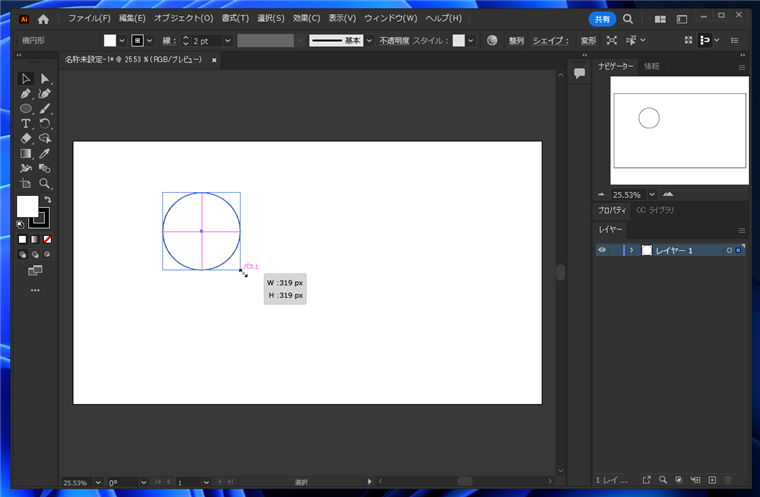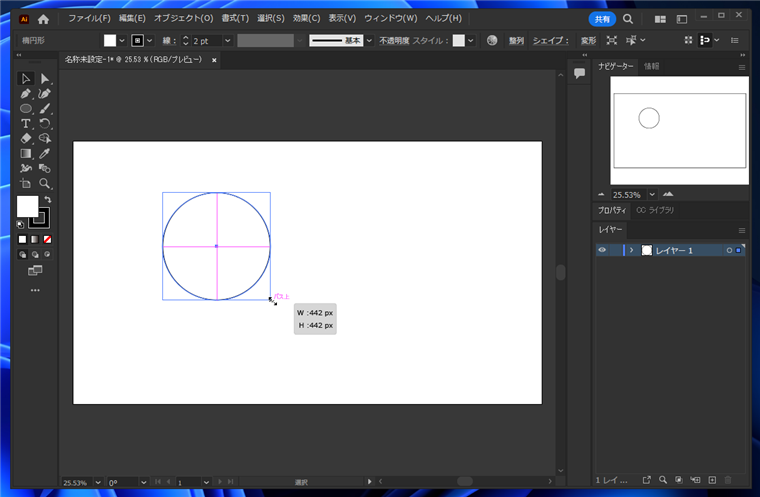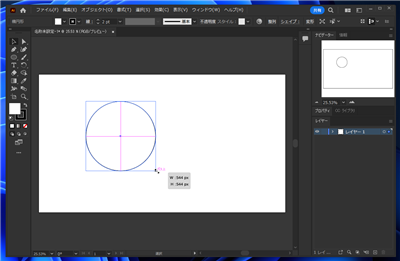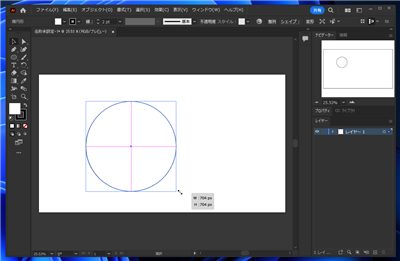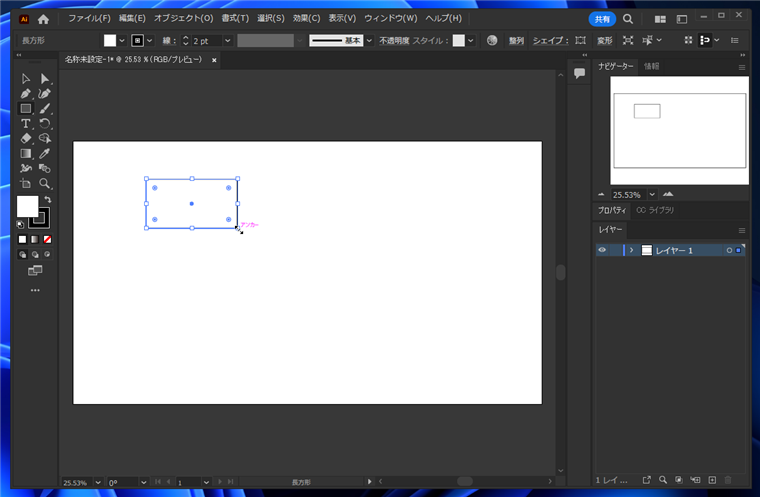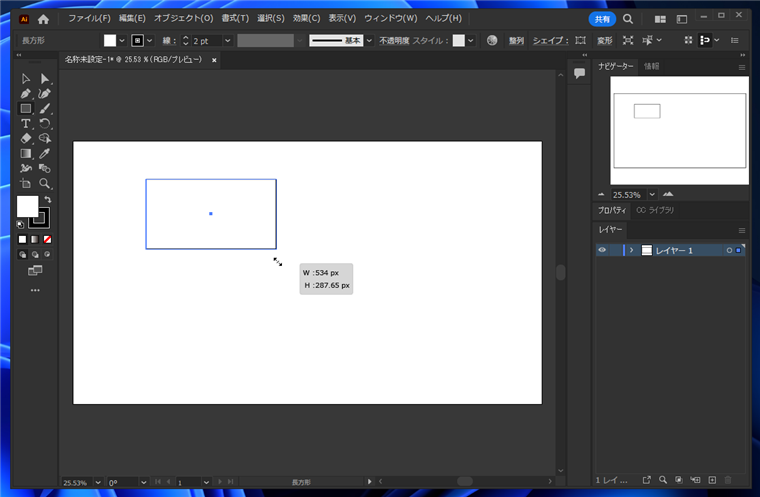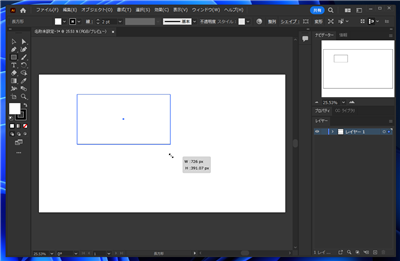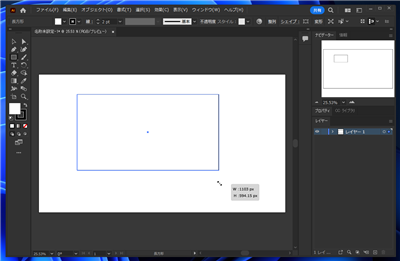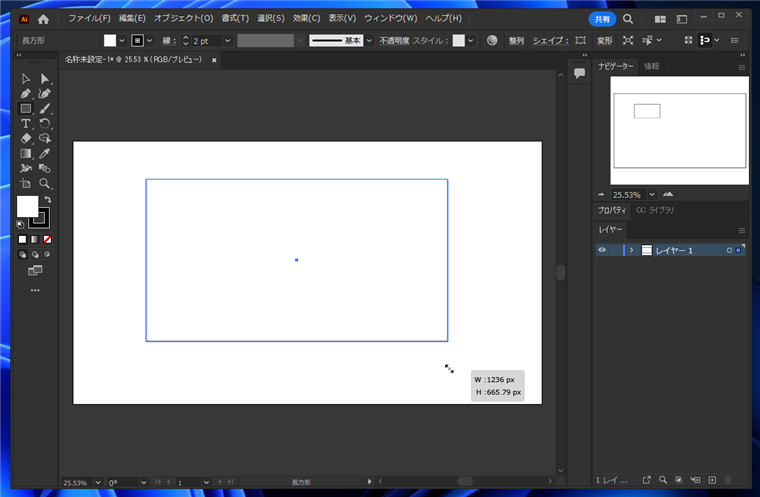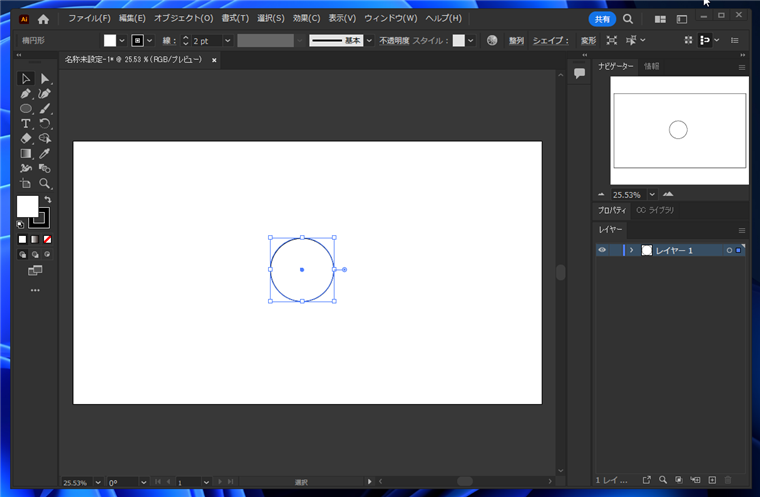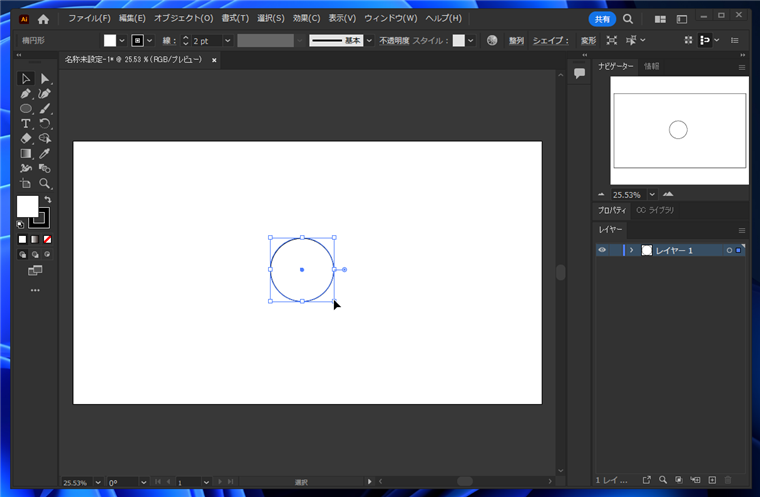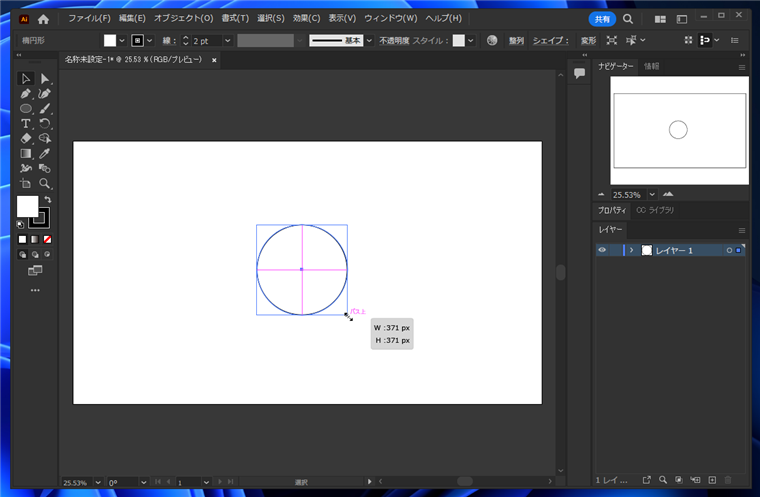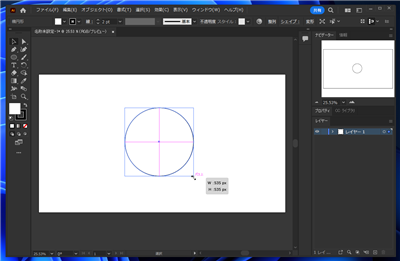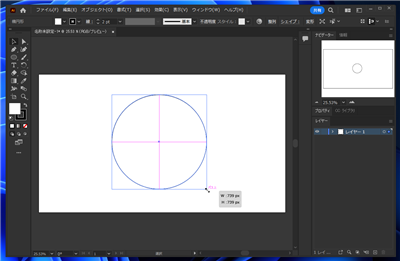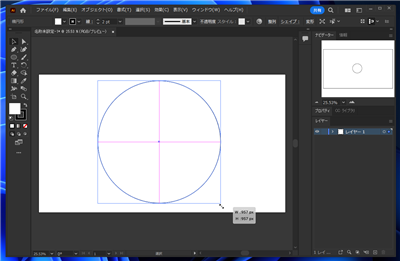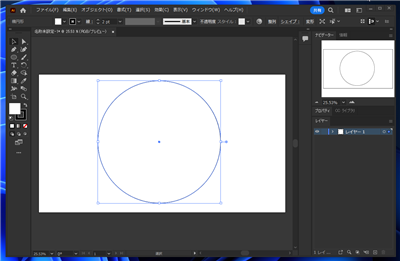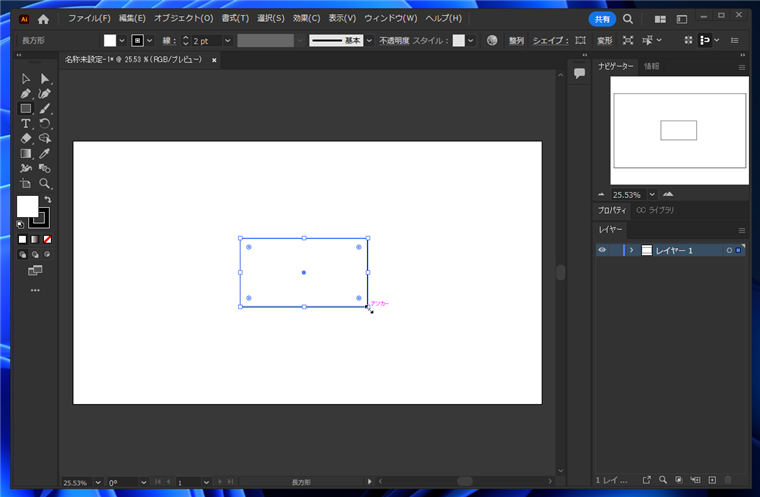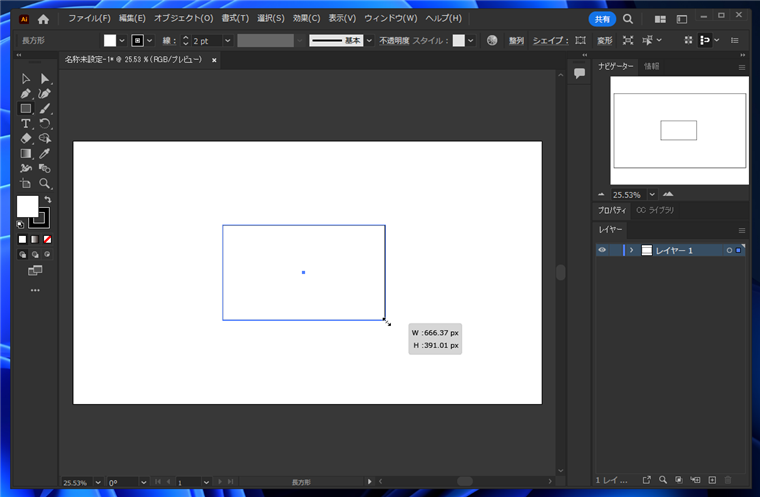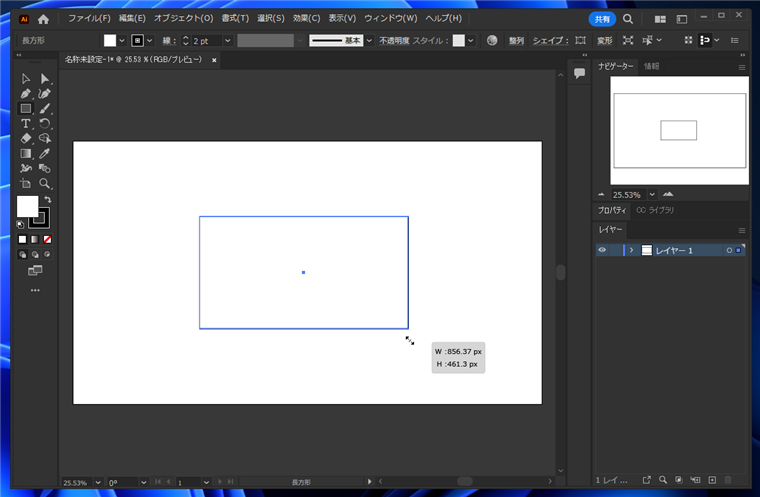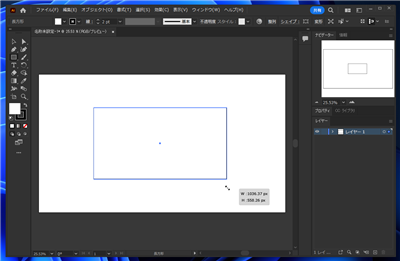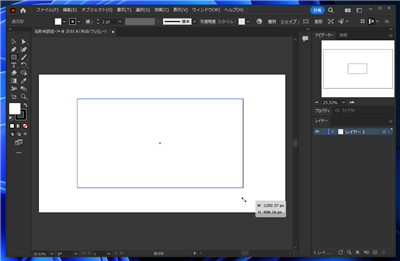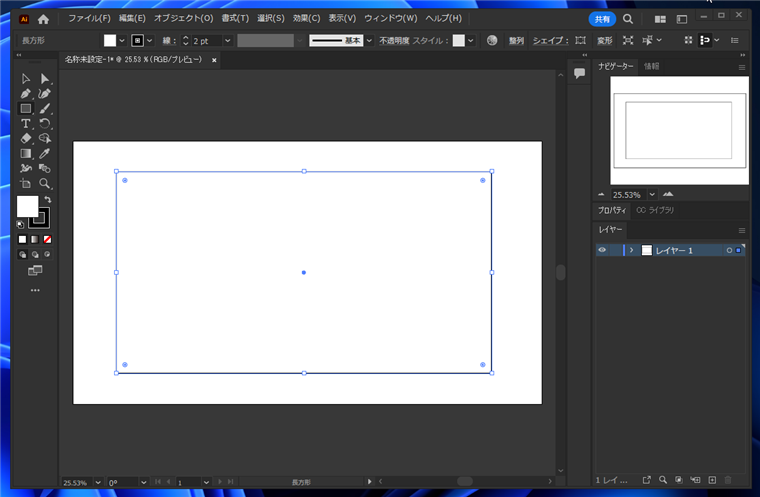中心の位置を基準にして図形を拡大、縮小する手順を紹介します。
概要
Illustratorでは選択ツールで図形を選択すると図形の周囲にハンドルが表示され、ハンドルをドラッグすることで、図形の拡大や縮小、回転が実行できます。
標準の動作では、ハンドルをドラッグすると、ハンドルの反対側の座標が基準となります。(右下のハンドルをドラッグした場合は図形の左上の座標が基準となり、拡大や縮小の操作となります。)
しかし、編集状況によっては図形の中心を動かさずに拡大、縮小したい場合があります。この記事では、図形の中心を基準にして図形の拡大や縮小をする手順を紹介します。
デフォルトの動作
はじめに標準の動作を確認します。
円形の場合
楕円形ツールでキャンバスに円を描画します。描画した図形を選択します。図形の周囲にハンドルが表示されます。
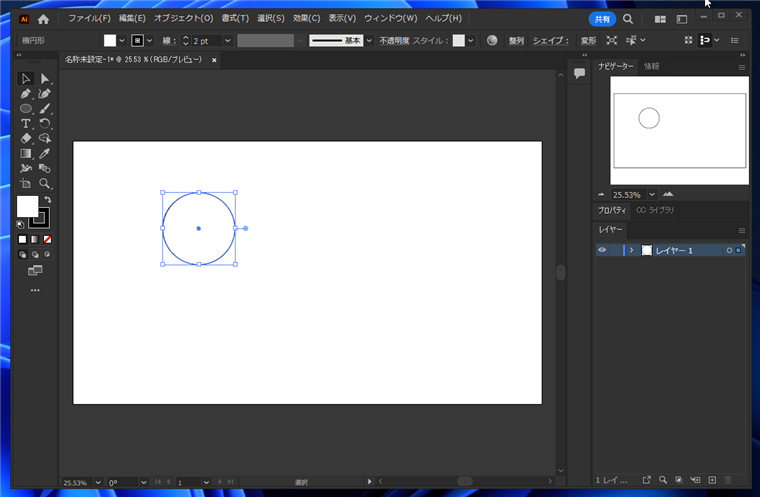
ハンドルの右下をドラッグします。
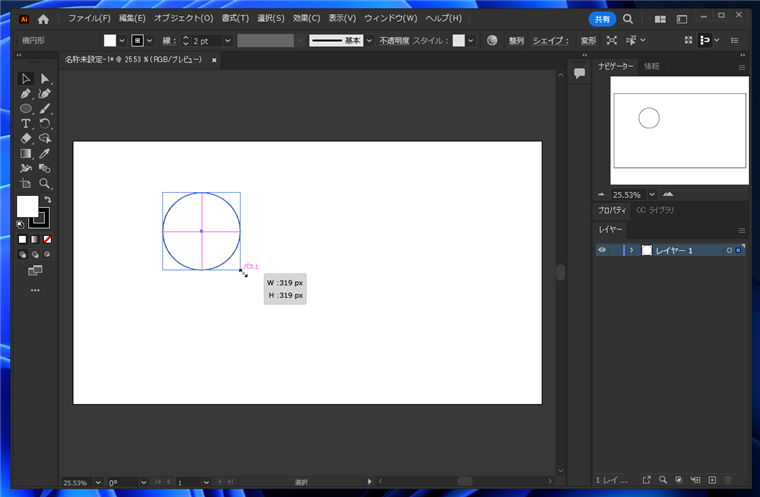
ドラッグすると図形が拡大できます。左上の位置は変わらず、図形の左上を基準として図形が拡大されます。
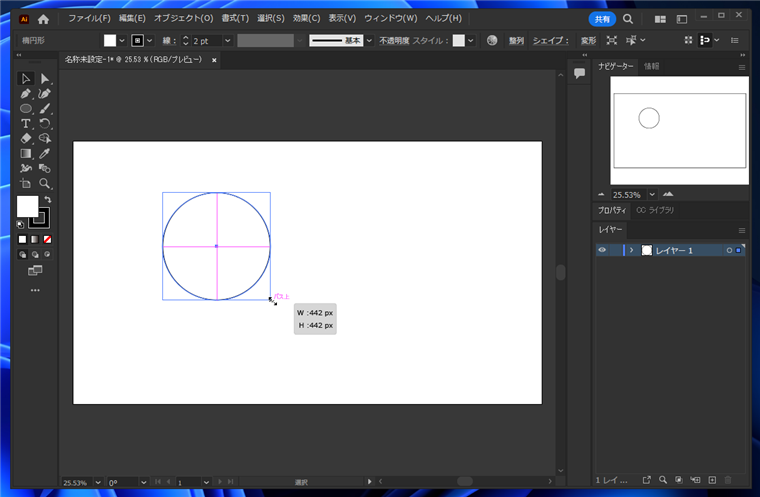
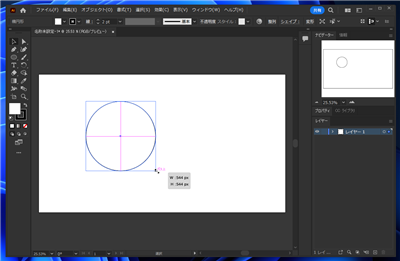
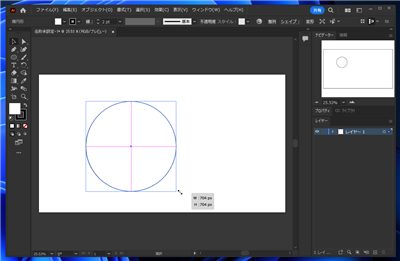
矩形の場合
長方形ツールでキャンバスに矩形を描画します。描画した図形を選択します。図形の周囲にハンドルが表示されます。
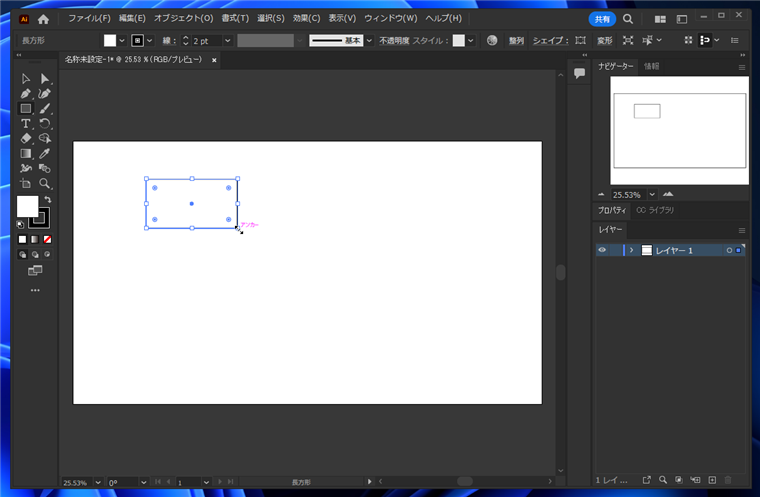
ハンドルの右下をドラッグします。
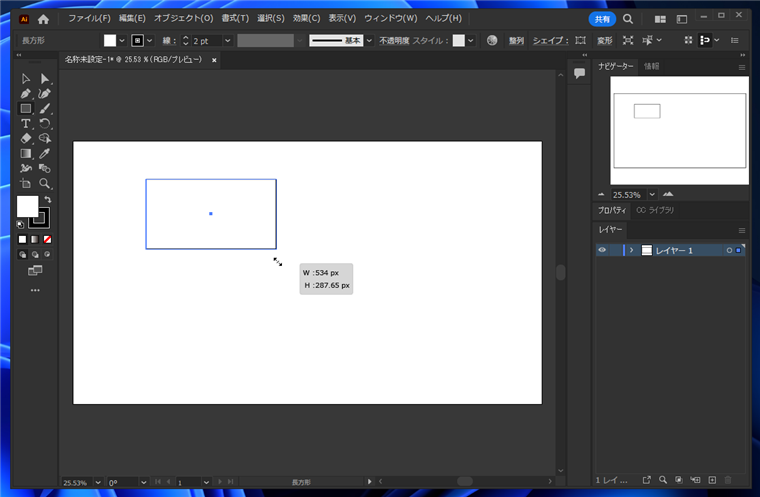
ドラッグすると図形が拡大できます。左上の位置は変わらず、図形の左上を基準として図形が拡大されます。
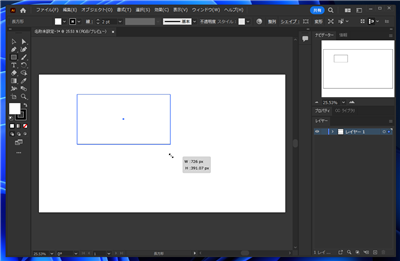
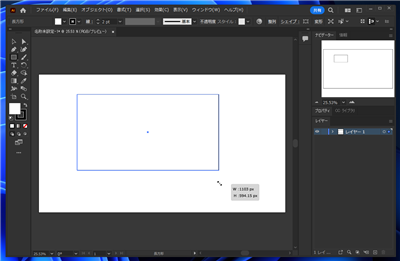
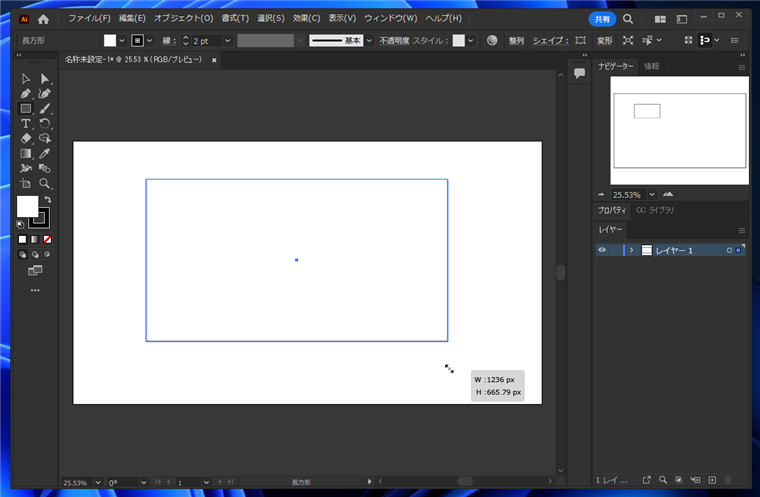
図形の中心を基準にして拡大、縮小する
円形の場合
楕円形ツールでキャンバスに円を描画します。描画した図形を選択します。図形の周囲にハンドルが表示されます。
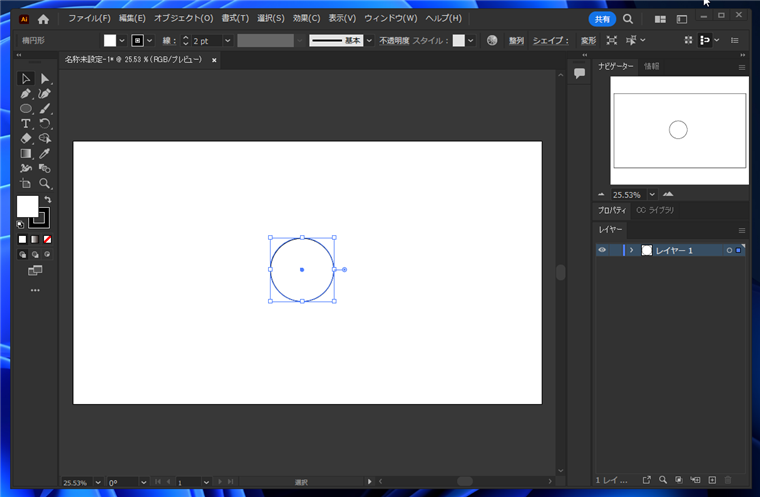
ハンドルの右下を[Alt]キーを押しながらドラッグします。
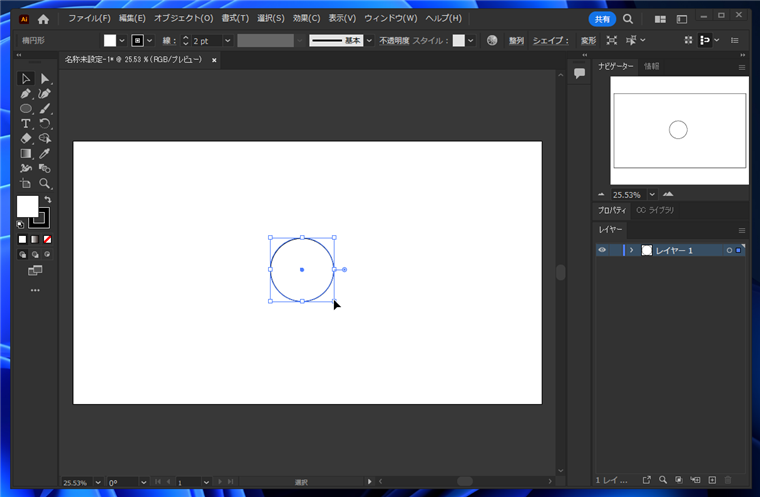
ドラッグすると図形が拡大できます。円の中心の位置は変わらず、中心点を基準として図形が拡大されます。
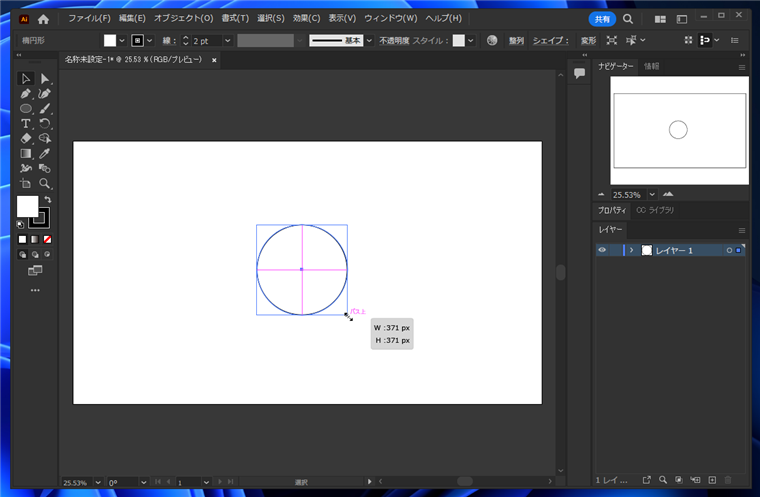
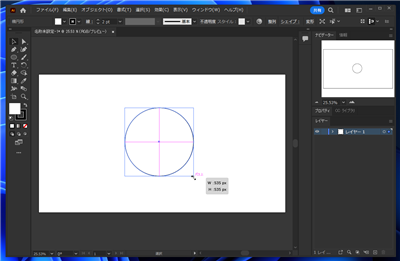
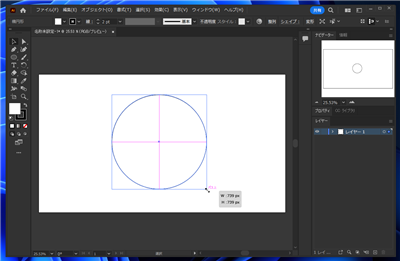
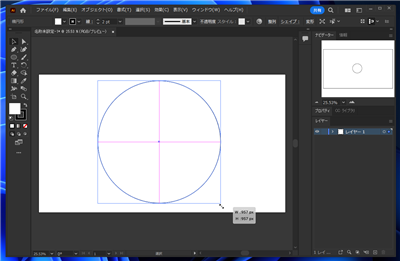
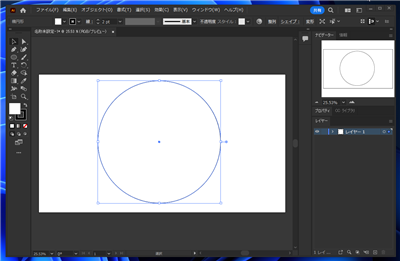
矩形の場合
長方形ツールでキャンバスに矩形を描画します。描画した図形を選択します。図形の周囲にハンドルが表示されます。
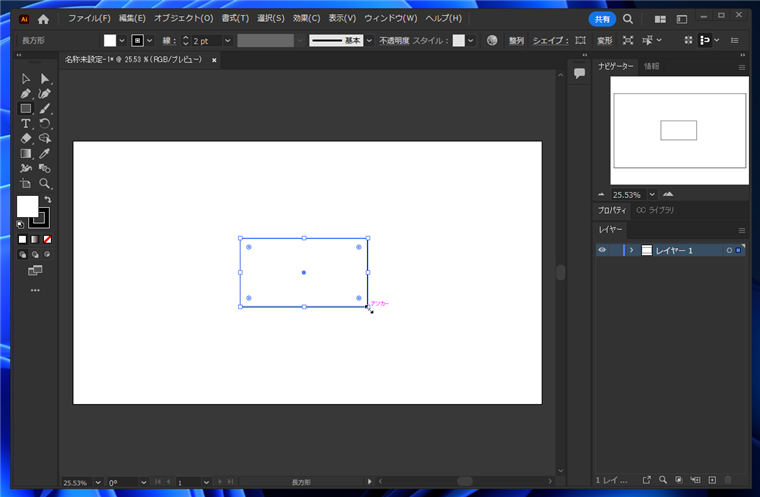
ハンドルの右下を[Alt]キーを押しながらドラッグします。
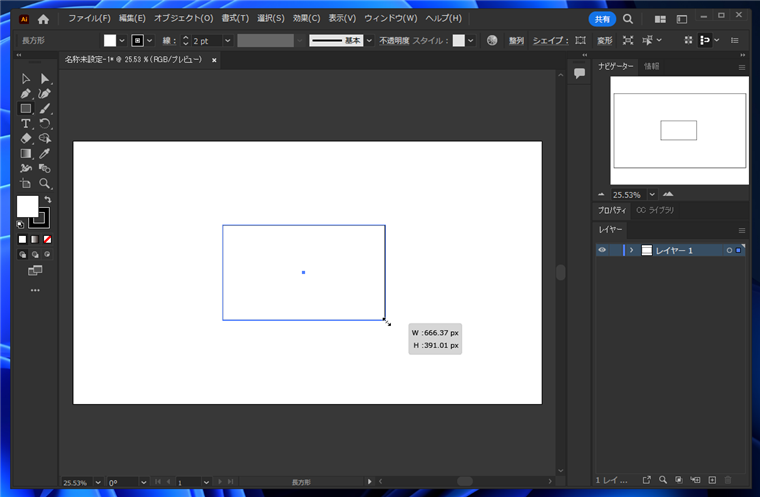
ドラッグすると図形が拡大できます。中心の位置は変わらず、中心点を基準として図形が拡大されます。
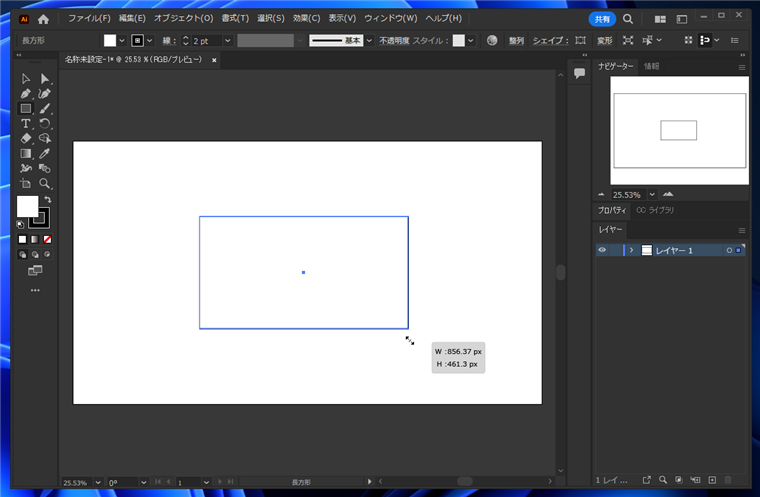
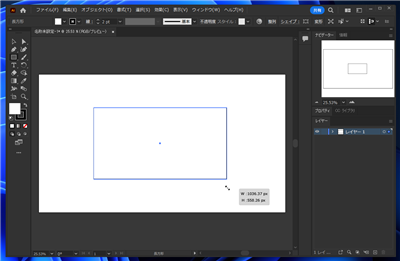
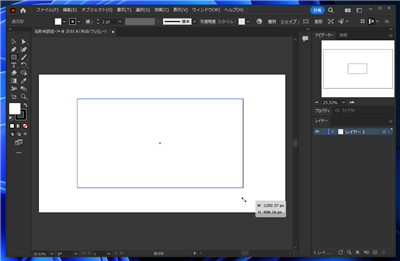
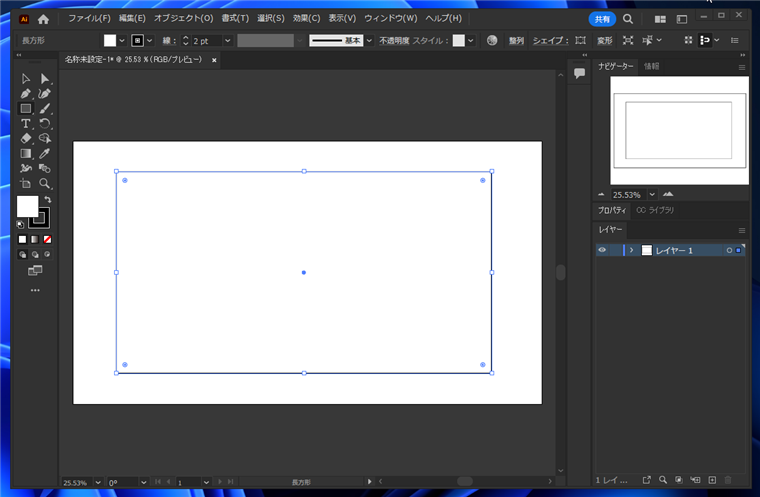
著者
iPentecのメインデザイナー
Webページ、Webクリエイティブのデザインを担当。PhotoshopやIllustratorの作業もする。
最終更新日: 2022-10-26
作成日: 2022-10-20