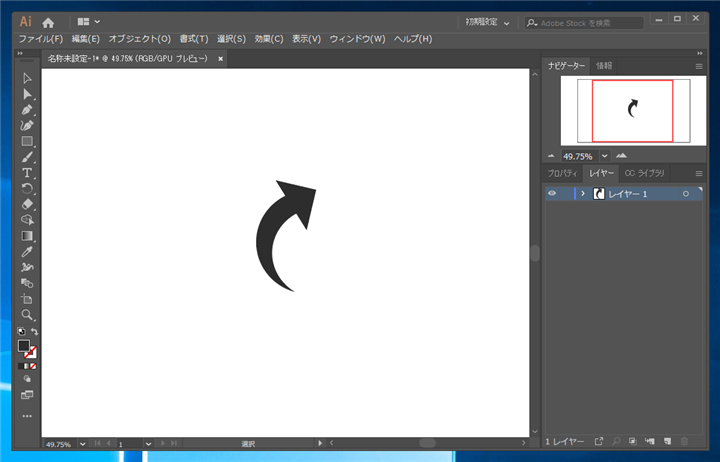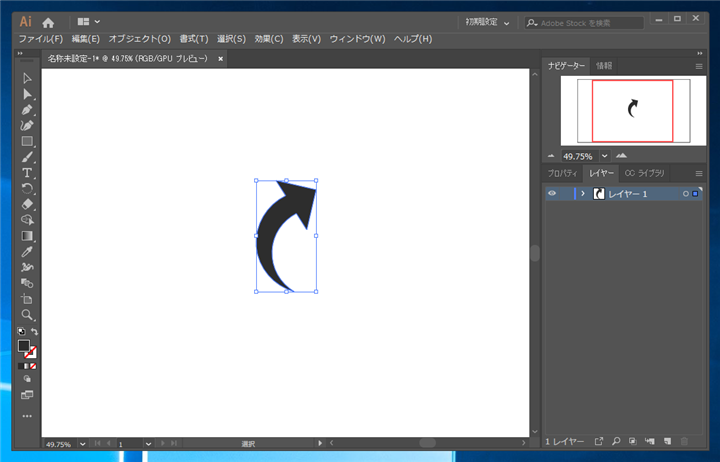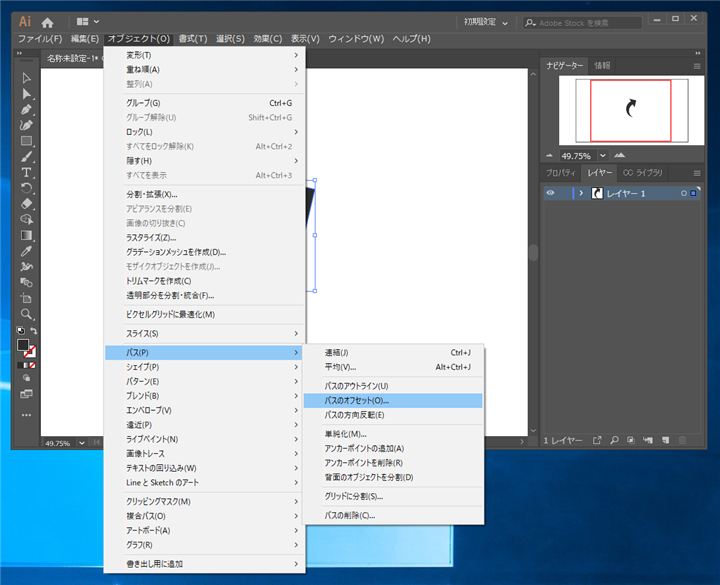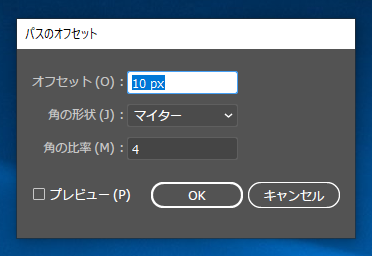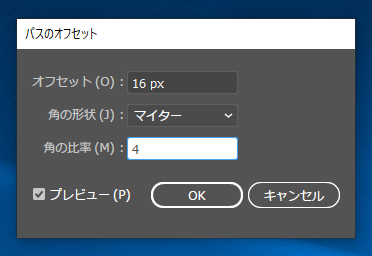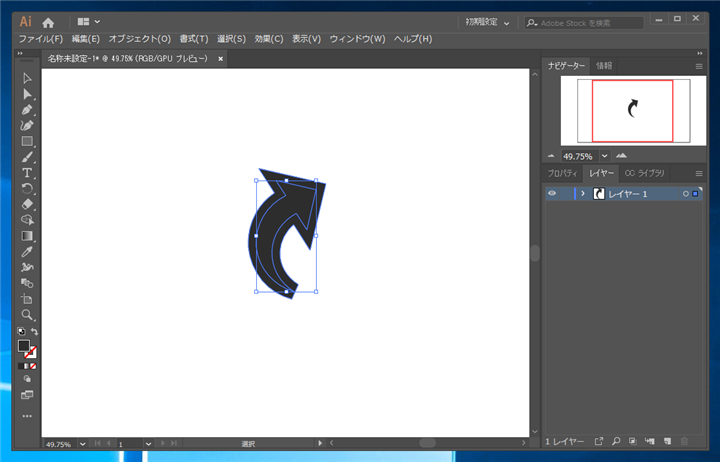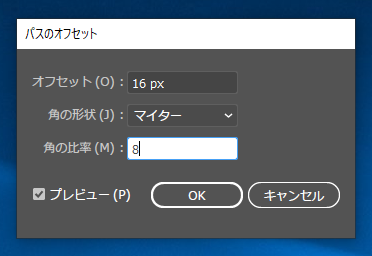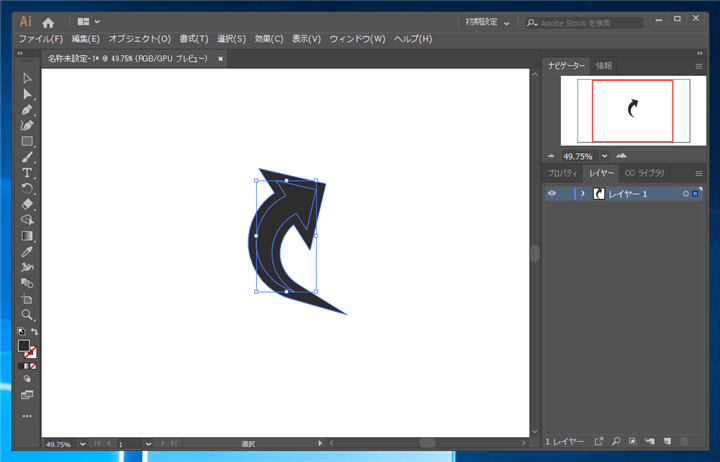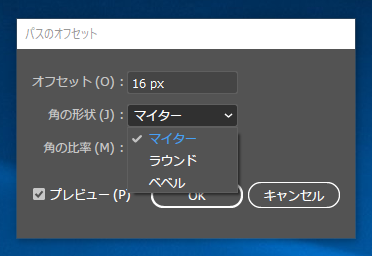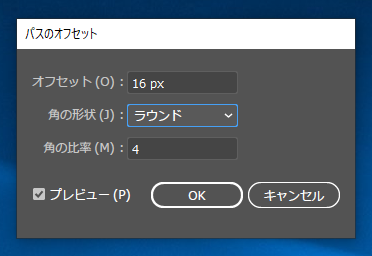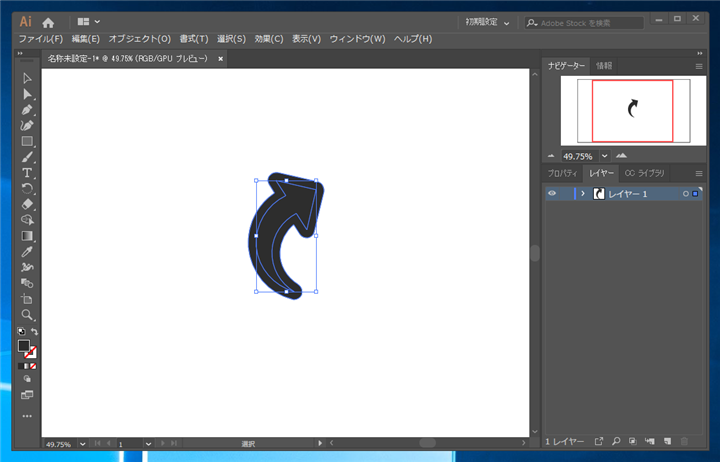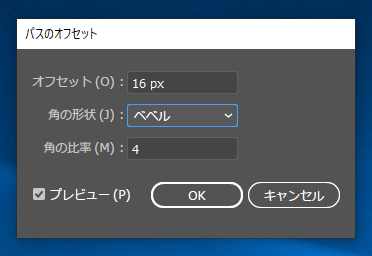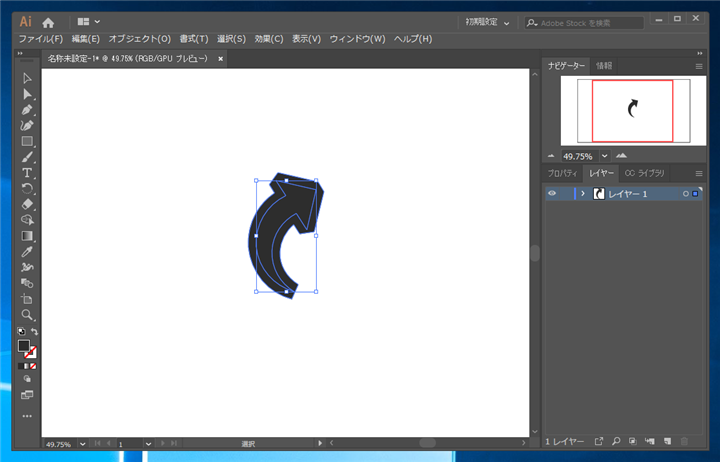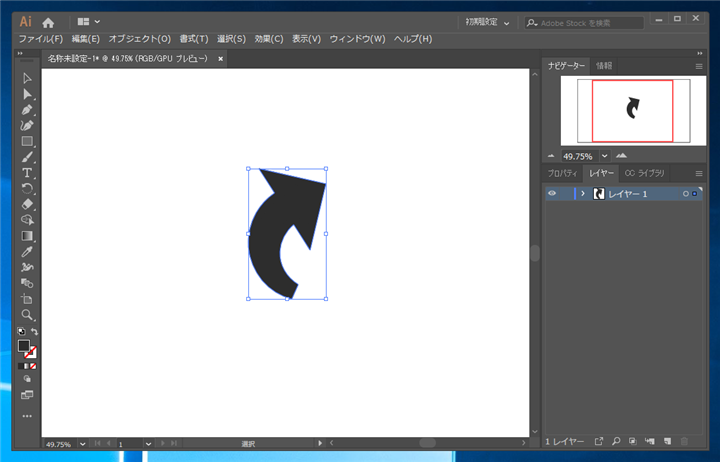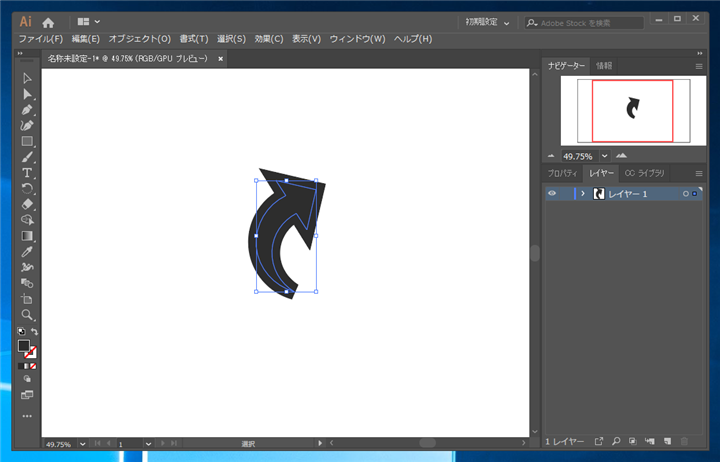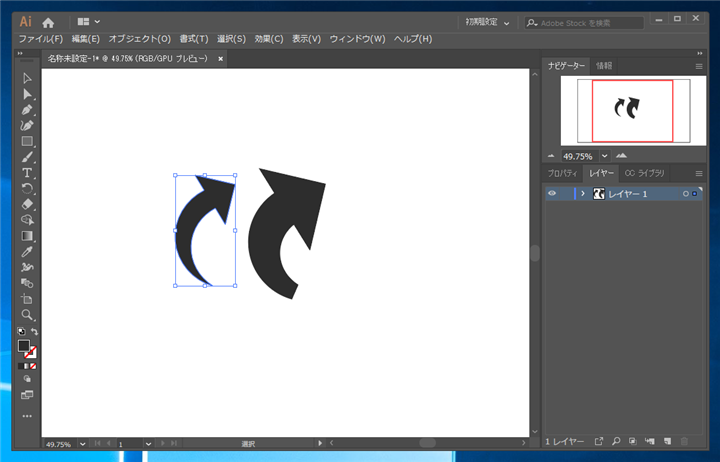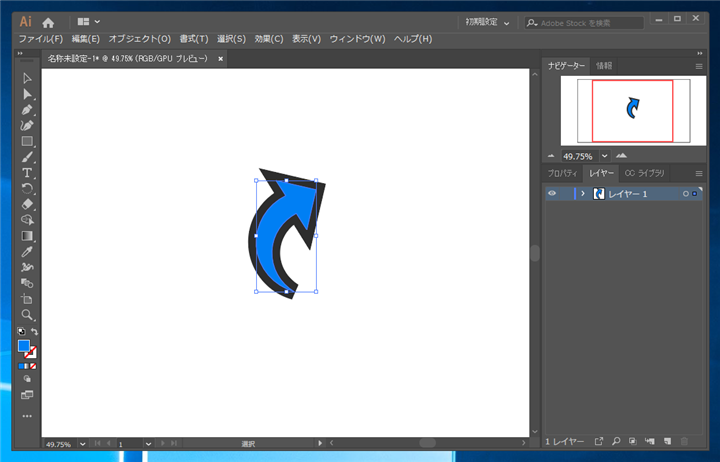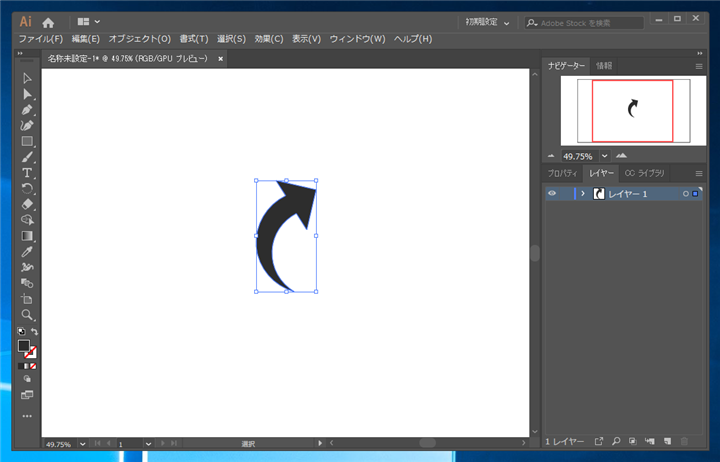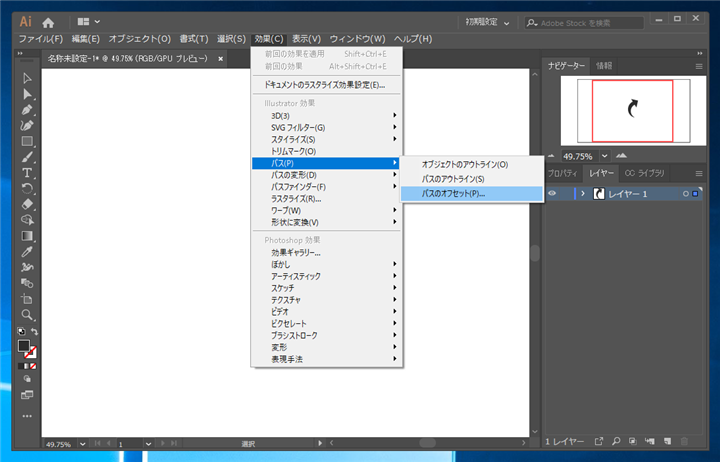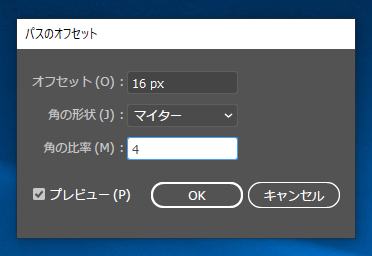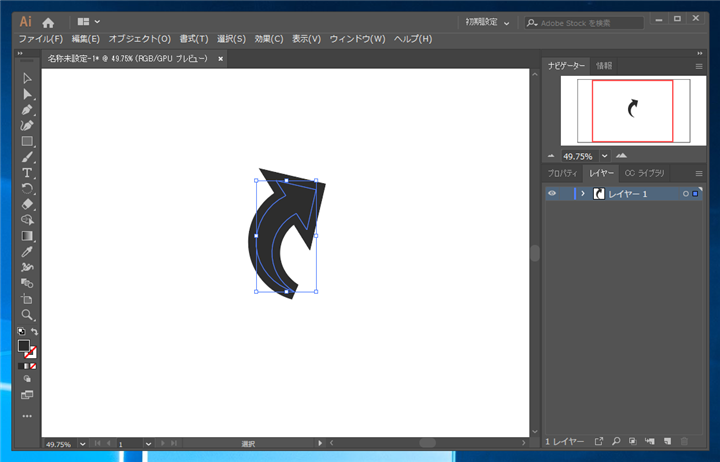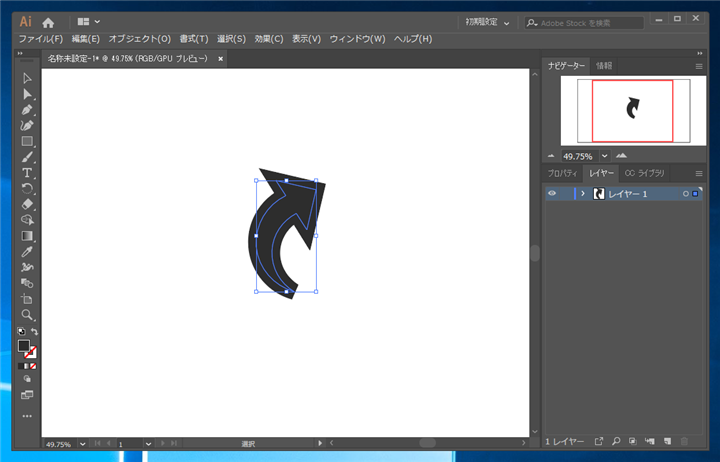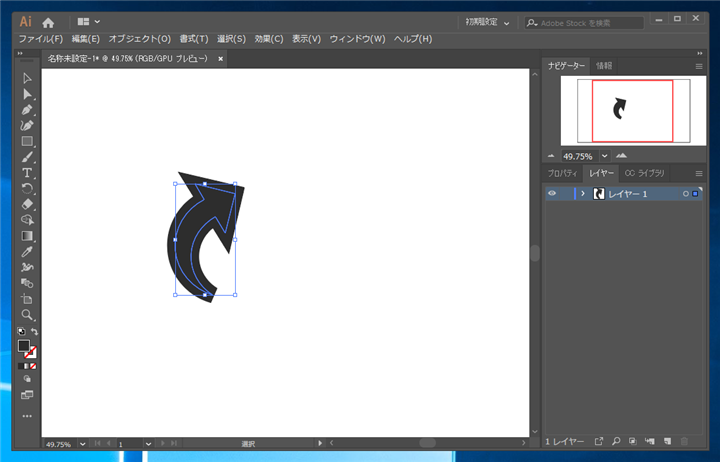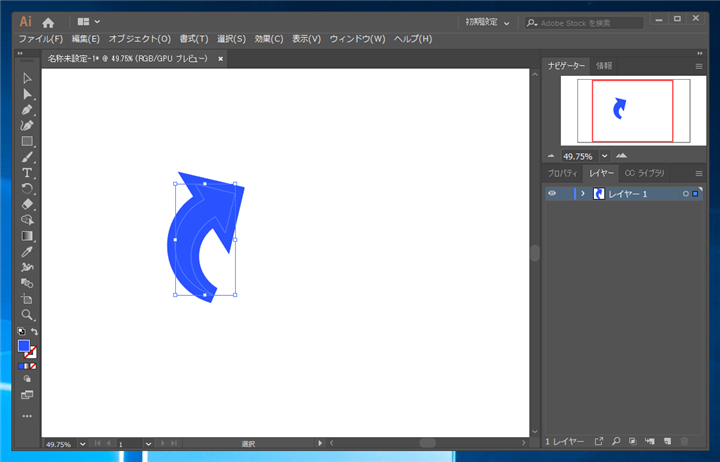Illustratorで指定した図形を一回り大きくした図形を作成する手順を紹介します。
概要
Illustratorで一回り大きな図形を作成する場合は、オフセット機能を利用します。Illustratorには「オブジェクト」のパスのオフセット機能と「効果」のパスのオフセット機能があり、効果は同じですが動作が少し異なるため、違いを含めて紹介します。
手順 : 「オブジェクト」のパスのオフセットを使用する場合
Illsutratorを起動し、図形を準備します。今回は下図の図形の一回り大きい図形を作成します。
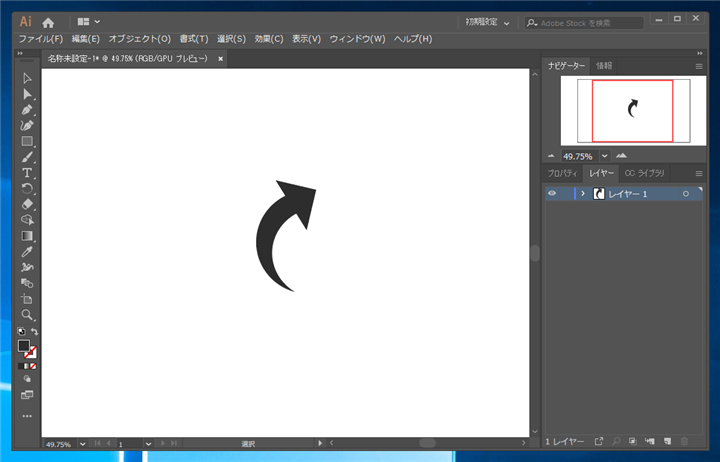
選択ツールを選択し、図形をクリックして図形を選択します。図形が選択されると選択枠とハンドルが表示されます。
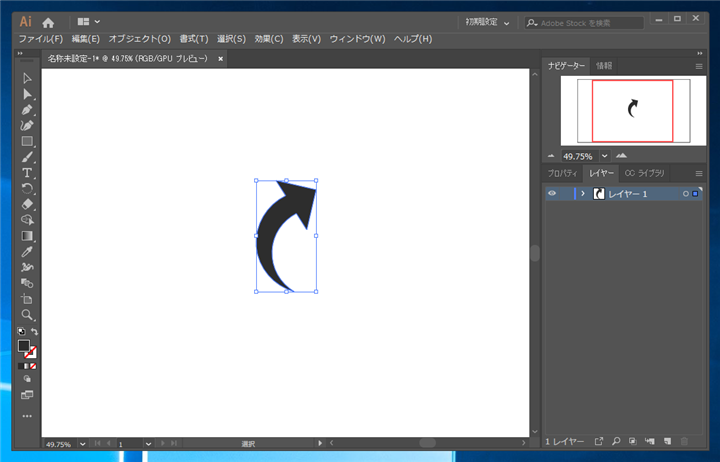
[オブジェクト]メニューの[パス]のサブメニューの[パスのオフセット]の項目をクリックします。
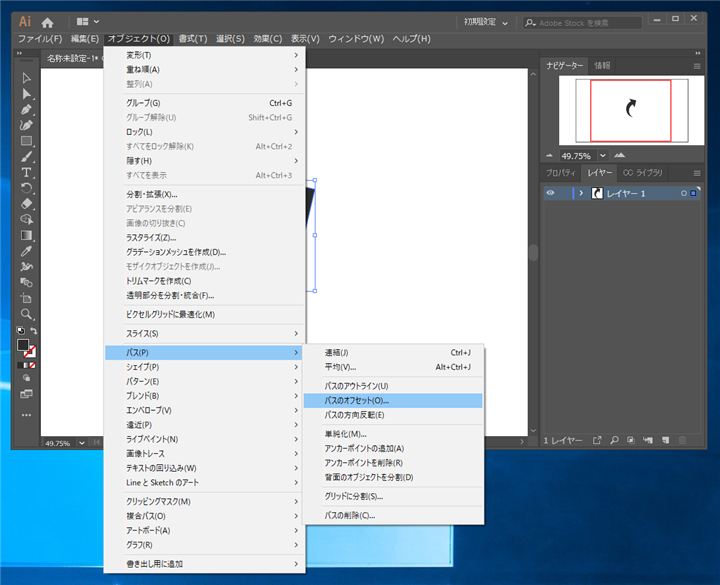
パスのオフセットダイアログが表示されます。
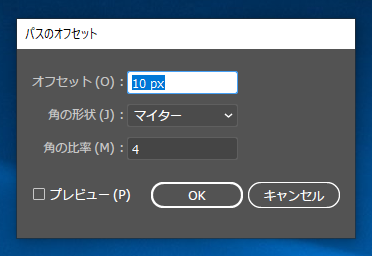
[プレビュー]チェックボックスにチェックを付けます。ダイアログの変更がキャンバスの画面に反映されます。一回り大きい図形がプレビューされていることが確認できます。
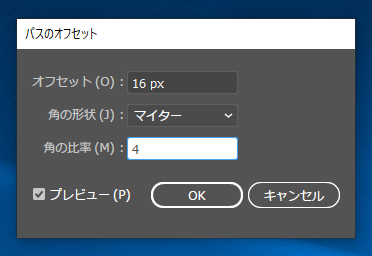
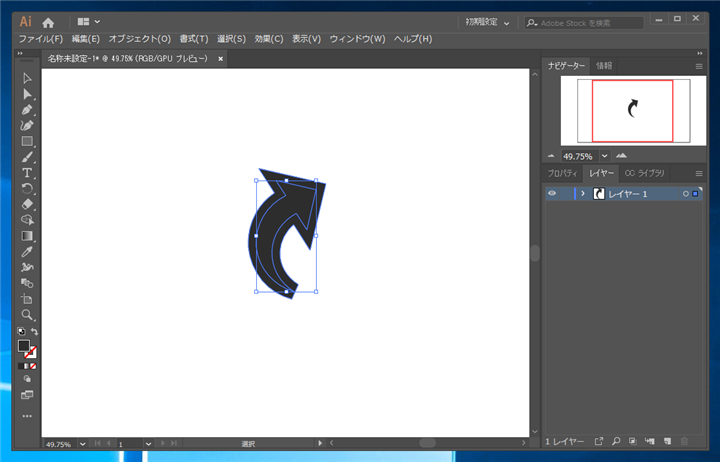
ダイアログの[角の比率]の数値を大きくしてみます。矢印図形のしっぽの部分の効果が変わることが確認できます。
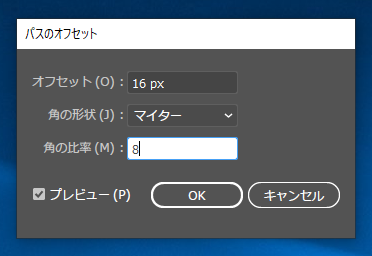
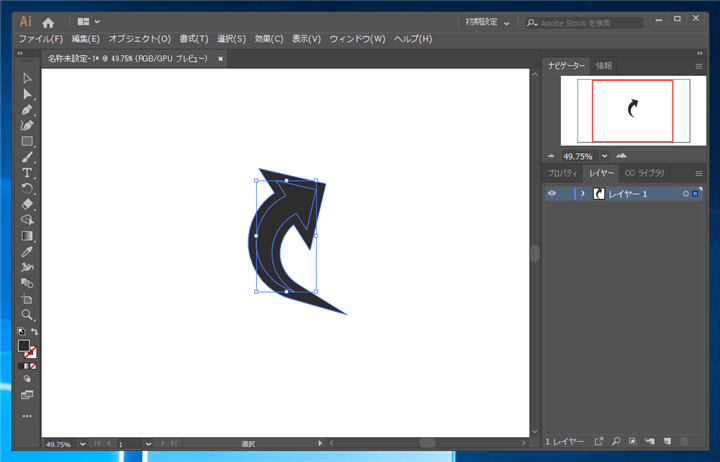
[角の形状]を変更してみます。コンボボックスをクリックします。ドロップダウンリストが表示されます。
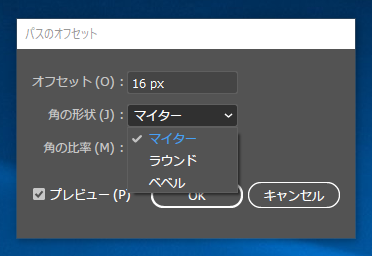
[ラウンド]を選択します。一回り大きくなった図形の角が丸みを帯びたものになることが確認できます。
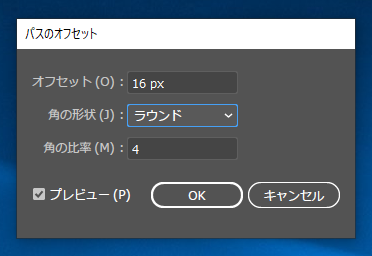
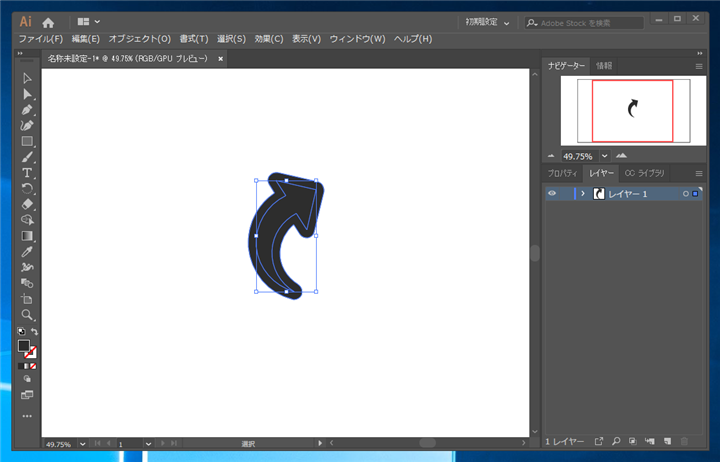
[ベベル]を選択します。角が面取り(ベベル)された状態になります。
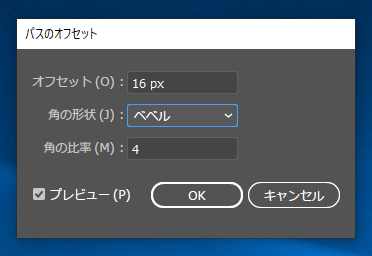
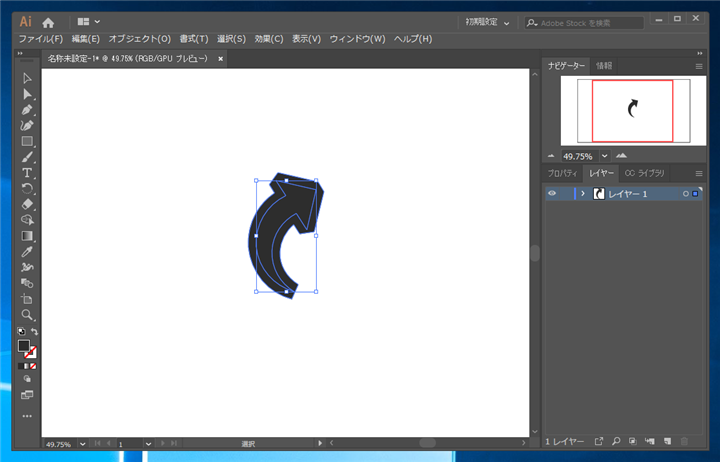
今回は過度の形状は[マイター]で一回り大きな図形を作成します。ダイアログの[OK]ボタンをクリックして処理を確定します。一回り大きくなった図形がキャンバスに作成されました。
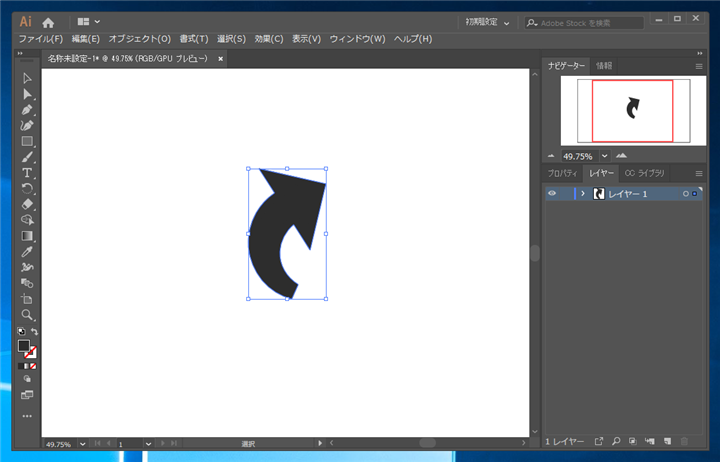
矢印の内部をクリックすると元の大きさの矢印の形状が選択されています。
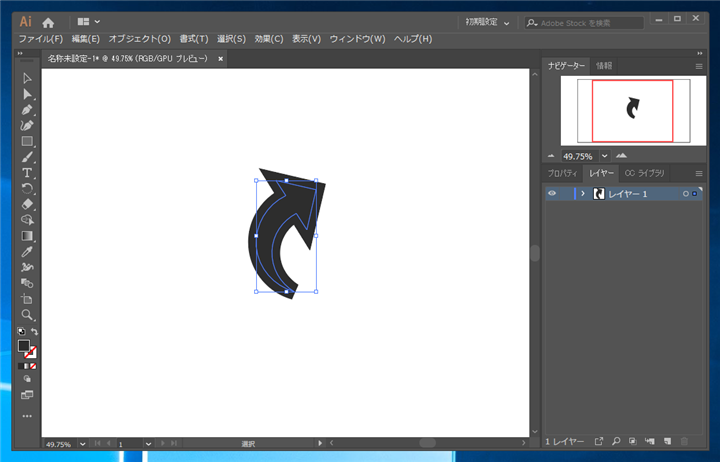
ドラッグすると元の図形が移動できました。元の図形は保持されたまま、あたらに一回り大きく拡張された図形が作成されていることがわかります。
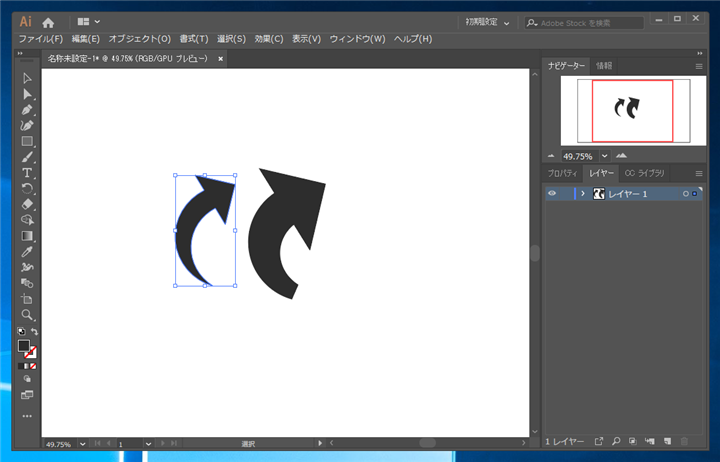
重なった状態のため、内側の図形の色を変えると縁取りのような図形を描画することもできます。
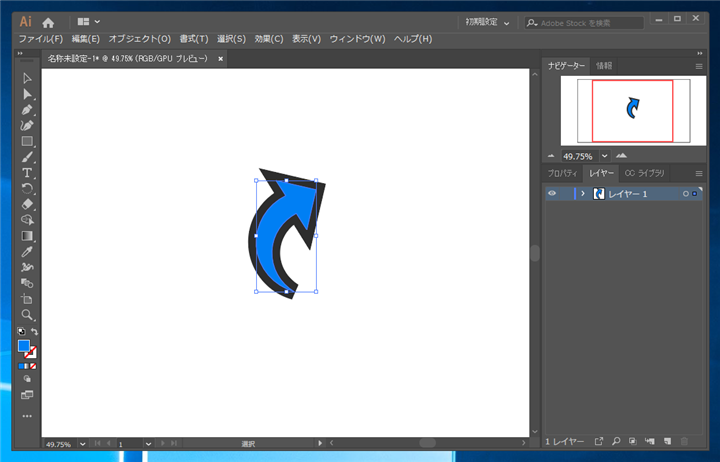
手順 : 「効果」のパスのオフセットを使用する場合
「効果」のパスのオフセットを使用すると効果を適用した後の動作が違います。
選択ツールを選択し、図形をクリックして図形を選択します。図形が選択されると選択枠とハンドルが表示されます。
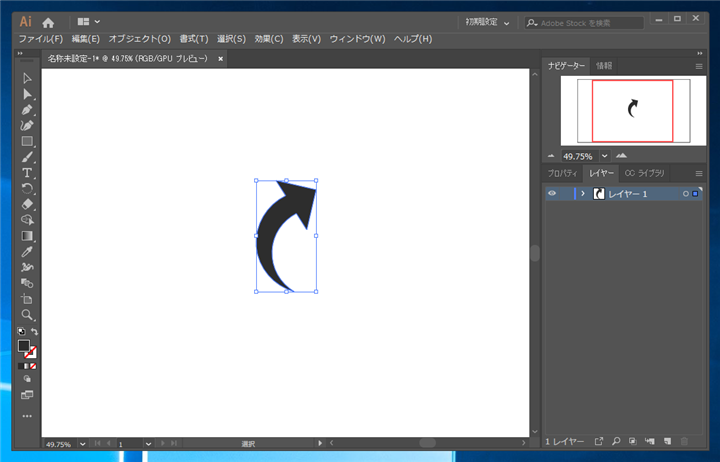
[効果]メニューの[パス]のサブメニューの[パスのオフセット]をクリックします。
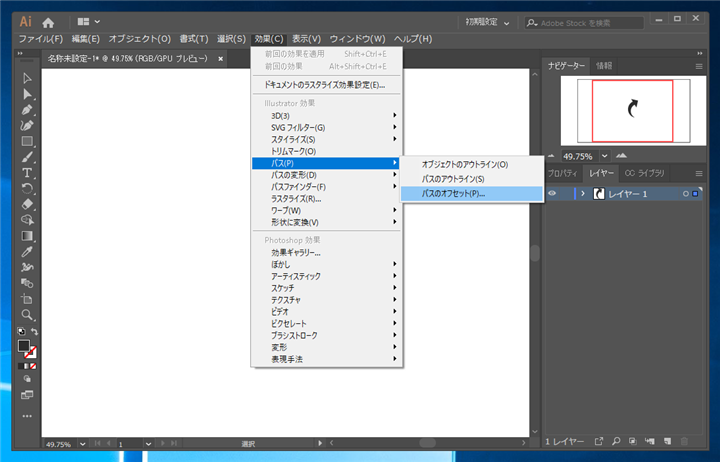
「オブジェクト」のパスのオフセットと同じ[パスのオフセット]ダイアログが表示されます。[プレビュー]チェックボックスをチェックして、パラメーターを変更してキャンバスの図形に効果が適用されることを確認します。効果も「オブジェクト」のパスのオフセットと同様の効果になります。
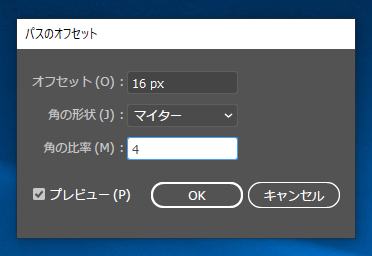
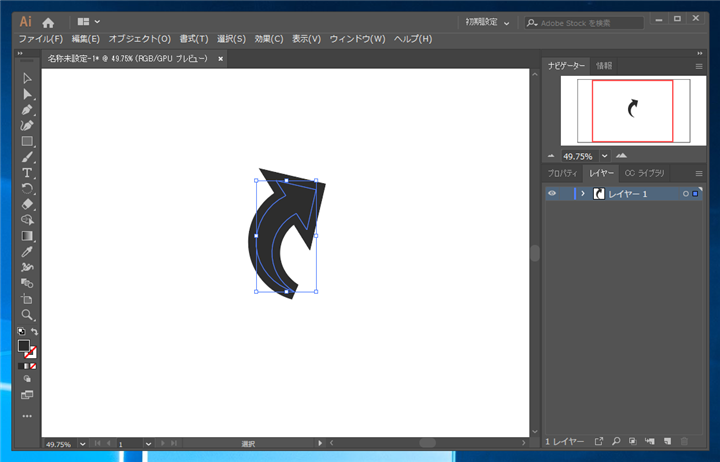
ダイアログボックスの[OK]ボタンをクリックして効果を適用します。下図の状態になります。内側の図形が選択されているように見えます。
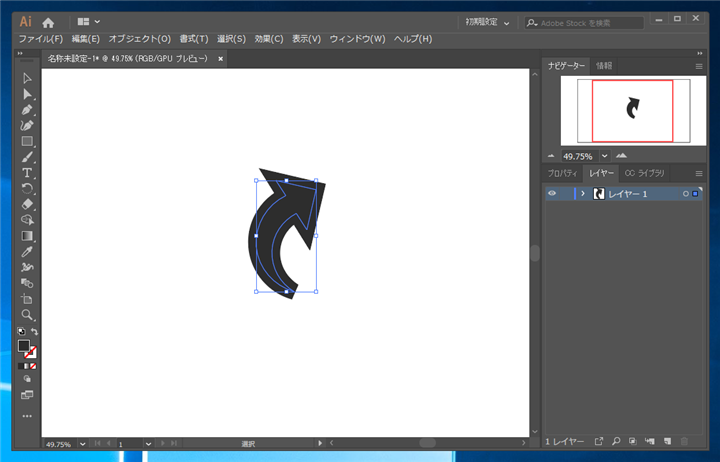
ドラッグしてみます。内側の図形のように見えましたが、図形は一つしかないことが確認できます。
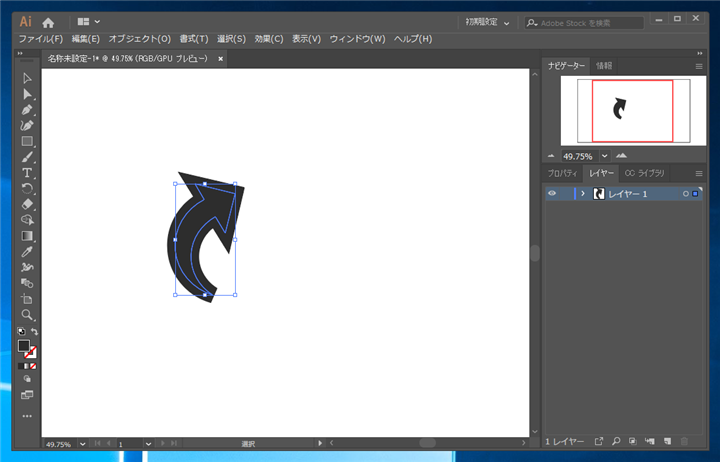
図形のカラーを変更します。外側のオフセット部分も含めて色が適用されます。
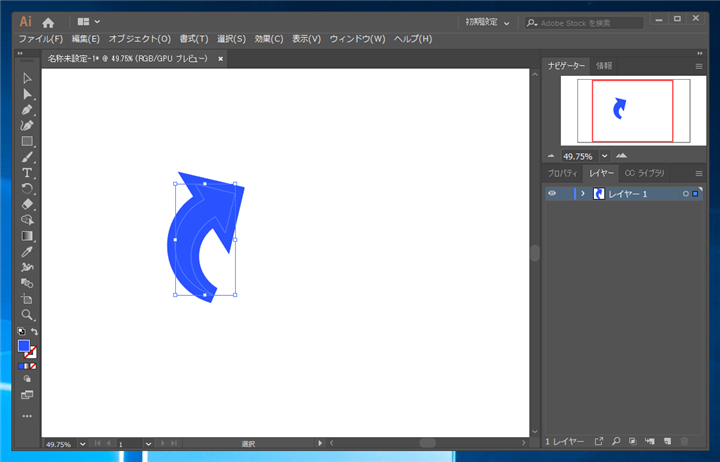
「オブジェクト」のパスのオフセットを利用した場合は、選択した図形にオフセットを適用した図形を新たに作成する動作になります。そのため元の図形とオフセットが適用された新しい図形の2つの図形になります。一方「効果」のパスのオフセットを使用した場合は選択した図形にオフセットの効果が適用されます。そのため図形は新たに作成されず、元の図形にオフセットが適用された状態になります。
著者
iPentecのメインデザイナー
Webページ、Webクリエイティブのデザインを担当。PhotoshopやIllustratorの作業もする。
最終更新日: 2019-10-28
作成日: 2019-10-28