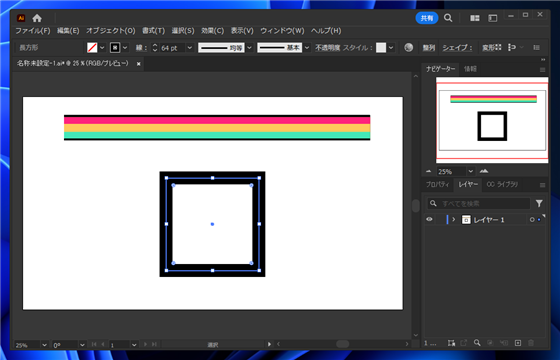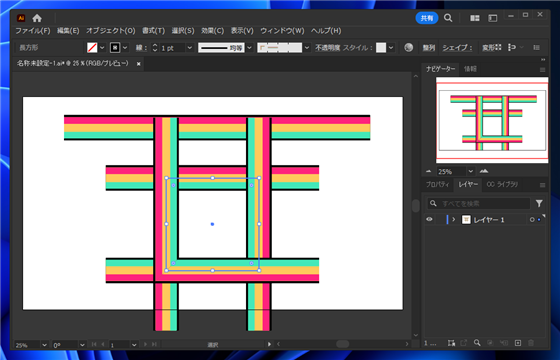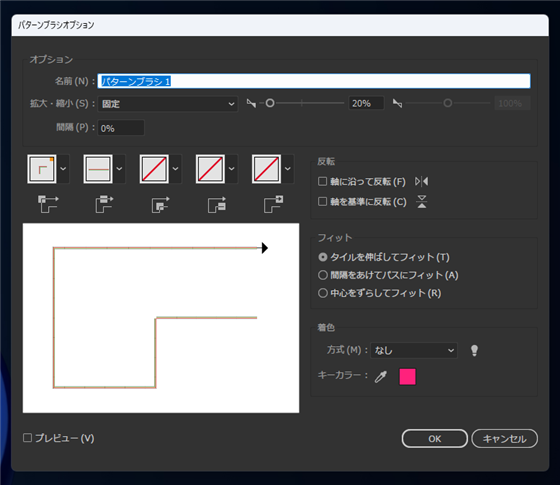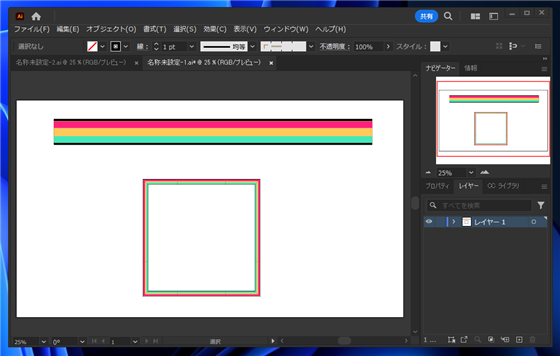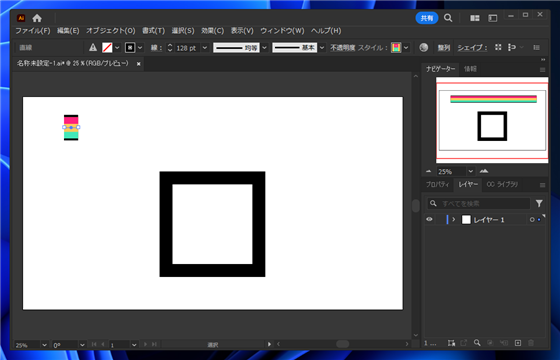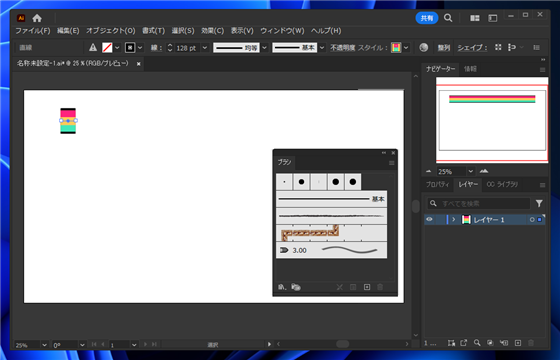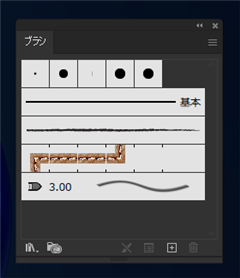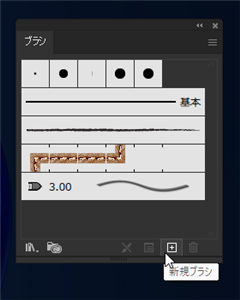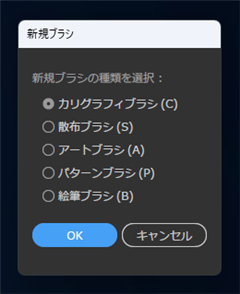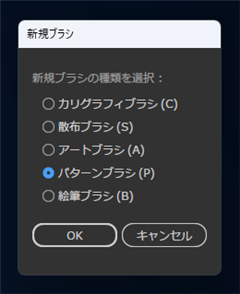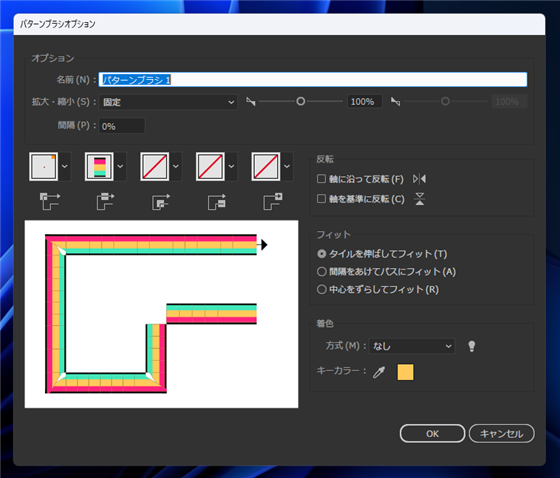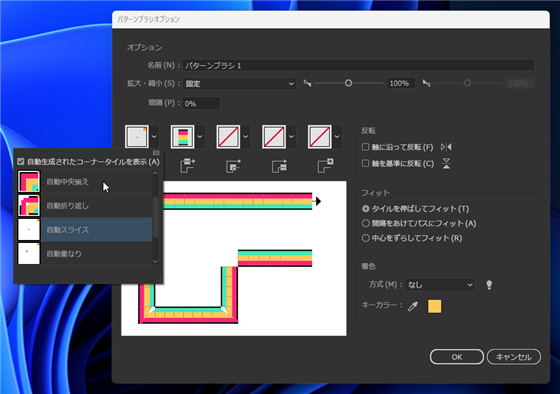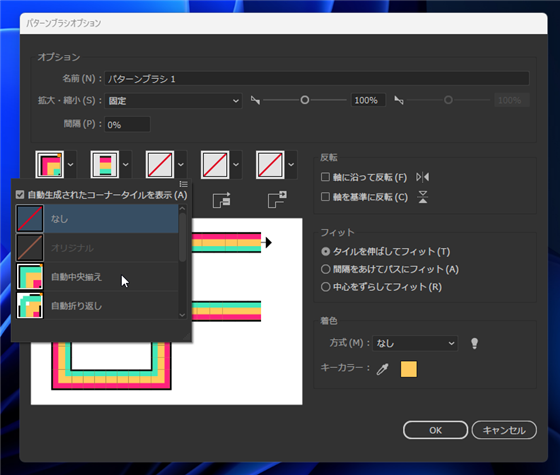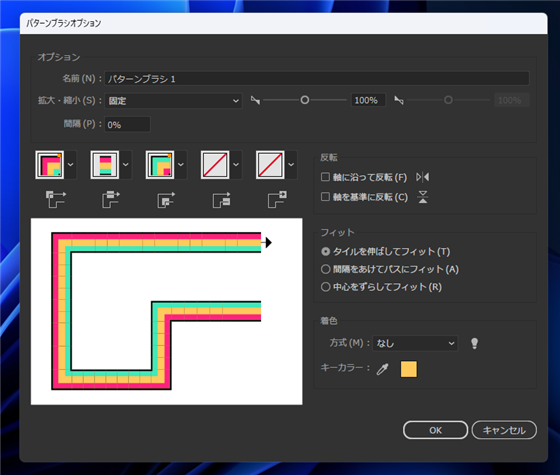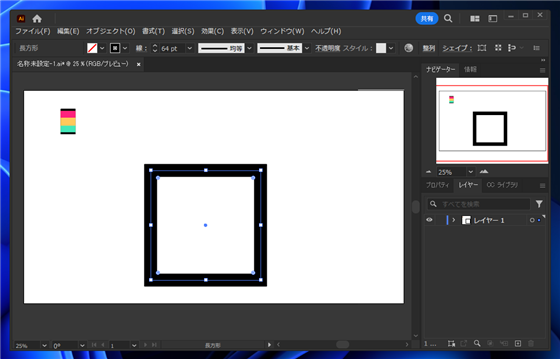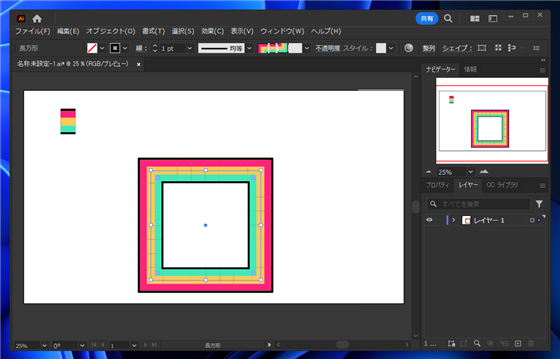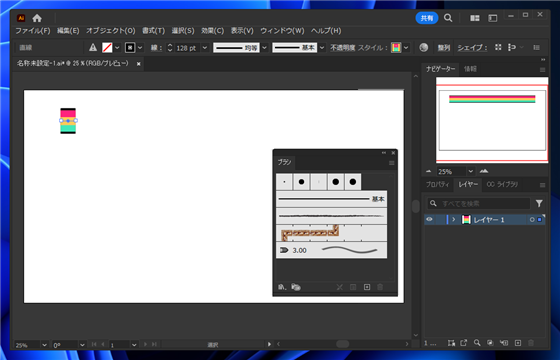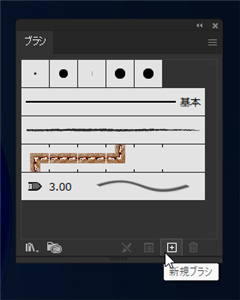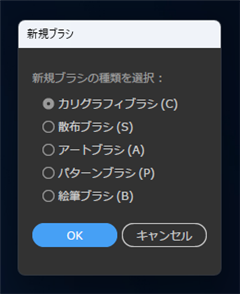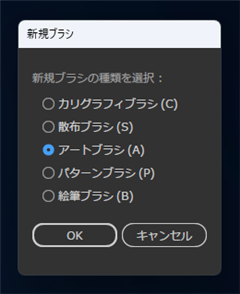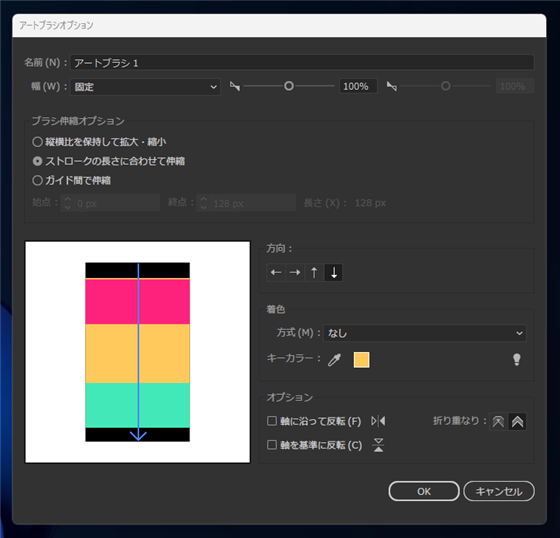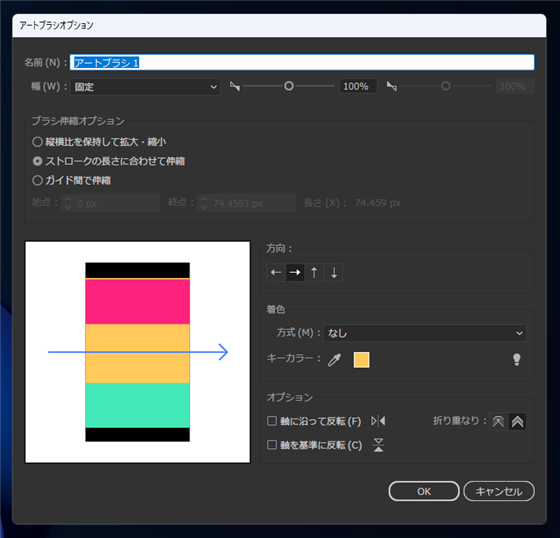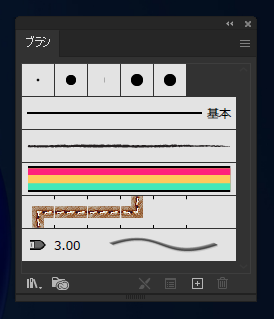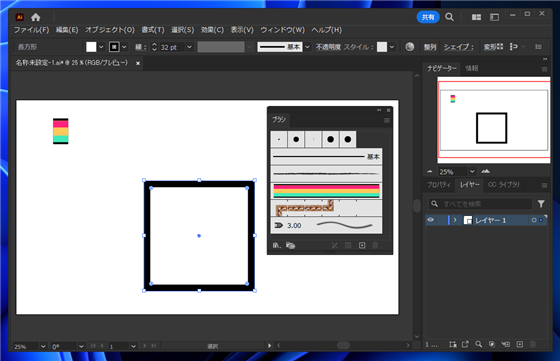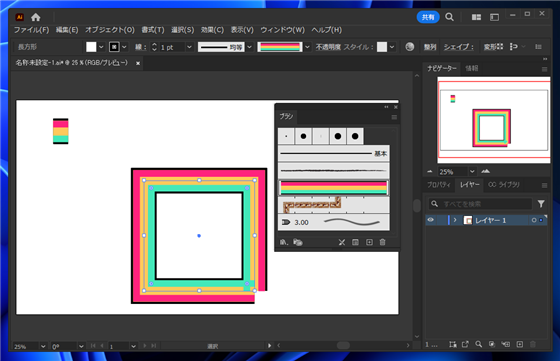大きなパターンのパターンブラシを小さな図形に適用するとパターンの図形がはみ出してしまう現象の対処法を紹介します。
現象の確認
下図のキャンバス上部にある線をパターンブラシとして登録し、キャンバスの中央の四角形にパターンブラシを適用します。
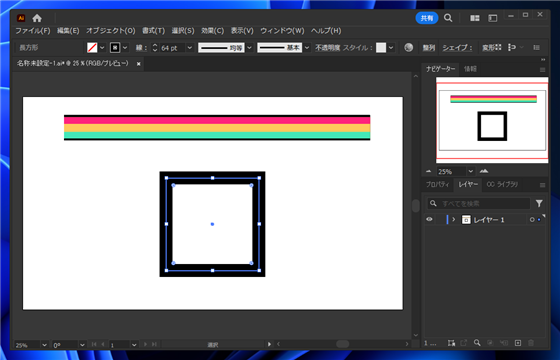
適用結果は下図になります。四角形からパターンブラシのパターンがはみ出してしまい、井の文字の型(#文字の状態)になってしまいました。
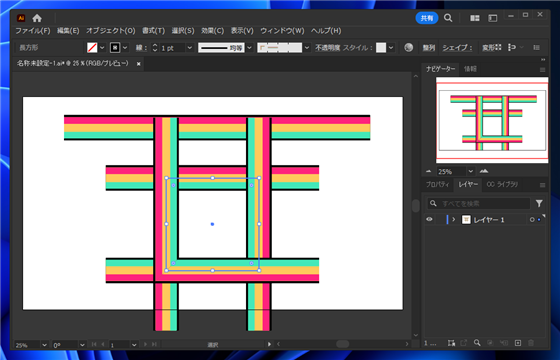
これは、パターンブラシを適用する図形よりパターンのほうが大きいため発生する現象です。
対処法1:パターンを縮小する
パターンブラシオプションダイアログの[拡大・縮小]の設定で、パターンのサイズを縮小する方法です。
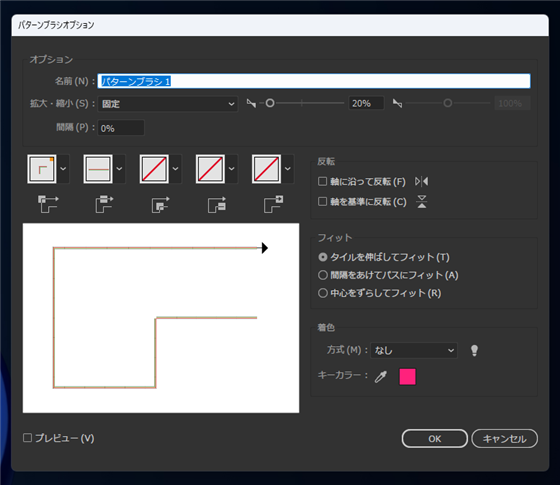
縮小した場合の結果は下図です。線が細くなることが許容できれば、この方法で対応できます。
ただし、パターンのデザインによってはパターンの継ぎ目が見えてしまう場合があるので注意してください。
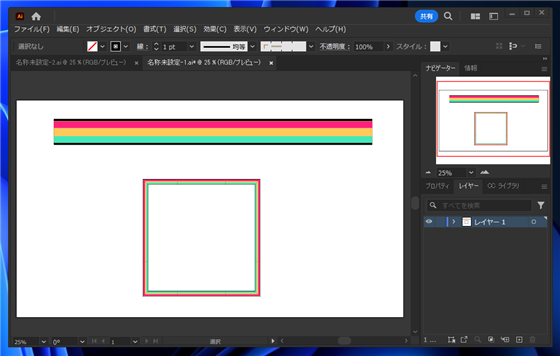
対処法2:パターンの元図形を小さくする
パターンの元の図形を小さくする方法です。下図のようにパターンのもととなる線を短くしてパターンブラシに登録します。
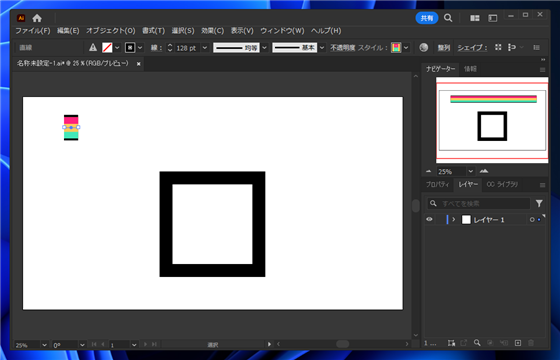
ブラシパネルを表示します。
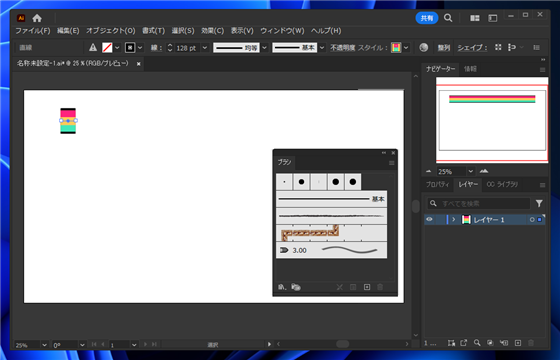
パターンとなる線を選択した状態で、ブラシパネル右下の[新規ブラシ]ボタンをクリックします。
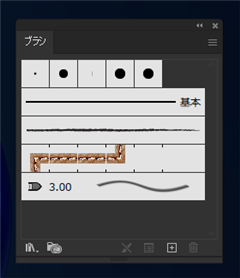
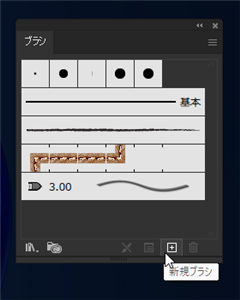
[新規ブラシ]ダイアログが表示されますので、[パターンブラシ]のラジオボタンをクリックしてチェックします。チェック後[OK]ボタンをクリックします。
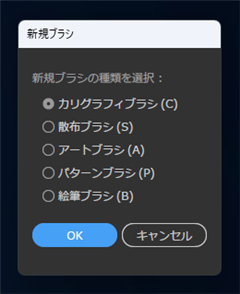
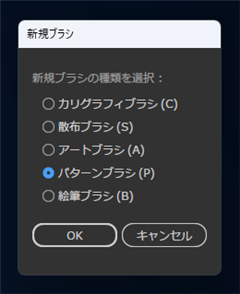
[パターンブラシオプション]のダイアログが表示されます。
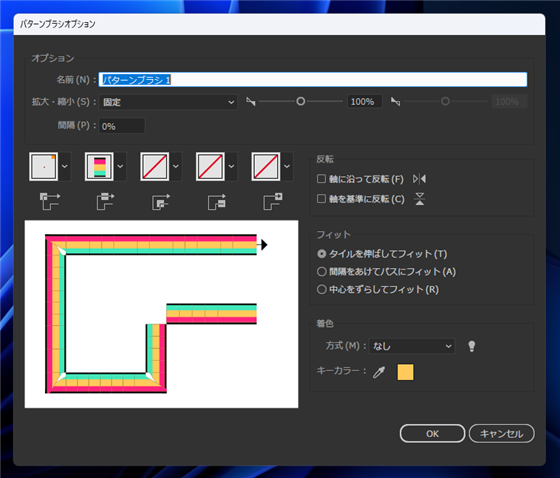
コーナースタイルを[自動中央揃え]に変更します。
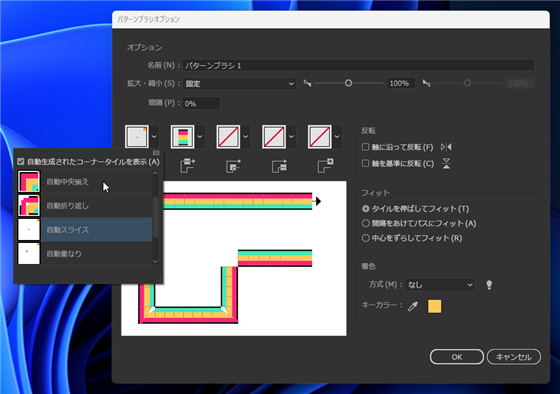
もう一つのコーナーも[自動中央揃え]に変更します。
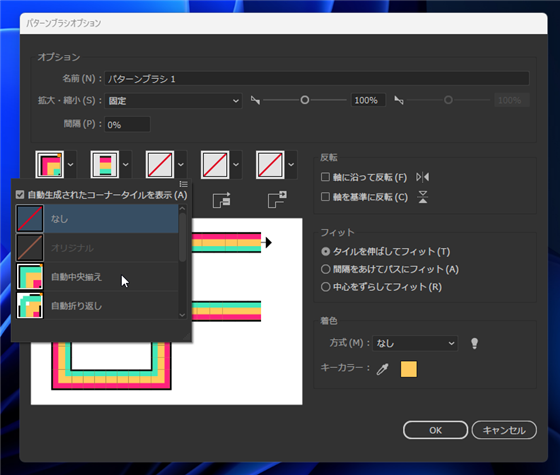
コーナーの設定ができました。[OK]ボタンをクリックします。
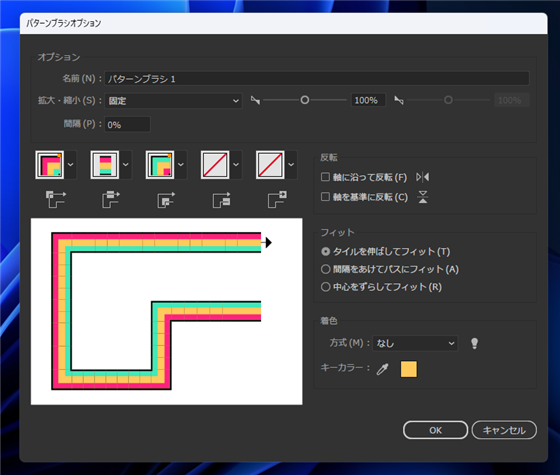
四角の図形を選択して、ブラシパネルの作成したパターンブラシの項目をクリックします。
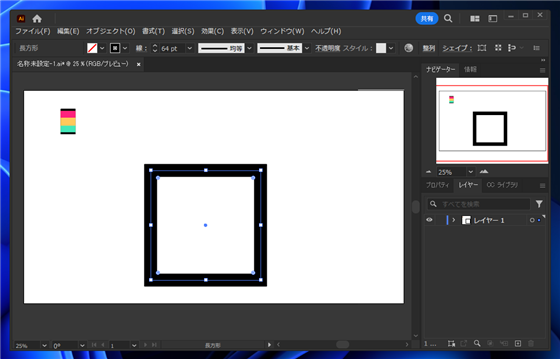
パターンブラシが適用されました。はみ出さずに描画できています。
ただし、パターン間の継ぎ目が見えてしまっています。
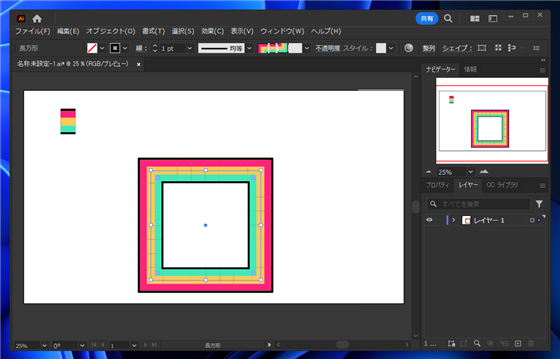
対処法3:アートブラシを利用する
上記の手順で、はみ出しは防げましたが、デザインによっては、パターンの継ぎ目が見えてしまう問題があります。
パターンの継ぎ目を見えなくしたい場合は、アートブラシを利用する方法があります。
パターンとなる短い線を作成します。また、ブラシパネルを表示します。
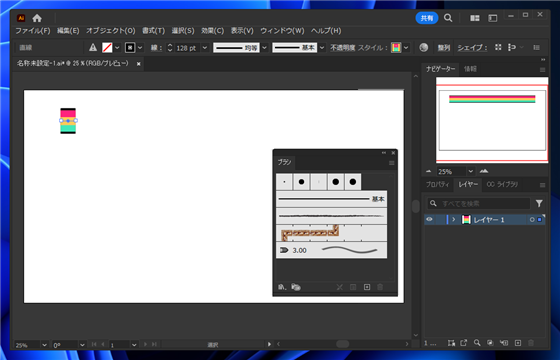
パターンとなる線を選択した状態で、ブラシパネル右下の[新規ブラシ]ボタンをクリックします。
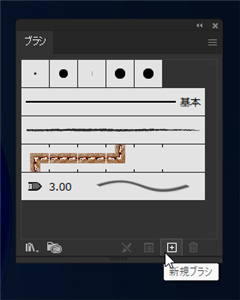
[新規ブラシ]ダイアログが表示されます。[アートブラシ]のラジオボタンをクリックしてチェックをつけます。
チェック後[OK]ボタンをクリックしてダイアログを閉じます。
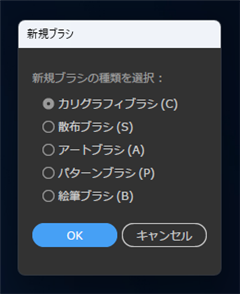
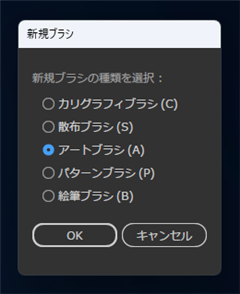
下図の[アートブラシオプション]ダイアログが表示されます。
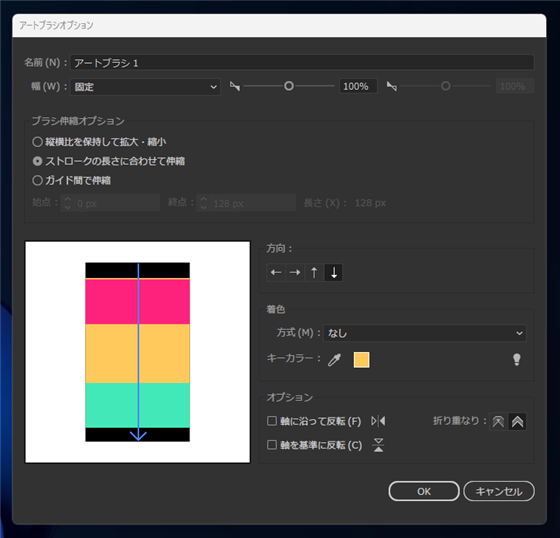
パターンを伸長する方向を設定します。右側に伸ばしていきたいので、[方向]のエリアの[→]のボタンをクリックします。
方向が右方向に変わりました。[ブラシ伸縮オプション]の設定はデフォルトの[ストロークの長さに合わせて伸縮]を選択します。
設定ができたら[OK]ボタンをクリックします。
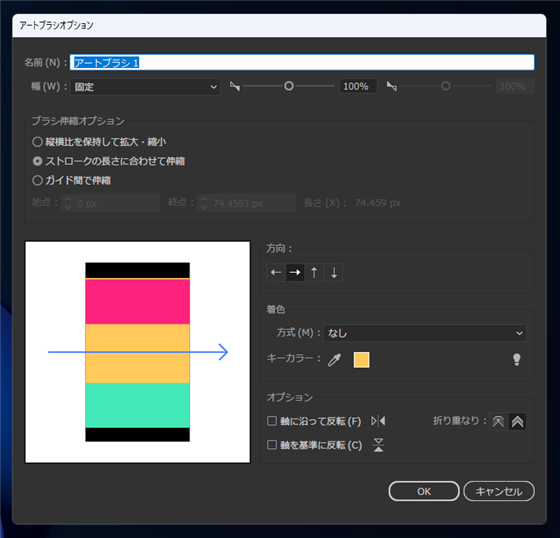
アートブラシが追加されました。
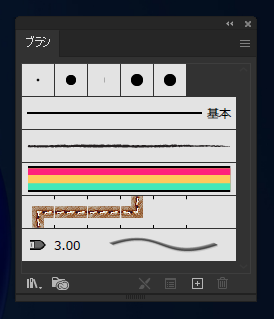
四角形を描画して、選択した状態で、ブラシパネルの先ほど追加したアートブラシの項目をクリックします。
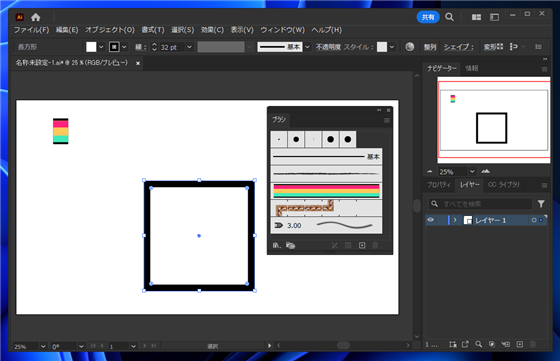
アートブラシが適用され、下図の表示になりました。継ぎ目がなくなりますが、パスの末端部分ではうまくつながらない表示になります。
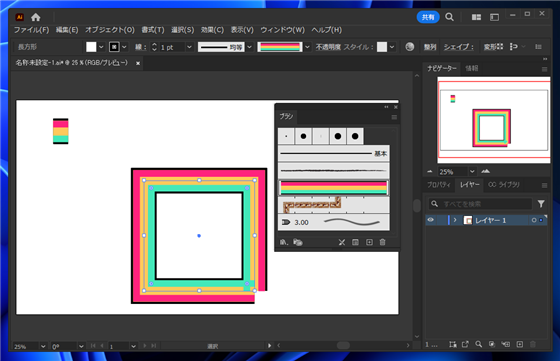
大きなパターンのパターンブラシを小さな図形に適用するとパターンの図形がはみ出してしまう現象の対処法を紹介しました。
著者
iPentecのメインデザイナー
Webページ、Webクリエイティブのデザインを担当。PhotoshopやIllustratorの作業もする。
最終更新日: 2024-05-12
作成日: 2024-05-04