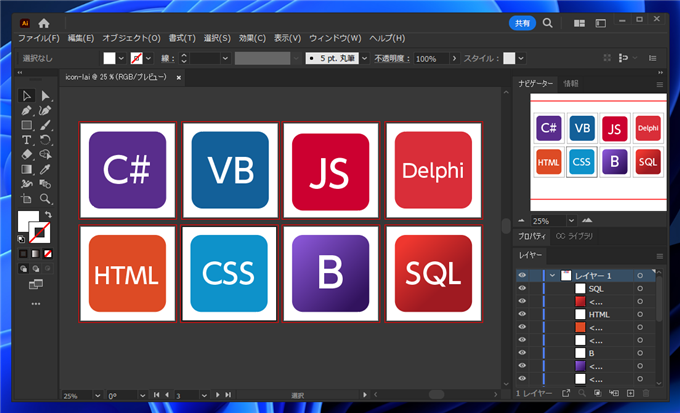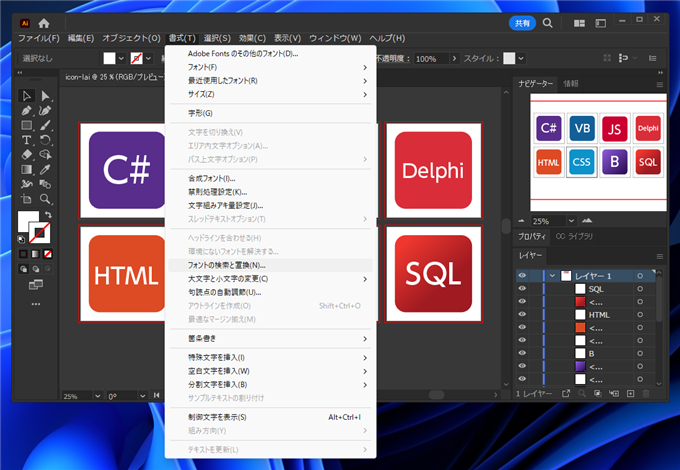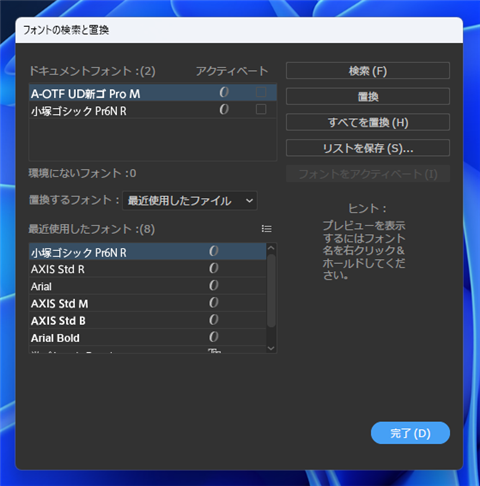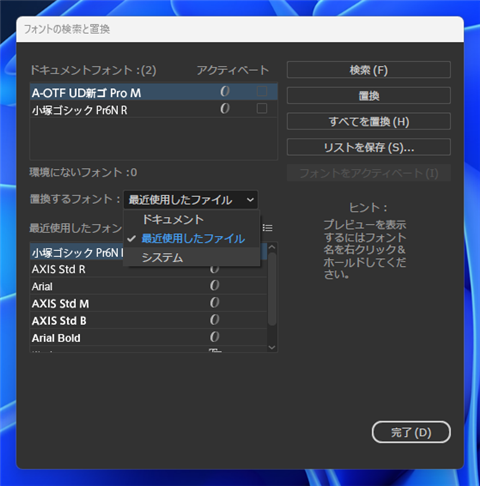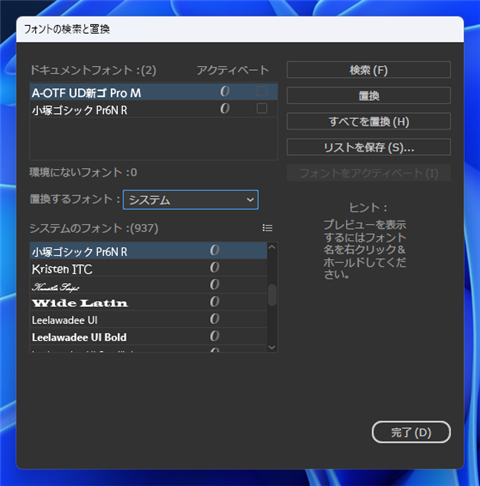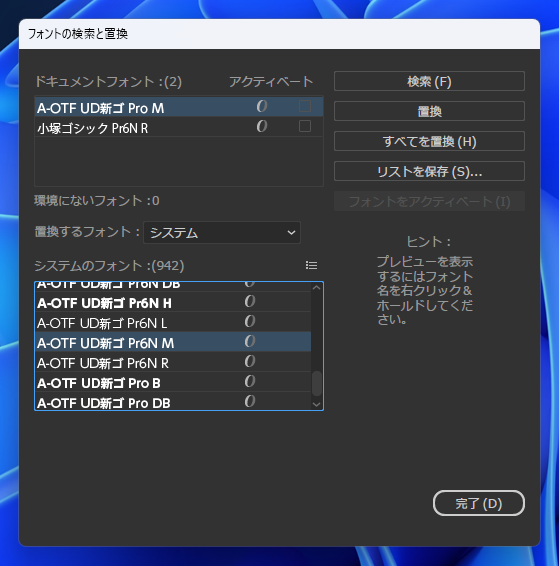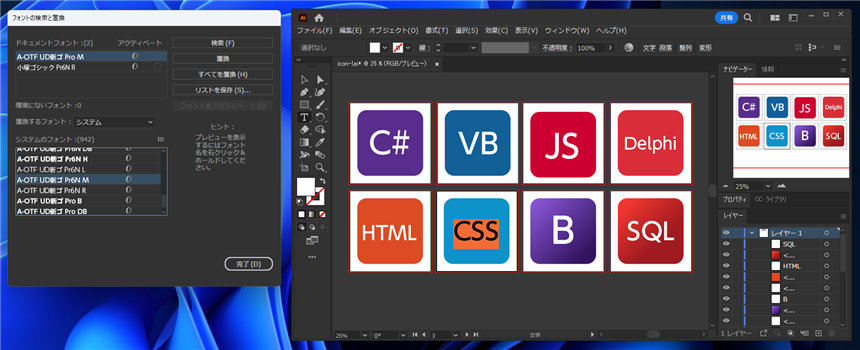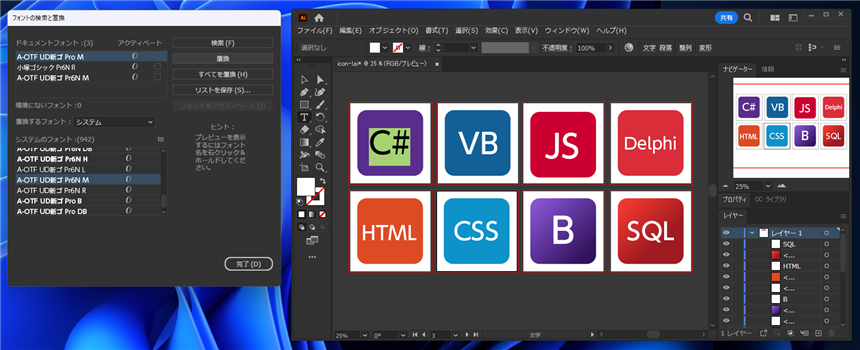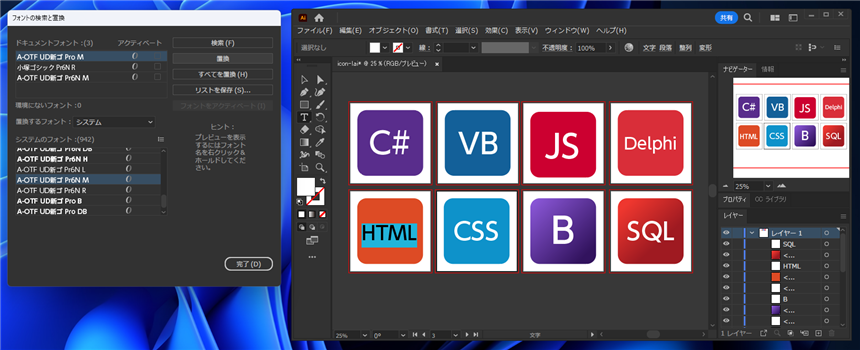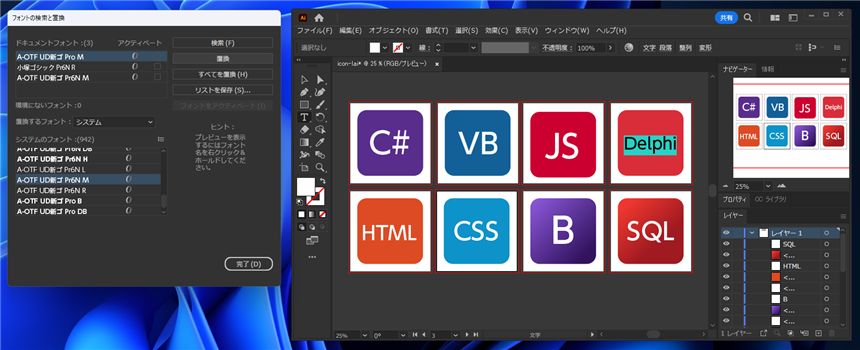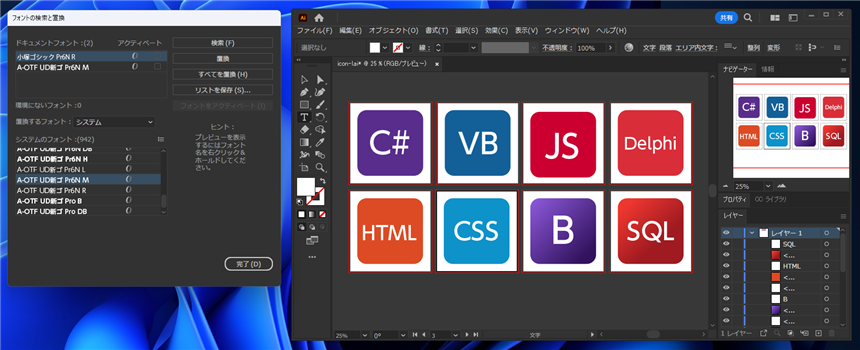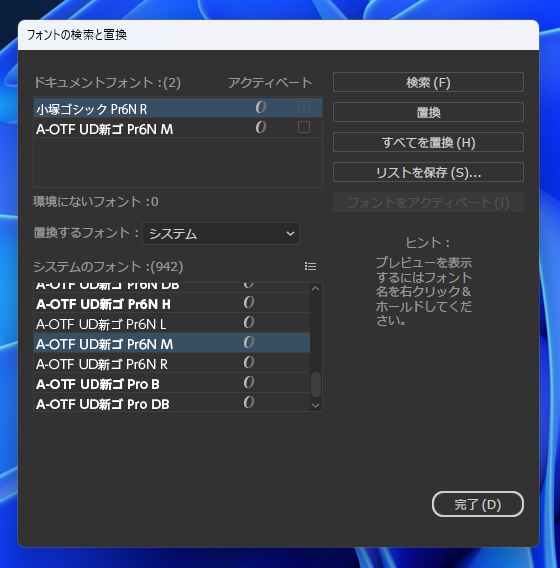フォントを別のフォントにまとめて置換する操作方法を紹介します。
概要
フォントをまとめて別のフォントに置換したい場合があります。
よくあるのは、標準のフォントを、Proフォントに置換したい場合や、Proフォントを Pr6フォントやPr4フォントに置換したい場合があります。
または、フォントウェイトの違うフォントに(RegularからBoldなどへ)まとめて置換したい場合があります。
文字列に対して、一つずつフォント設定を変更する方法でも対応できますが、数が多くなると大変です。
Illustratorでは、まとめてフォントを置換する方法がありますので、手順を紹介します。
手順
Illustratorを起動し、ファイルを開きます。下図の図形のファイルを開きました。
文字列部分がテキストツールで描画されています。
文字は「A-OTF UD新ゴ Pro M」で描画していますが、これを「A-OTF UD新ゴ Pr6N M」に置き換えたいです。
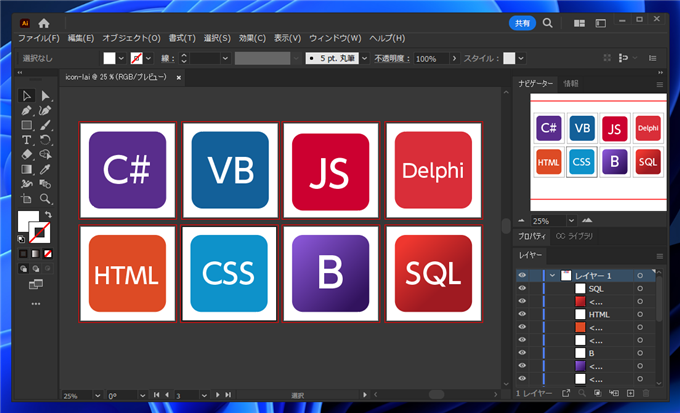
[書式]メニューの[フォントの検索と置換]の項目をクリックします。
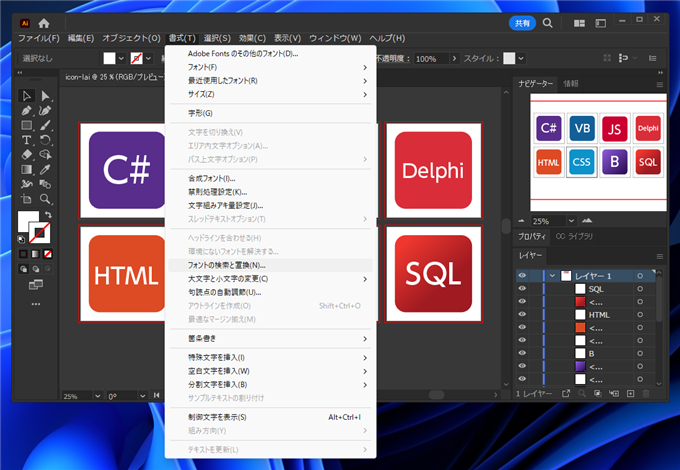
下図の[フォントの検索と置換]ダイアログが表示されます。
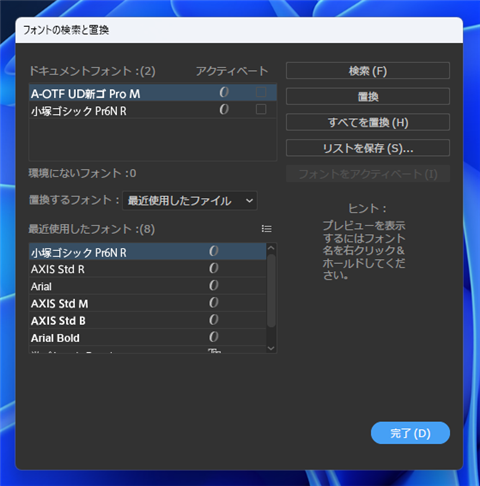
[置換するフォント]のドロップダウンリストボックスをクリックします。下図のドロップダウンリストが表示されますので、
[システム]の項目をクリックして選択します。
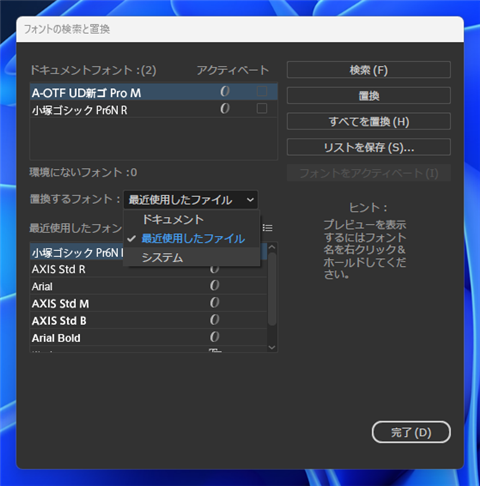
システムにインストールされているフォントの一覧が表示されます。
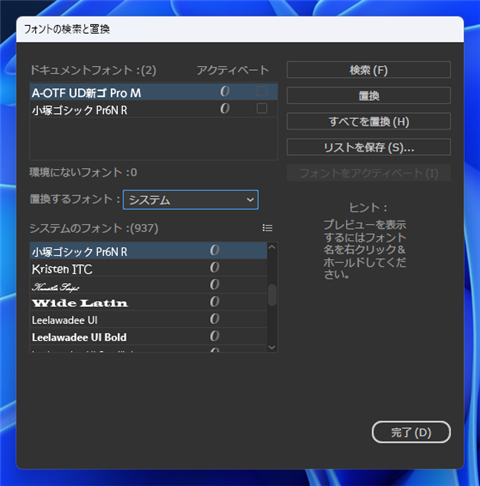
上部の[ドキュメントフォント]で置換元のフォントをクリックして選択します。今回は「A-OTF UD新ゴ Pro M」の項目をクリックして選択します。
下部のフォントの一覧から置換したいフォントを選択します。今回は「A-OTF UD新ゴ Pr6N M」を選択します。
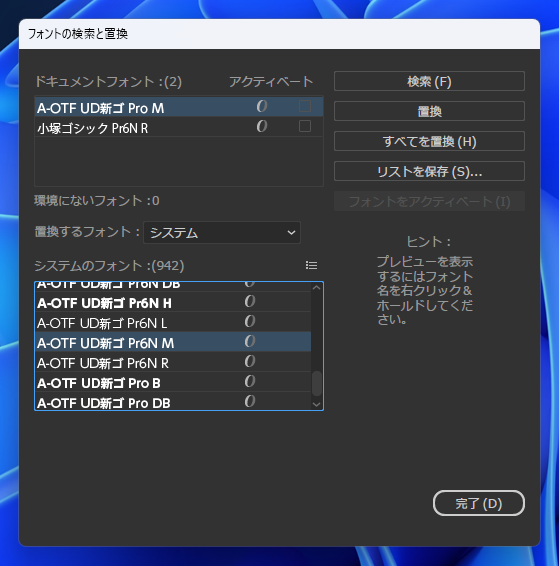
Illustratorのキャンバスで置換の対象となる文字列がハイライト表示されています。
[フォントの検索と置換]ダイアログの[置換]ボタンをクリックします。
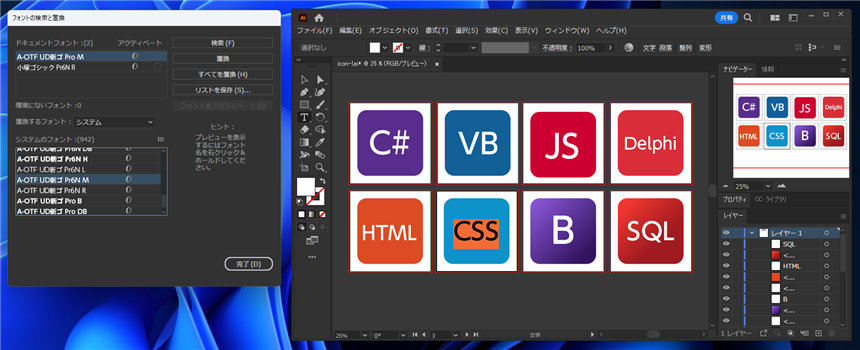
[置換]ボタンをクリックするとフォントの置換が実行され、次に置換されるテキストの位置がハイライト表示されます。
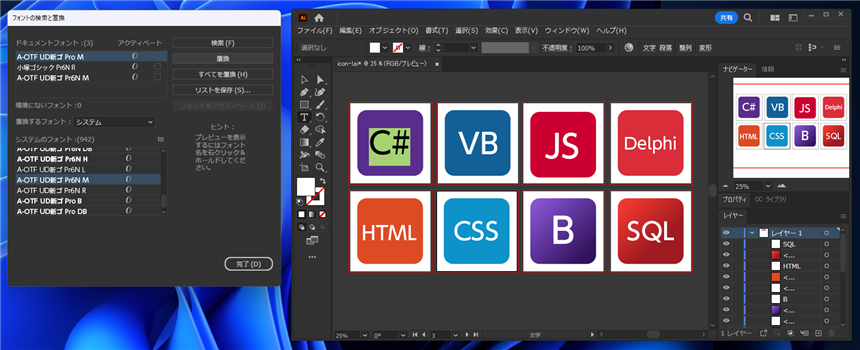
[置換]ボタンをクリックして順番に文字列のフォントを置換していきます。
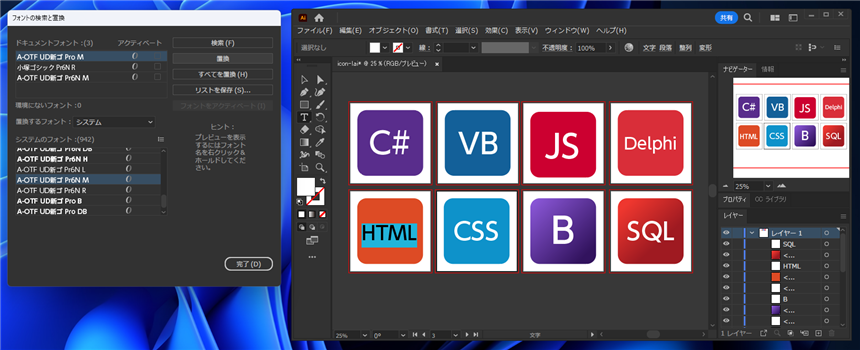
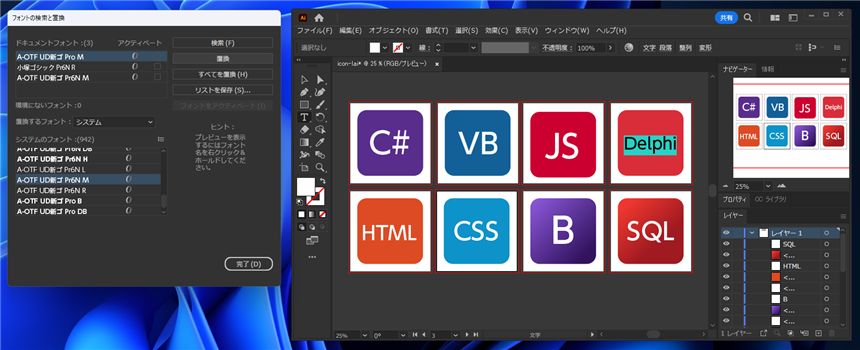
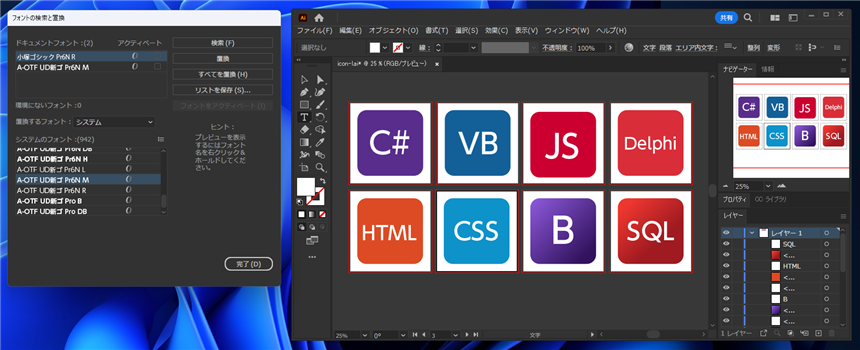
最後の項目を置換すると、[ドキュメントフォント]の一覧から置換元のフォントの項目がなくなります。
(今回の例の場合は、「A-OTF UD新ゴ Pro M」の項目が無くなります。)
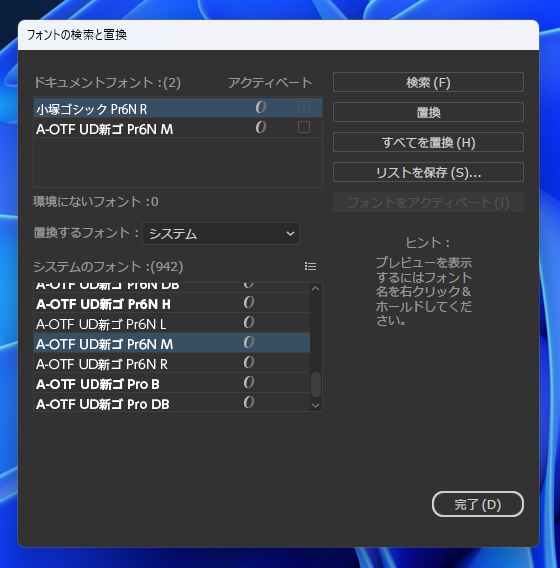
著者
iPentecのメインデザイナー
Webページ、Webクリエイティブのデザインを担当。PhotoshopやIllustratorの作業もする。
最終更新日: 2023-02-24
作成日: 2023-02-24