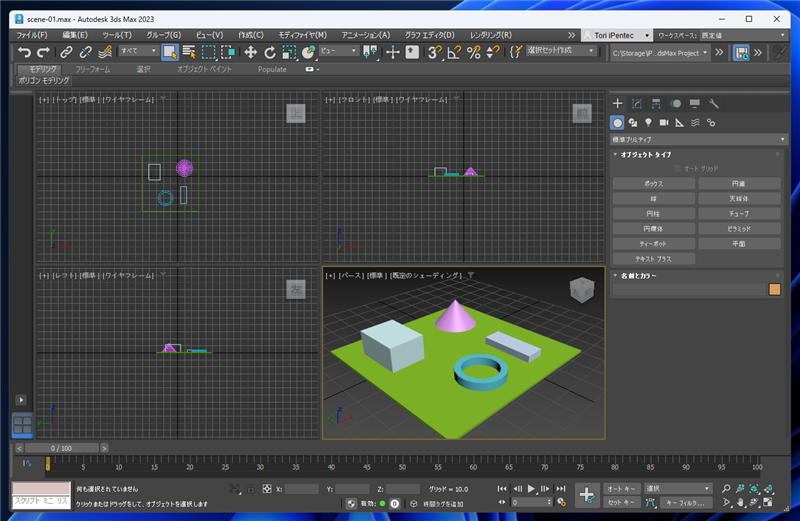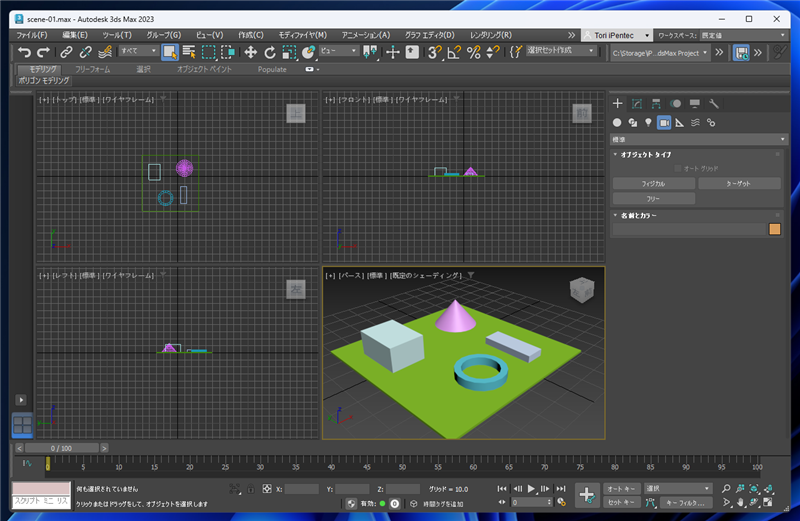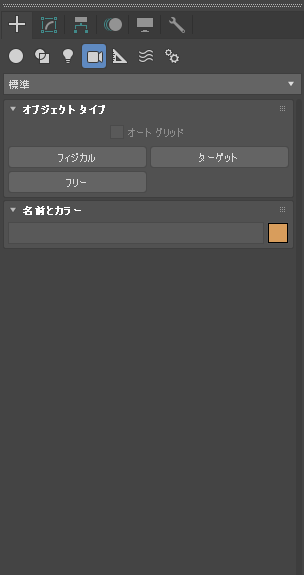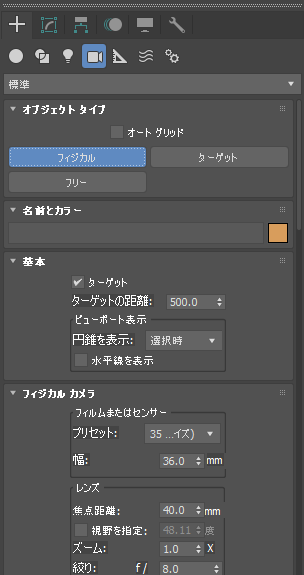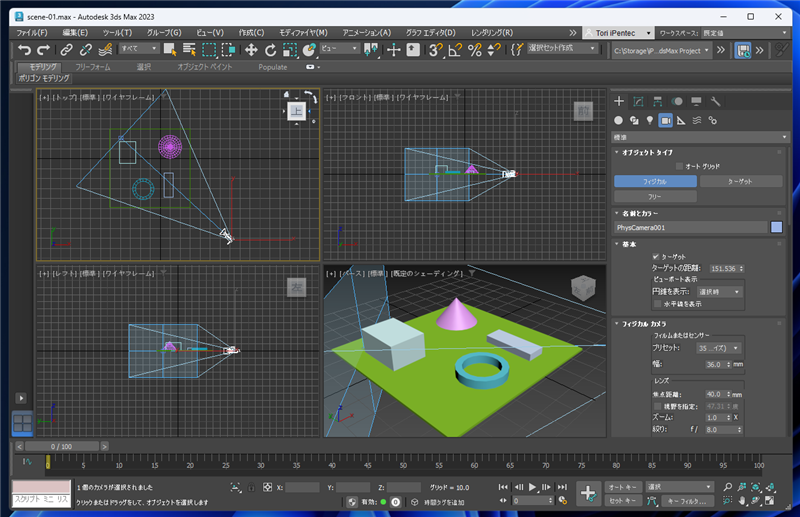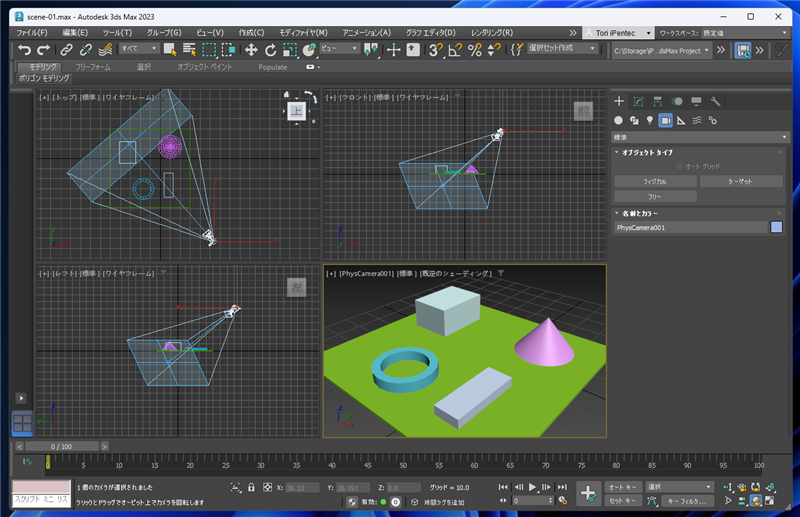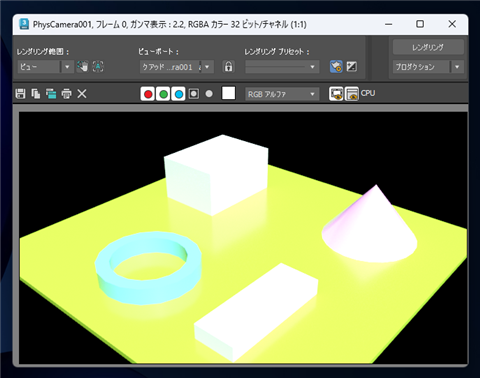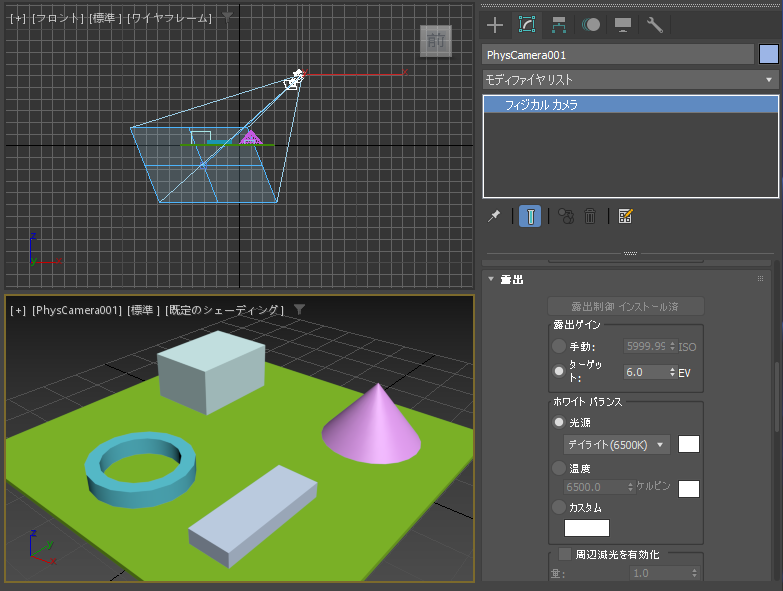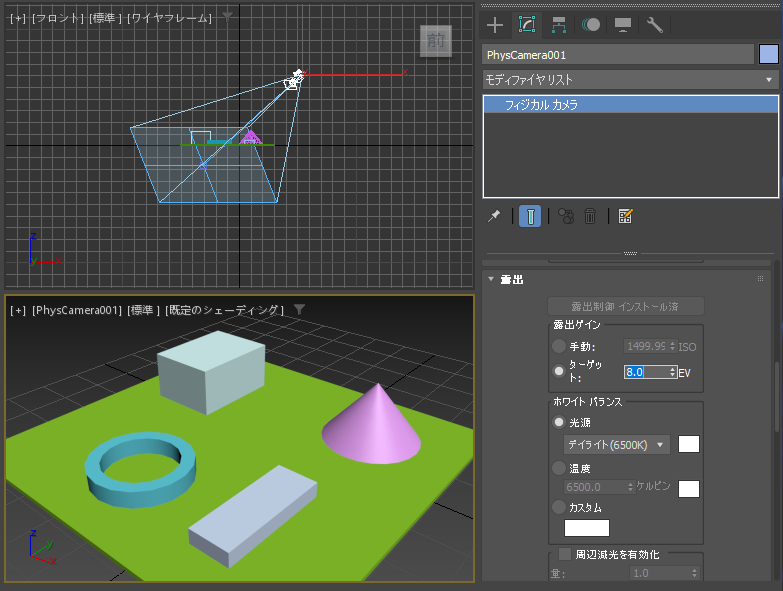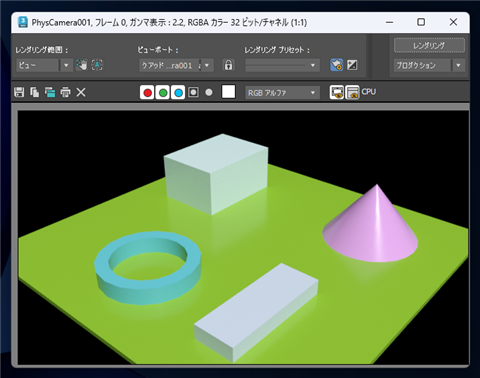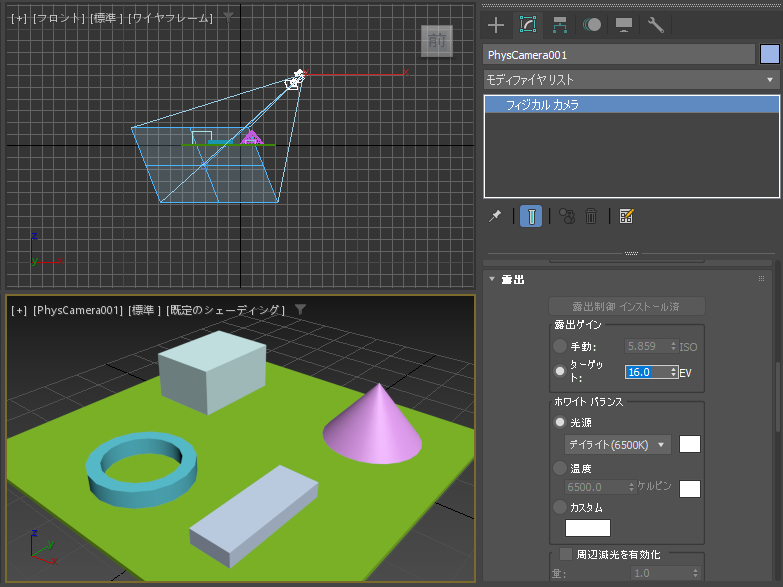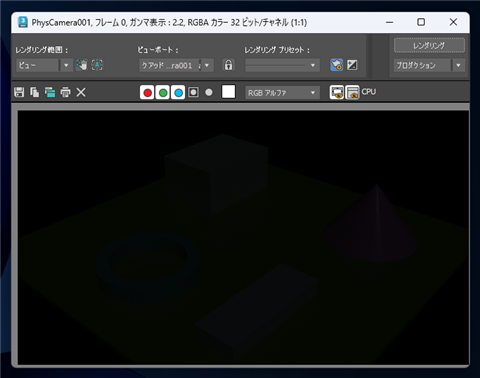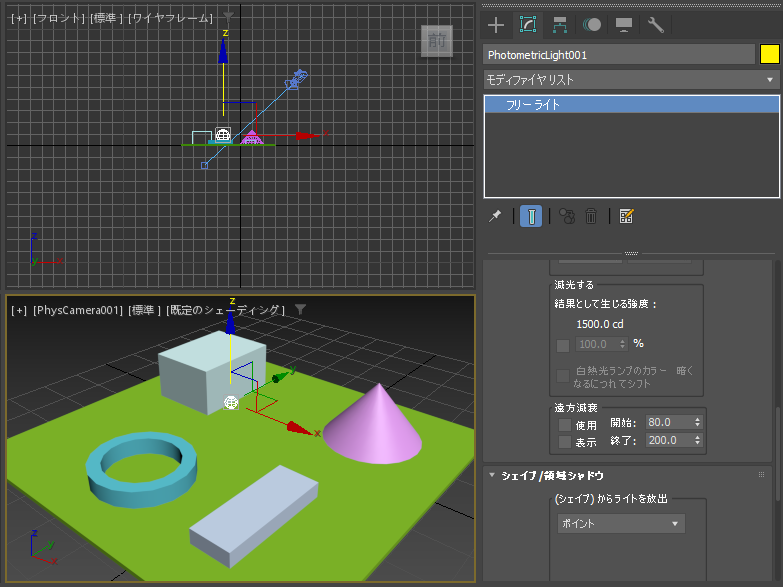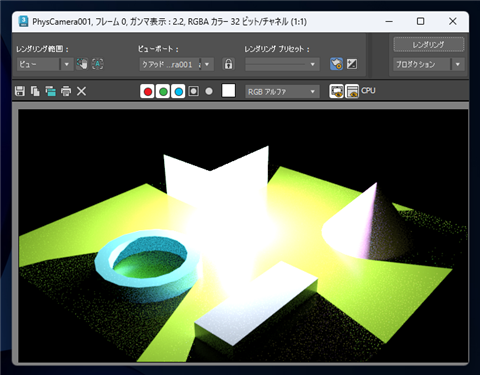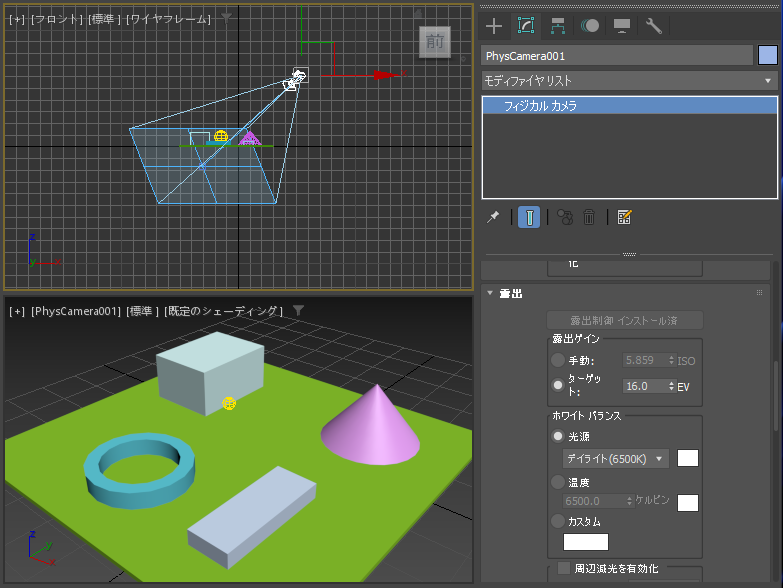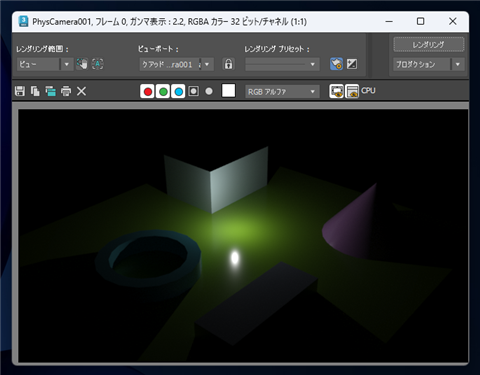フィジカルカメラを利用してカメラの露出を変更する手順を紹介します。
概要
レンダリング結果の画面を明るくしたい場合、シーンにライトを追加する方法もありますが、
ライトなどを追加せずにシーンを変更することなく、全体的にレンダリング結果を明るくしたい場合があります。
この記事ではフィジカルカメラを利用してカメラの露出を変更して、レンダリング結果を明るく、または暗くする手順を紹介します。
手順
シーンを準備します。オブジェクトをシーンに配置し下図の状態にします。
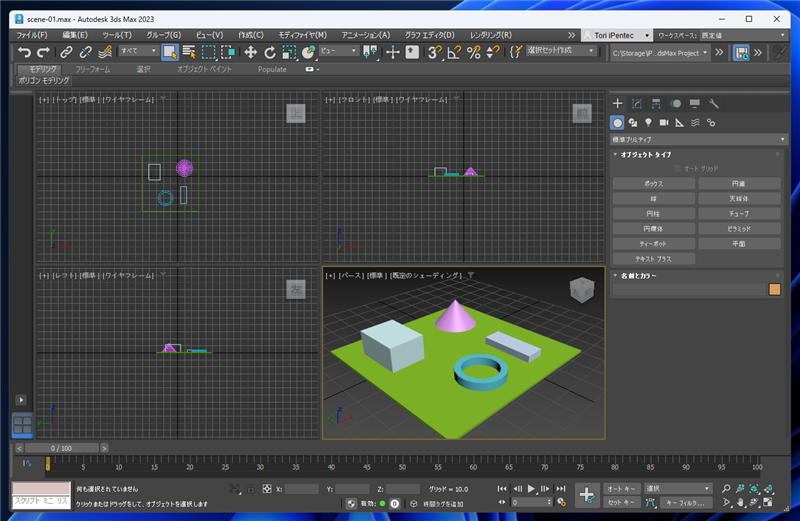
フィジカルカメラを作成します。コマンドパネルで[作成]タブをクリックして選択します。作成タブのパネル上部の
ツールバーの[カメラ]のボタンをクリックして選択します。
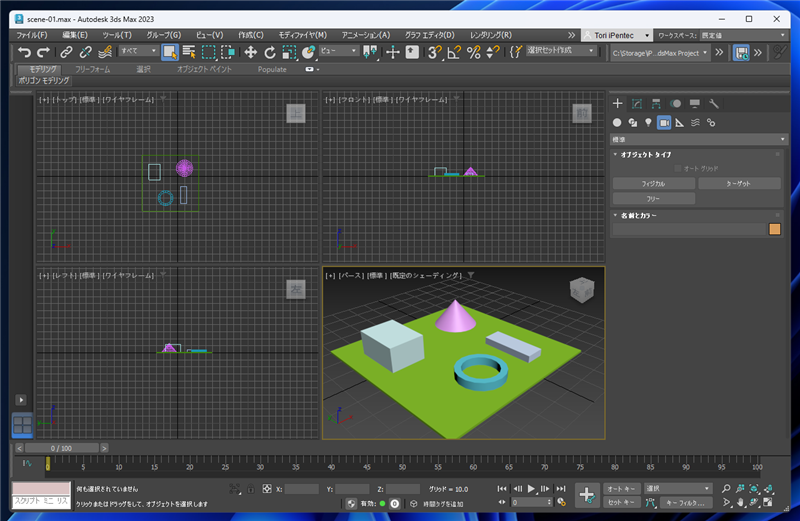
下図の画面に切り替わりますので[フィジカル]ボタンをクリックし、フィジカルカメラの作成モードにします。
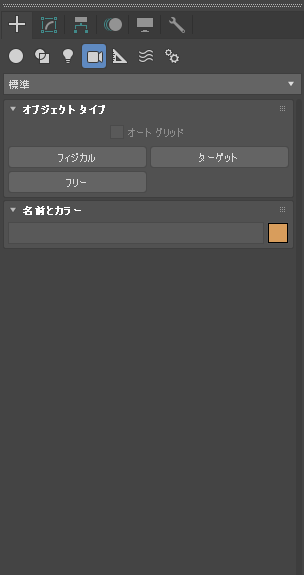
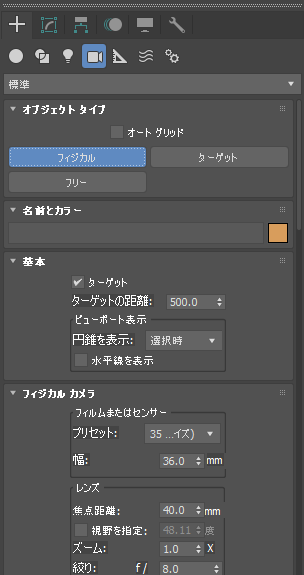
ビューポートでドラッグしてフィジカルカメラを作成します。
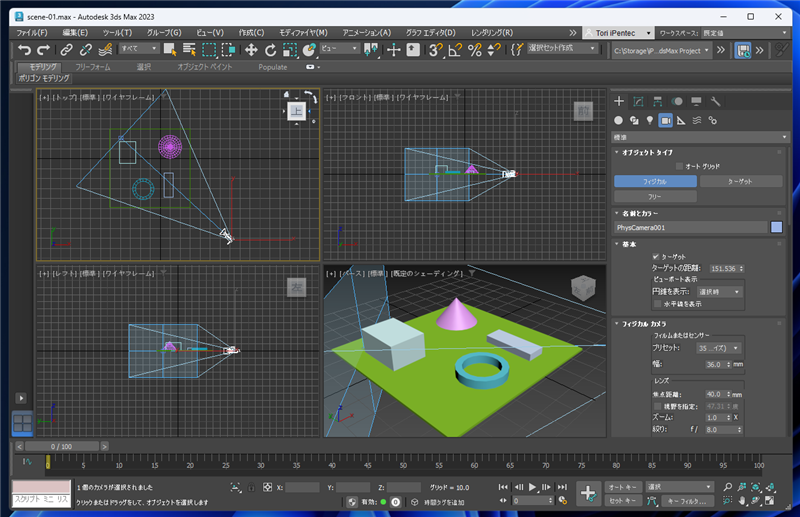
右下のビューポートをフィジカルカメラの視点に切り替えてカメラの位置を調整しました。
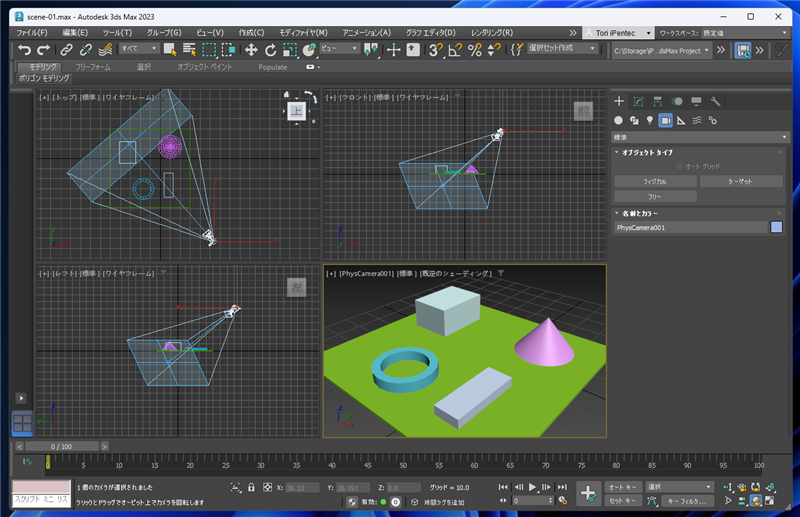
レンダリングします。下図の結果になります。露出オーバー気味でレンダリングされています。
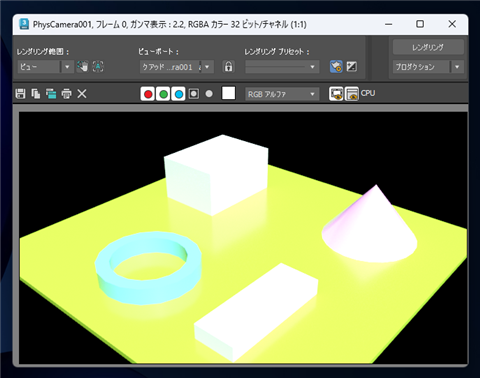
ビューポートでフィジカルカメラのオブジェクトを選択し、コマンドパネルの[修正]タブをクリックします。
コマンドパネル下部のエリアをスクロールし[露出]ロールアウトを表示します。デフォルトでは[露出ゲイン]の設定が[ターゲット]に設定されており、6.0EVに設定されています。
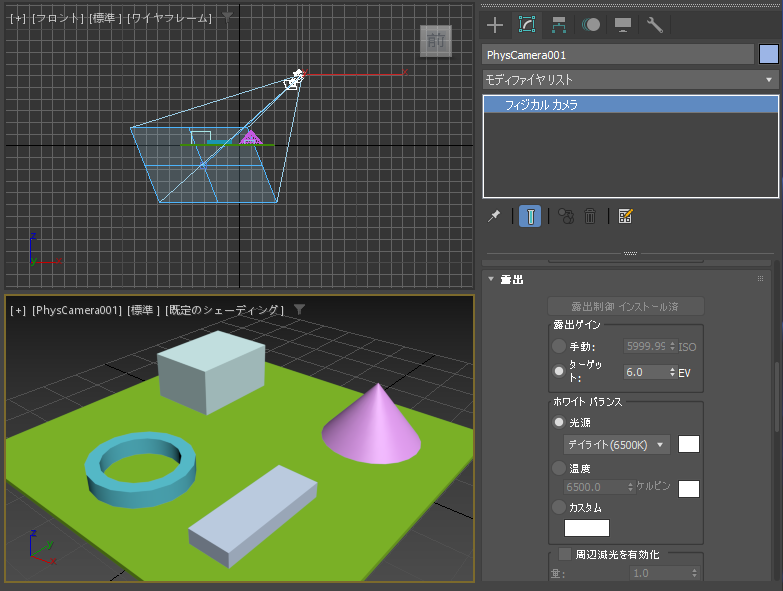
露出ゲインの値を"8.0EV"に変更します。
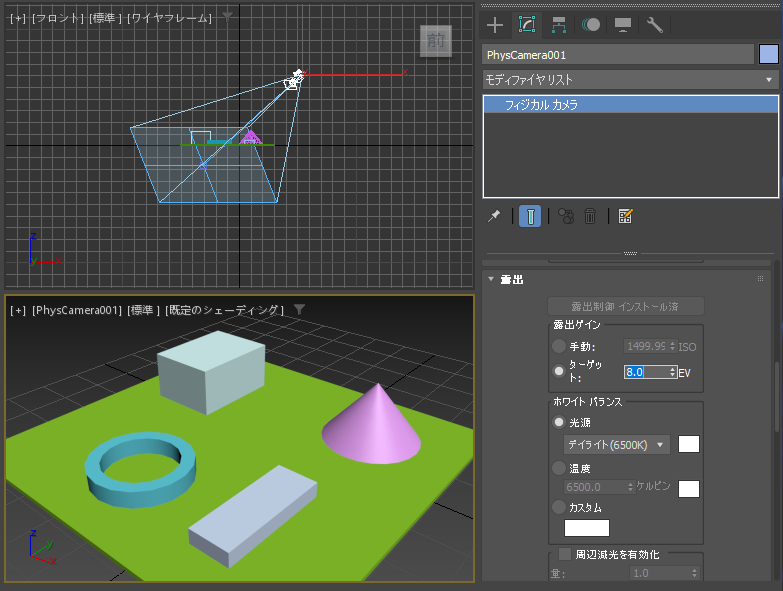
レンダリングします。露出が絞られ落ち着いたレンダリング結果になります。
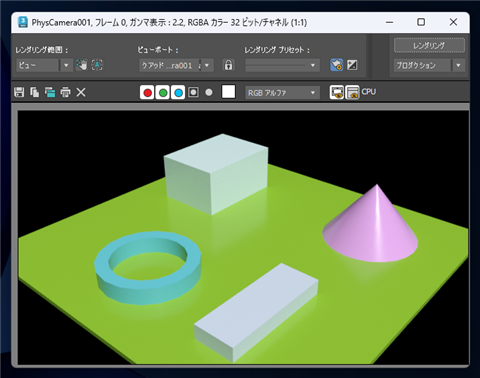
更に値を大きくしてみます。16.0EVに設定します。
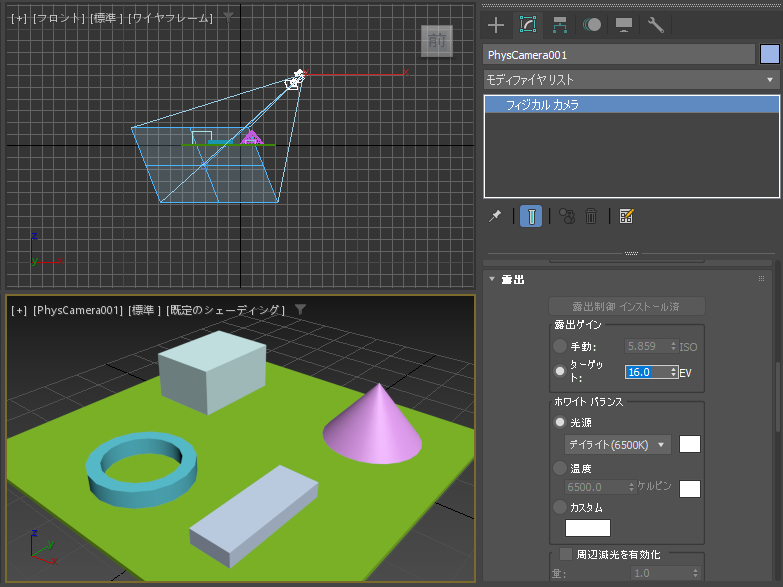
レンダリングします。絞られすぎているため、ほとんど見えない状態になってしまいます。
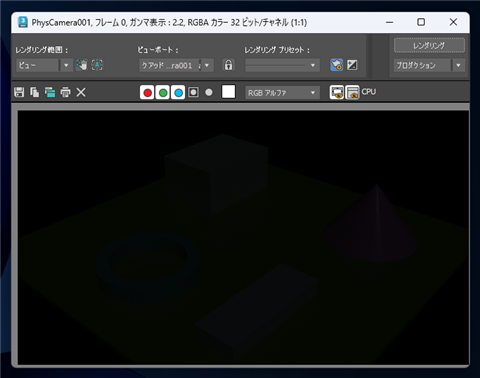
なお、光源が配置されると結果が変わります。フリーライトを一つ配置した状態です。
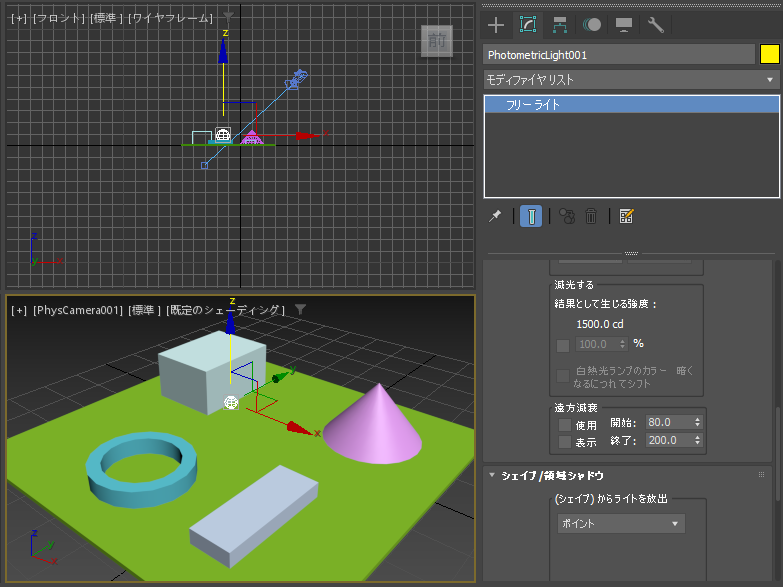
露出の値が8.0EVでの結果ですが白飛びしています。
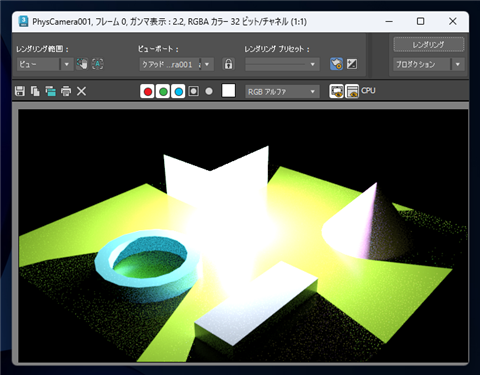
光源がある場合は、より絞りの値を大きくしたほうが、自然な結果が得られる傾向にあります。
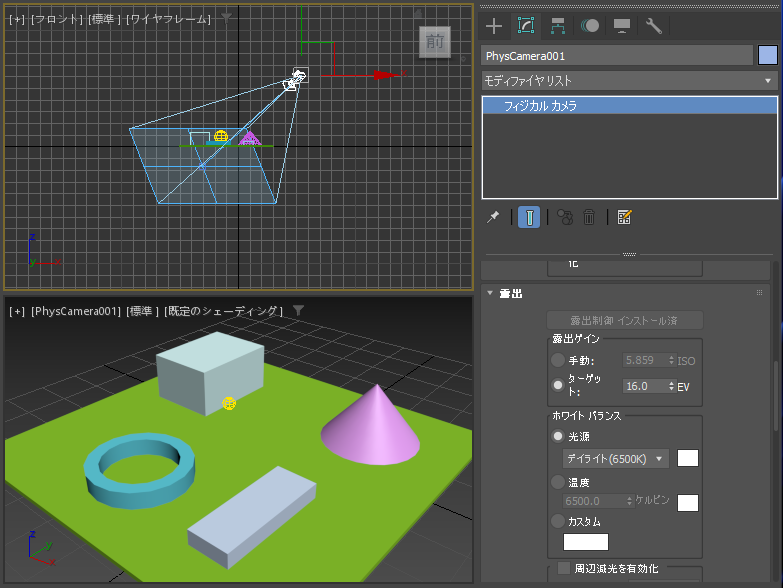
露出の値を16.0EVに設定した場合のレンダリング結果です。
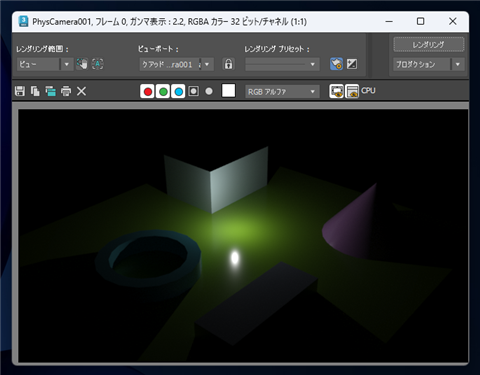
フィジカルカメラで露出設定を変更する手順を紹介しました。
著者
iPentecのメインデザイナー
Webページ、Webクリエイティブのデザインを担当。PhotoshopやIllustratorの作業もする。
最終更新日: 2022-10-28
作成日: 2022-10-28