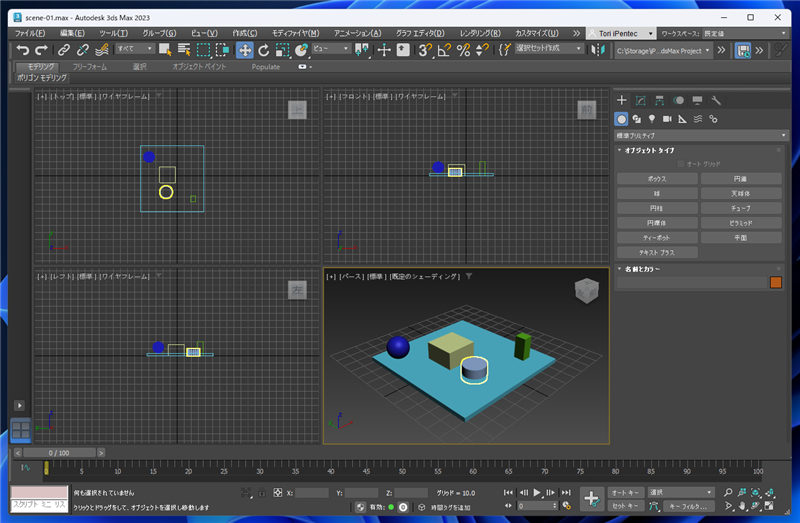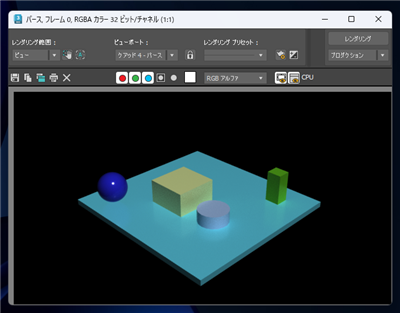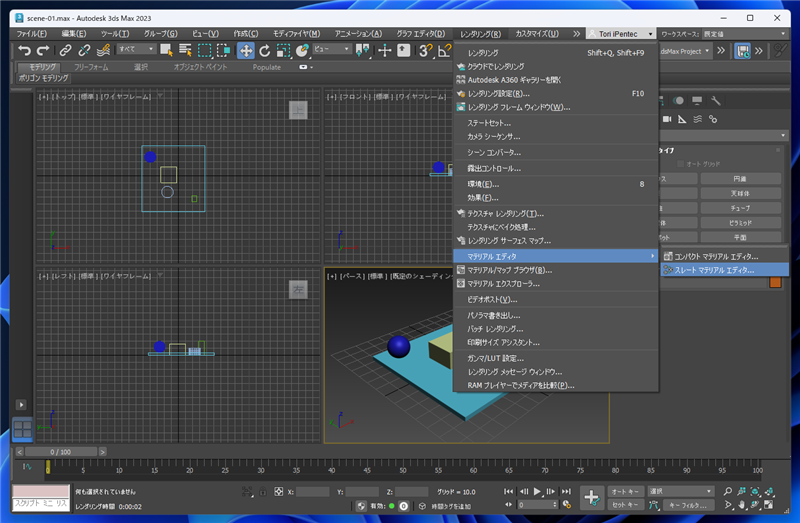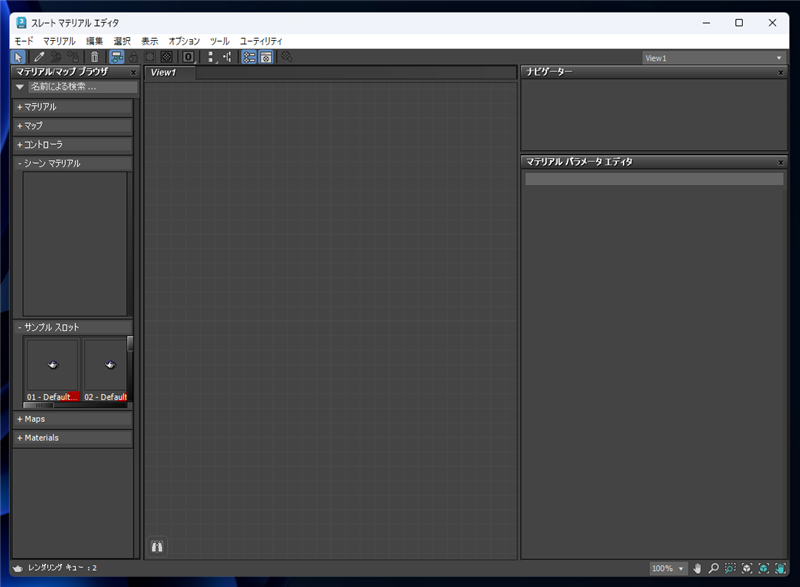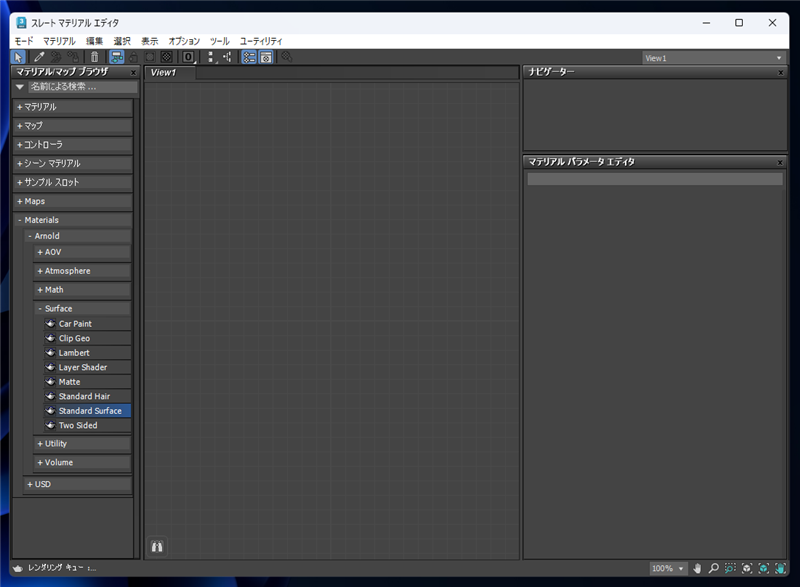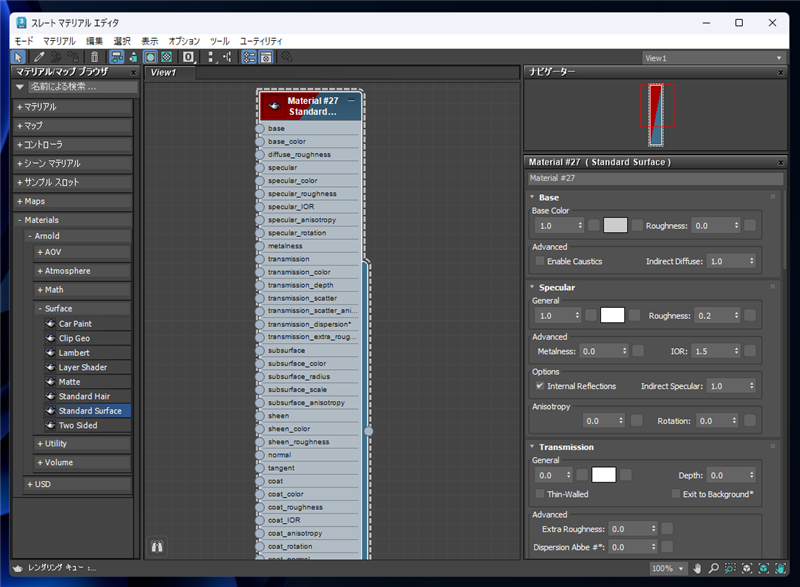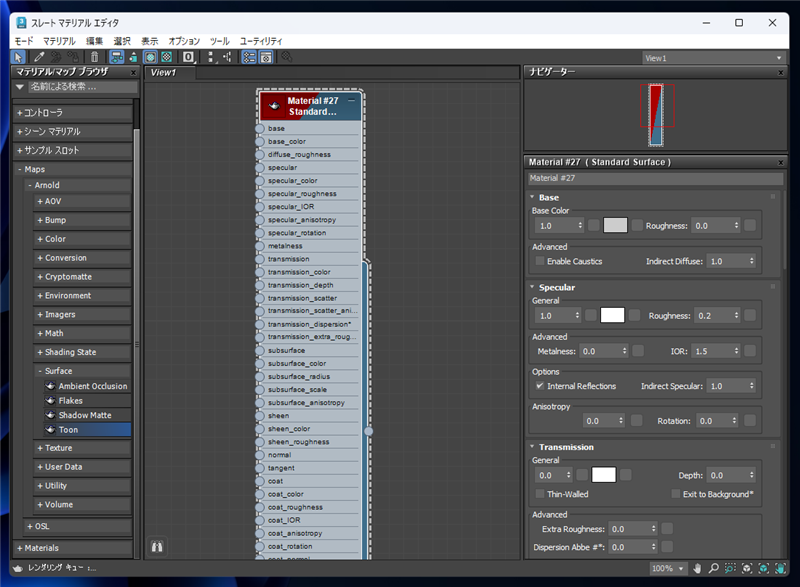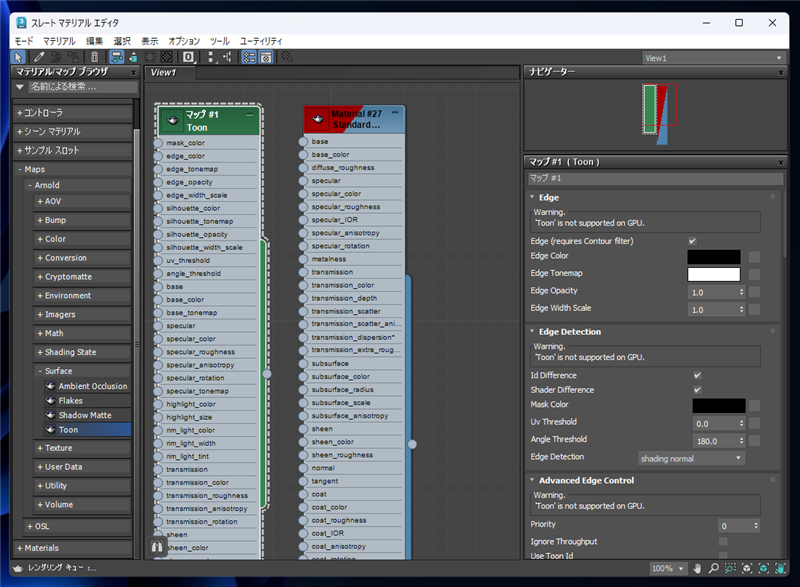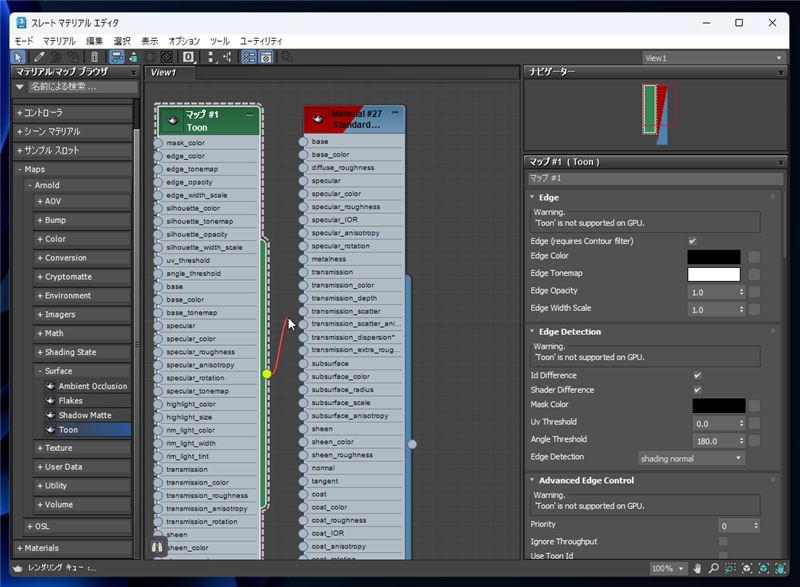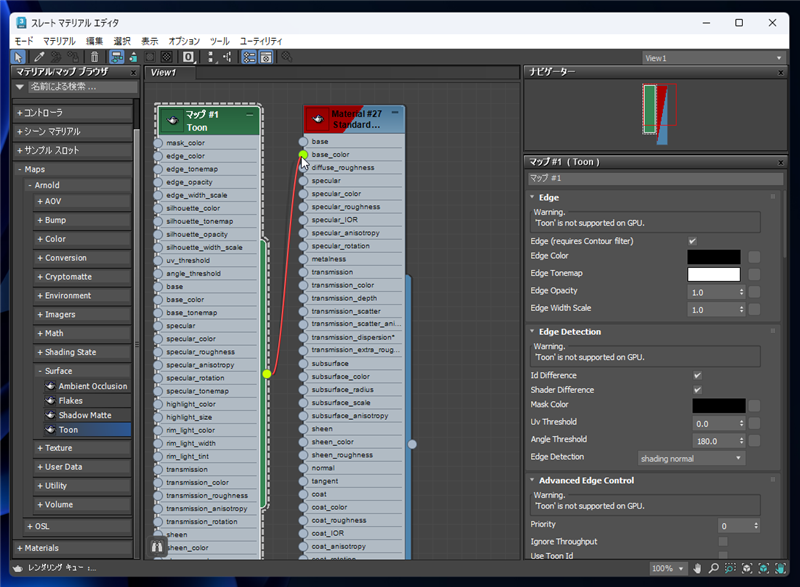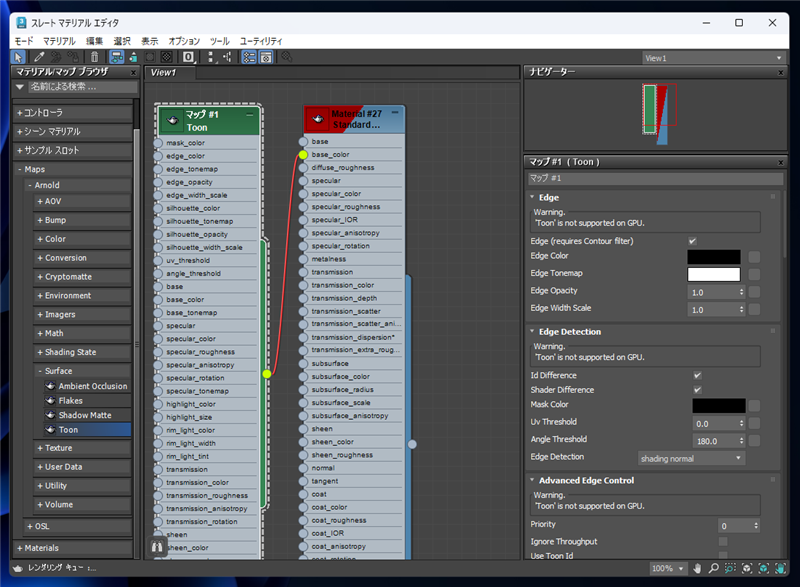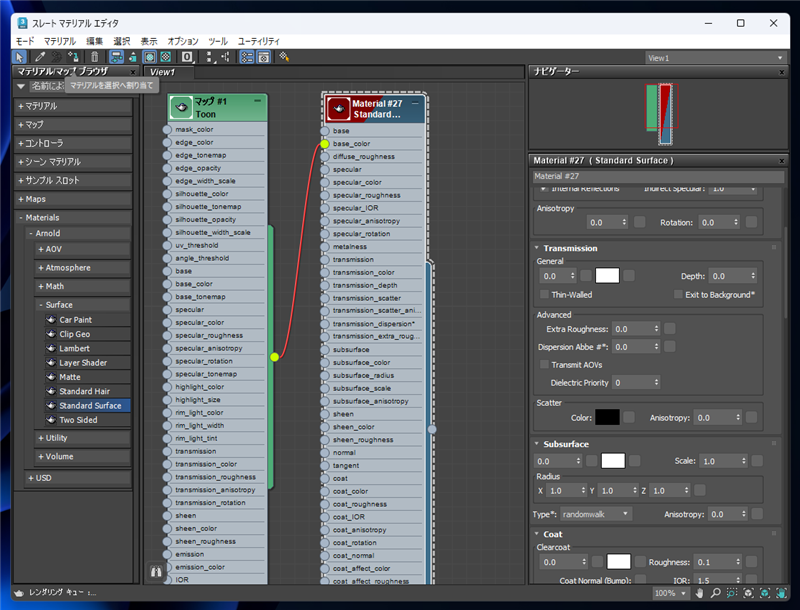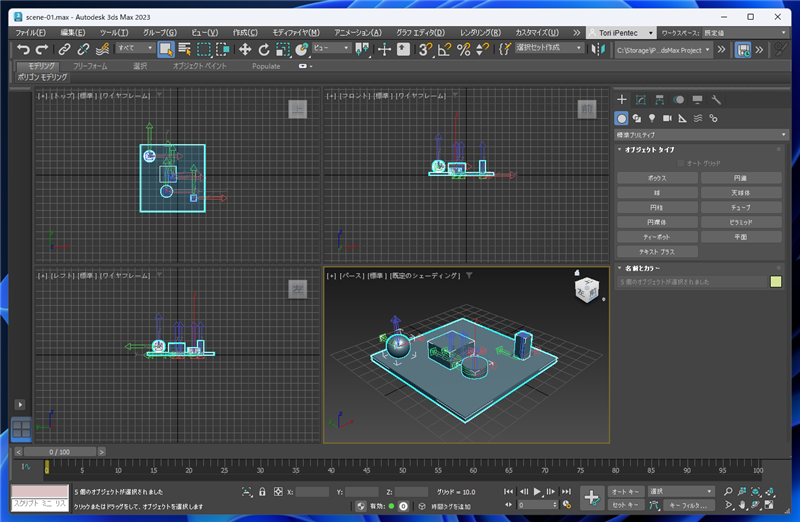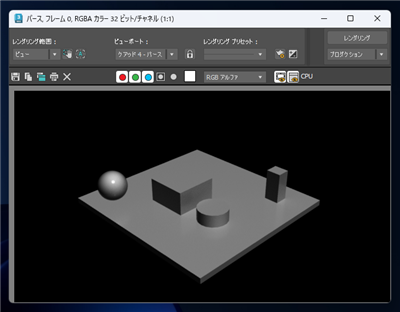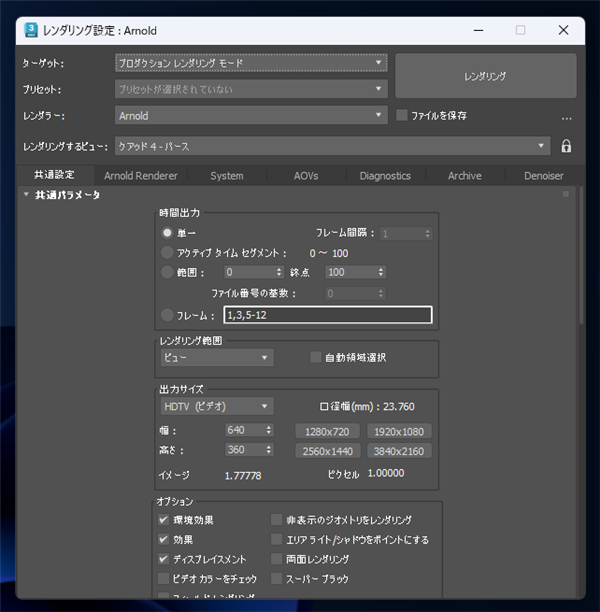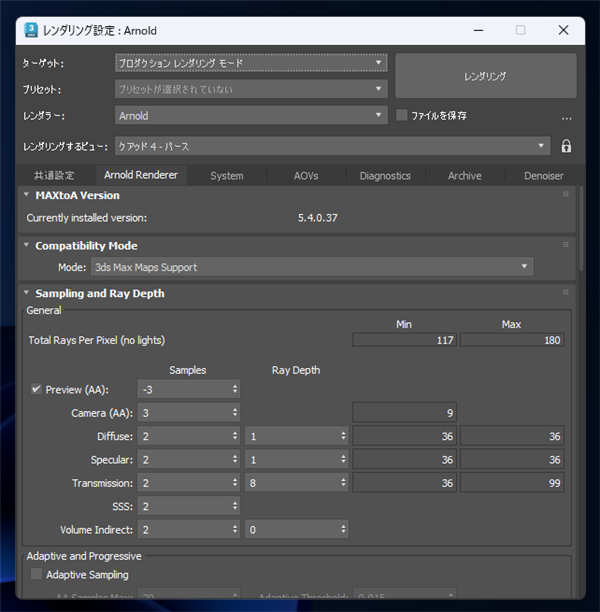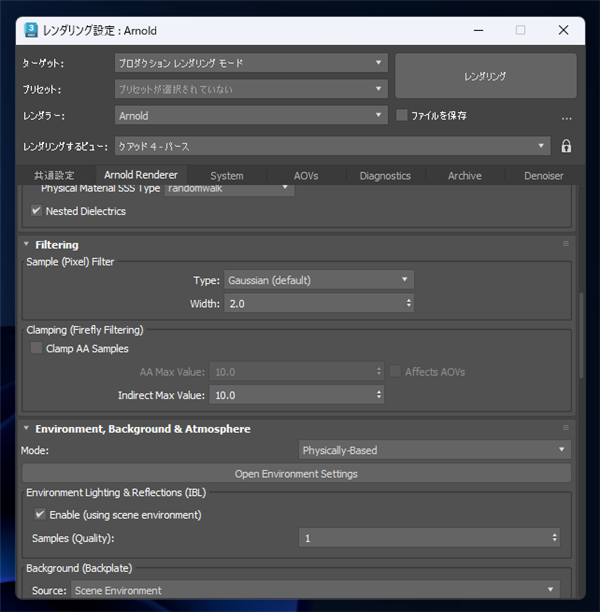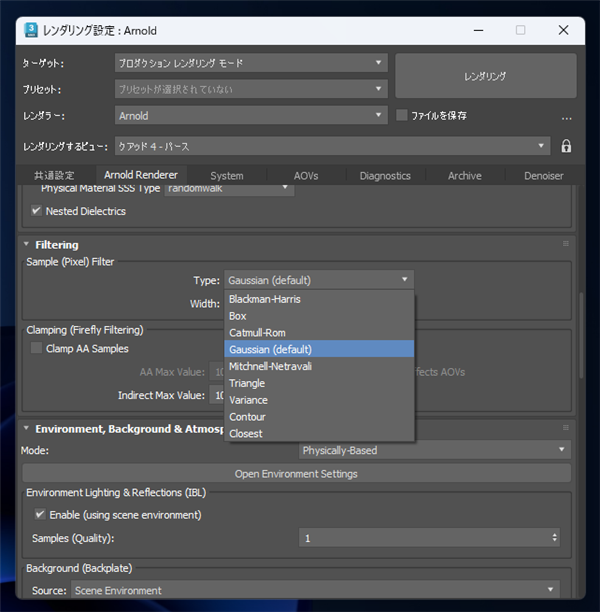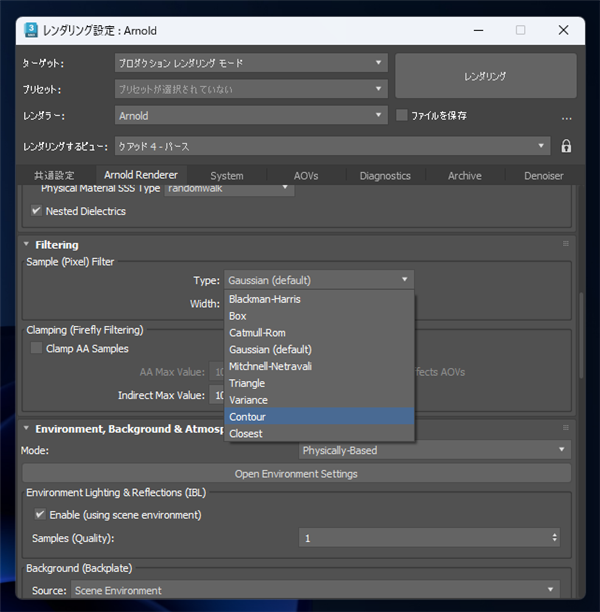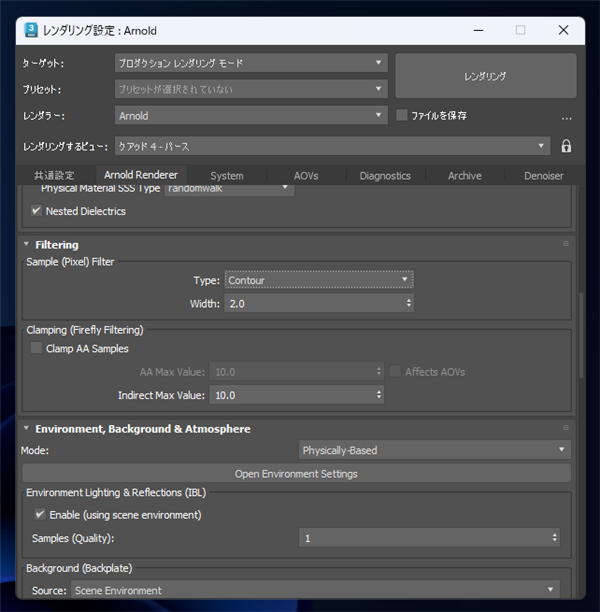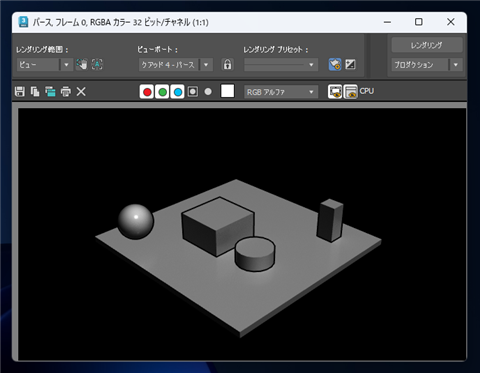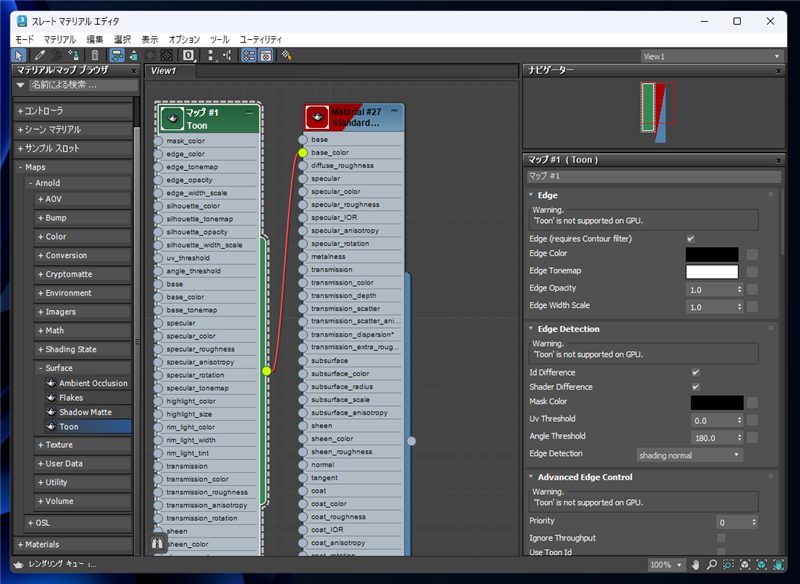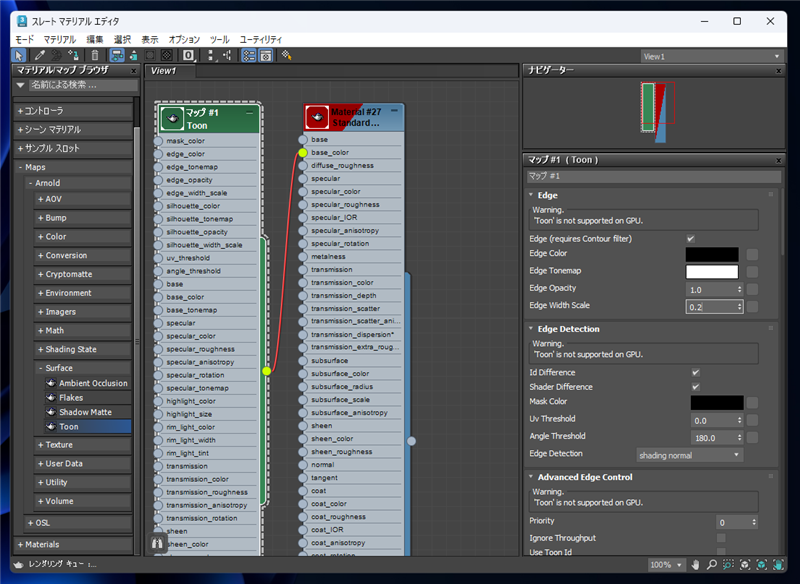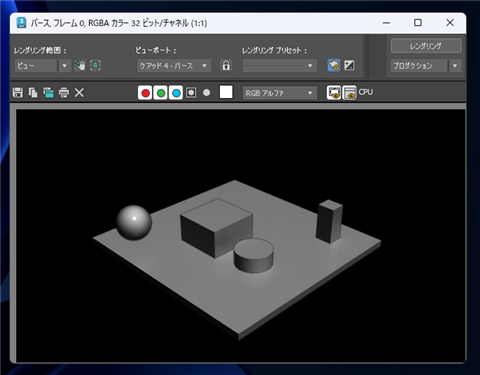トゥーンシェーダーを利用してレンダリングする手順を紹介します。
手順
下図のシーンを作成します。ボックス、球、円柱のオブジェクトを配置しています。
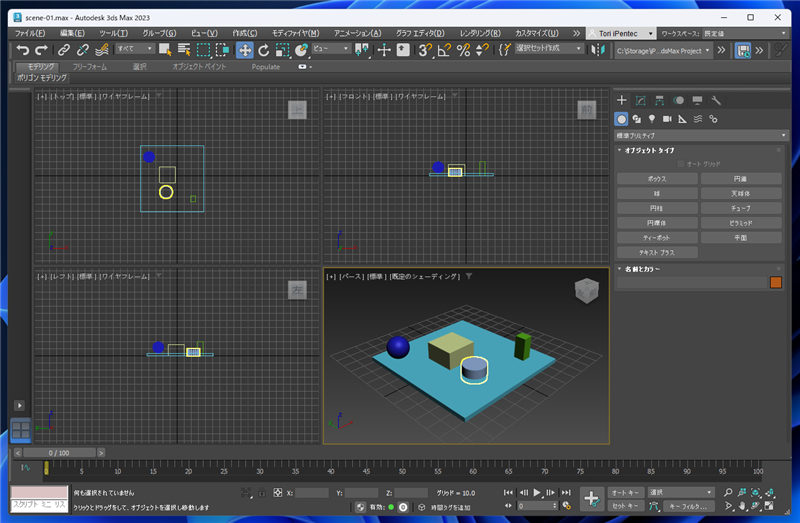
レンダリングします。下図の結果となりました。
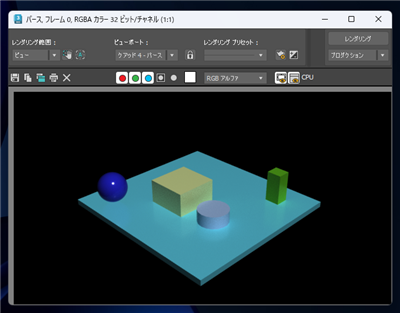
[レンダリング]メニューの[マテリアル エディタ]サブメニューの[スレート マテリアル エディタ]の項目をクリックします。
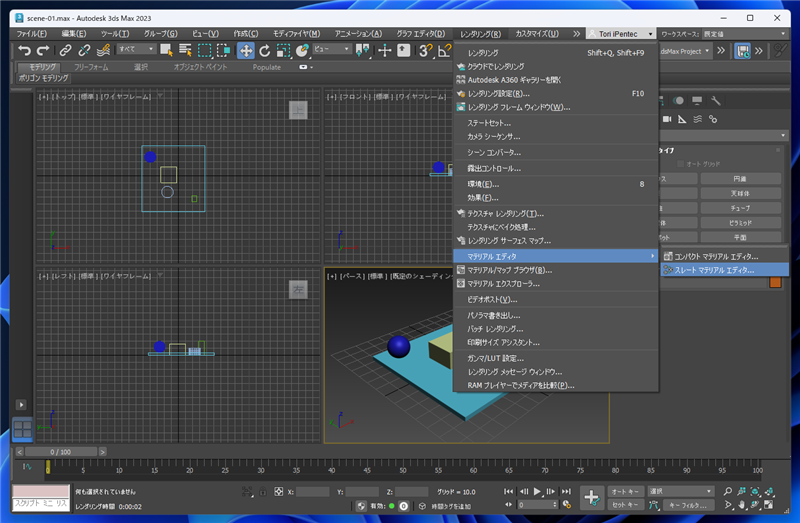
[スレート マテリアル エディタ]のウィンドウが表示されます。
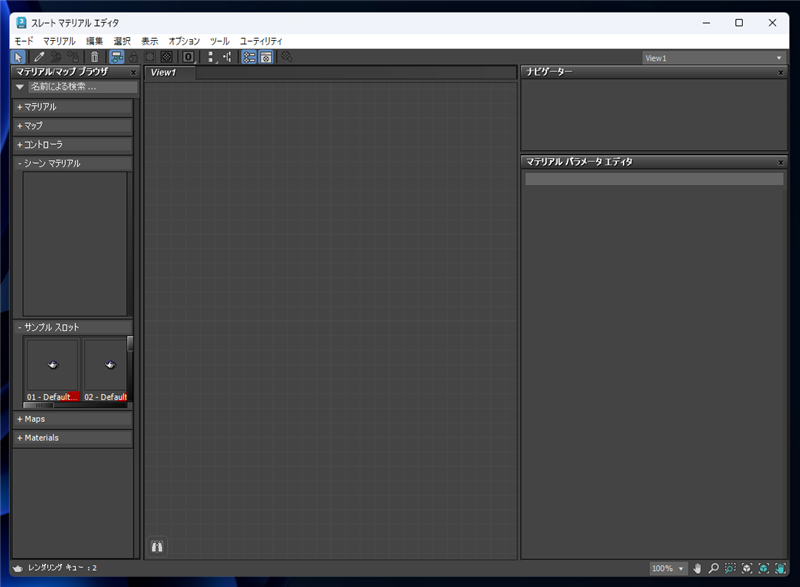
スレートマテリアルエディタの左側の[マテリアル/マップ ブラウザ]の枠の[Materials]>[Arnold]>[Surface]カテゴリ内の、[Standard Surface]の項目を
ドラッグして中央のViewエリアにドロップします。
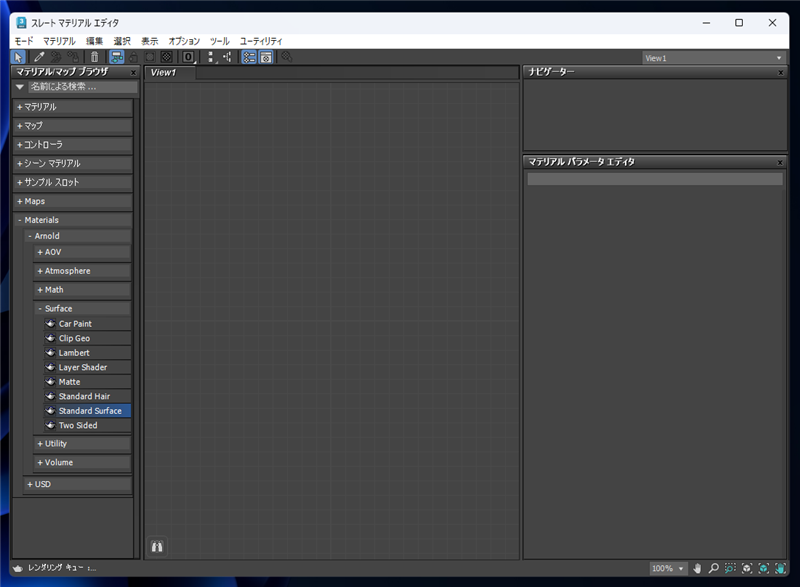
ドロップすると、Standard Surface の項目が中央のエリアに作成されます。
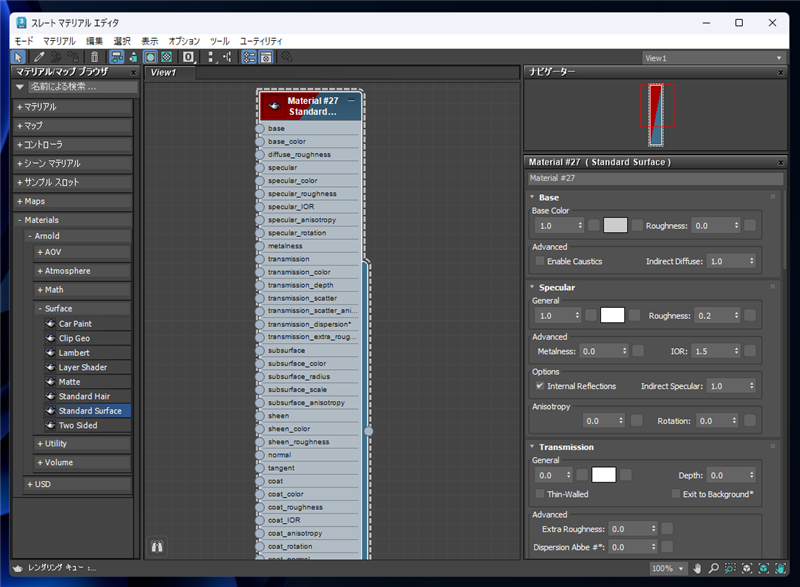
続いて、ウィンドウ左側の[マテリアル/マップ ブラウザ]の枠の[Maps]>[Arnold]>[Surface]カテゴリ内の、[Toon]の項目をドラッグし
中央のエリアにドロップします。
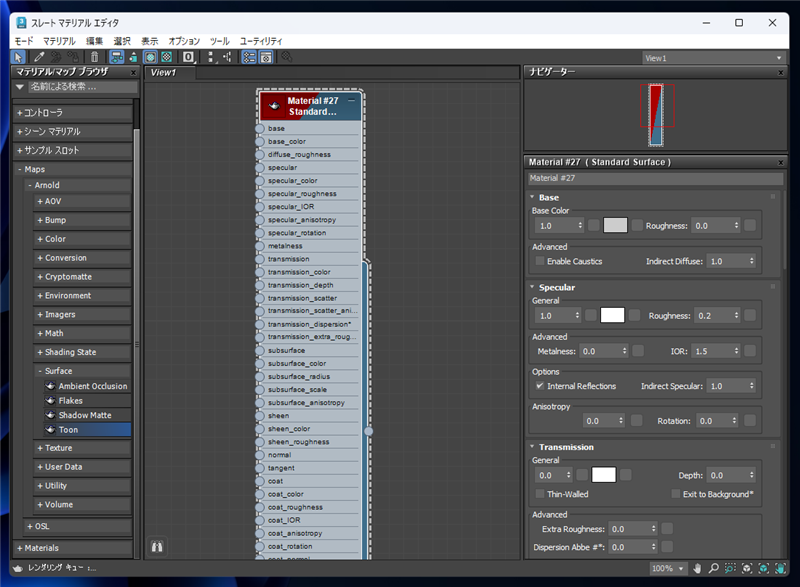
[Toon]のマップ項目が中央のエリアに作成されます。
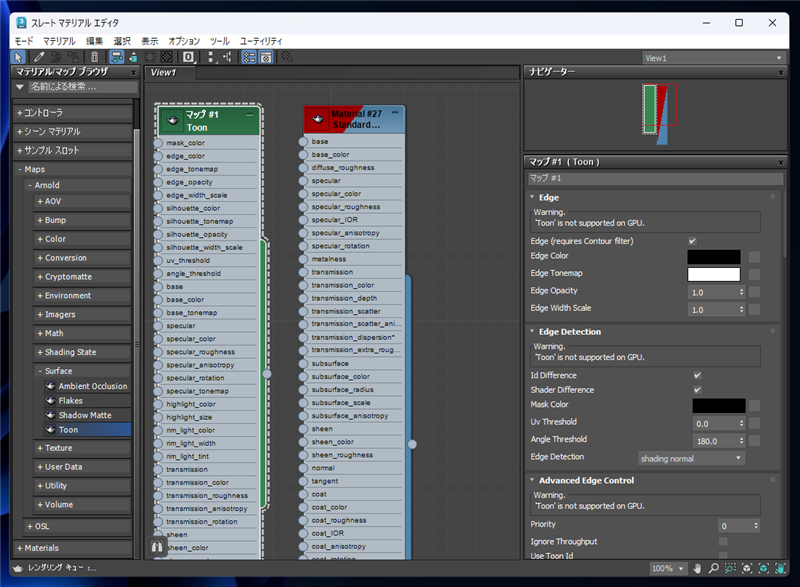
[Toon]の枠の右側の[〇]のコネクタ部分からドラッグします。赤線が表示されます。
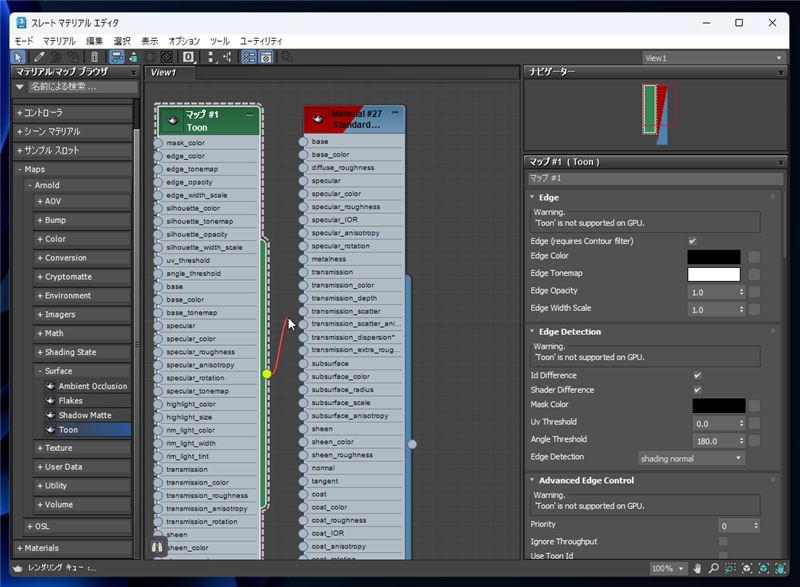
先ほど配置した Standard Surfaceの項目の[base_color]のコネクタにドロップします。
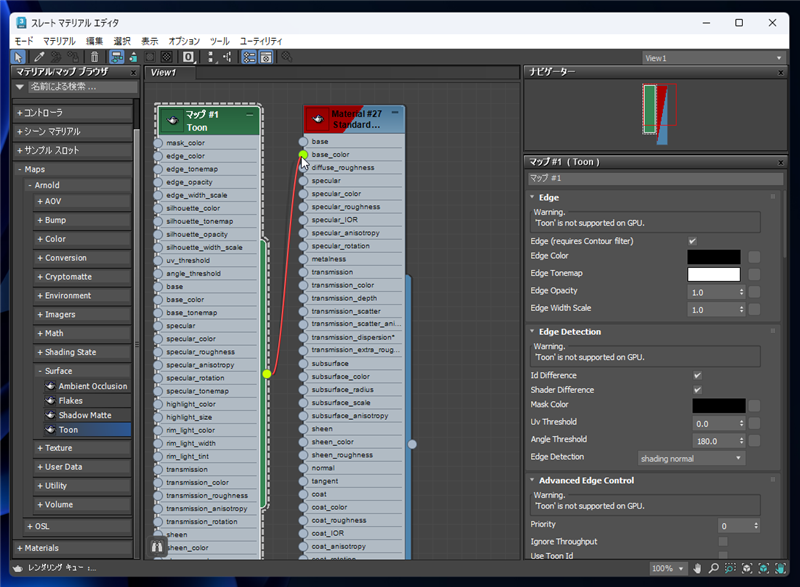
ToonマップとStandard Surfaceが接続できました。
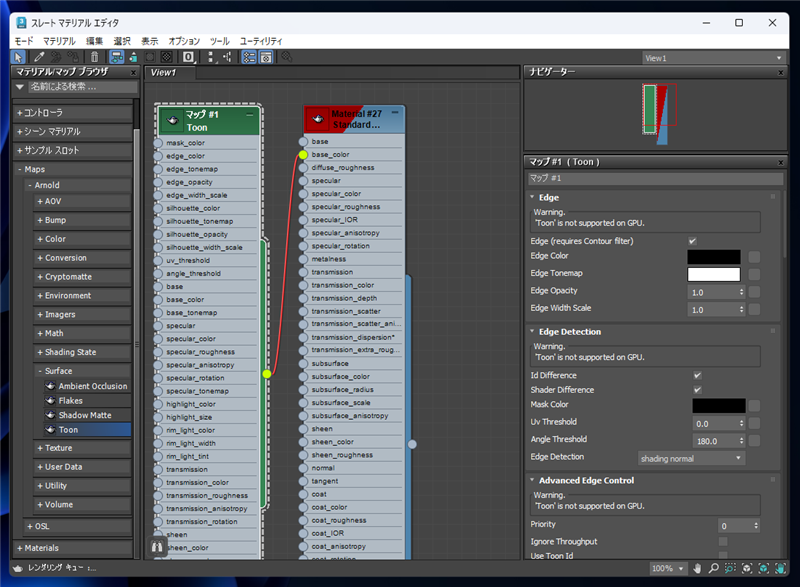
メインウィンドウのビューポートでオブジェクトすべてを選択します。選択後、スレートマテリアルエディタのウィンドウで、
Standard Surface の項目を選択し、上部ツールバーの[マテリアルを選択へ割り当て]ボタンをクリックします。
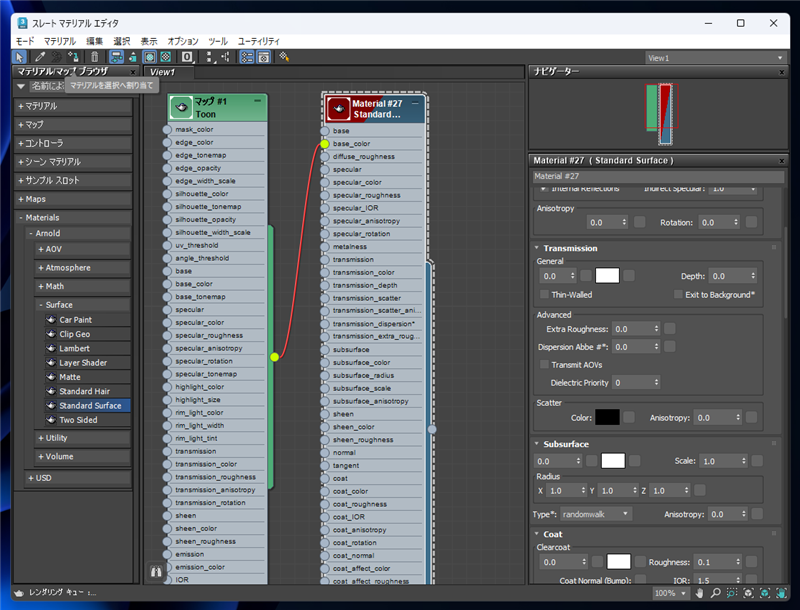
マテリアルがビューポートの選択したオブジェクトに適用されます。
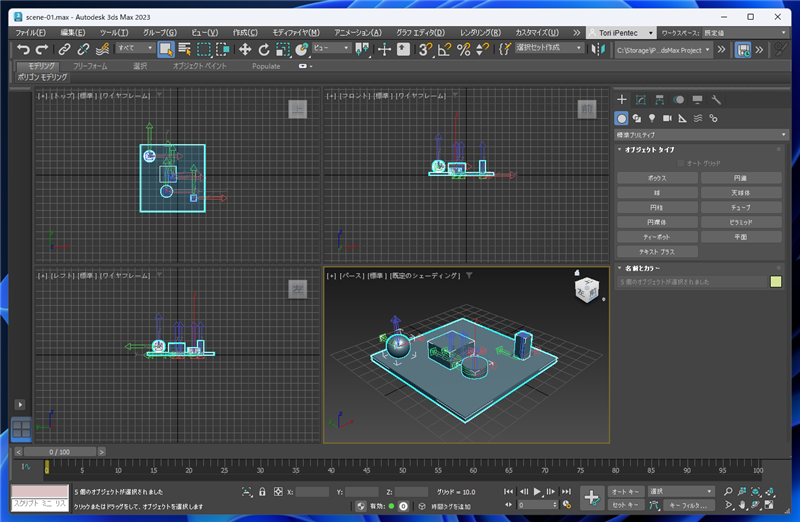
レンダリングします。下図の結果となります。
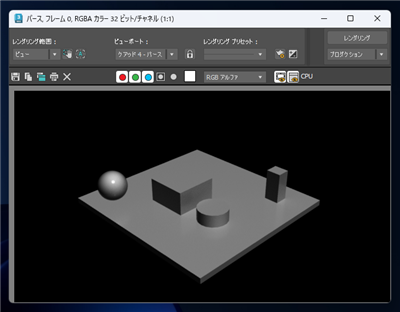
続いて輪郭線が表示されるよう設定を変更します。
メインウィンドウで[レンダリング]メニューの[レンダリング設定]をクリックします。
下図の[レンダリング設定]ダイアログが表示されます。
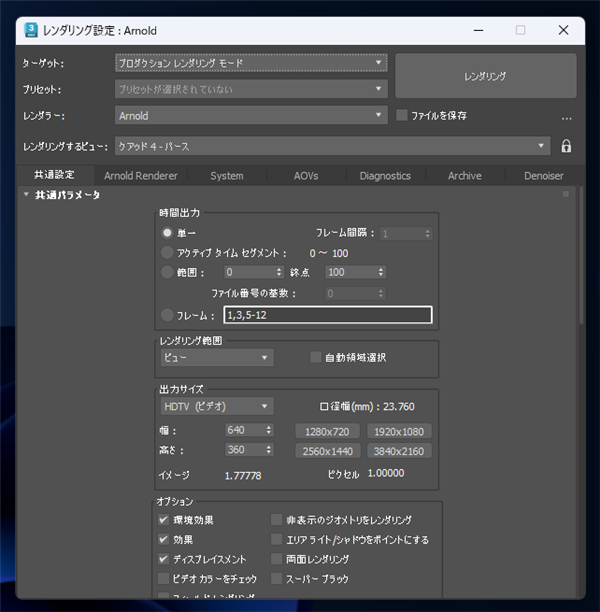
ダイアログ内の[Arnold Renderer]のタブをクリックします。下図の画面に切り替わります。
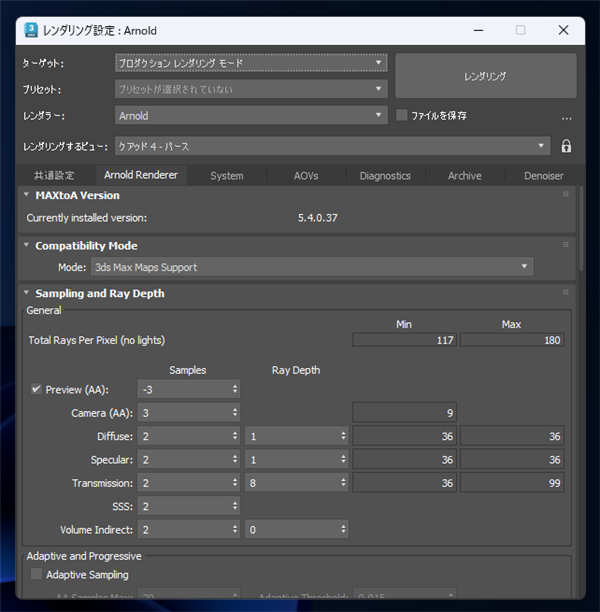
下部のエリアを下にスクロールします。[Filtering]ロールアウトを表示します。
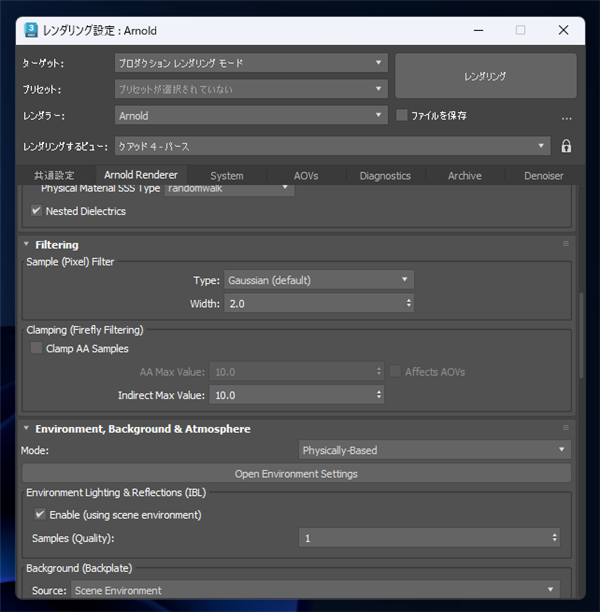
[Sample (Pixel) Filter]グループの[Type]の項目のドロップダウンリストボックスをクリックします。
ドロップダウンリストが表示されます。
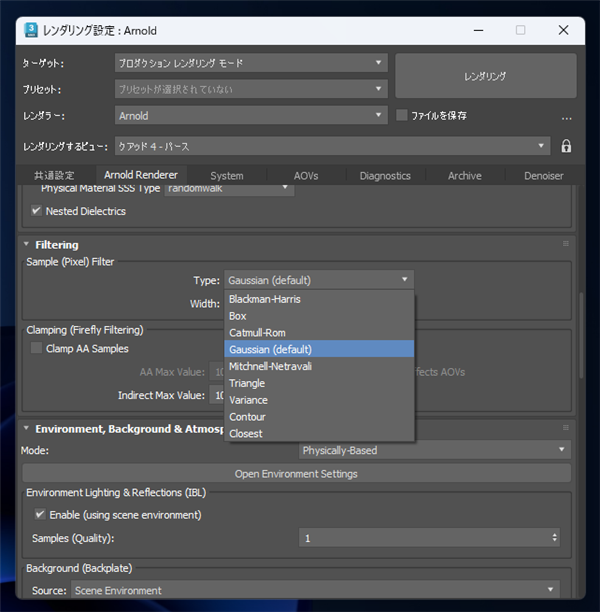
リストから[Contour]の項目を選択します。
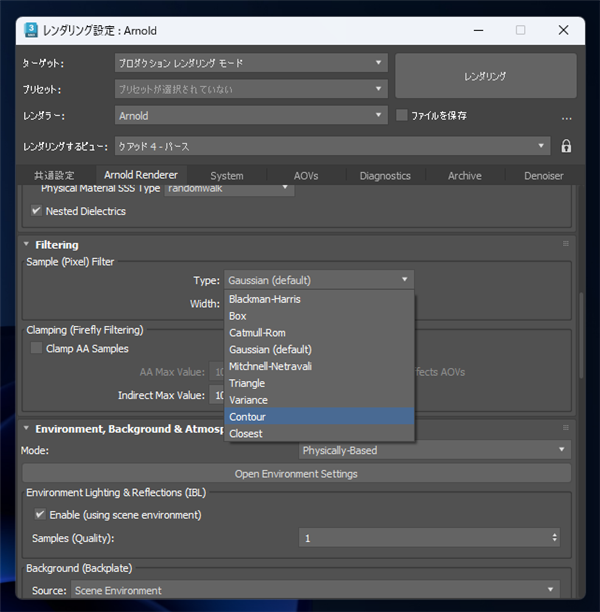
フィルタのタイプが"Contour"に変更できました。
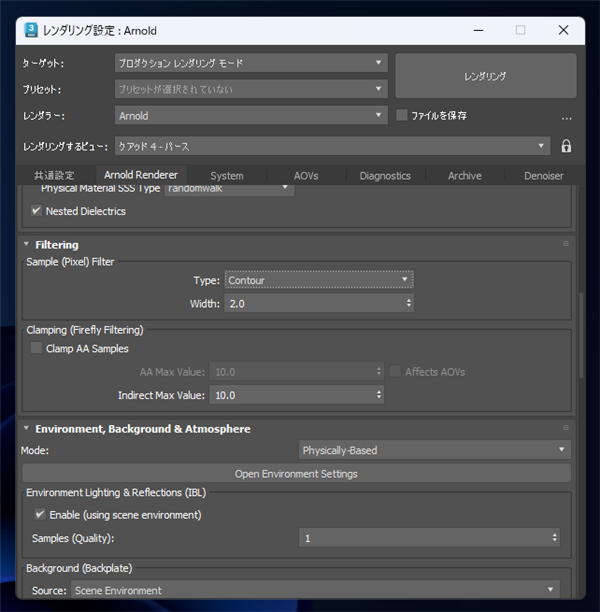
レンダリングします。下図の結果となります。オブジェクトの輪郭に縁取りの線が入っていることが確認できます。
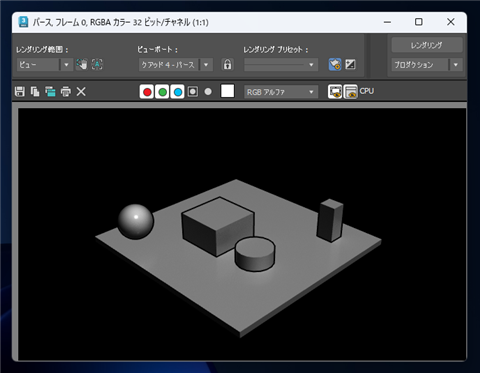
補足:輪郭の線を細くする
輪郭の縁取り線を変更する場合は、マテリアルブラウザで Toon の項目をクリックして選択します。
レンダリング時の輪郭の設定を変更する場合は、コマンドパンネル下部の[Edge]セクションの [Edge Width Scale]の値を変更します。
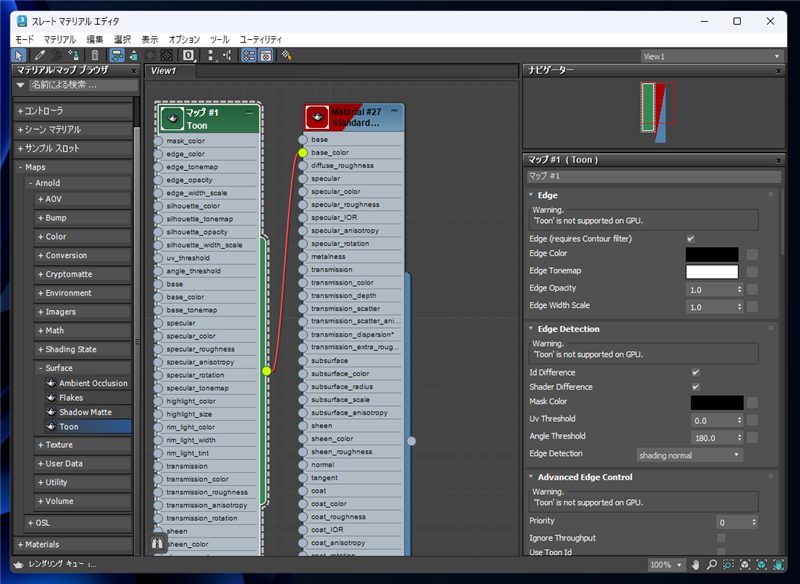
[Edge]セクションの [Edge Width Scale]の値を0.2 に変更してみます。
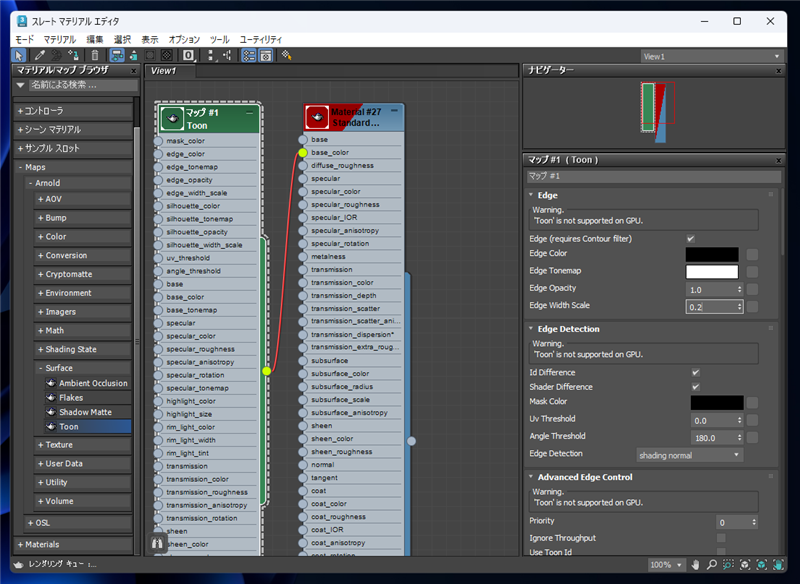
変更後のレンダリング結果です。図形の輪郭の縁取り線が薄くなっていることが確認できます。
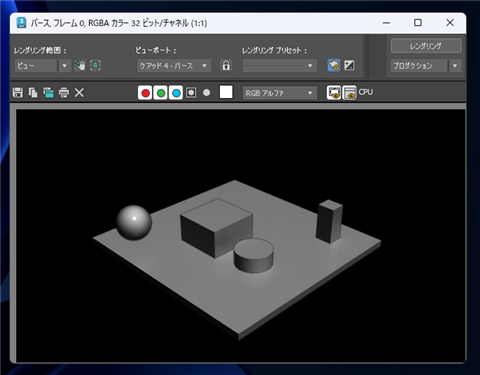
トゥーンシェーダーを利用したレンダリング設定とレンダリングができました。
著者
iPentecのメインデザイナー
Webページ、Webクリエイティブのデザインを担当。PhotoshopやIllustratorの作業もする。
最終更新日: 2022-10-28
作成日: 2022-10-18