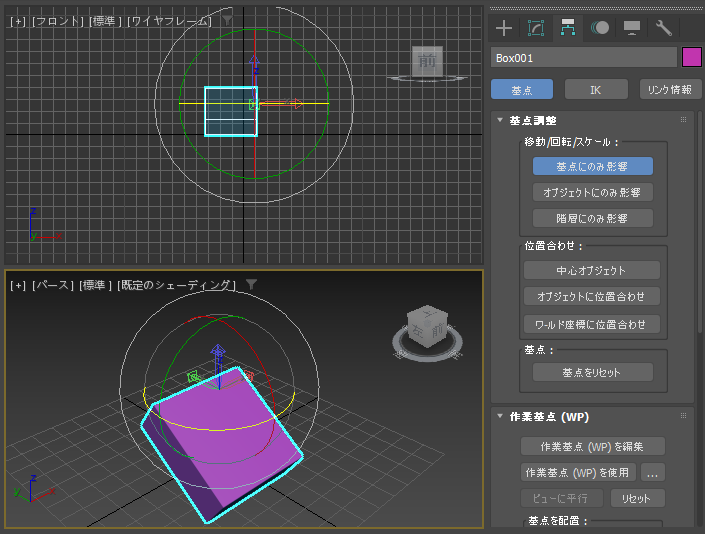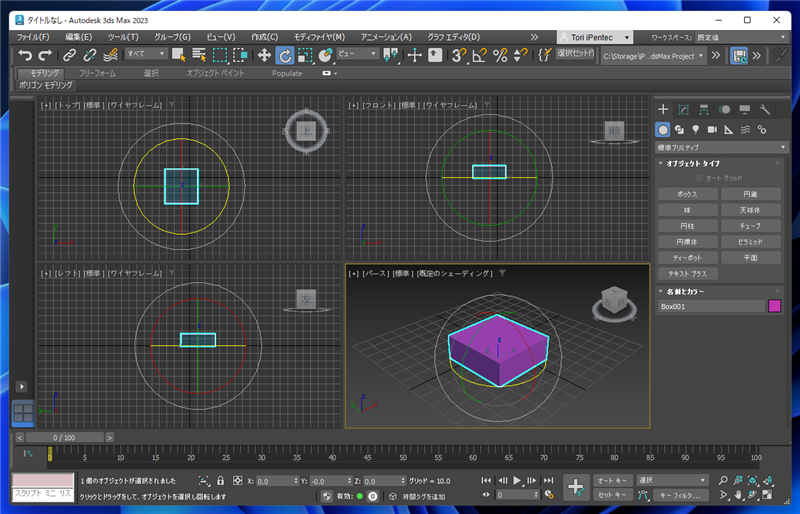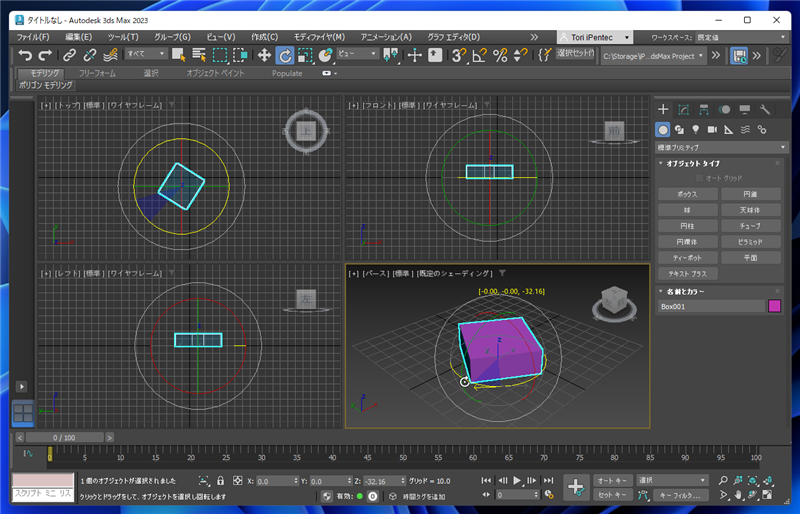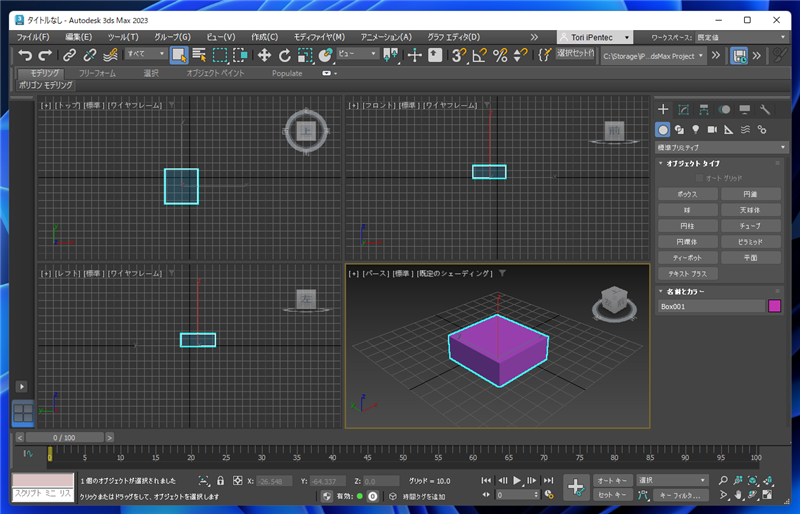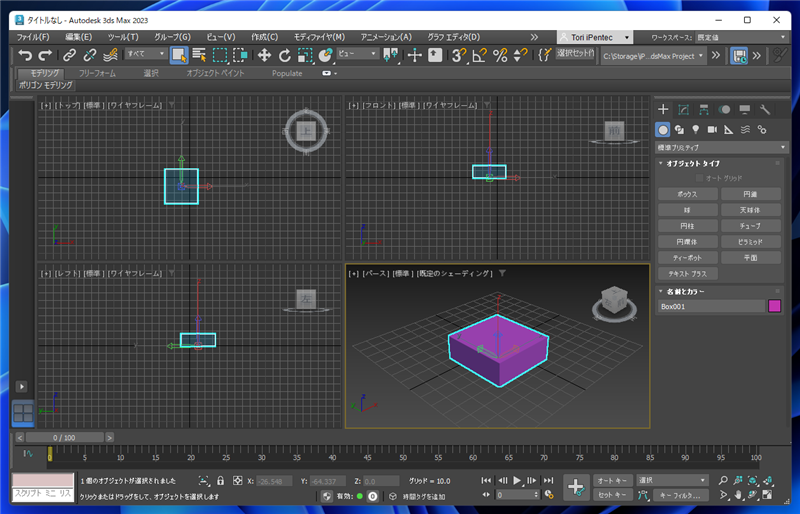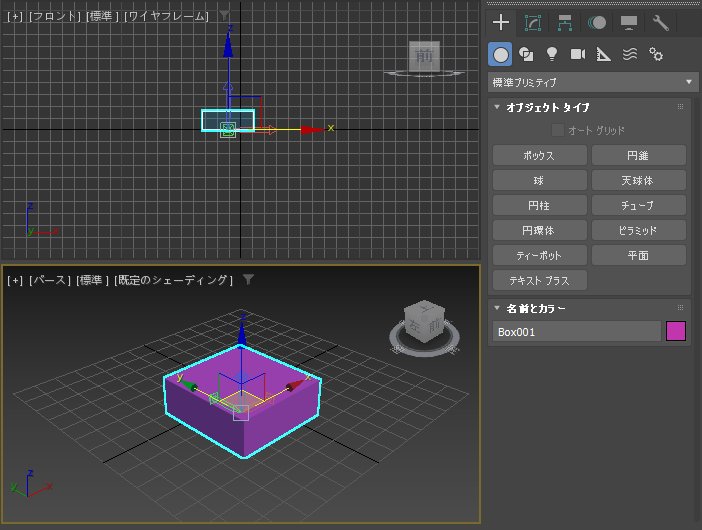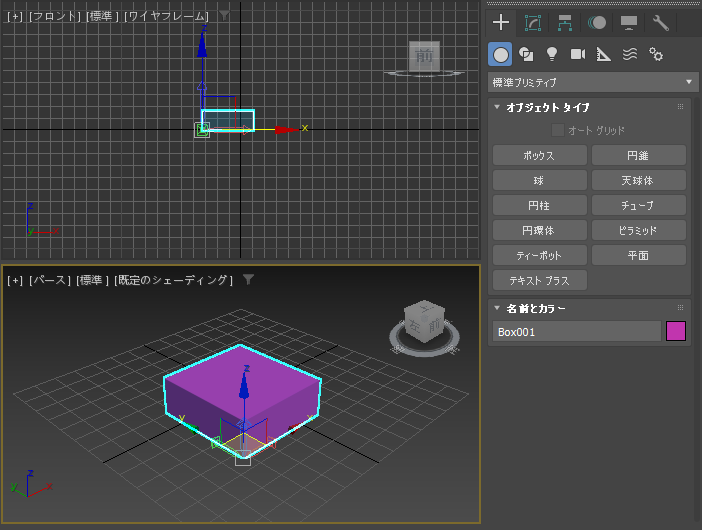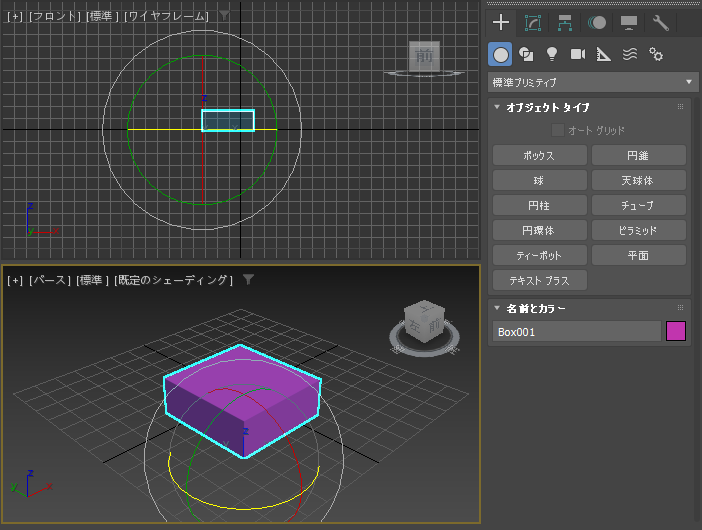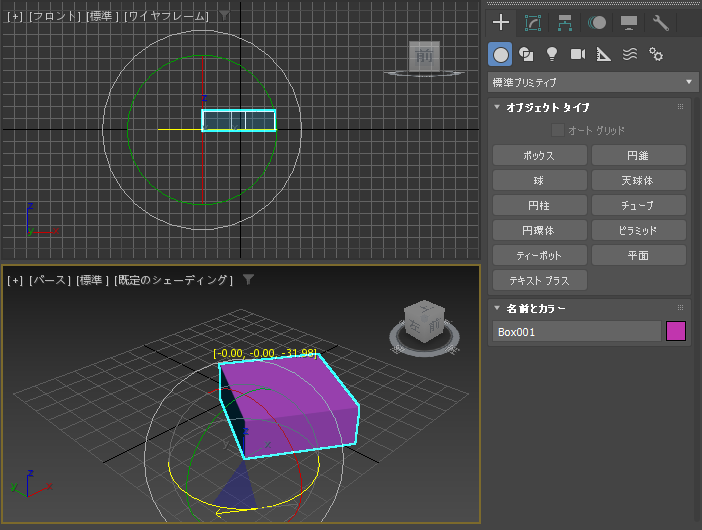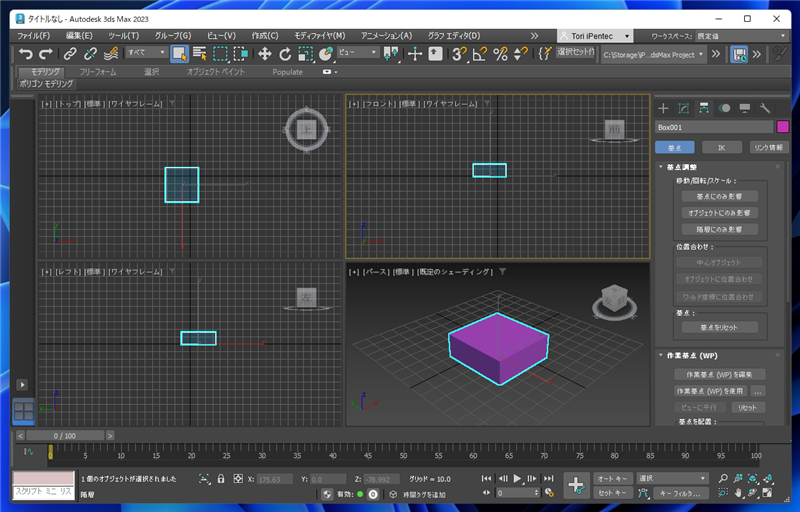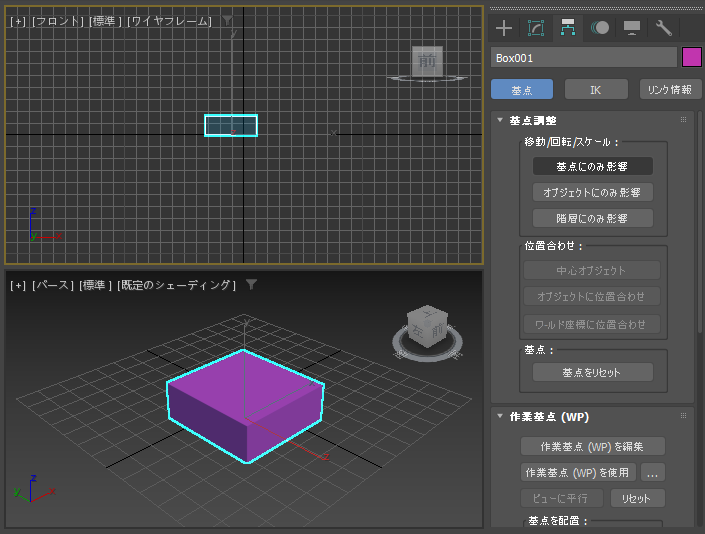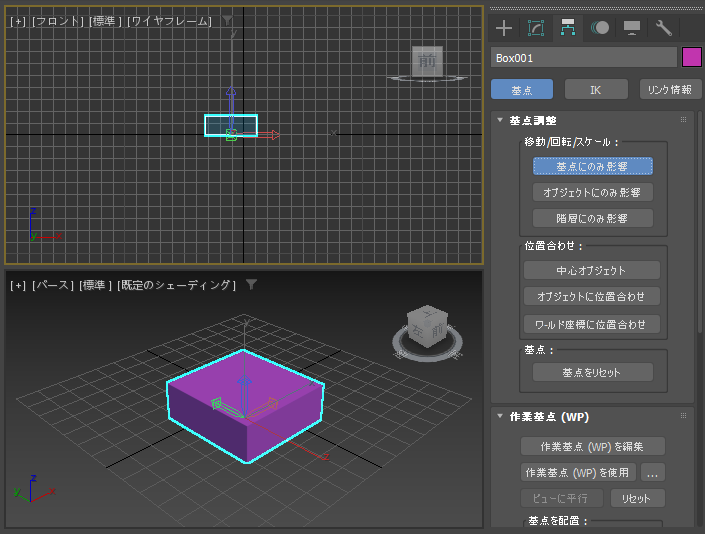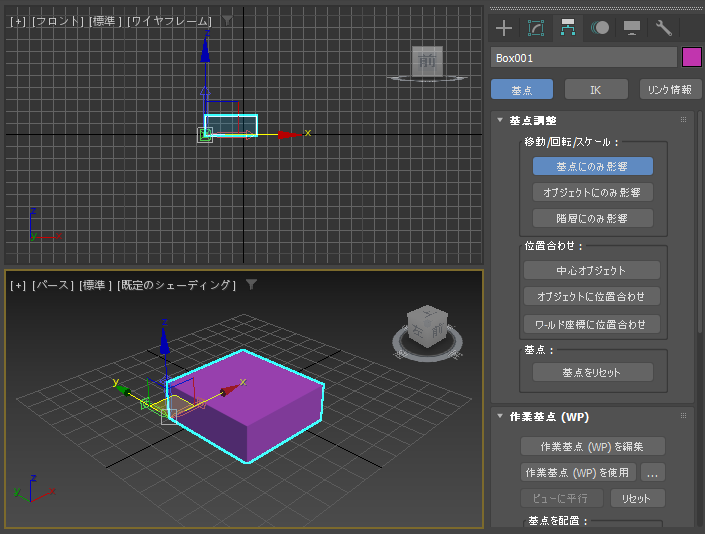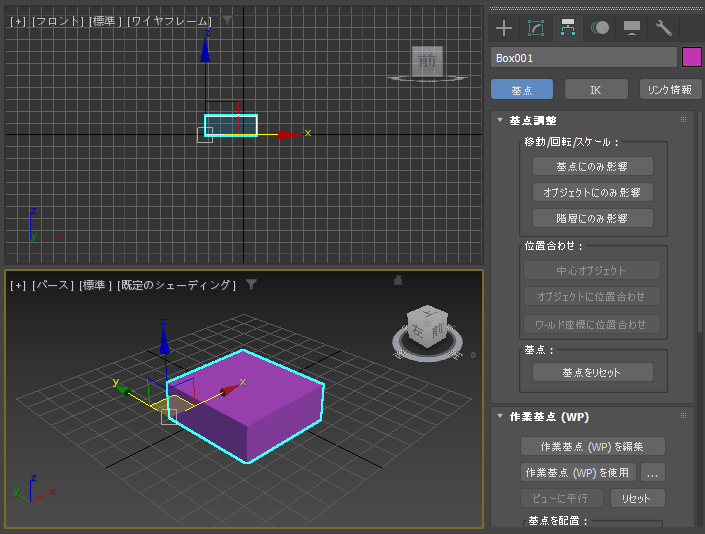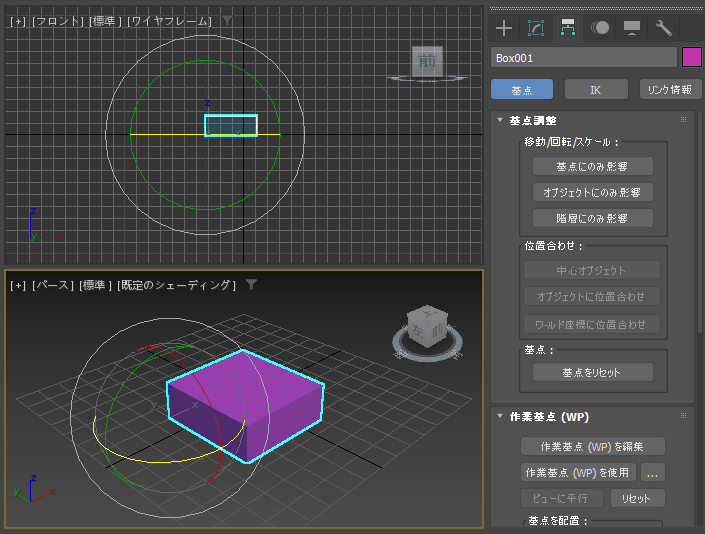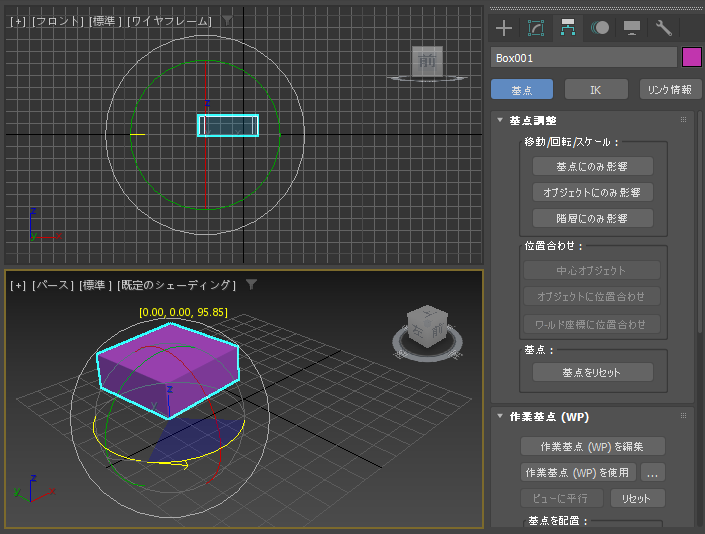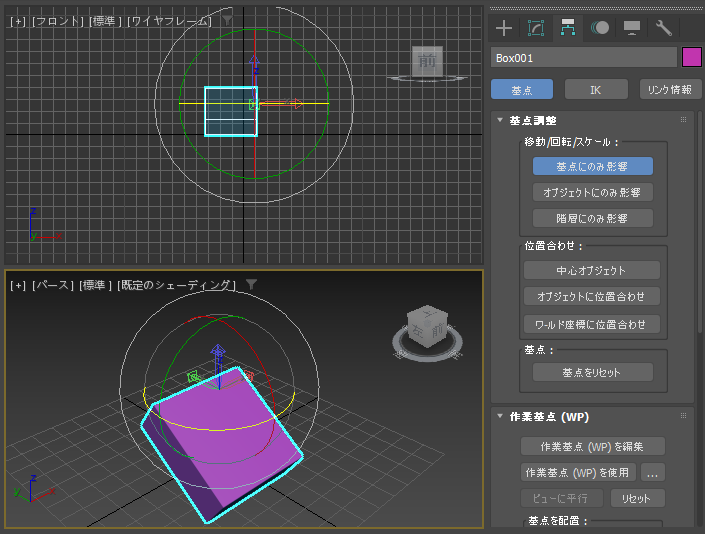基点を移動する手順を紹介します。
概要
図形の回転や拡大をする際にデフォルトの状態ではオブジェクトの中心で回転、拡大します。
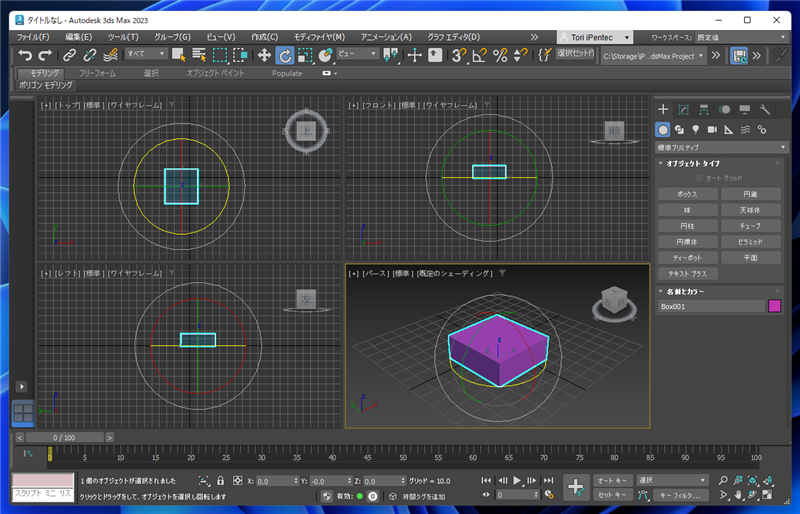
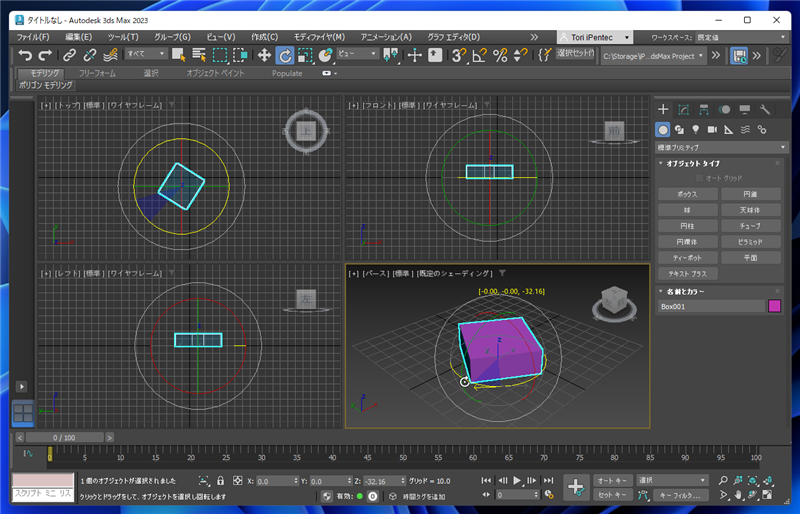
編集状況によっては、図形の中心ではない場所を回転軸にしたいことがあります。
基点を変更することで、変形の際の中心点を変更できます。
この記事では、基点の移動手順を紹介します。
手順:Insertキーを利用する方法
シーンにボックスを配置します。配置したボックスを選択します。
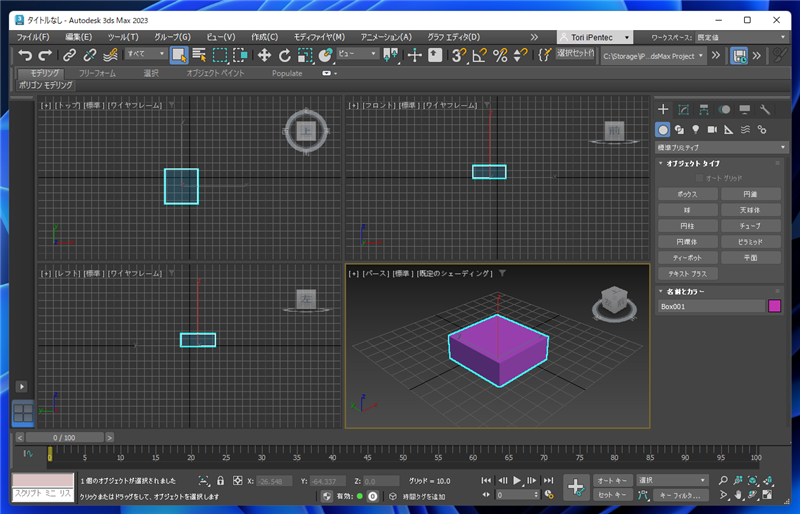
[Insert]キーを押します。太い矢印の軸がビューポートに表示されます。基点の編集モードになりました。
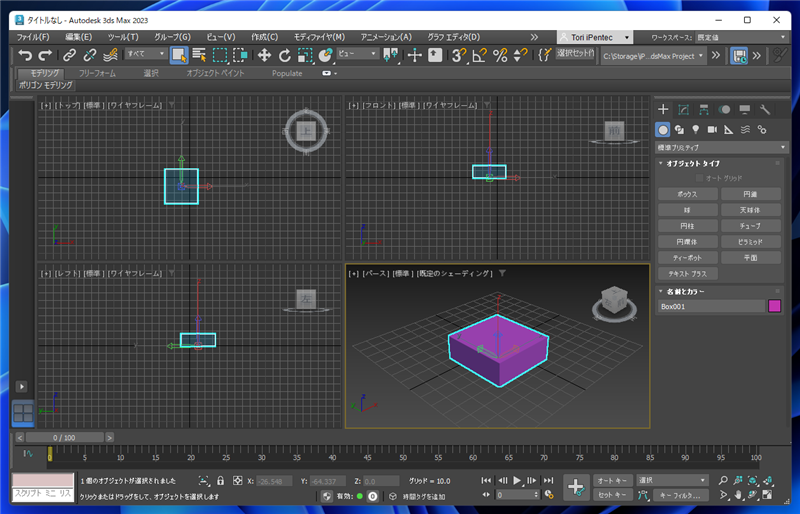
メインツールバーの[選択して移動]ボタンをクリックします。基点の軸に移動ギズモが表示され、
基点を移動できるようになります。
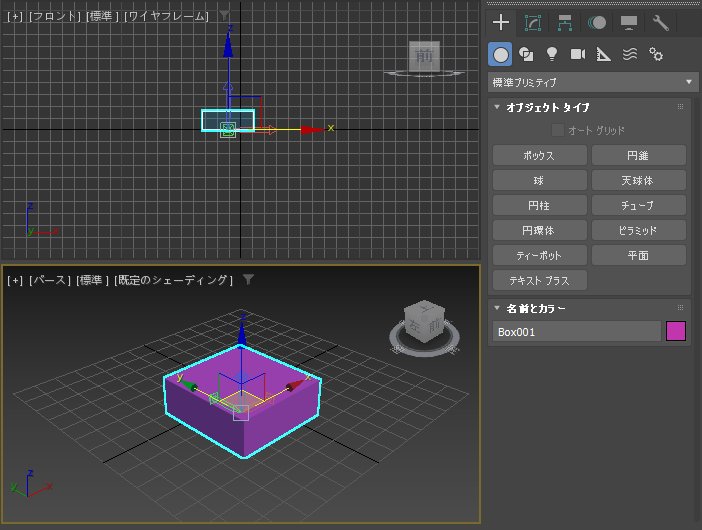
ドラッグして基点の位置を移動します。今回は手前のボックスの角に移動しました。
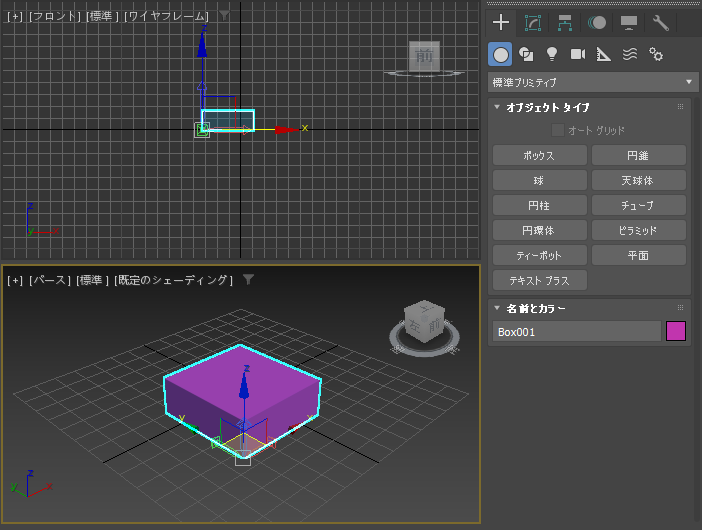
[Insert]キーをもう一度押します。太い矢印の軸が非表示になり、基点の編集モードから抜けます。
メインツールバーの[選択して回転]ボタンをクリックします。オブジェクトが回転できる状態になります。
回転ギズモがオブジェクトの中心ではなく、角の基点の位置を中心に表示されます。
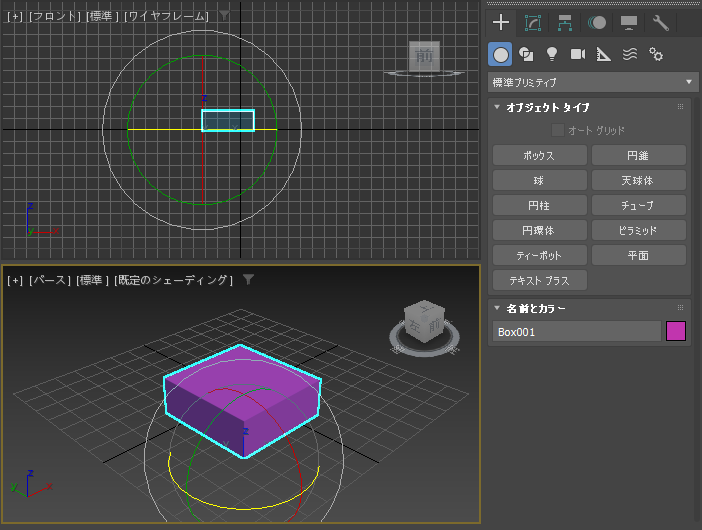
回転ギズモをドラッグしてオブジェクトを回転します。基点の位置を軸にして回転している様子が確認できます。
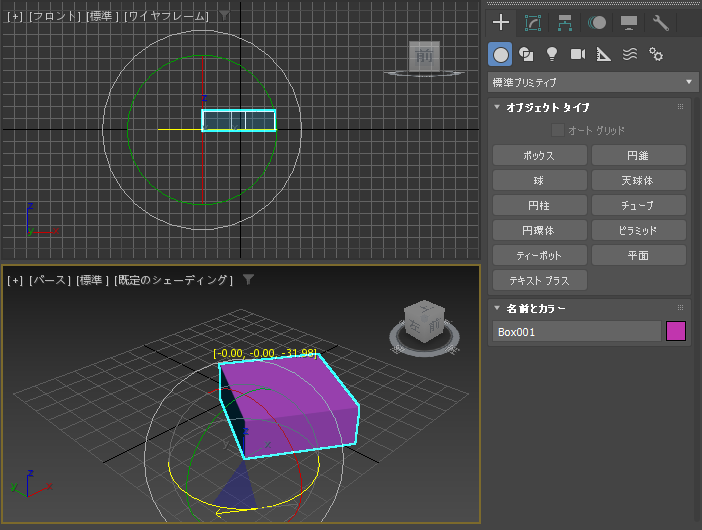
手順:GUIを利用する方法
GUIを利用して編集する場合の手順です。先ほどと同様にボックスをシーンに配置します。
ウィンドウ右側のコマンドパネルの[階層]タブをクリックして選択します。
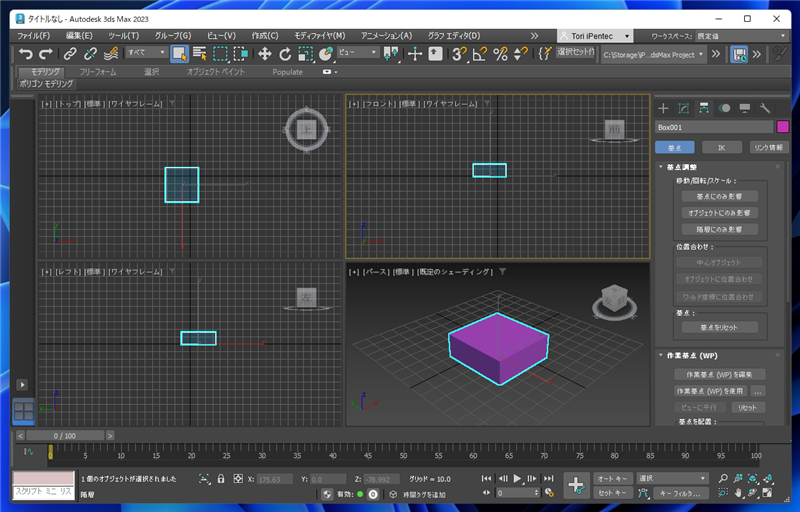
タブ内のパネルの[基点]のボタンが押されている状態であることを確認します。
[基点調整]ロールアウトの[移動/回転/スケール]グループの[基点のみに影響]ボタンをクリックします。
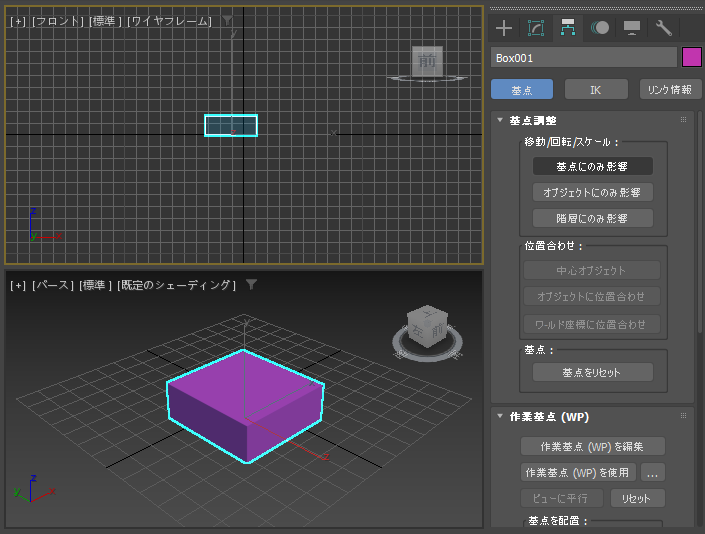
[基点のみに影響]ボタンが押された状態になり、太い矢印の軸がビューポートに表示されます。
基点の編集モードに変わりました。(Insertキーを押した状態と同じになります。)
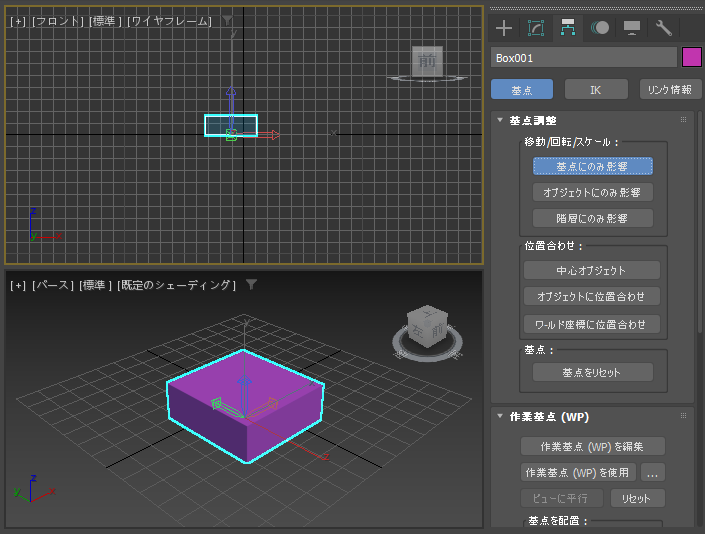
メインツールバーの[選択して移動]ボタンをクリックして、基点を移動します。
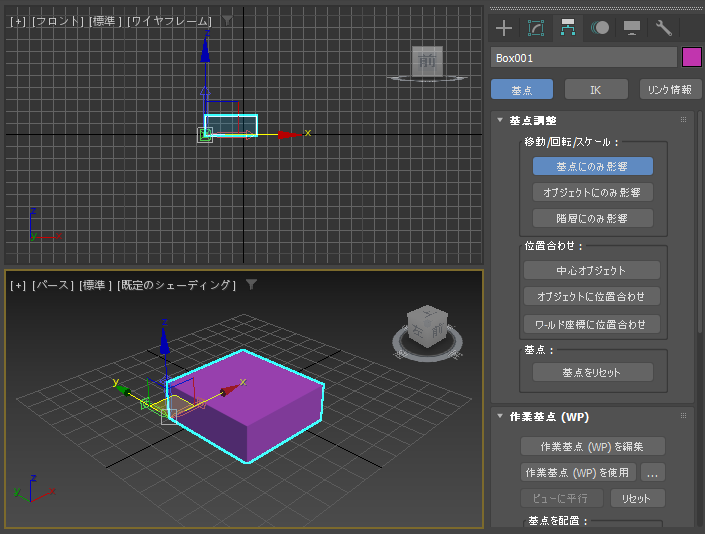
もう一度[基点のみに影響]ボタンを押すと、ボタンの選択外序され、基点の編集モードから抜けられます。
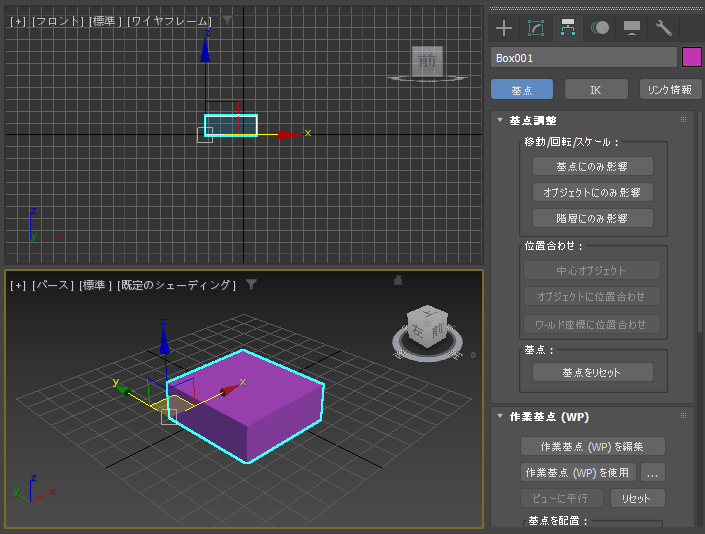
メインツールバーの[選択して回転]ボタンをクリックします。オブジェクトが回転できる状態になります。
回転ギズモをドラッグしてオブジェクトを回転します。基点を軸にしてオブジェクトが回転する状態が確認できます。
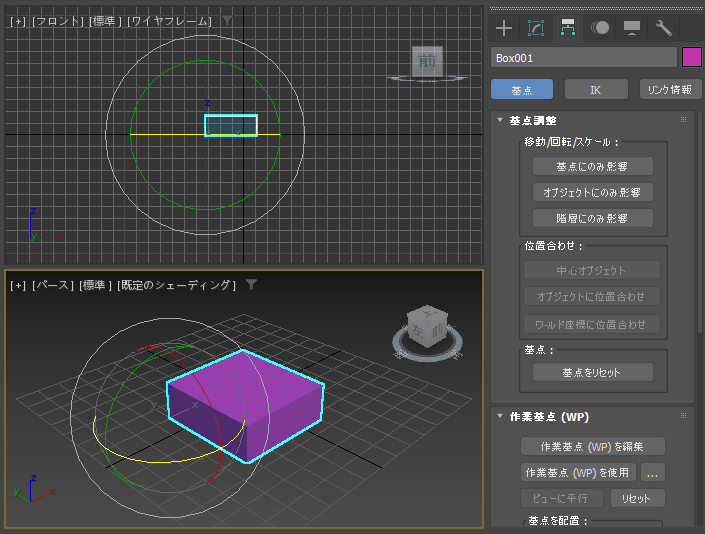
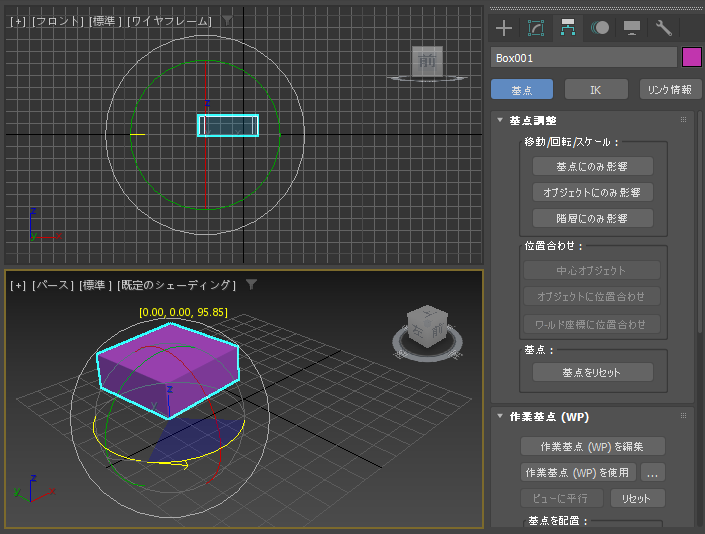
基点を移動できました。
補足
基点の編集モード時に[選択して回転]ツールを利用すると、基点を回転させることもできます。
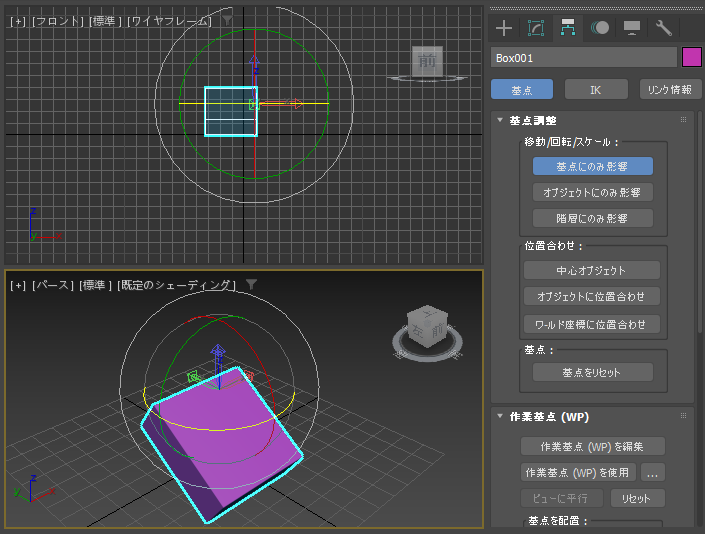
著者
iPentecのメインデザイナー
Webページ、Webクリエイティブのデザインを担当。PhotoshopやIllustratorの作業もする。
最終更新日: 2022-09-19
作成日: 2022-09-19