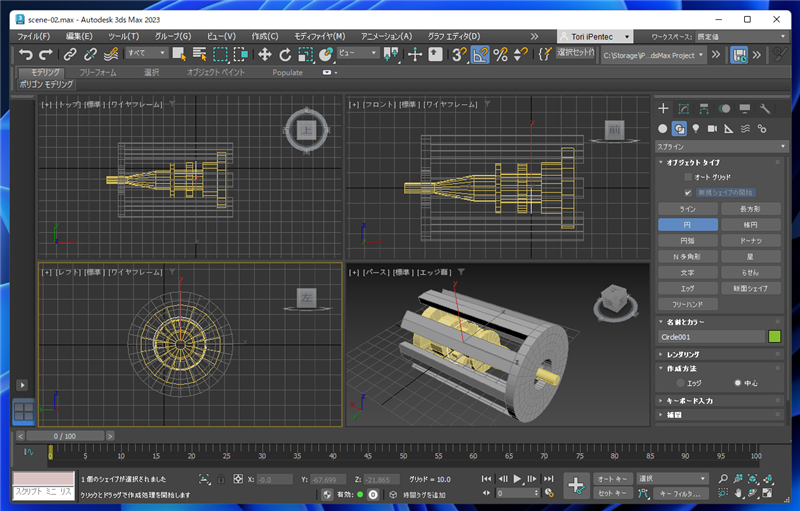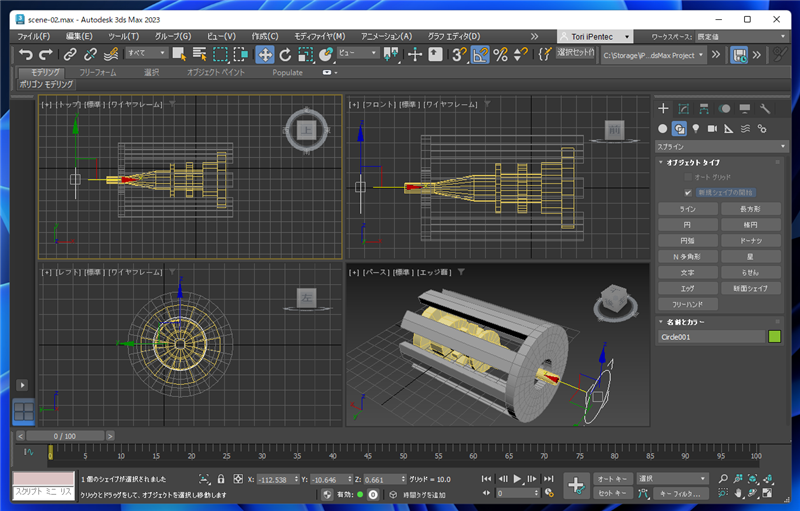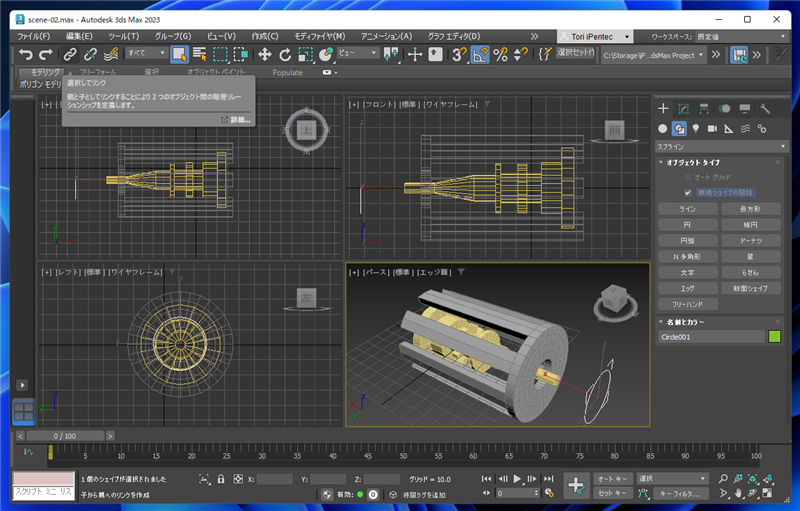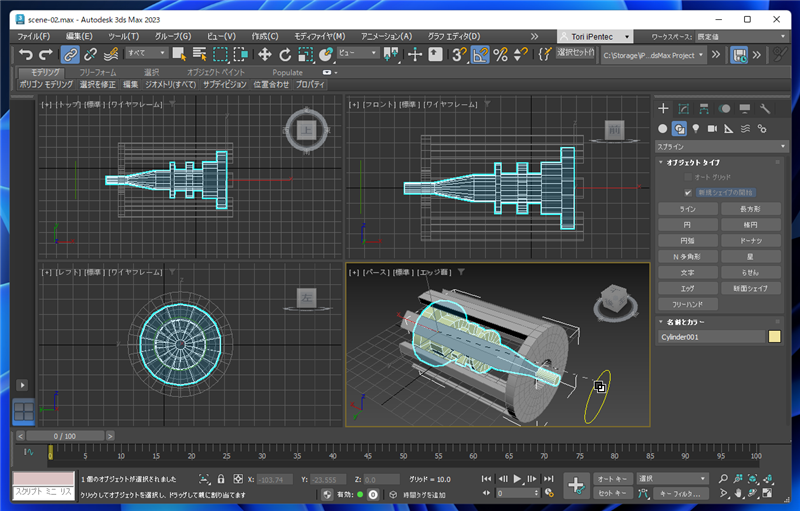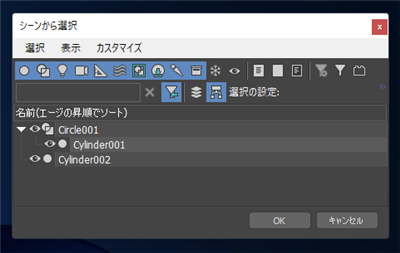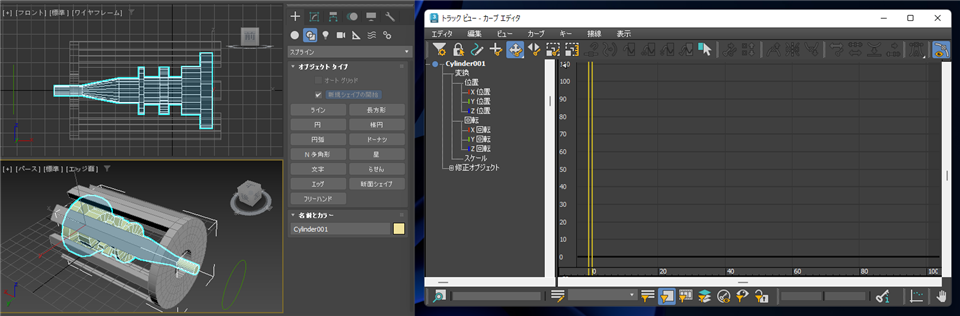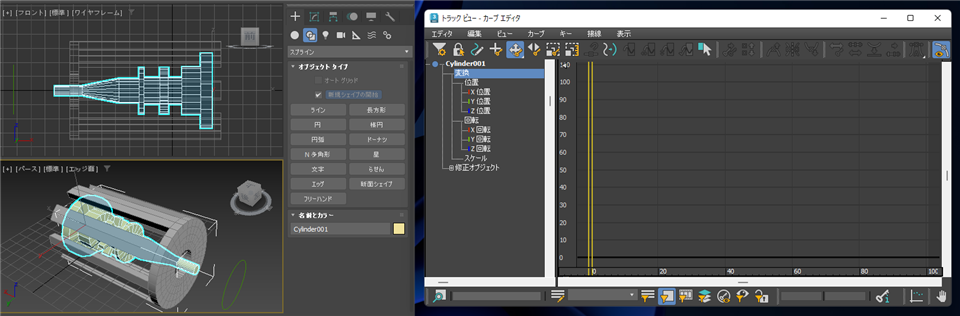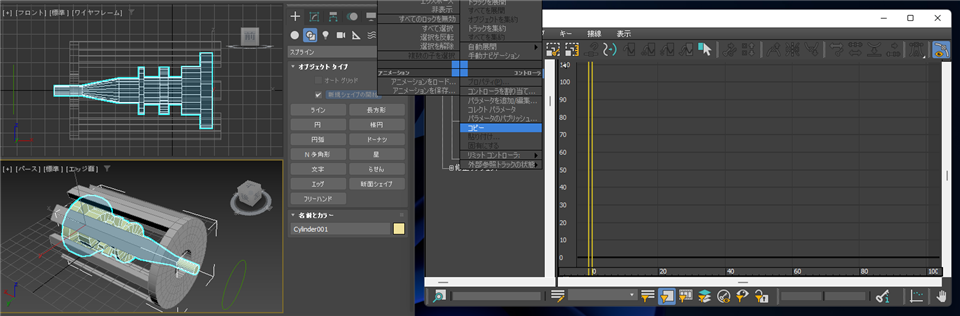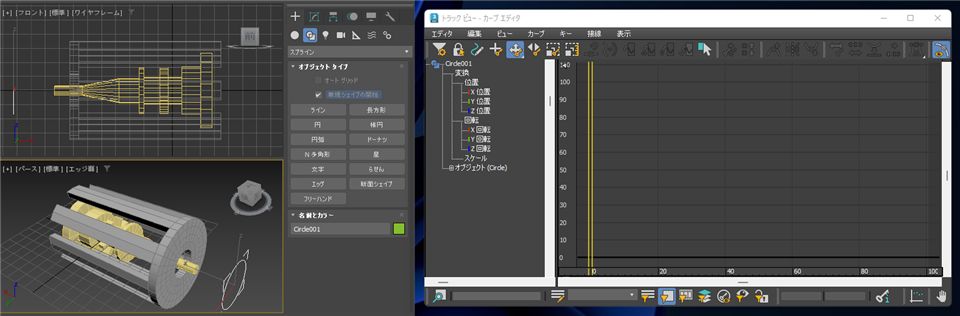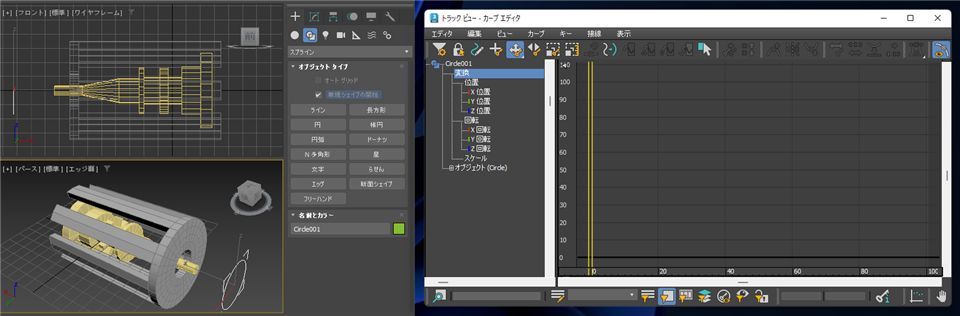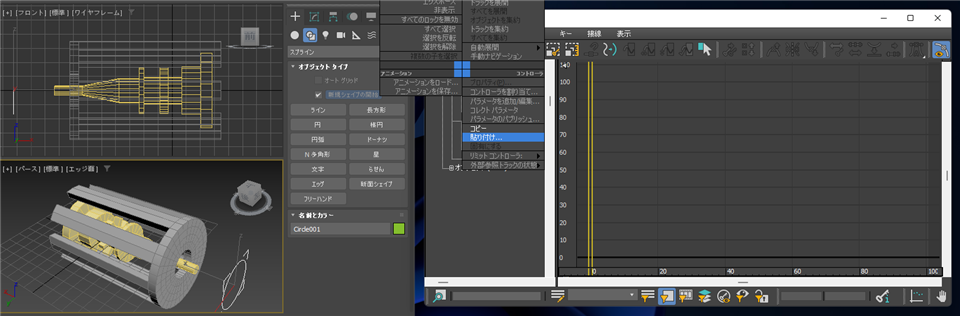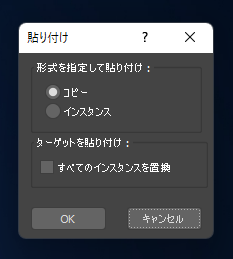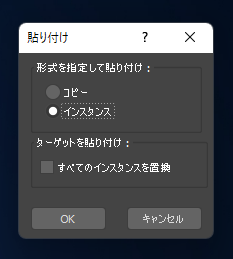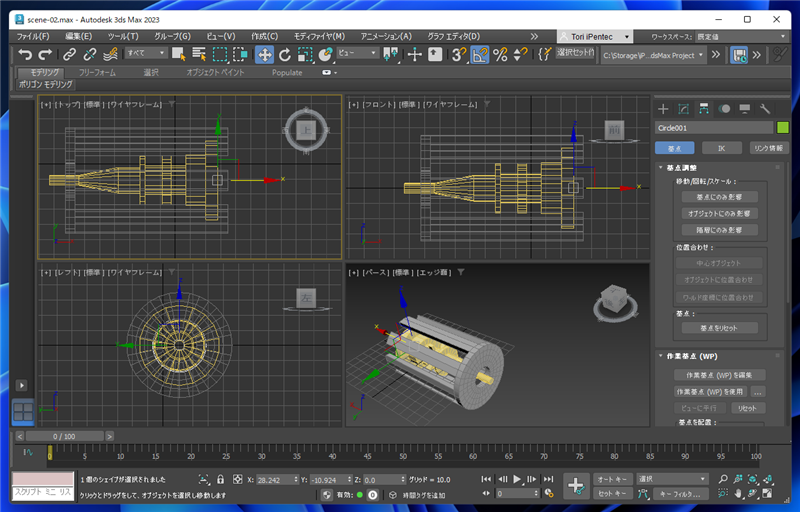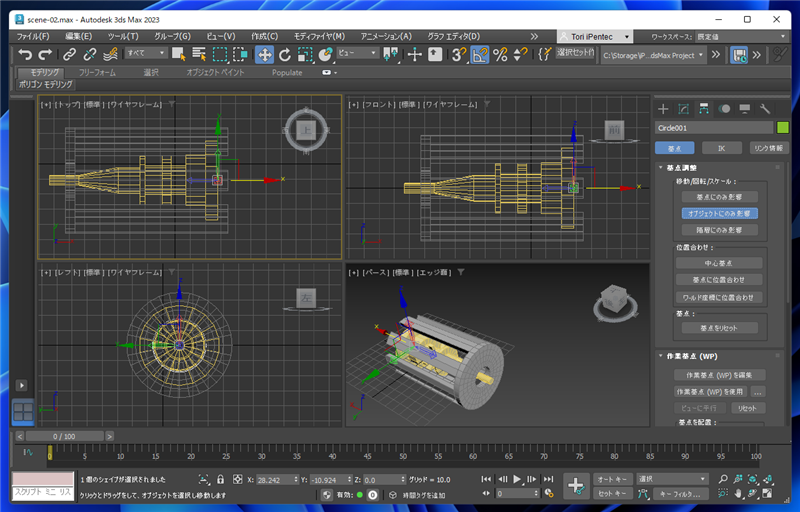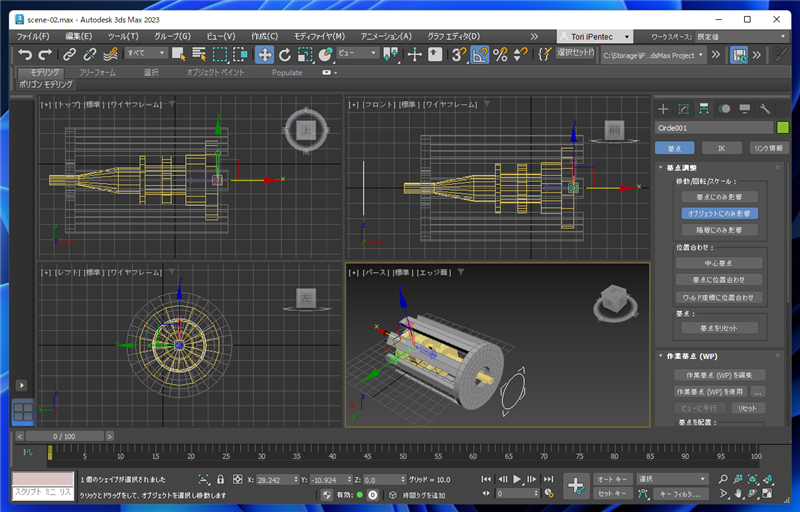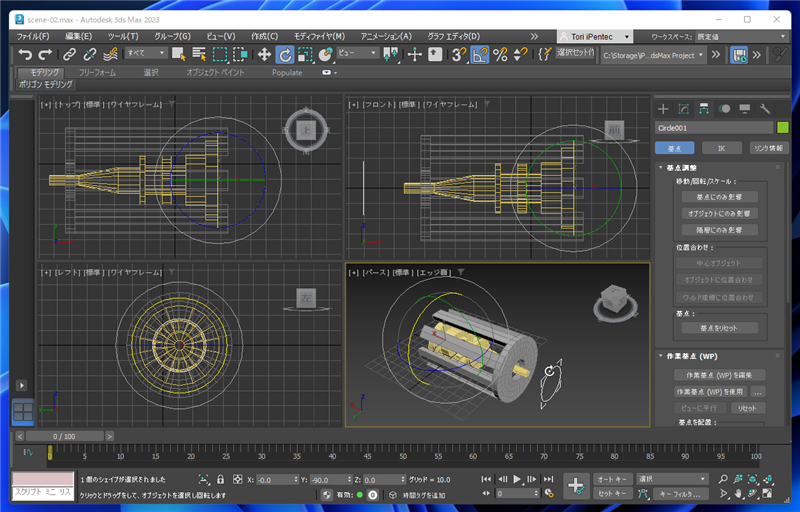オブジェクトを操作するためのハンドルオブジェクトを作成する手順を紹介します。
概要
複数のオブジェクトが組み合わさった、複雑なオブジェクトの場合、
対象となるオブジェクトを選択することがやや大変になり、操作しづらい問題が発生します。
この記事では、オブジェクトを操作するためのハンドルオブジェクトの作成手順を紹介します。
手順:親子関係でリンクする方法
下図のオブジェクトを用意します。内部の黄色いオブジェクトと、外殻の灰色のオブジェクトがあります。

内部の黄色いオブジェクトが回転しますが、外殻に覆われていて選択がしづらいため、操作用のハンドルを作成したいです。
この記事で紹介しているオブジェクトの場合はまだ比較的選択しやすいですが、
実際の利用ではさらに複雑なオブジェクトの場合もあります。

コマンドパネルの[作成]タブをクリックします。
パネル上部のツールバーの[シェイプ]ボタン(円と四角形のアイコンのボタン)をクリックして選択します。
ツールバー下のドロップダウンリストボックスは[スプライン]を選択します。
[円]のボタンをクリックし、円形のスプラインを描画します。

ビューポートでドラッグして円形のスプラインを描画しました。
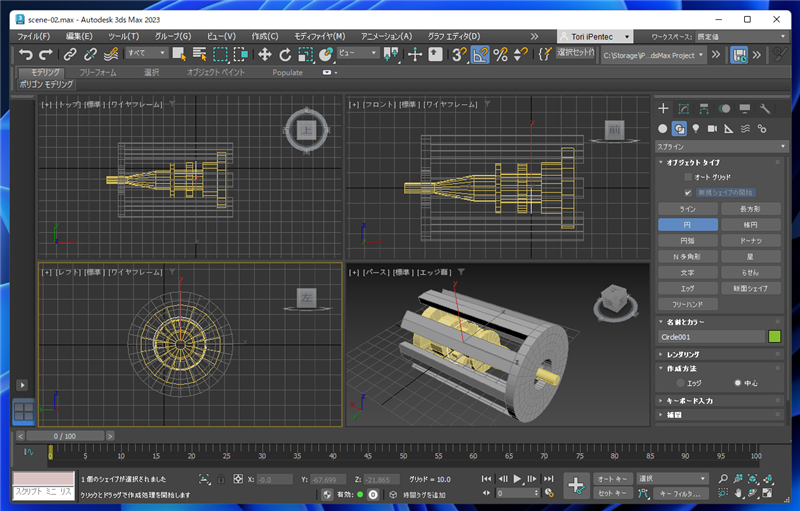
[選択して移動]ツールを利用して、円形のスプラインの位置を移動します。下図の位置まで移動しました。
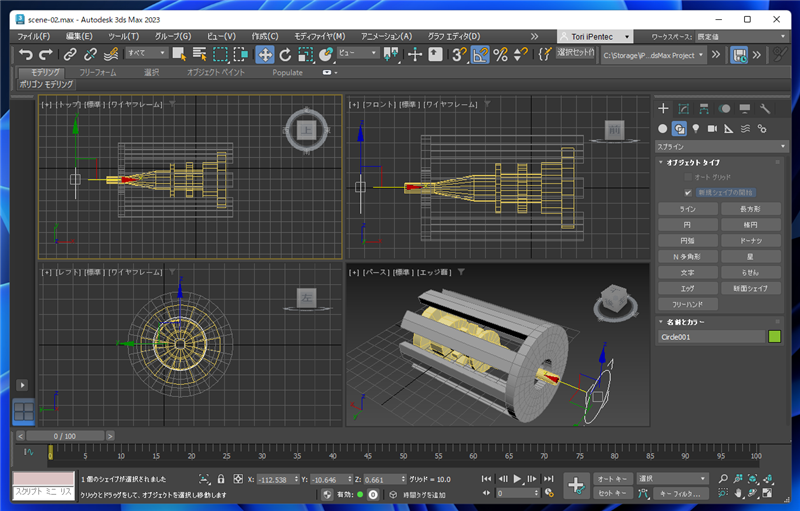
メインツールバーの[選択してリンク]ボタンをクリックします。
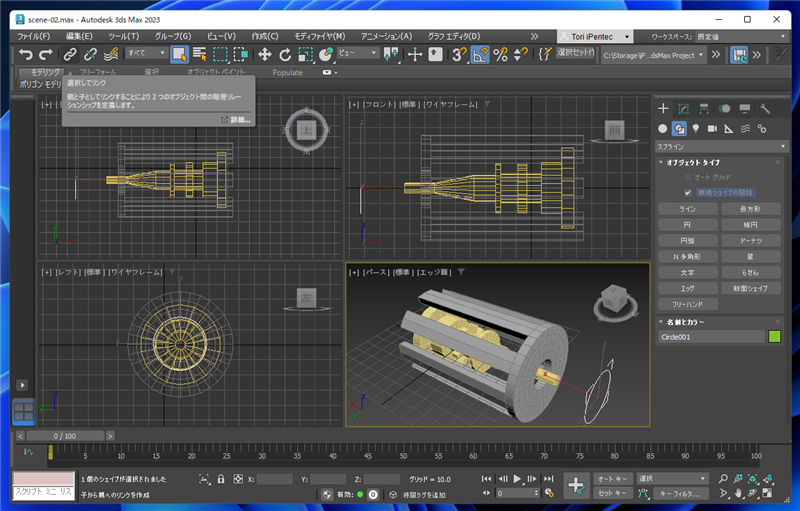
ボタンが押されリンク作成モードになります。内部の黄色いオブジェクトからドラッグを開始し、円形のスプラインにドロップします。
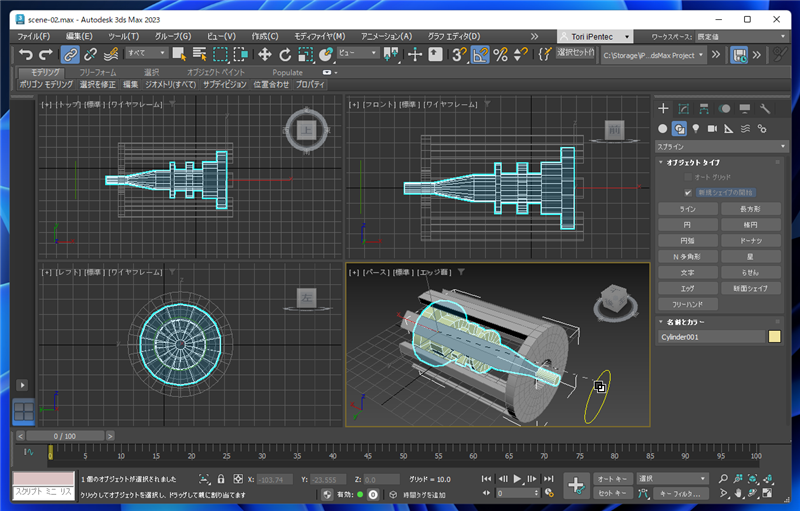
親子関係が設定されました。円形のスプラインが内部の黄色いオブジェクトの親に設定されました。
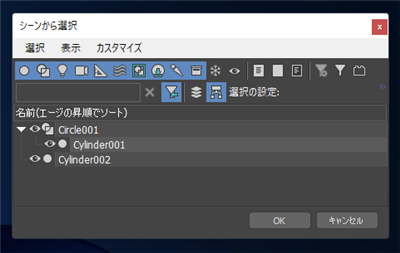
円形のスプラインを選択してX軸を中心にして回転します。スプラインを回転させると、黄色のオブジェクトも
一緒に回転する動作が確認できます。


手順:変形アニメーションのインスタンスに設定する方法
先に紹介した方法でハンドルオブジェクトとしての操作はできるようになりますが、
親子関係になっているため、アニメーションの設定がハンドルオブジェクトに設定され、本来のオブジェクトには
アニメーションの設定がされない状態になります。
管理上の観点から、アニメーションの設定はそのアニメーションのオブジェクトに対して設定したい場合には
先の方法では都合が悪い場合があります。
ハンドルオブジェクトにはアニメーション設定を入れない方法として、
変形アニメーションのインスタンスに設定する方法があります。
オブジェクトを準備し、円形のスプラインを作成します。ここまでは先の手順と同じです。
[グラフエディタ]メニューの[トラックビュー - カーブエディタ]の項目をクリックします。

[トラックビュー - カーブエディタ]のウィンドウが表示されます。
ビューポートで内部の黄色いオブジェクトをクリックして選択します。
トラックビューのウィンドウに内部のオブジェクトの項目が表示されます。
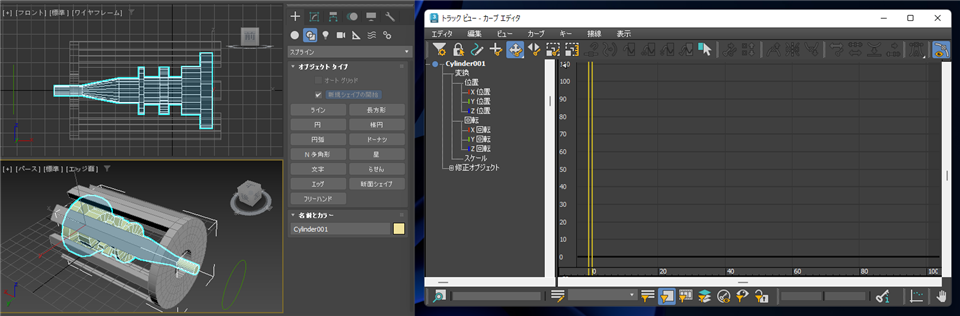
トラックビューウィンドウの左側のツリービューでオブジェクト名ノードの[変換]子ノードをクリックして選択します。
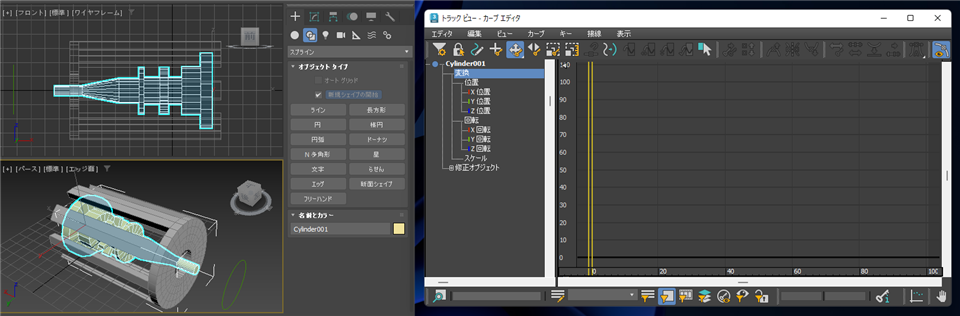
マウスの右クリックをします。下図のポップアップメニューが表示されます。
メニューの[コピー]の項目をクリックします。
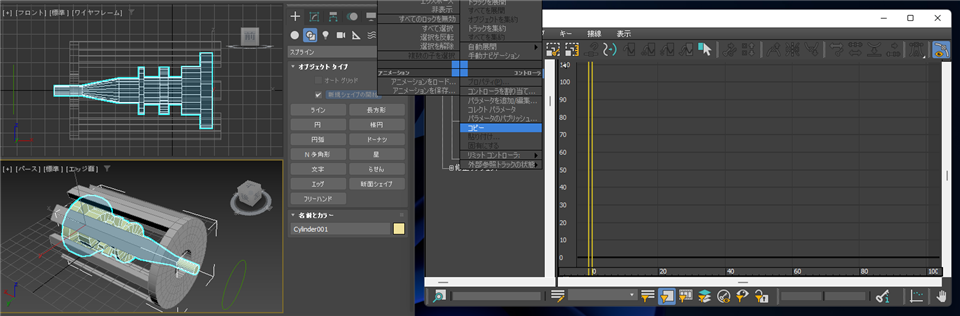
続いて、ビューポートで円形のスプラインをクリックして選択します。
トラックビューのウィンドウにはスプラインの項目が表示されます。
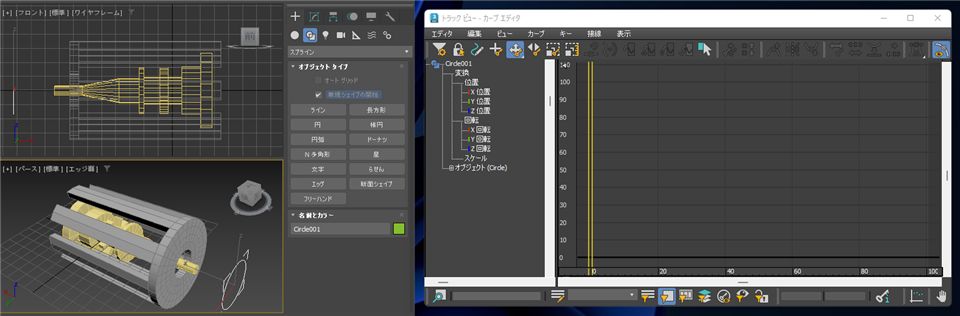
トラックビューウィンドウの左側のツリービューでオブジェクト名ノードの[変換]子ノードをクリックして選択します。
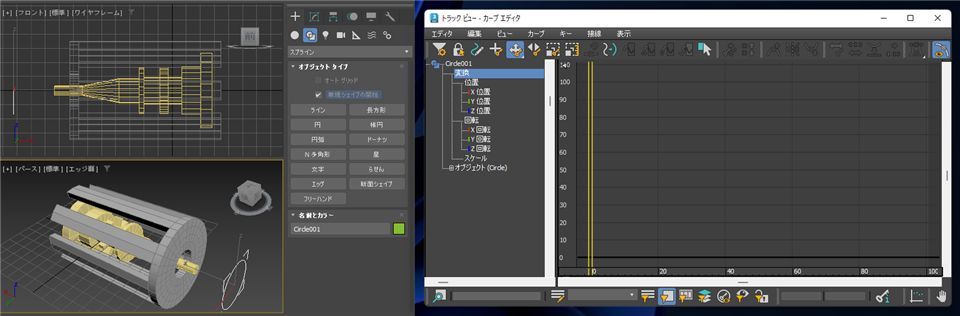
マウスの右クリックをします。下図のポップアップメニューが表示されます。
メニューの[貼り付け]の項目をクリックします。
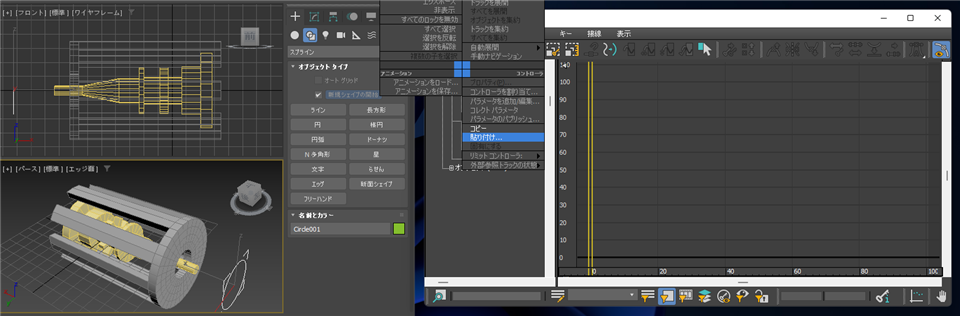
ポップアップメニューの貼り付けの項目をクリックすると下図の[貼り付け]ダイアログが表示されます。
今回はコピー元の黄色いオブジェクトのプロキシとして円形スプラインを利用するため、
[形式を選択して貼り付け]グループの[インスタンス]のラジオボタンをクリックしてチェックを切り替えます。
チェック変更後[OK]ボタンをクリックします。
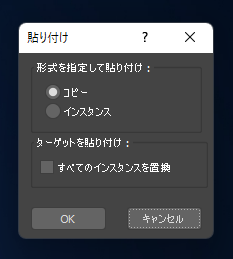
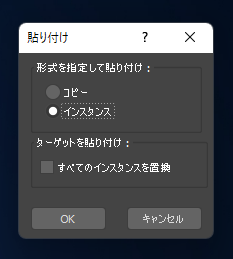
ビューポートに戻ると、円形スプラインの位置が変化しています。これは、黄色のオブジェクトの変形コントローラーの
インスタンスに設定したことで基点が黄色のオブジェクトと一致してしまったためです。
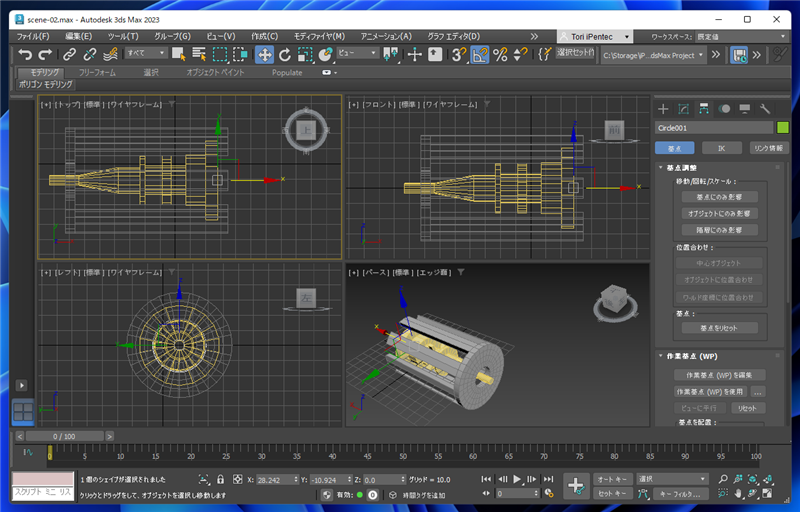
円形のスプラインを選択し、コマンドパネルの[階層]タブをクリックします。パネル上部の[基点]ボタンがクリックされた状態であることを確認し、[基点調整]ロールアウトの[オブジェクトのみに影響]ボタンをクリックします。
ボタンが押された状態になったことを確認します。このモードでは、オブジェクトを移動した場合に、基点は移動せずオブジェクトのみが移動する状態になります。(デフォルトの動作はオブジェクトを移動すると基点も併せて移動する動作です)
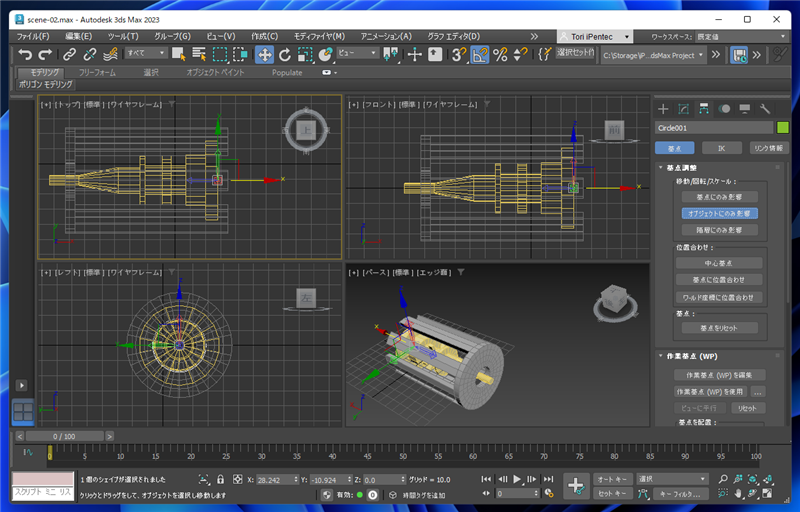
円形のスプラインを[選択して移動]ツールで移動し、当初の位置まで移動します。
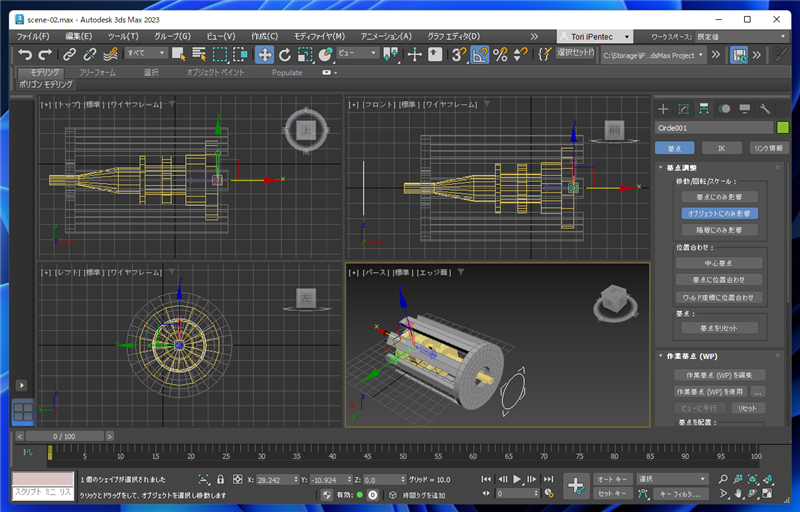
円形スプラインのオブジェクトを選択した状態で[選択して回転]ツールで回転します。ギズモはオブジェクトの基点の位置に表示されますので、回転軸はギズモで選択できます。オブジェクトの回転は円形のスプライン部分をドラッグすると回転でき、
選択しづらいオブジェクトや操作しづらいオブジェクトでもハンドルオブジェクトを操作して編集できます。
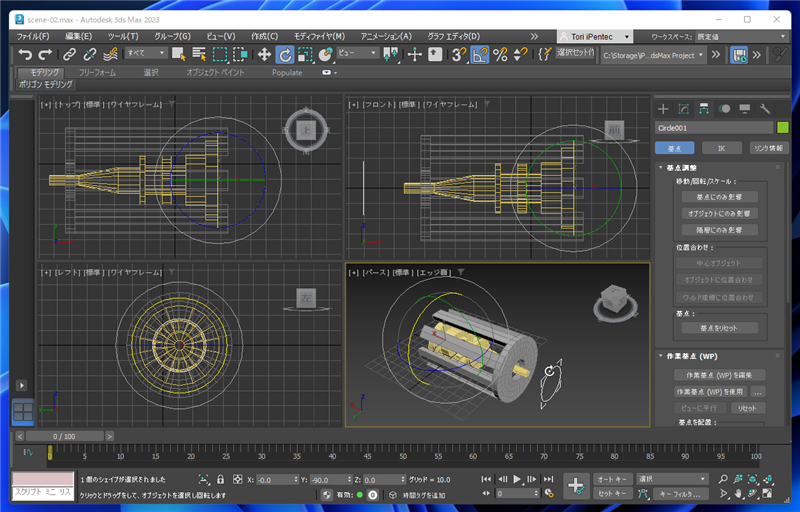
オブジェクトを操作するためのハンドルオブジェクトを作成できました。

著者
iPentecのメインデザイナー
Webページ、Webクリエイティブのデザインを担当。PhotoshopやIllustratorの作業もする。
最終更新日: 2022-09-19
作成日: 2022-09-19