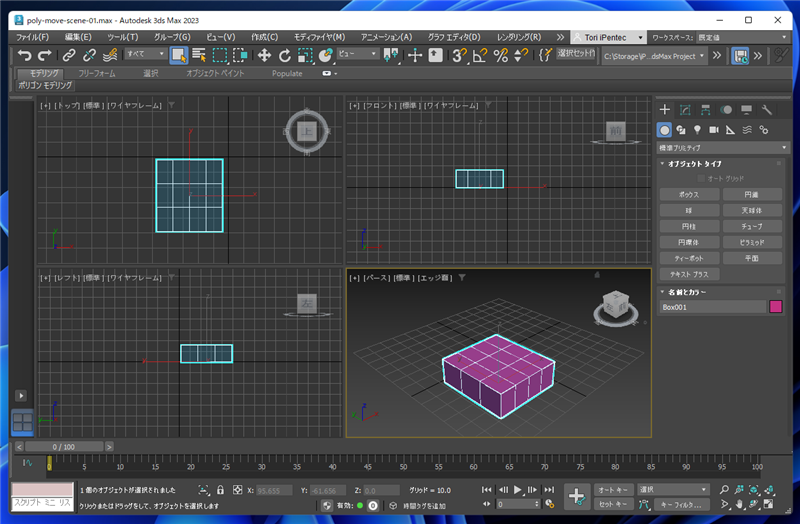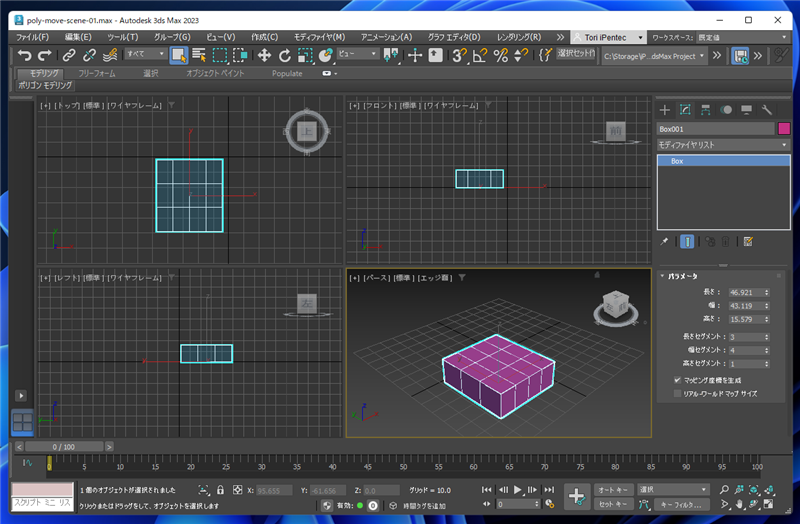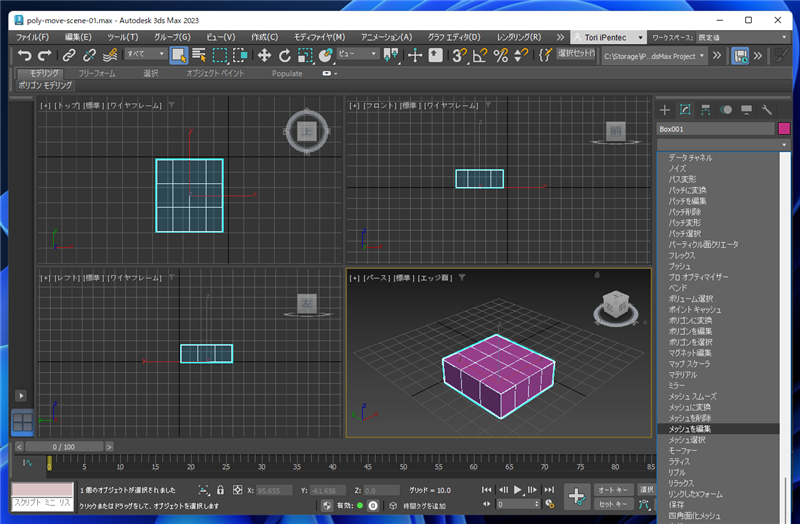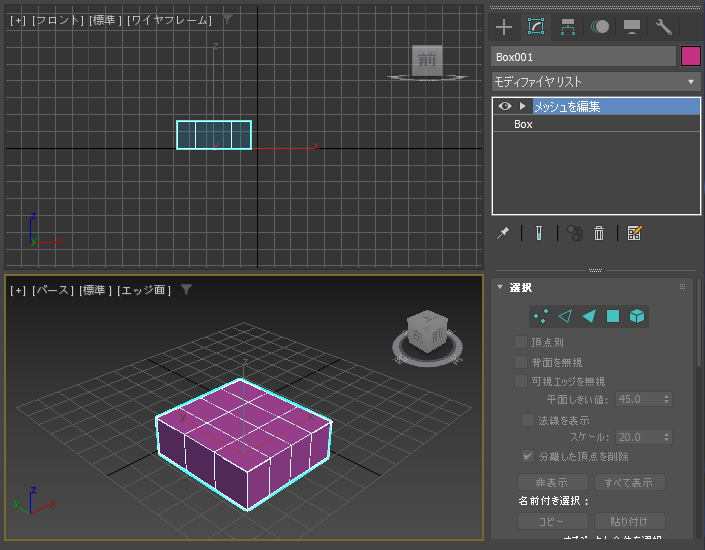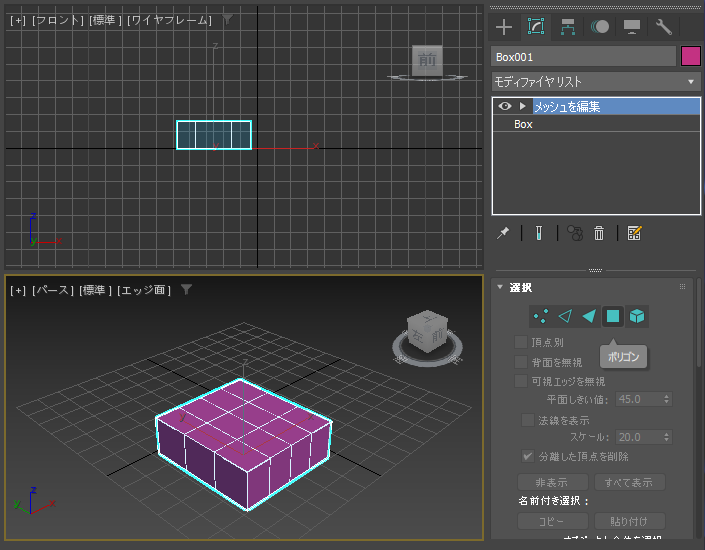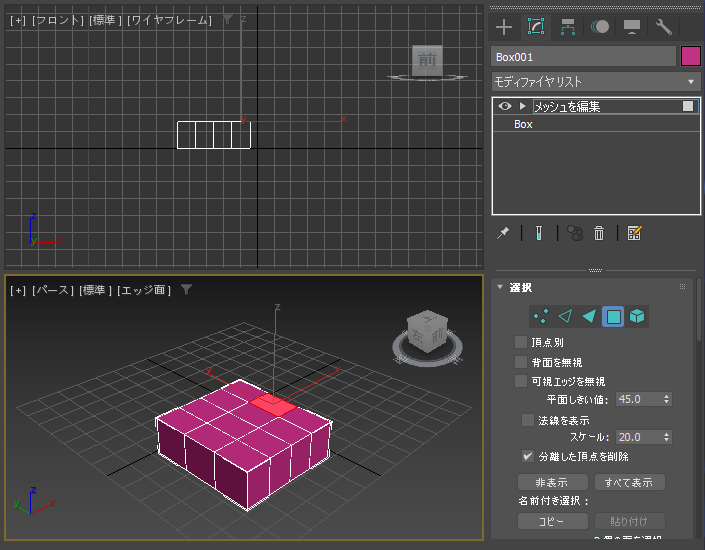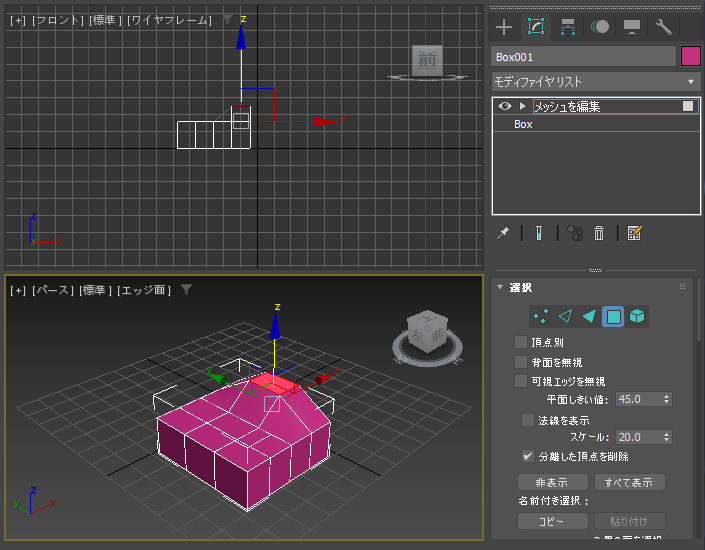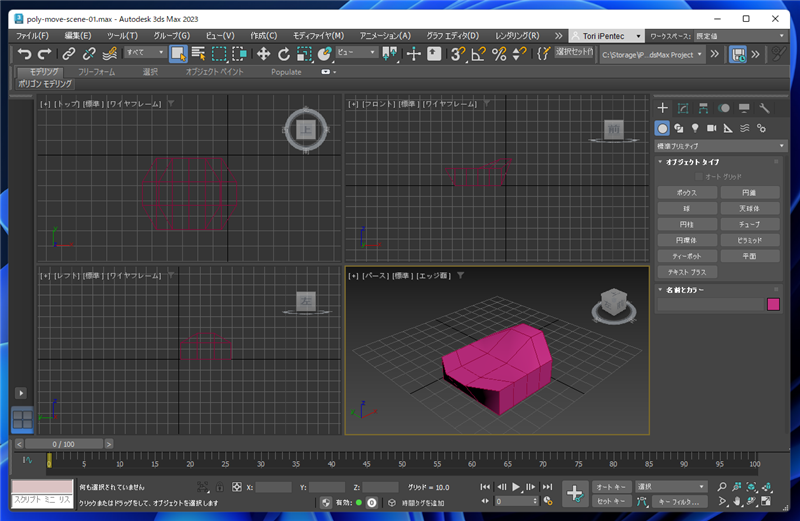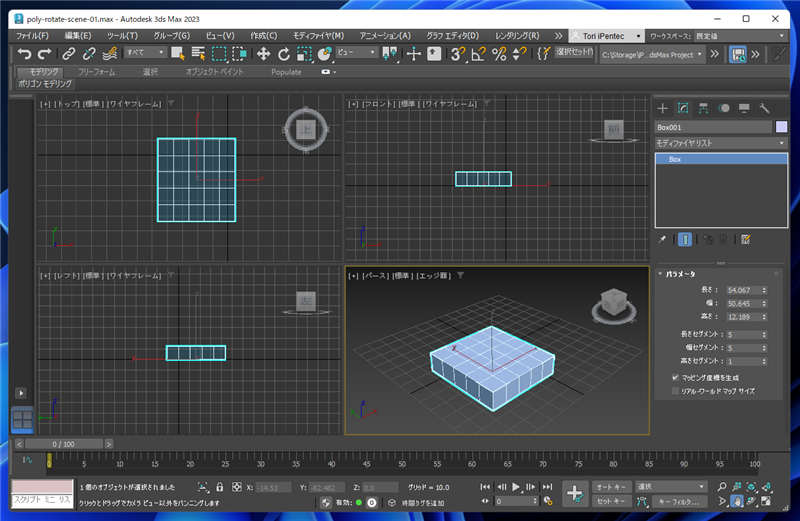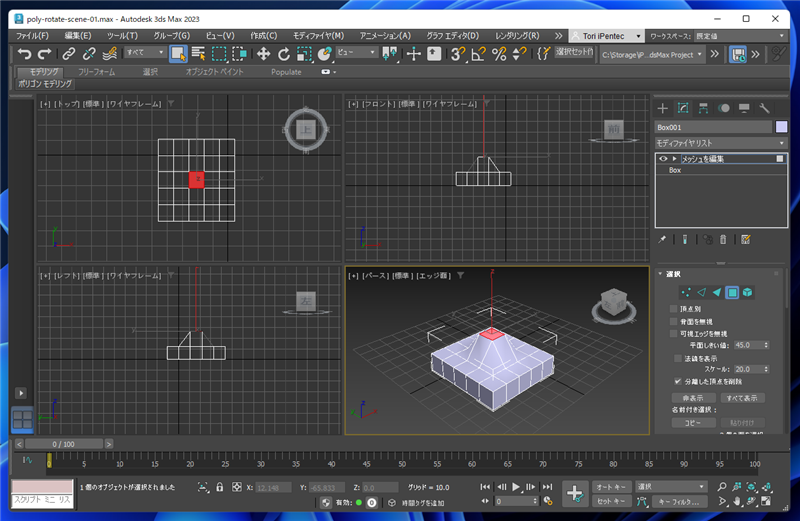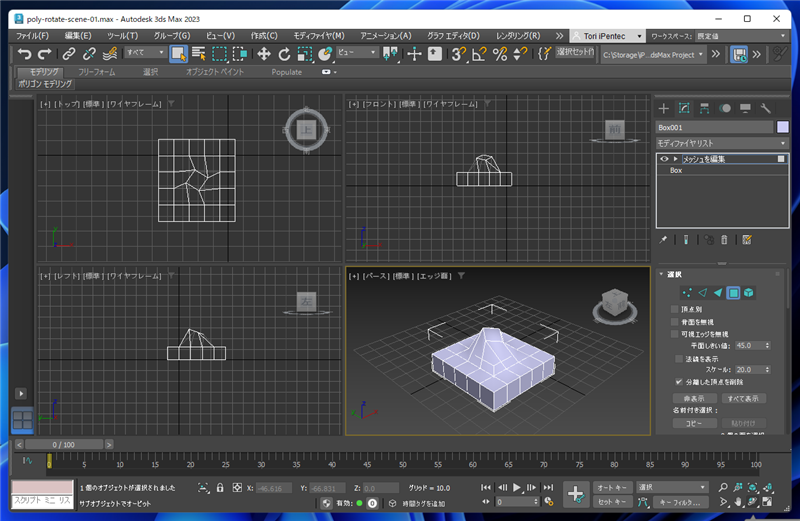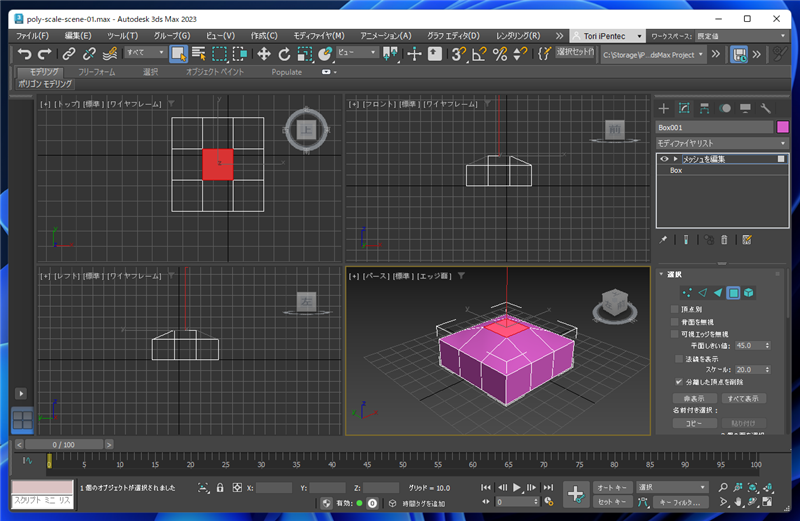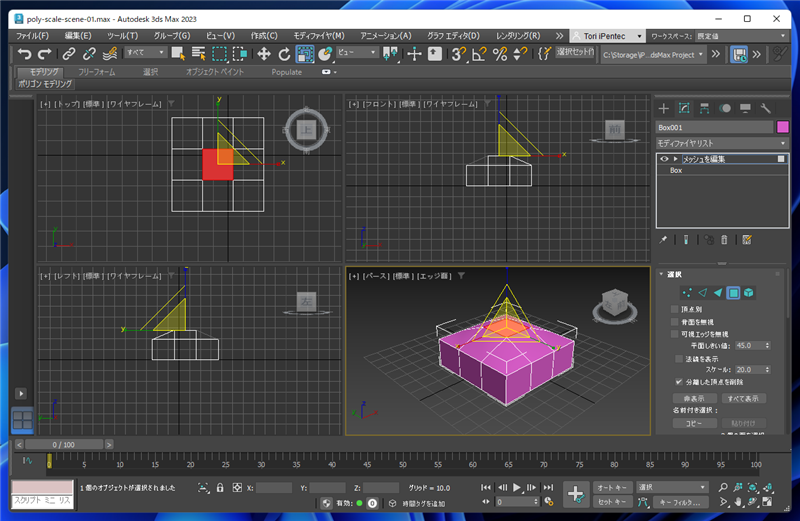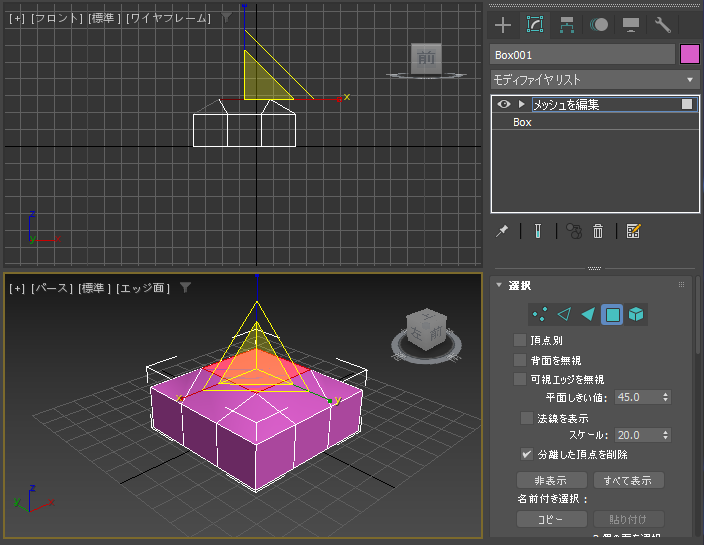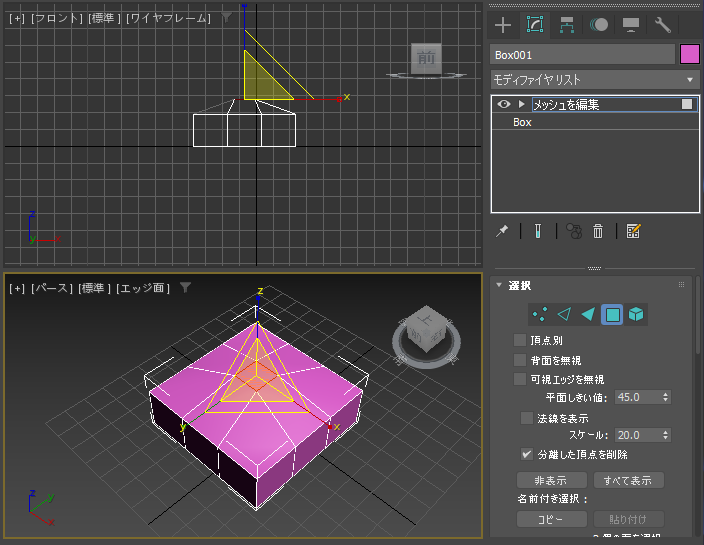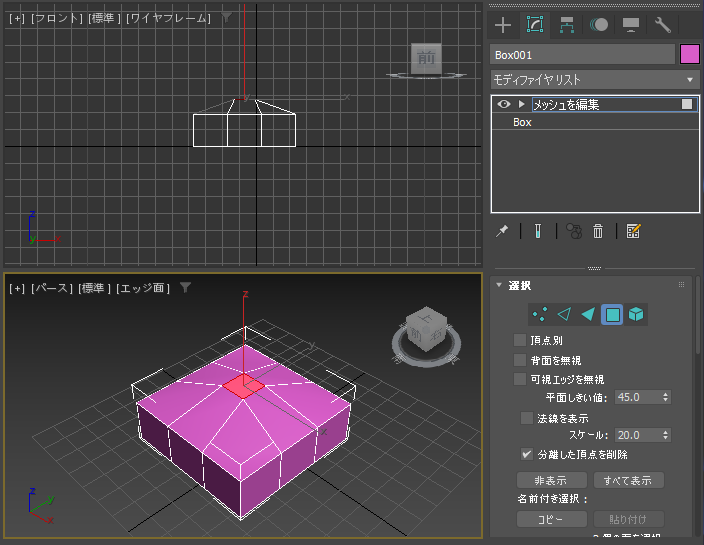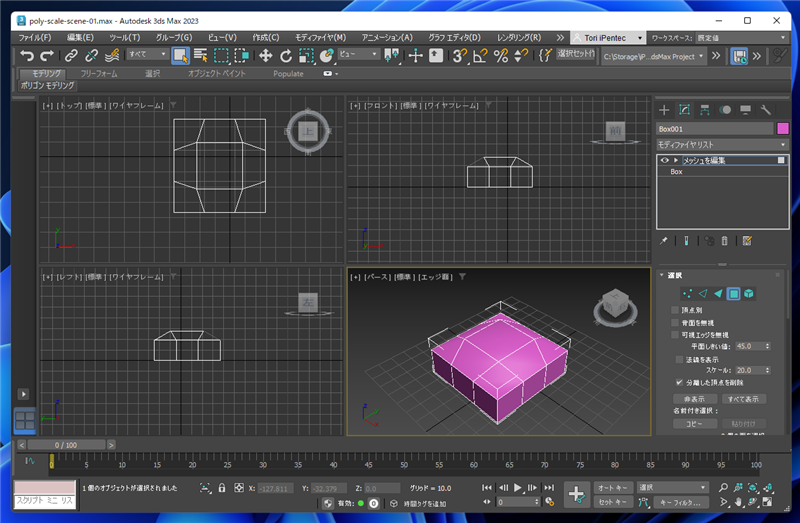ジオメトリオブジェクトのポリゴンを移動する方法を紹介します。
概要
こちらの記事ではジオメトリオブジェクトのエッジを移動する方法を紹介しましたが、
この記事では、ポリゴンを移動する手順を紹介します。
手順:ポリゴンの移動
シーンにボックスを配置します。幅、長さのセグメントを3で作成します。
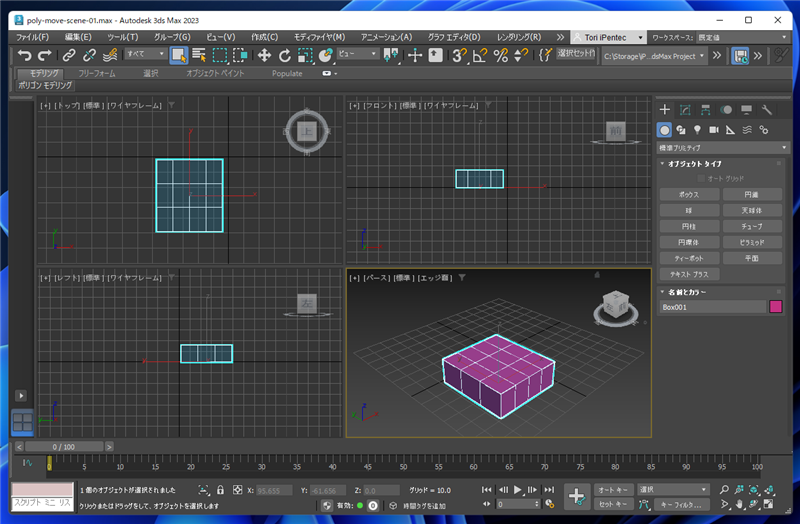
コマンドパネルの[修正]タブをクリックして選択します。
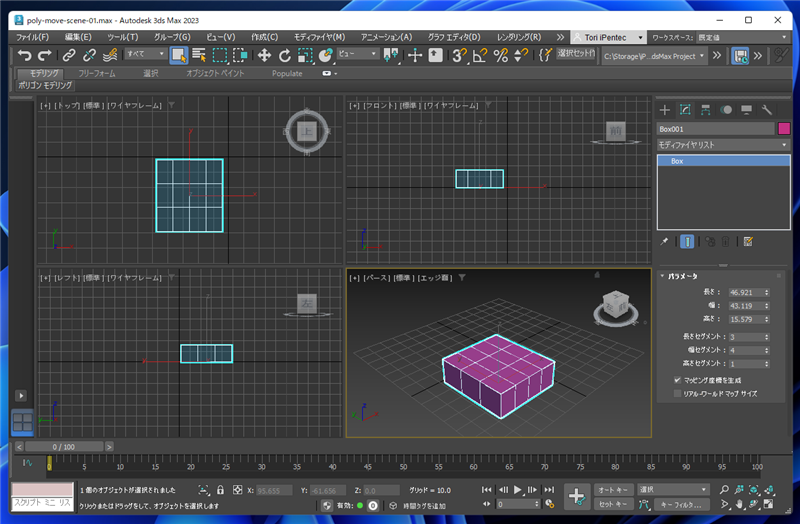
[モディファイヤリスト]のドロップダウンリストボックスをクリックします。リストが表示されますので[メッシュを編集]の項目をクリックします。
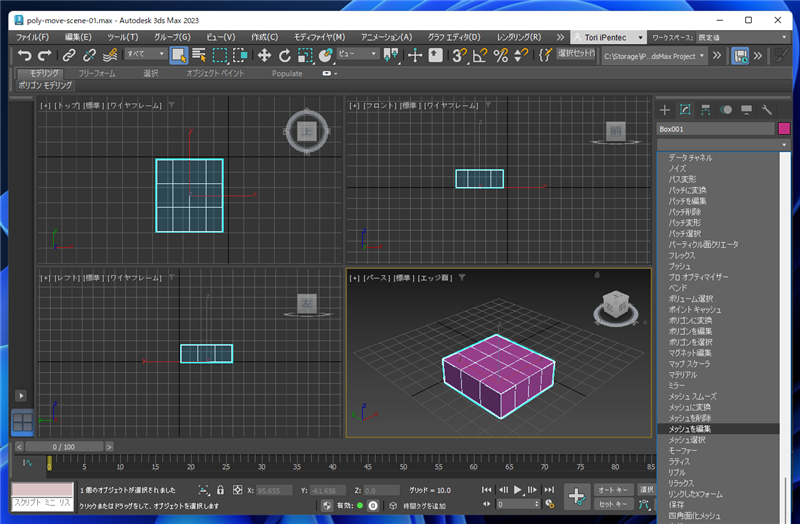
モディファイヤスタックの枠に[メッシュを編集]の項目が表示されます。
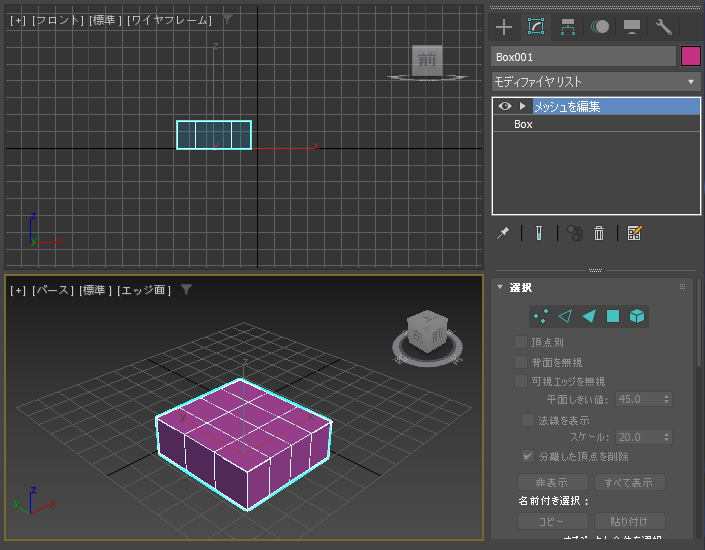
[選択]ロールアウトの[ポリゴン]ボタン(四角形のアイコンのボタン)をクリックします。
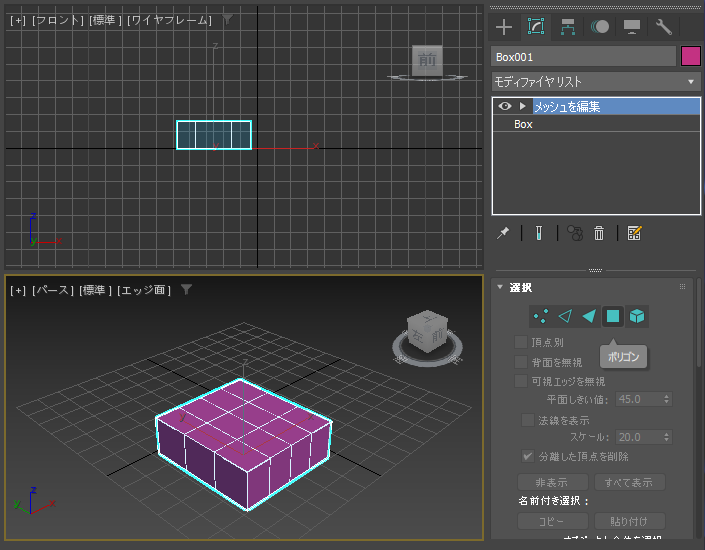
ボタンが押され、ポリゴンの選択モードになります。

移動したいポリゴンをクリックして選択します。選択されたポリゴンが赤色に変わります。
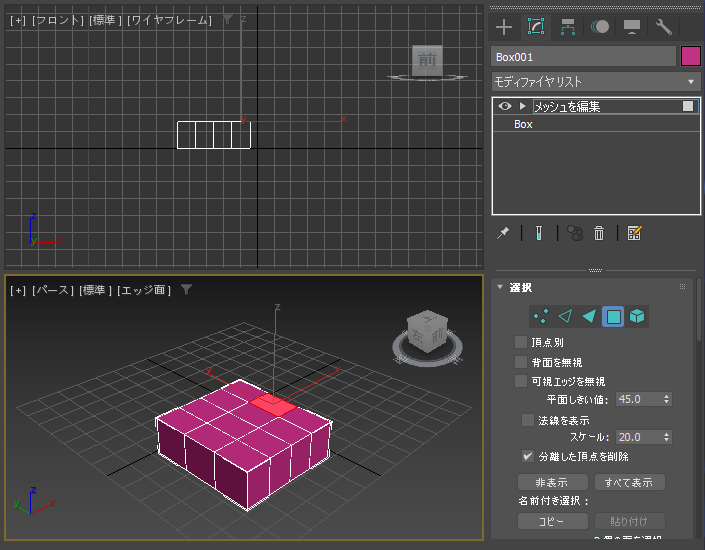
メインツールバーの[選択して移動]ボタンをクリックします。移動ギズモが表示され、ポリゴンが移動できる状態になります。
ビューポートでドラッグしてポリゴンを移動できます。下図はZ軸方向に移動した状態です。
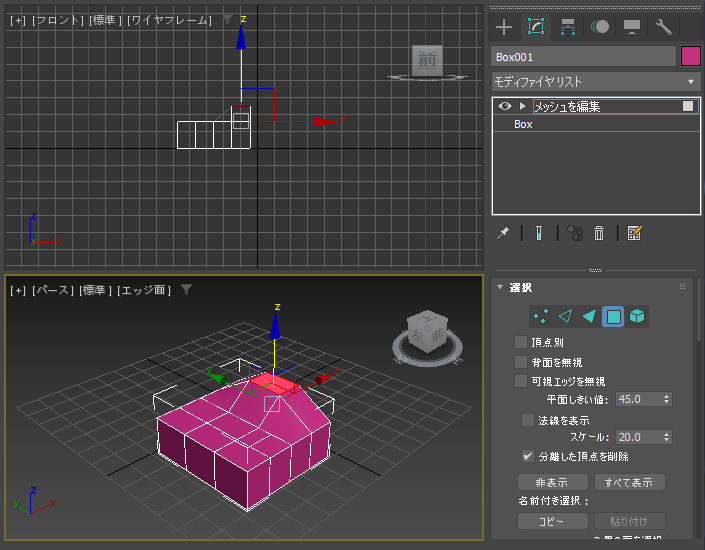
Z軸移動後にX軸に移動した状態です。

他のポリゴンを選択して同様に操作できます。

選択したポリゴンを移動できました。
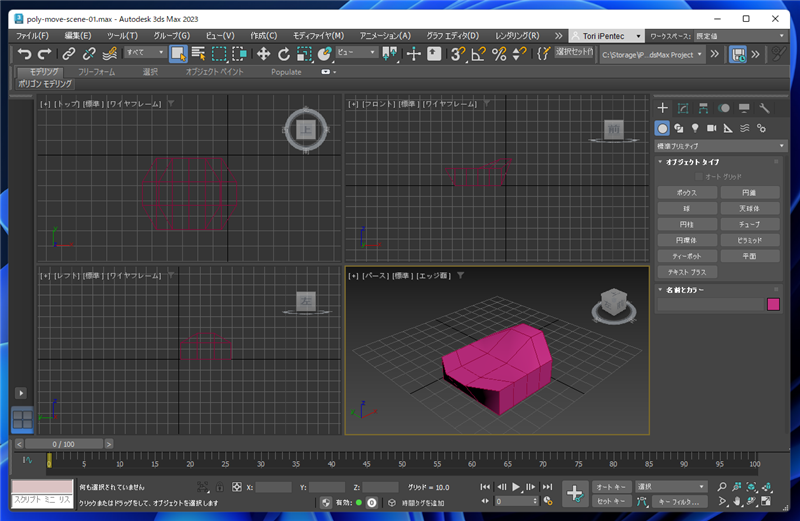
手順:ポリゴンの回転
シーンにボックスを作成します。幅と長さのセグメントを5で作成します。
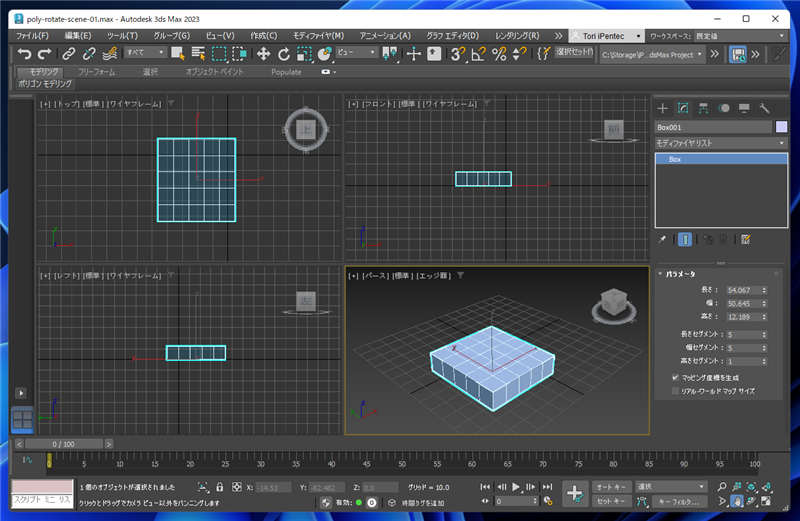
中心のポリゴンを選択し、Z軸方向に移動します。下図の状態になります。
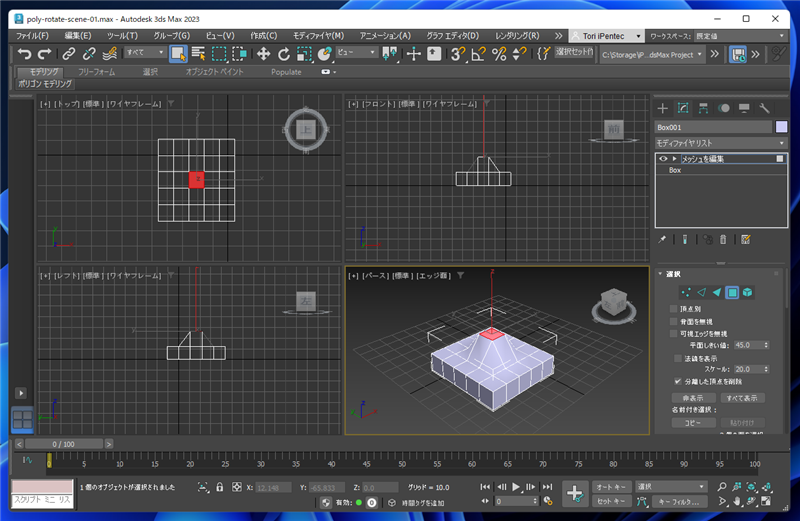
メインツールバーの[選択して回転]ボタンをクリックして選択します。回転ギズモが表示され、ポリゴンを回転できる状態になります。

Z軸で回転した状態が下図です。

Z軸で回転後にY軸で回転した状態が下図です。ポリゴンの回転ができています。

選択したポリゴンの回転ができました。
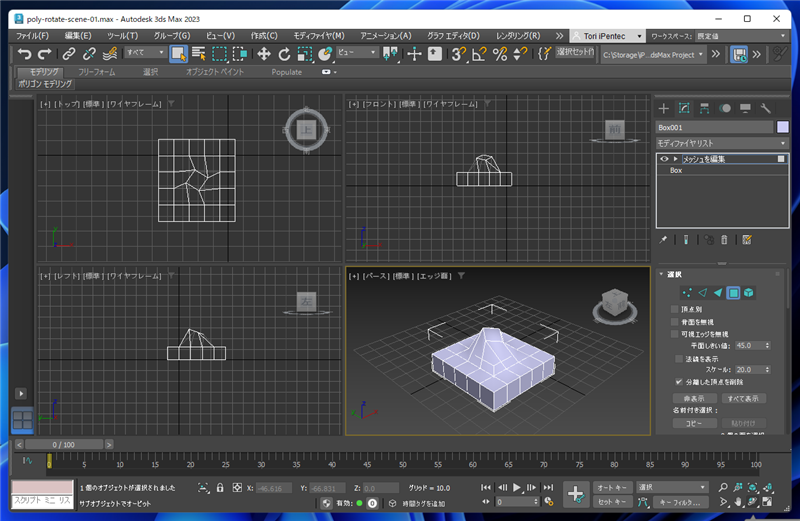
手順:ポリゴンのスケール
シーンにボックスを作成します。幅と長さのセグメントを3で作成し、中心のポリゴンを選択し、Z軸方向に移動します。下図の状態になります。
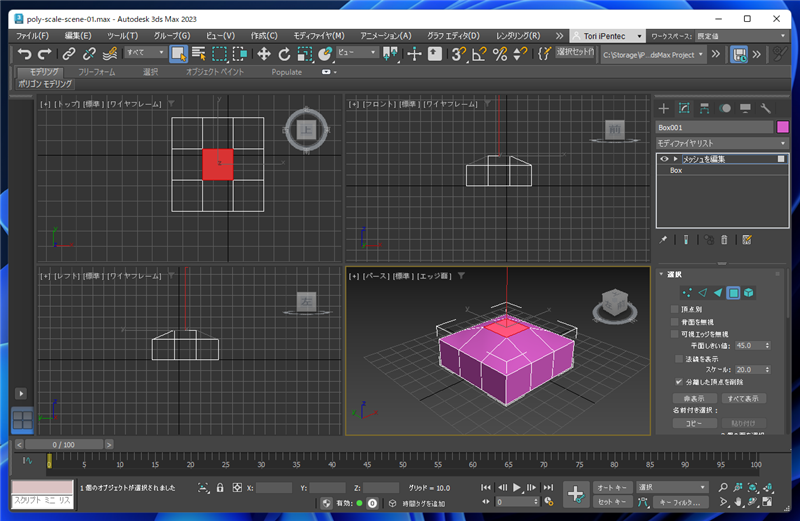
メインツールバーの[選択して均等にスケール]ボタンをクリックします。スケールギズモが表示されます。
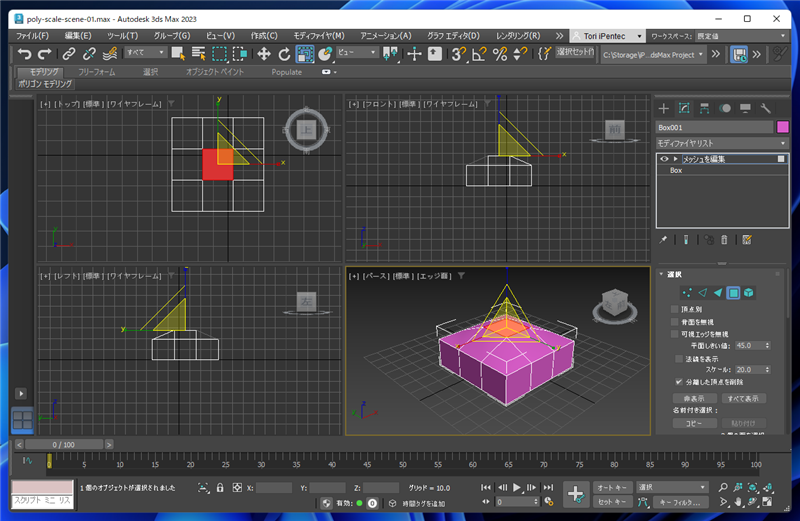
ドラッグしてポリゴンを拡大します。下図の状態になります。
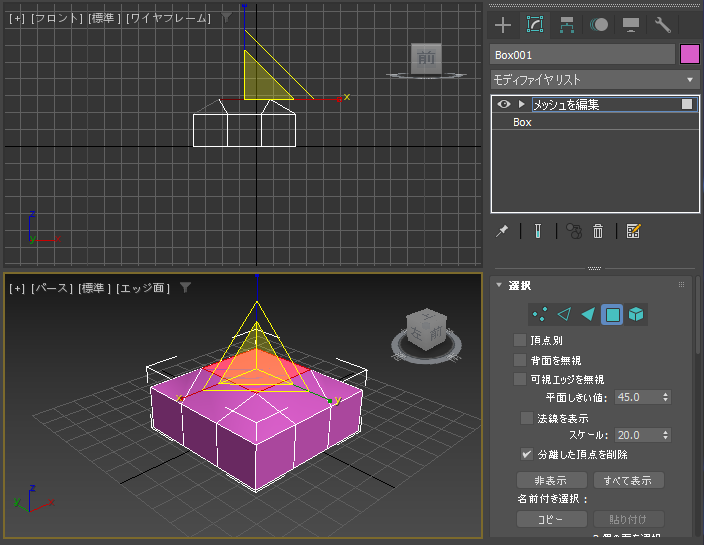


ドラッグしてポリゴンを縮小した状態です。
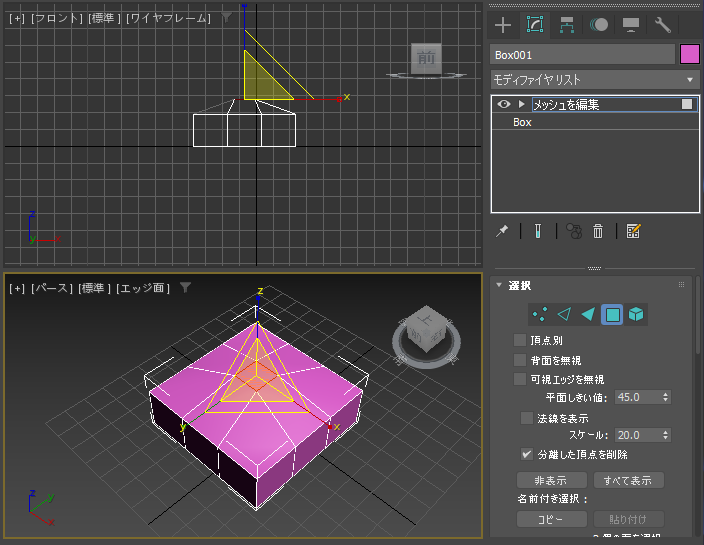
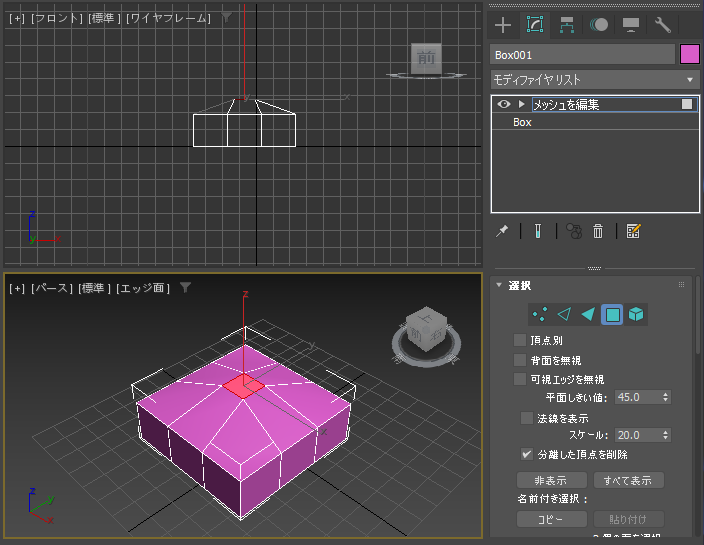
ポリゴンの拡大、縮小ができました。
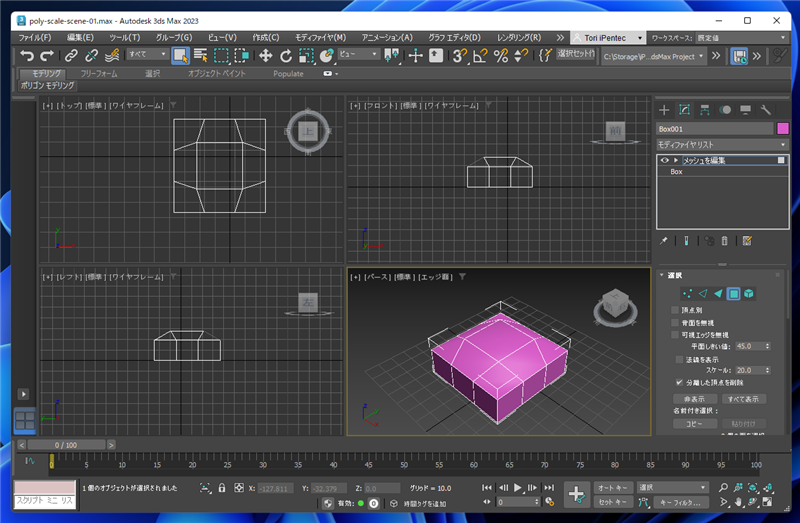
著者
iPentecのメインデザイナー
Webページ、Webクリエイティブのデザインを担当。PhotoshopやIllustratorの作業もする。
最終更新日: 2022-09-08
作成日: 2022-09-08