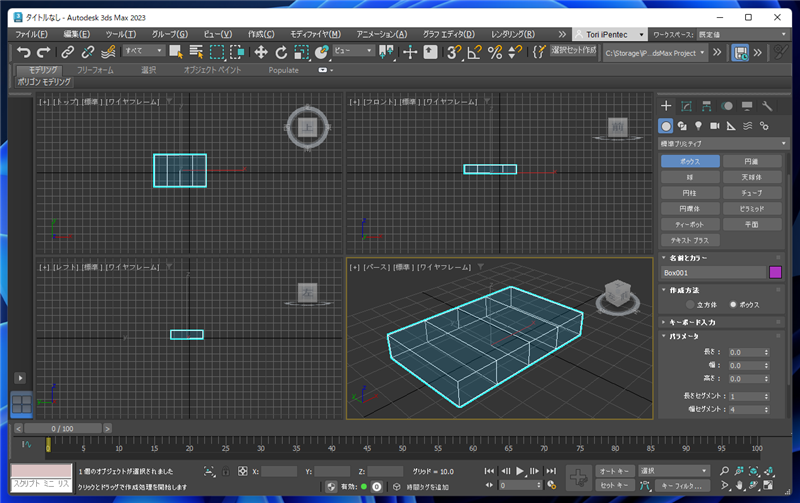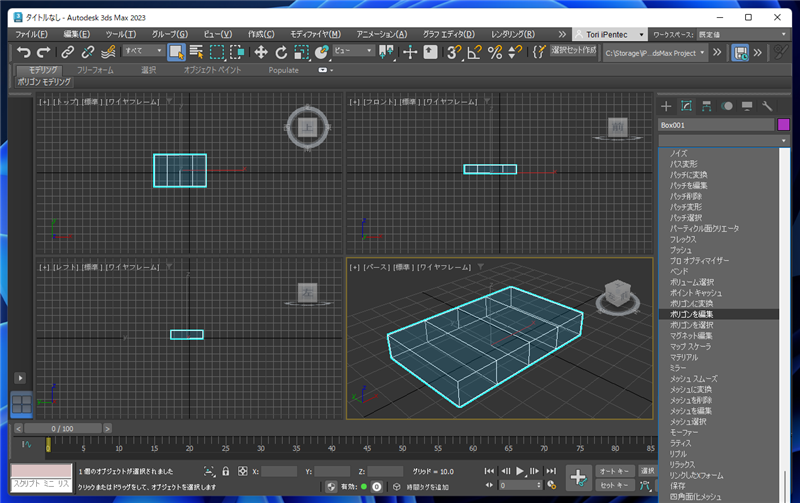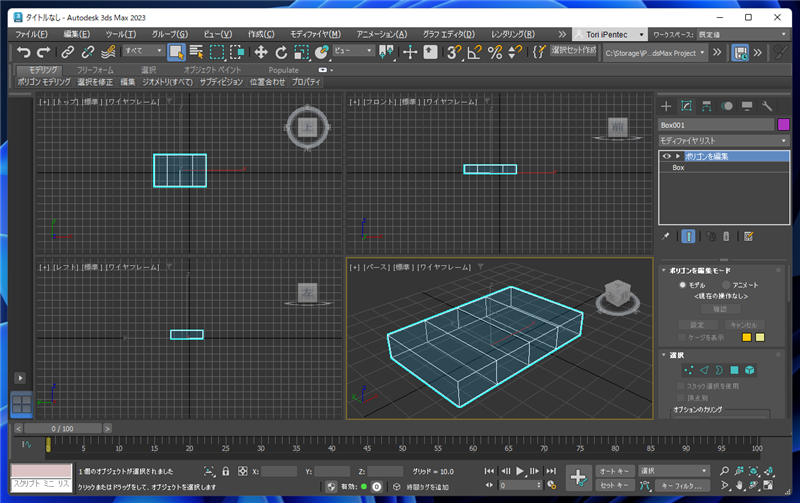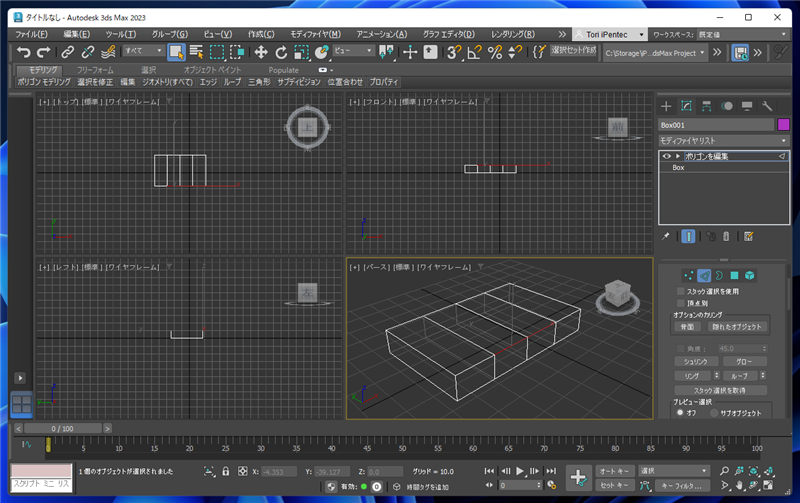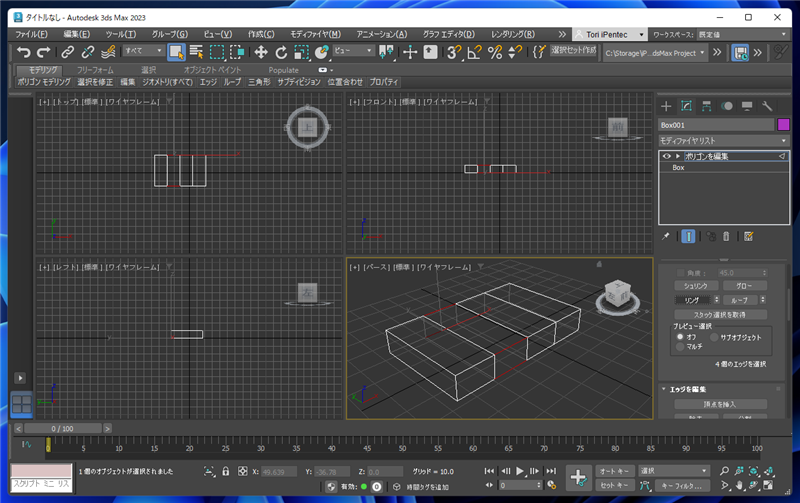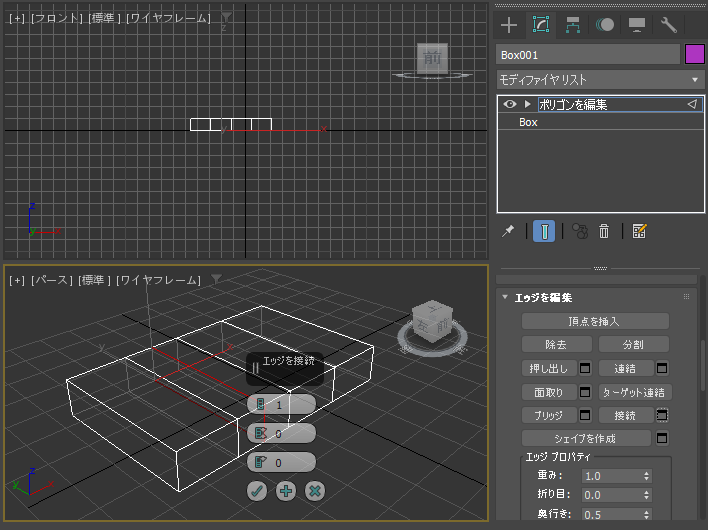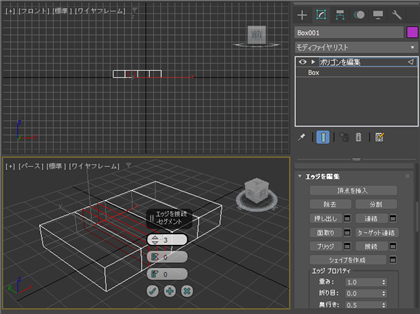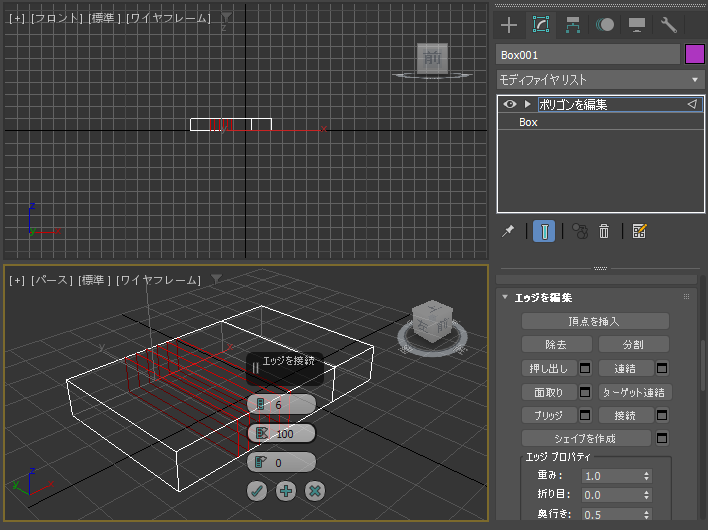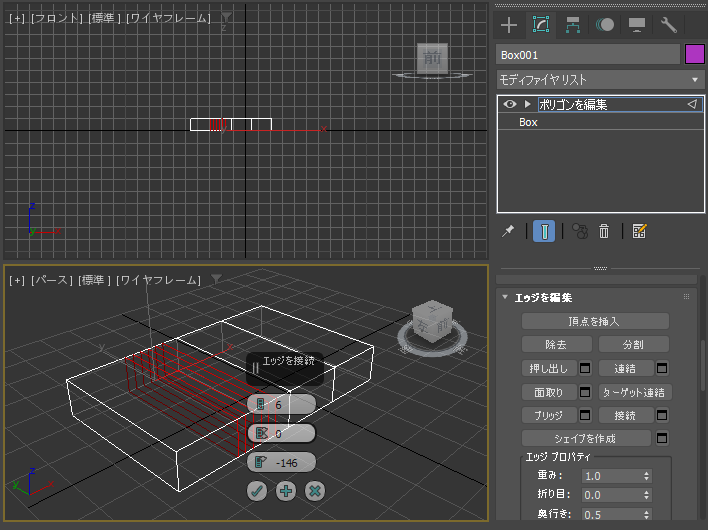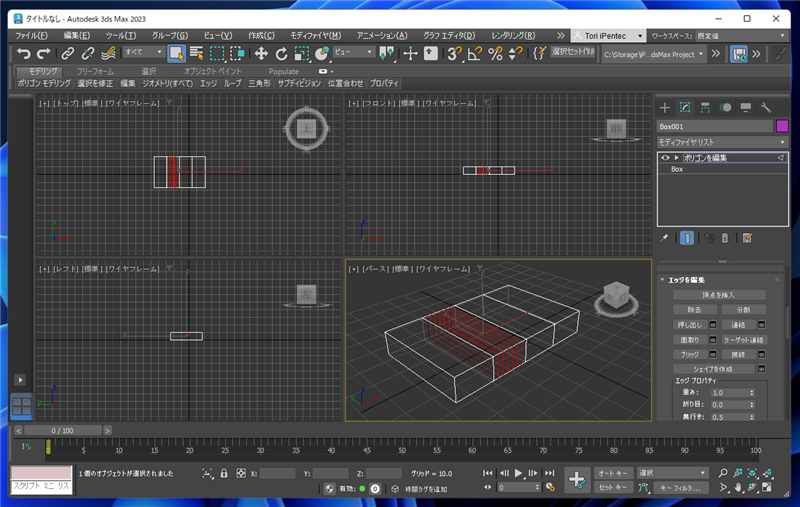接続 (コネクト) ツールを利用して複数のエッジを挿入したり、挿入したエッジの位置を調整する手順を紹介します。
概要
こちらの記事では、エッジの選択と接続(コネクト)ツールを利用して、ジオメトリオブジェクトにエッジを追加する手順を紹介しました。
接続ツールには詳細設定の機能があり、設定を変更すると、複数のエッジを挿入したり、挿入したエッジの位置を調節できます。
この記事では、接続ツールの設定を変更して、複数のエッジを挿入する手順と、位置調整の手順を紹介します。
手順
シーンにプリミティブオブジェクトのボックスを作成します。幅セグメントを"4"に設定します。
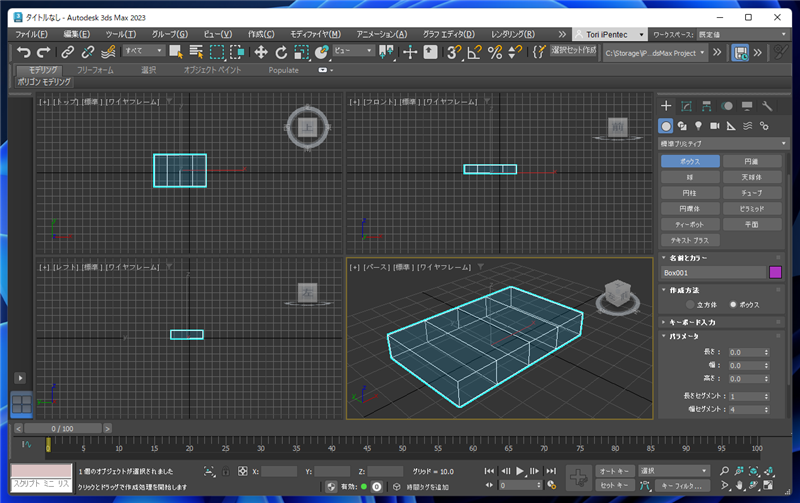
メインウィンドウ右側のコマンドパネルの[修正]タブをクリックして選択します。
[モディファイヤリスト]のドロップダウンリストボックスをクリックし、リストから[ポリゴンを編集]の項目をクリックして選択します。
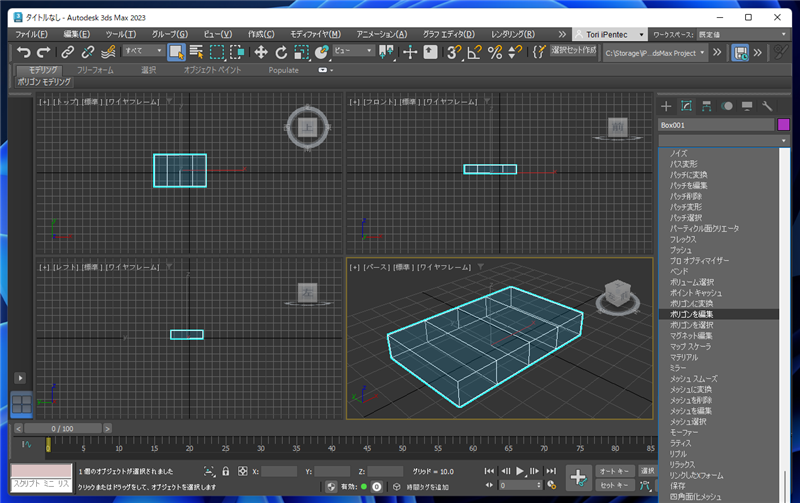
モディファイヤスタックの枠に[ポリゴンを編集]の項目が追加されます。
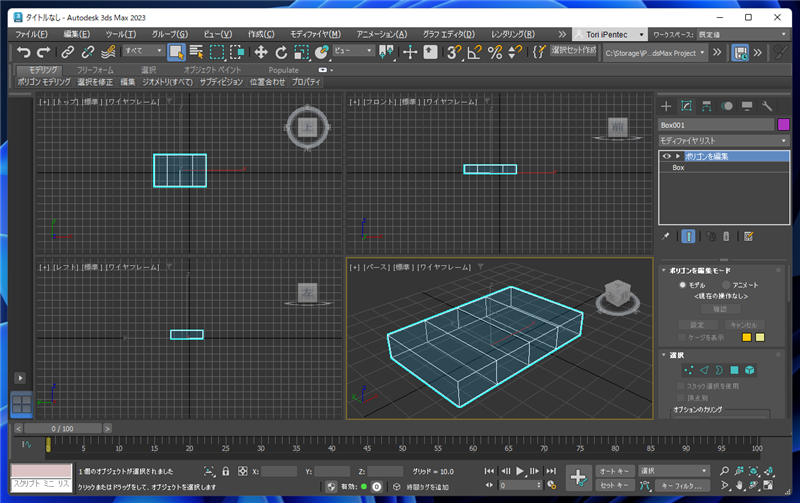
コマンドパネル下部の[選択]パネルの三角形のアイコンのボタン([エッジ]ボタン)をクリックします。ボタンが押された状態になり、
エッジ選択モードになります。エッジをクリックして選択します。今回は手前の左から2つの目のエッジを選択しました。
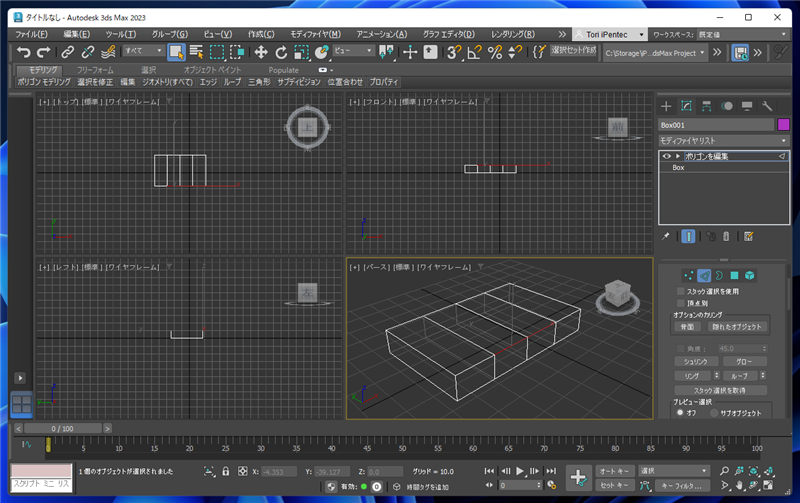
[選択]パネルの[リング]のボタンをクリックします。エッジに直交するエッジ4つが選択されます。
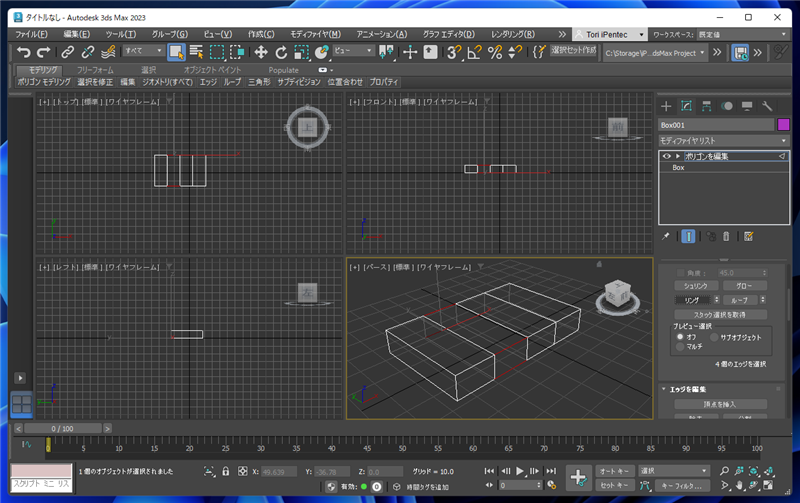
コマンドパネル下部を下にスクロールし[エッジを編集]パネルの[接続]ボタンの右側のダイアログボックスのアイコンのボタン([設定]ボタン)をクリックします。

アクティブなビューポートに設定画面がオーバーレイ表示されます。
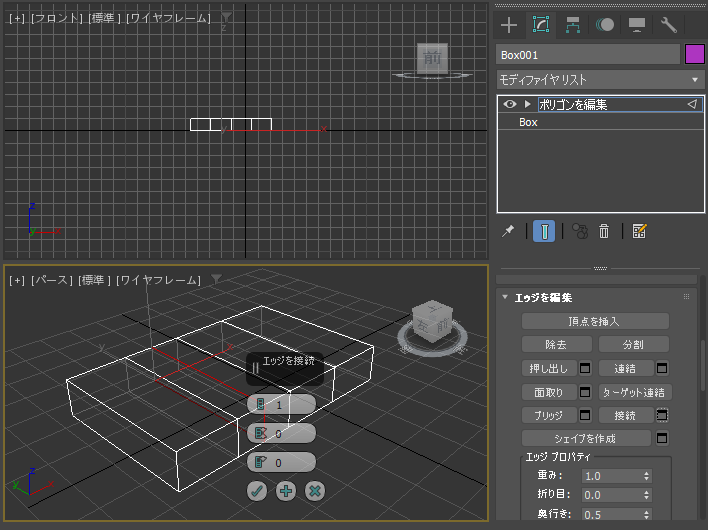
オーバーレイ表示された一番上の項目(セグメント)の値を増やします。値に設定した本数のエッジが追加されることが確認できます。

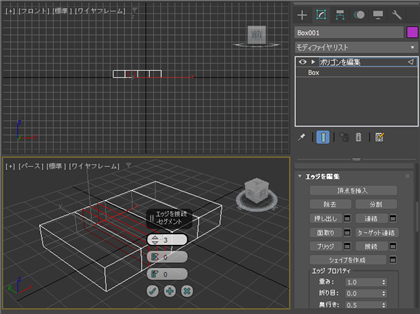

2番目の項目(ピンチ)の値を小さくします。値を小さくするとエッジが中央部分に集められます。

ピンチの値を大きくすると、追加されたエッジが両端のエッジと重なる状態になります。
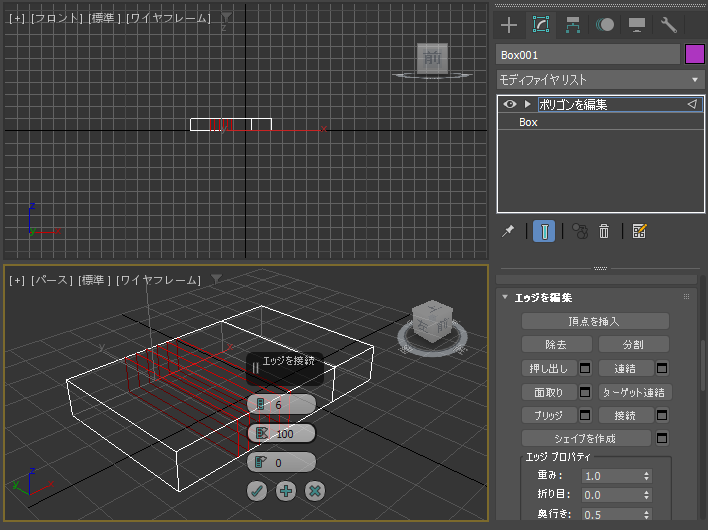
3番目の項目(スライド)の値を大きくします。値を大きくすると追加のエッジが片側に寄せられます。

値を小さくすると、追加のエッジが反対側に寄せられます。
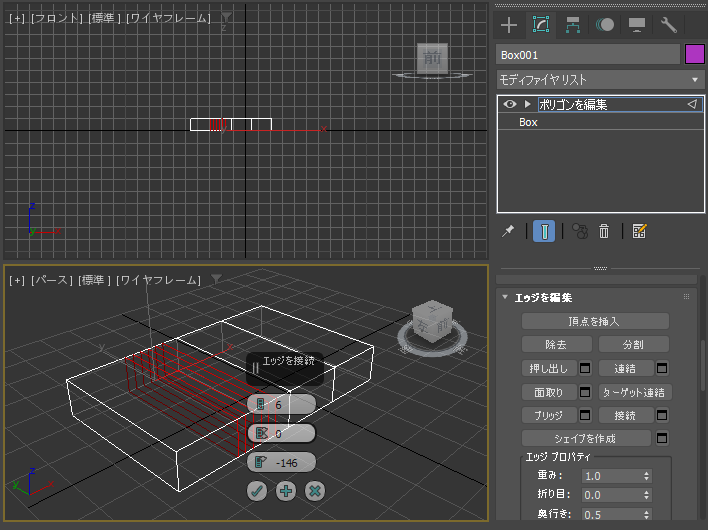
パラメーターを変更して変更を確定する場合は、下部の[チェック]のアイコンのボタンをクリックします。

エッジが追加できました。

複数のエッジを挿入できました。
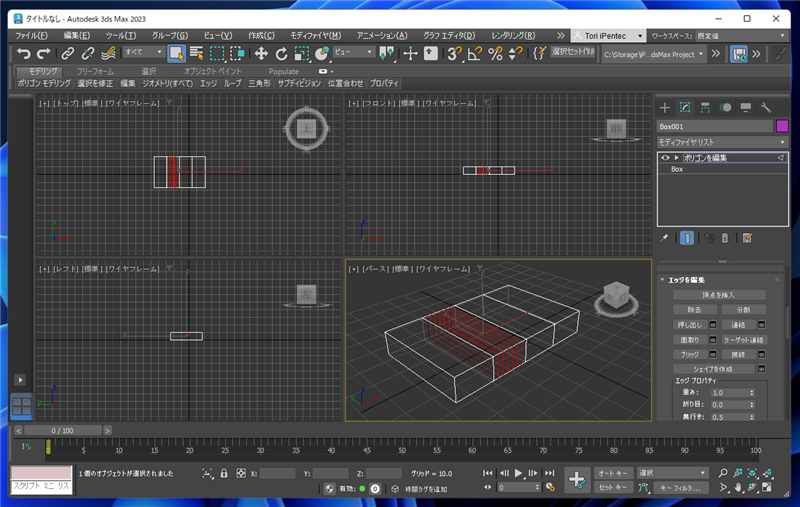
著者
iPentecのメインデザイナー
Webページ、Webクリエイティブのデザインを担当。PhotoshopやIllustratorの作業もする。
最終更新日: 2022-08-23
作成日: 2022-08-23