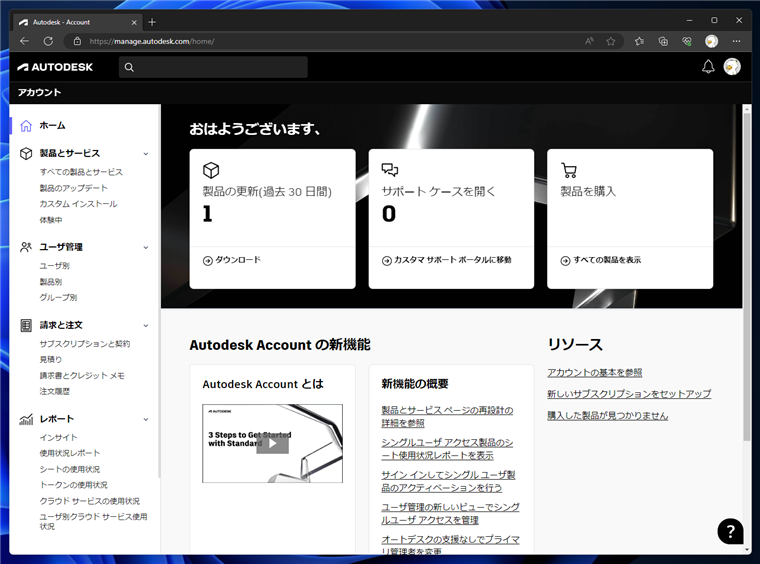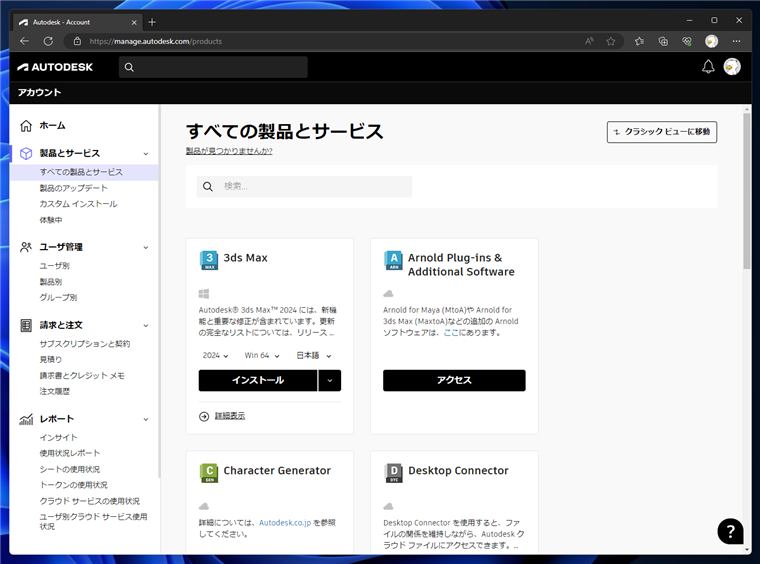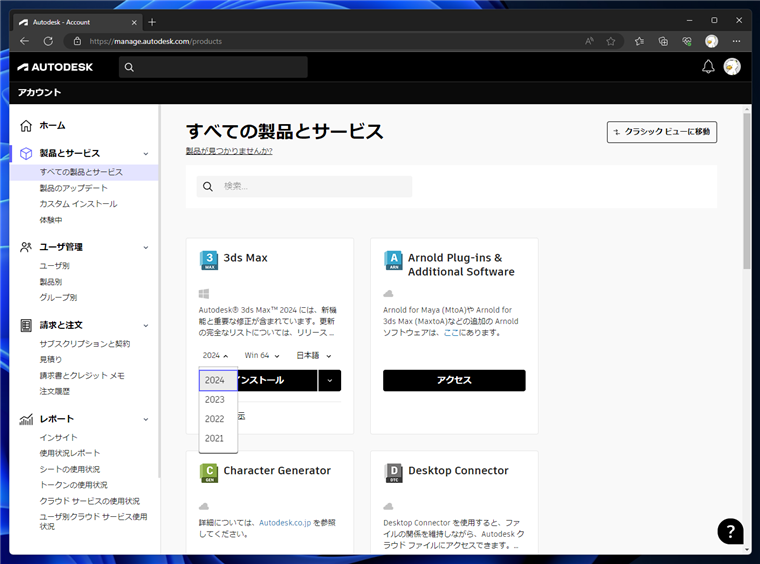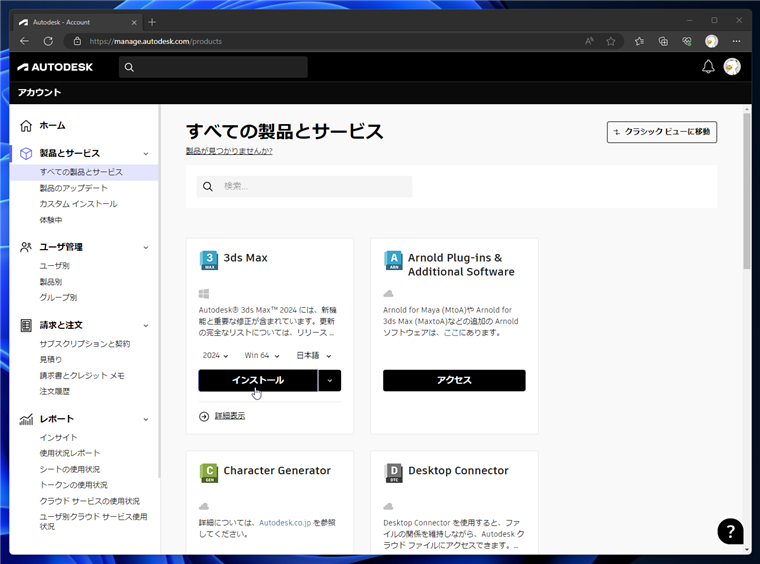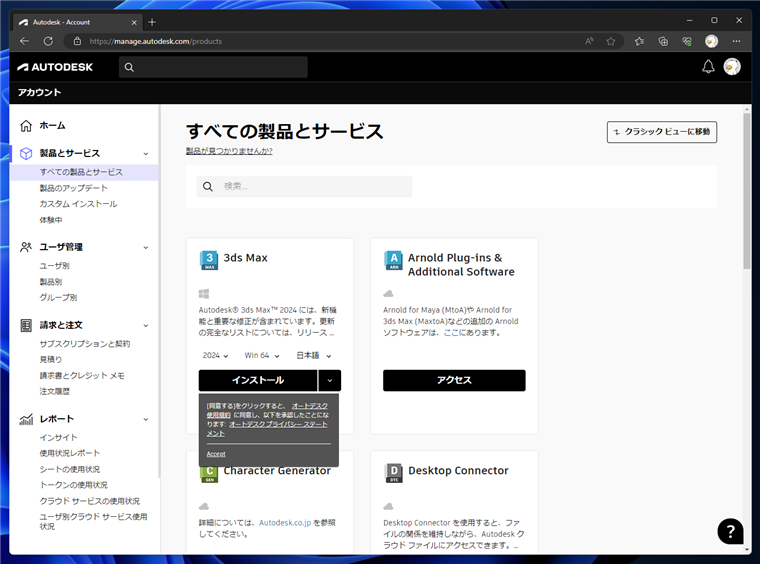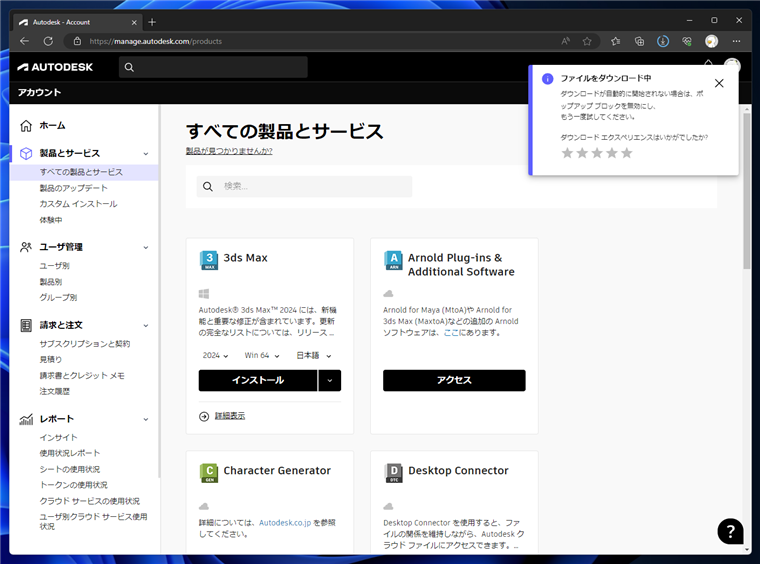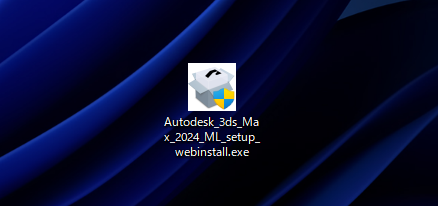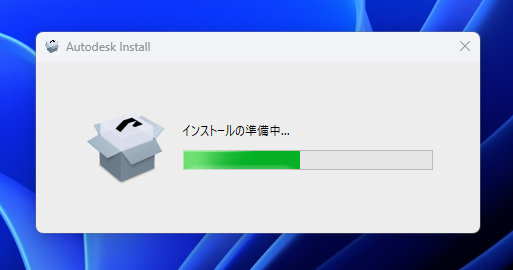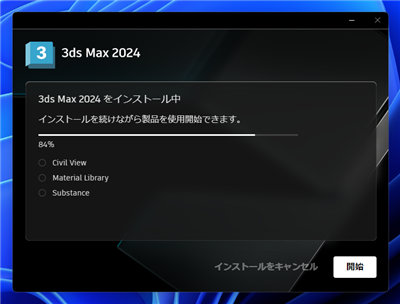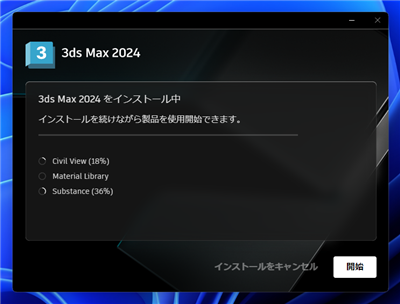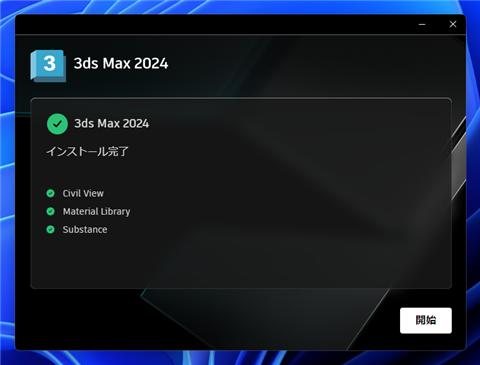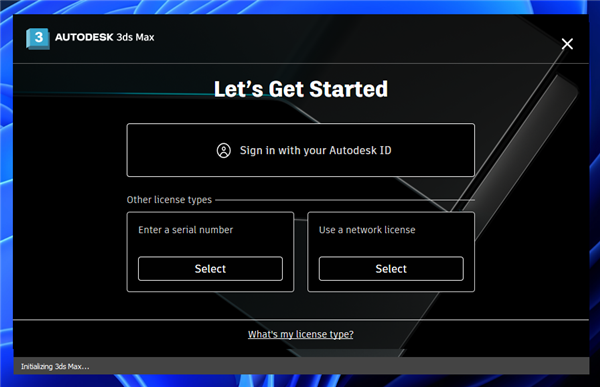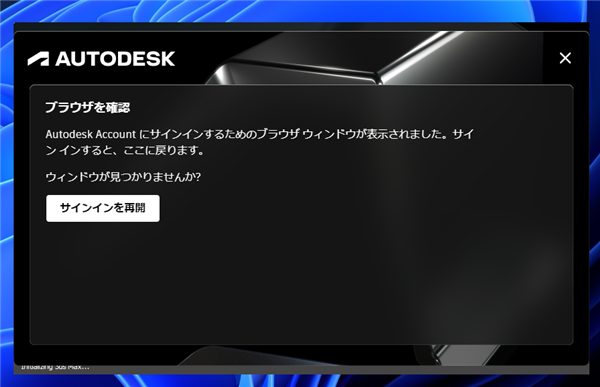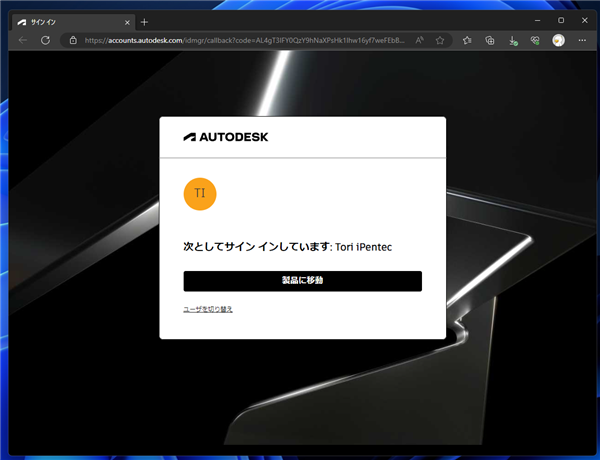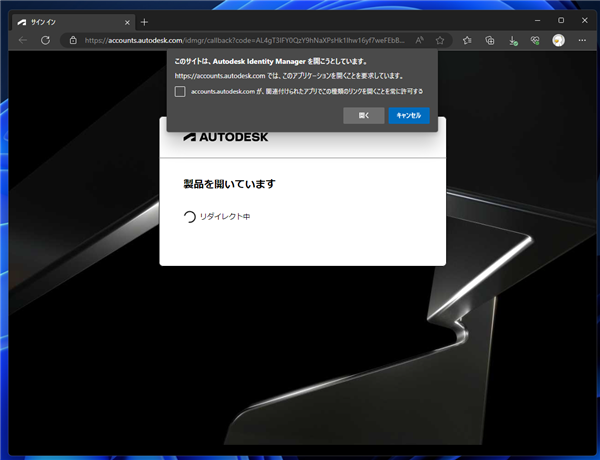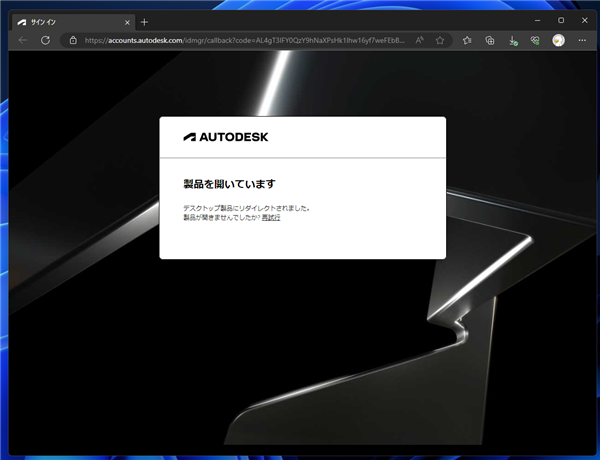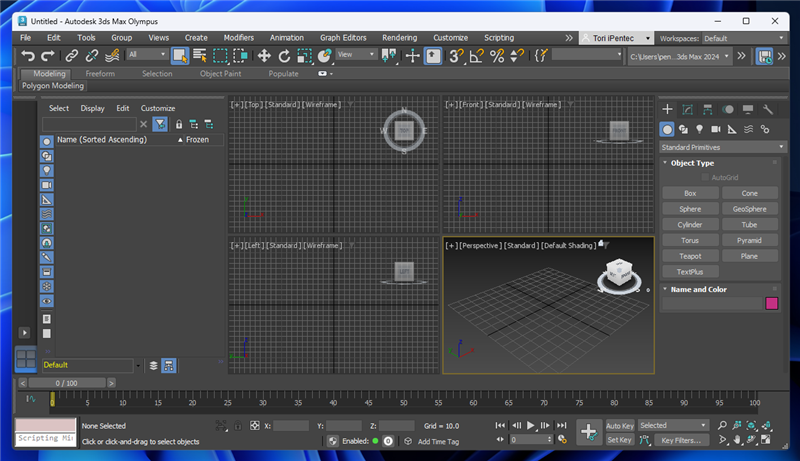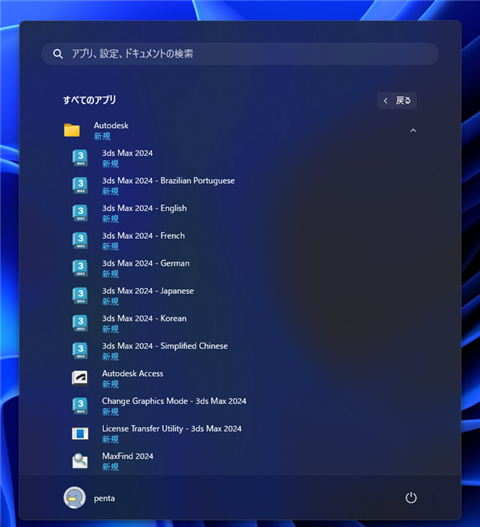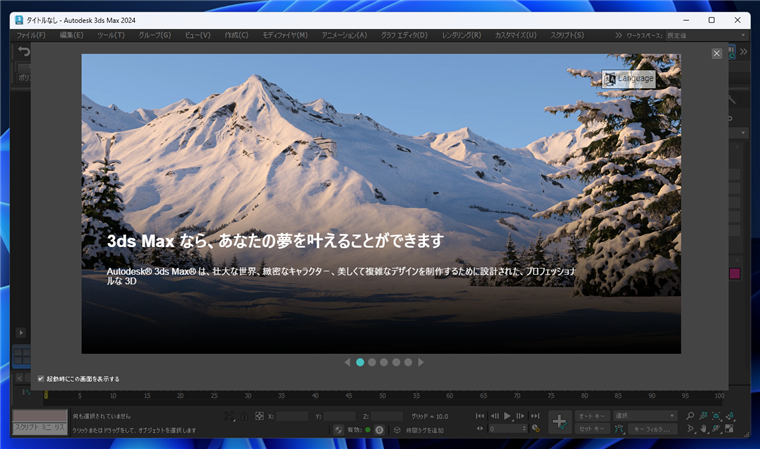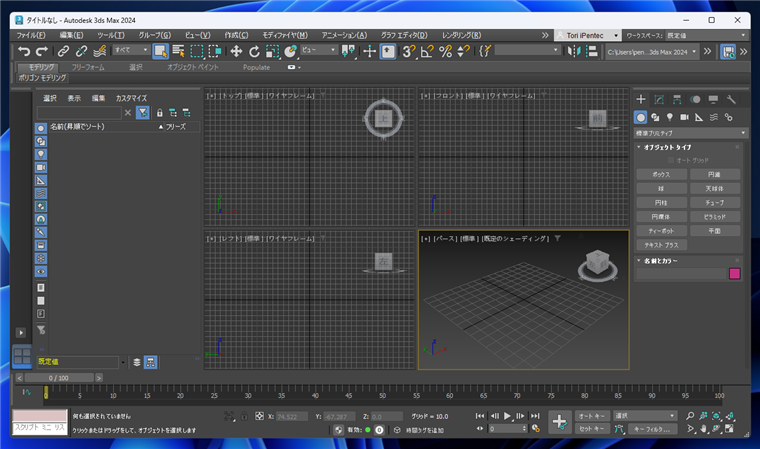Autodesk 3ds Max 2024 をインストールします。
インストーラーのダウンロード
今回は、Indie版を利用します。
インストーラーはAutodeskのマイページからダウンロードできます。
https://manage.autodesk.com/にアクセスします。サインインすると下図のページが表示されます。
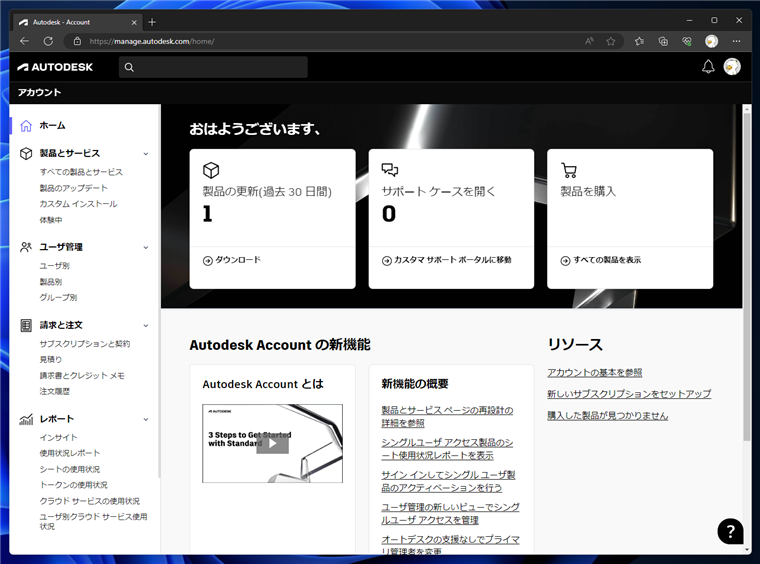
左側のメニューの[すべての製品とサービス]の項目をクリックします。下図の画面に切り替わります。
ライセンスのあるアプリケーションが右側に表示されます。今回は、3ds Maxをインストールしますので、3ds Maxの枠に注目します。
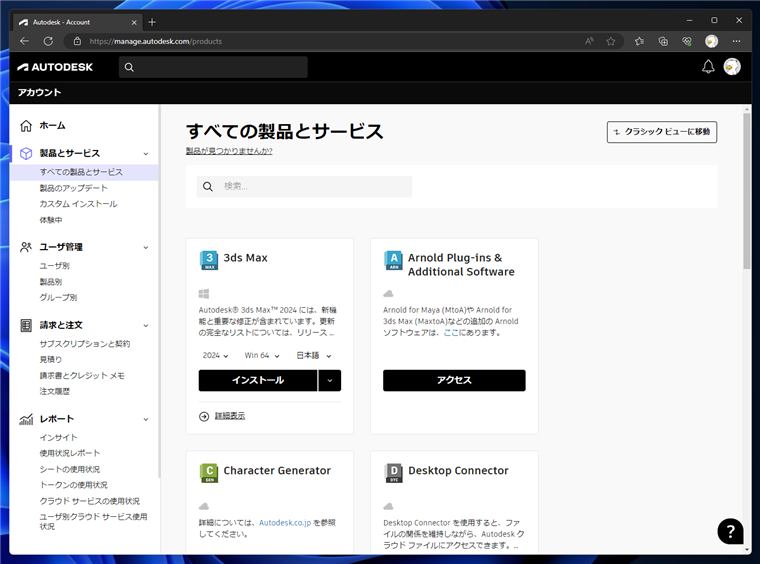
3ds Maxの項目のバージョンのドロップダウンリストボックスで 2024を選択します。なお、旧バージョンも選択できます。
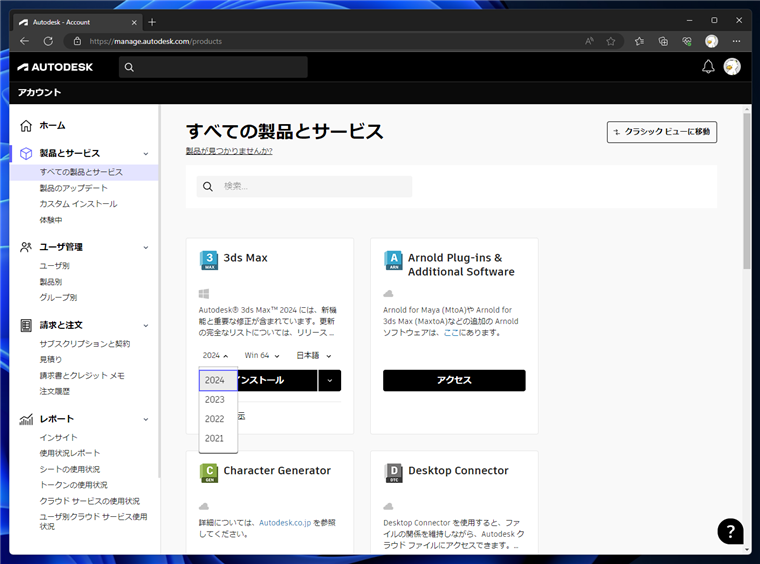
[インストール]ボタンをクリックします。
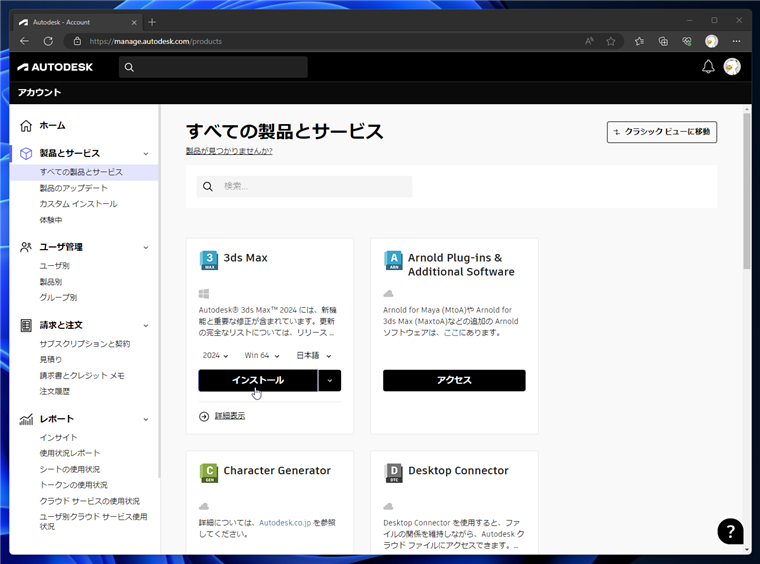
使用許諾に同意する確認ポップアップが表示されます。ポップアップ下部の[Accept]のリンクをクリックします。
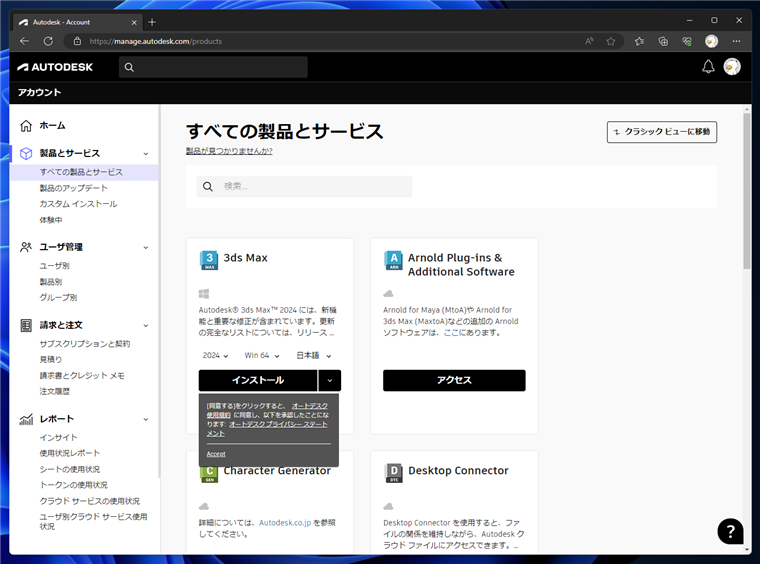
インストーラーのダウンロードが始まります。
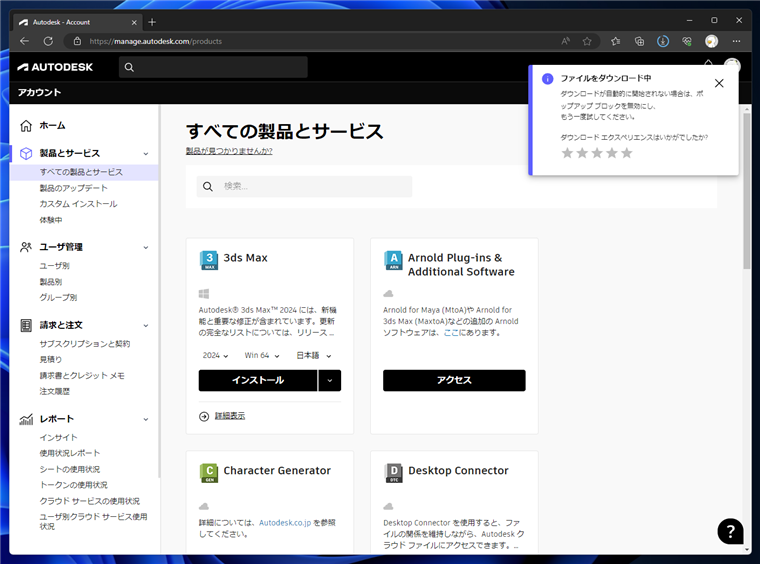
インストーラーがダウンロードできました。
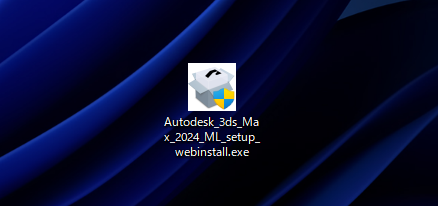
インストール
ダウンロードしたインストーラーを実行します。下図のウィンドウが表示され、インストール準備が始まります。
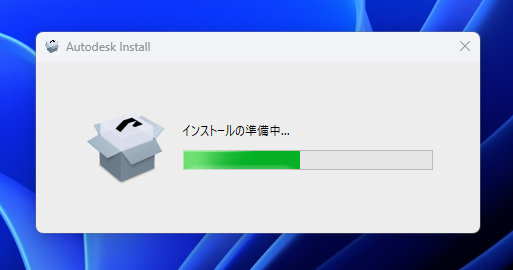
下図のウィンドウが表示されます。インストール先のディレクトリを選択します。今回はデフォルトのままとします。[次へ]ボタンをクリックします。

[追加のコンポーネントを選択]画面が表示されます。今回はデフォルトのままとします。[インストール]ボタンをクリックします。

インストールが始まります。

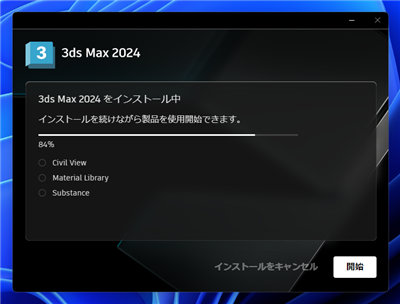
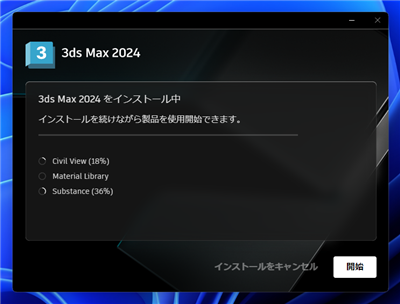
インストールが完了すると下図の画面に切り替わります。[開始]ボタンをクリックします。
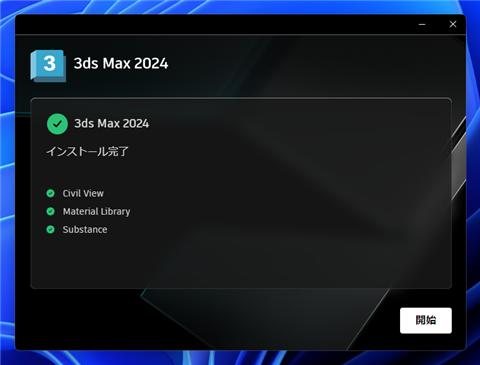
スプッシュウィンドウが表示され、3ds Max 2024が起動します。

初回起動:サインイン
初回起動時には下図のサインイン画面が表示されます。[Sign in with your Autodesk ID]のボタンをクリックします。
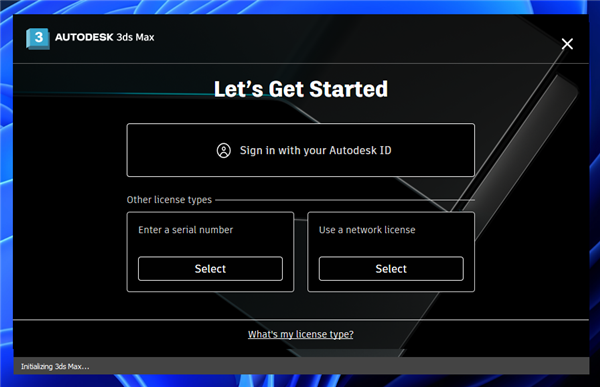
下図の画面に切り替わります。
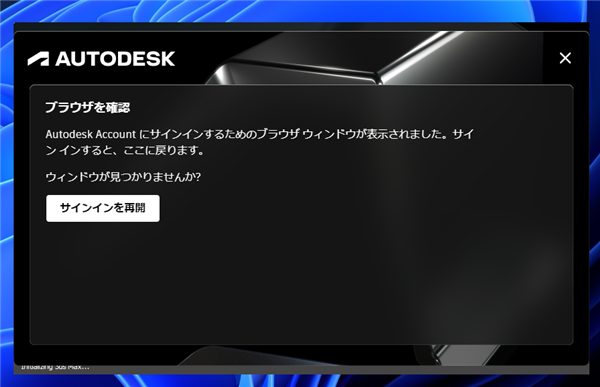
ウェブブラウザが起動しますので、Autodeskあかんとでサインインします。すでにサインインしている場合は、下図のページが表示されます。
[製品に移動]ボタンをクリックします。
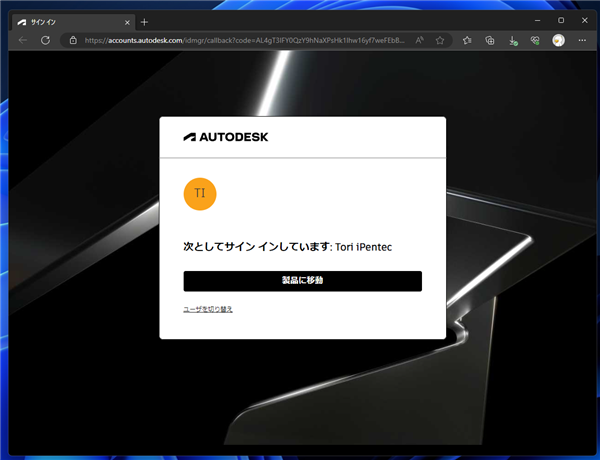
Autodesk Identify Managerを開く確認ダイアログが表示されます。[開く]ボタンをクリックします。
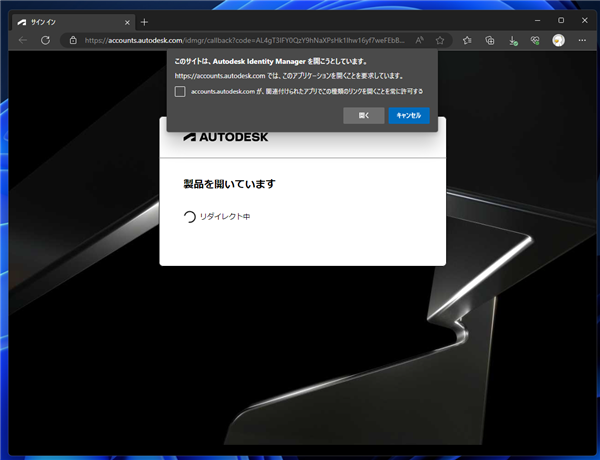
製品を開いています。画面が表示されます。
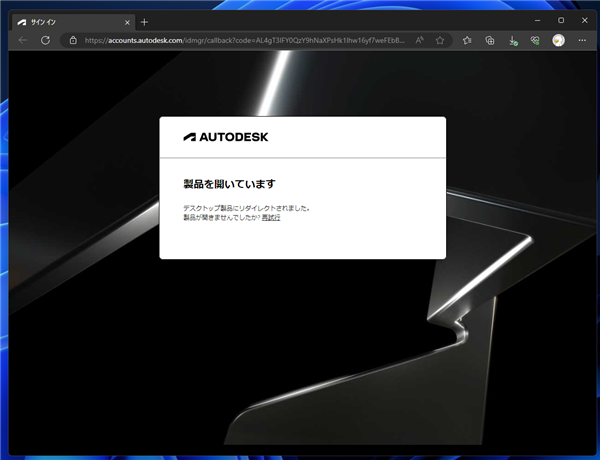
サインインが完了すると、3ds Maxのメインウィンドウが表示されます。
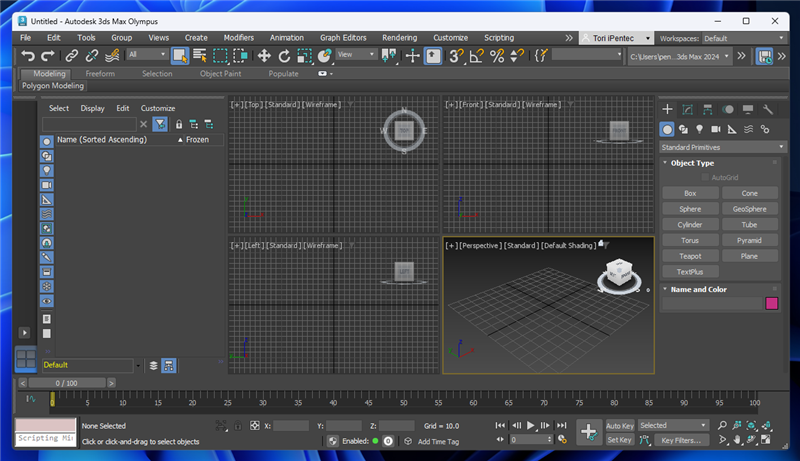
インストールの確認:スタートメニュー
スタートメニューを確認します。プログラムフォルダの Autodesk フォルダ内に 3ds Max 2024のショートカットが作成されています。
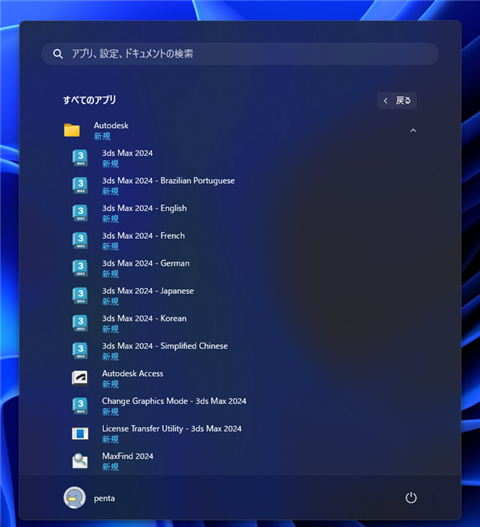
日本語版での起動
スタートメニューの[3ds Max 2024 - Japanese]のショートカットをクリックします。
日本語版の3ds Max 2024が起動できます。
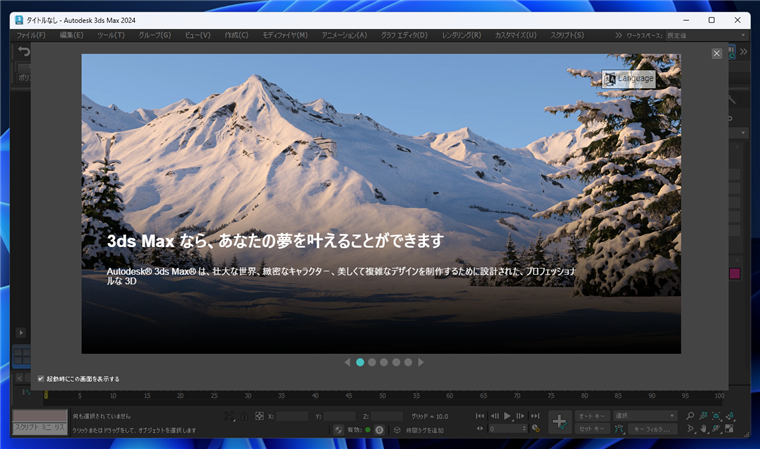
メニュー等も日本語化されています。
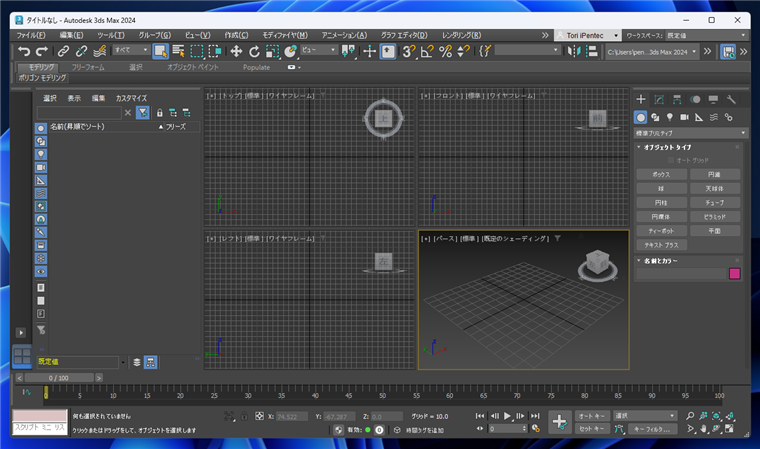
次の作業
著者
iPentecのメインデザイナー
Webページ、Webクリエイティブのデザインを担当。PhotoshopやIllustratorの作業もする。
最終更新日: 2023-06-10
作成日: 2023-06-10